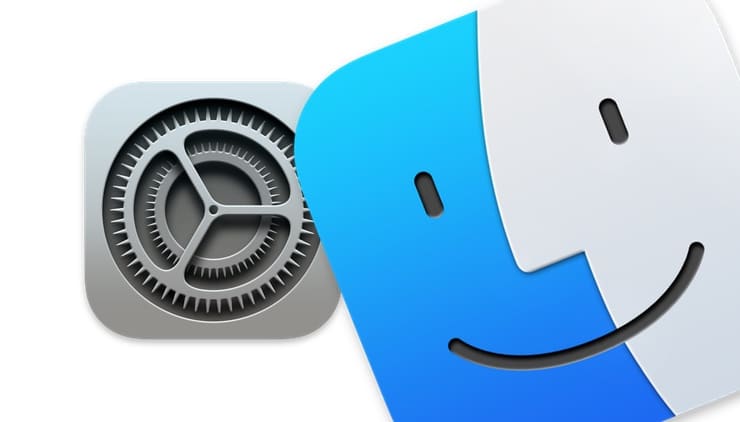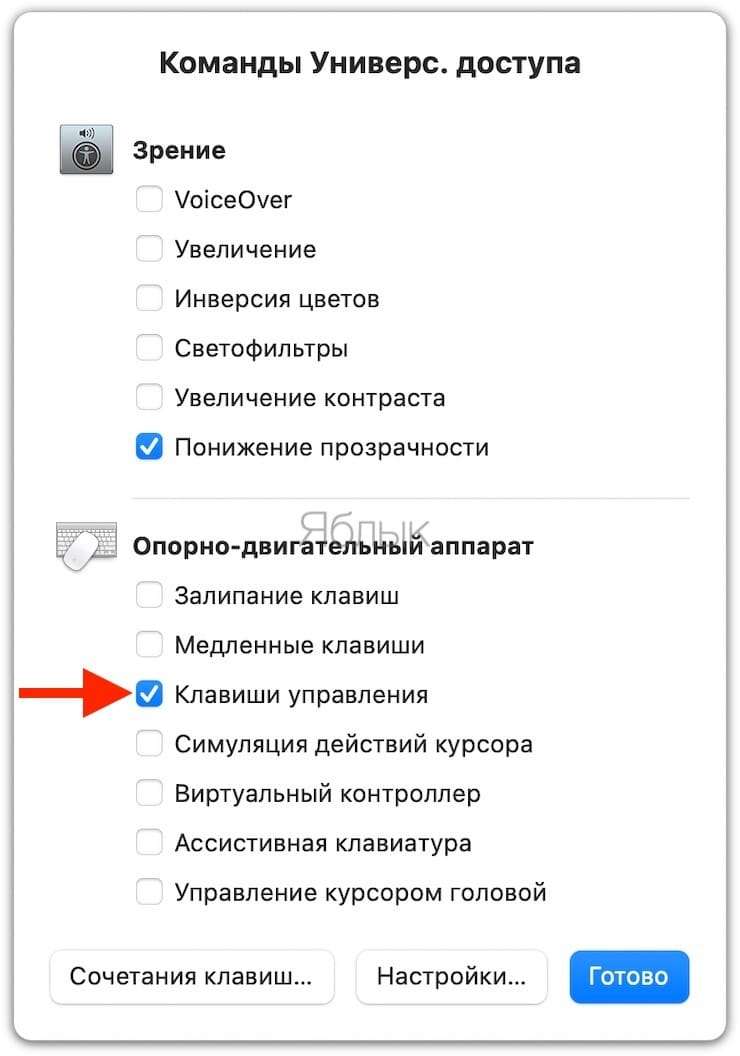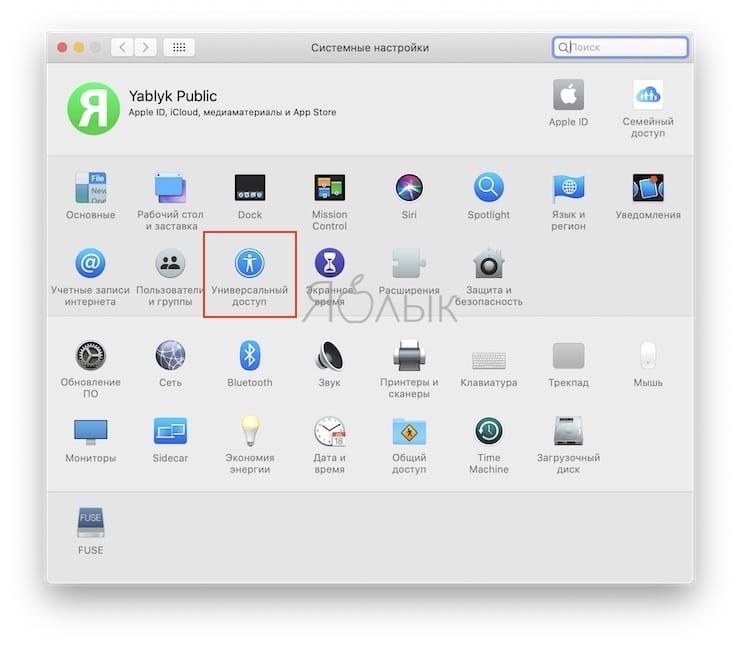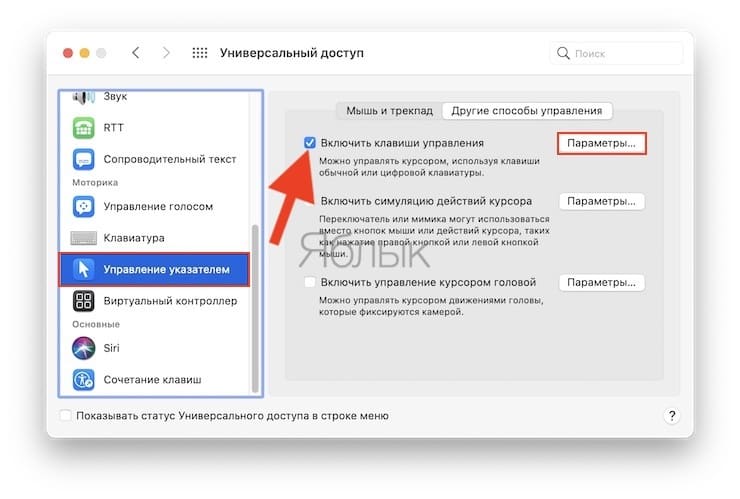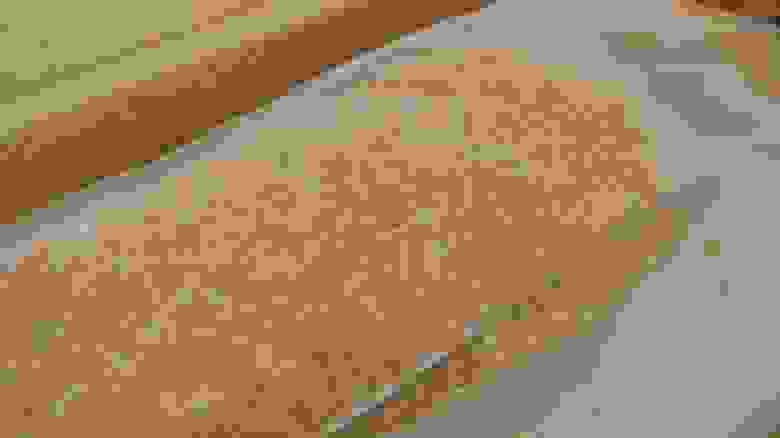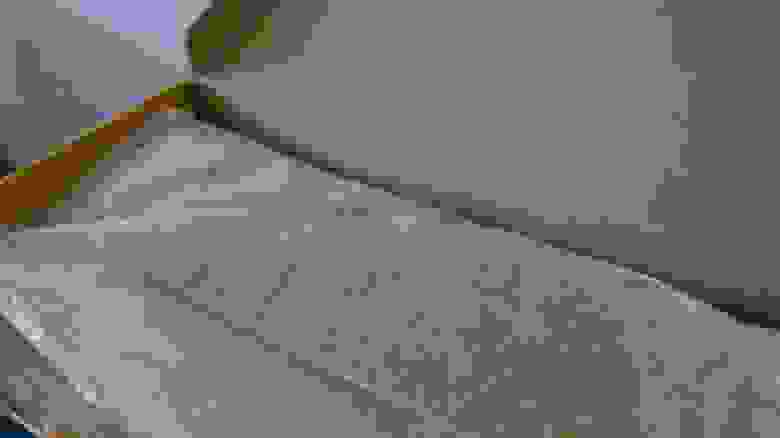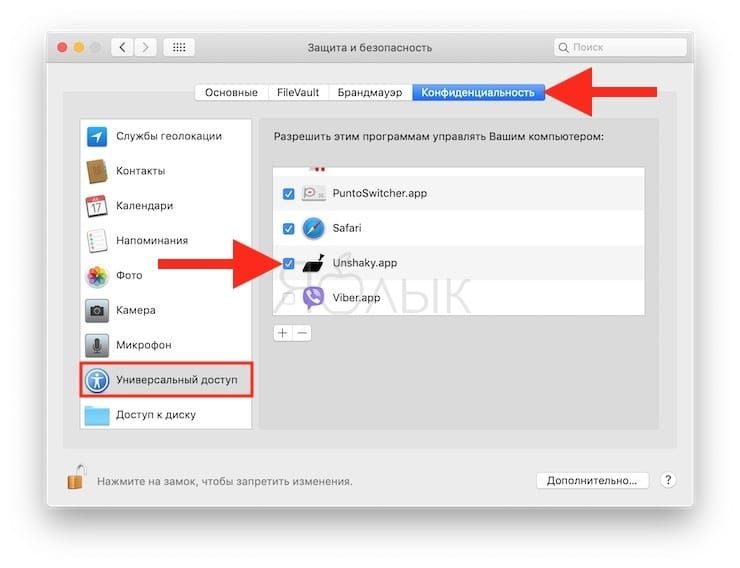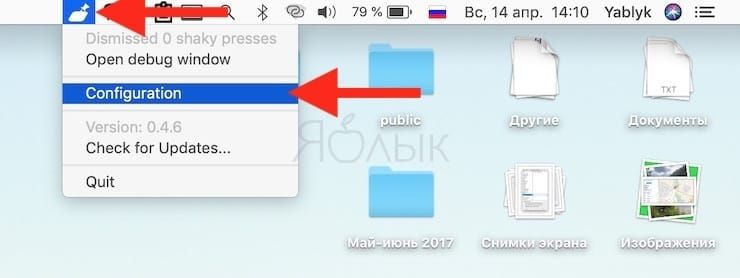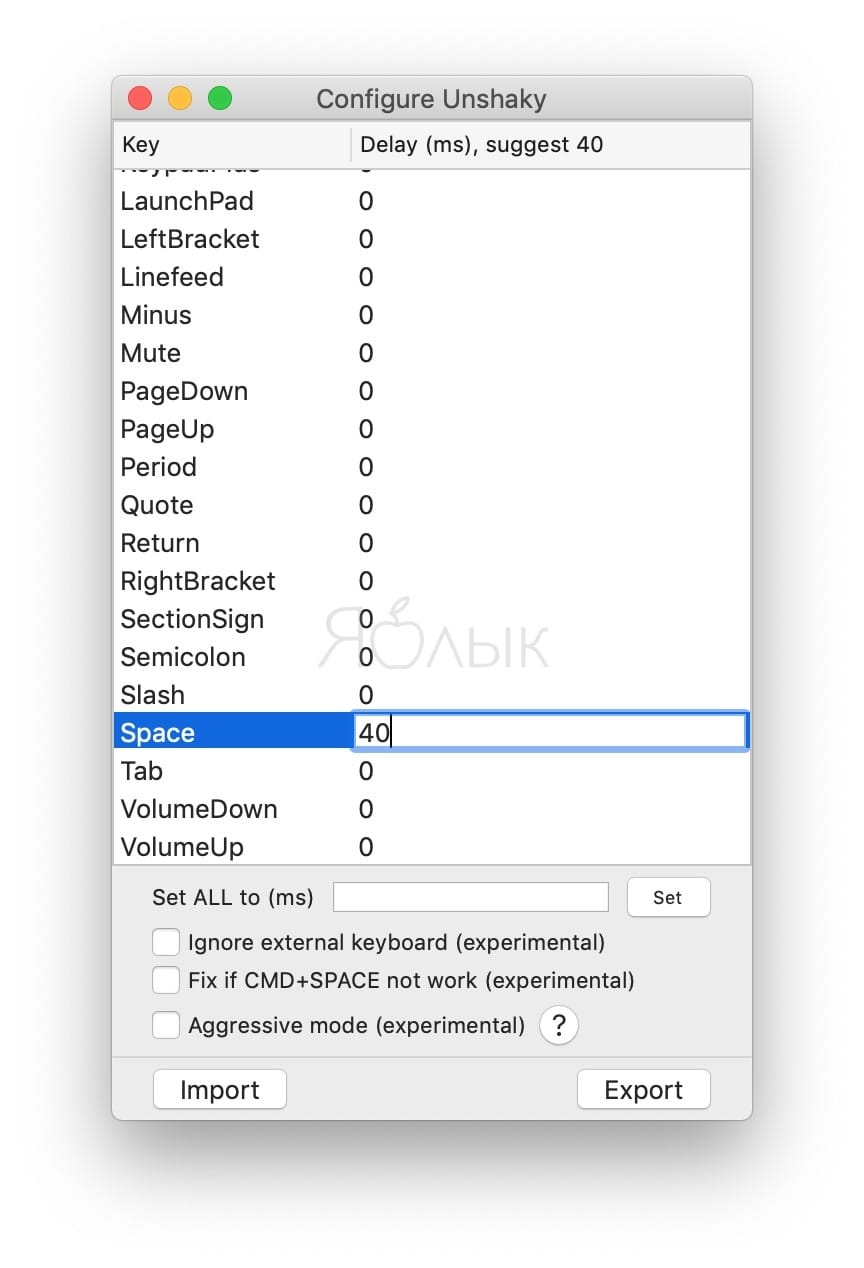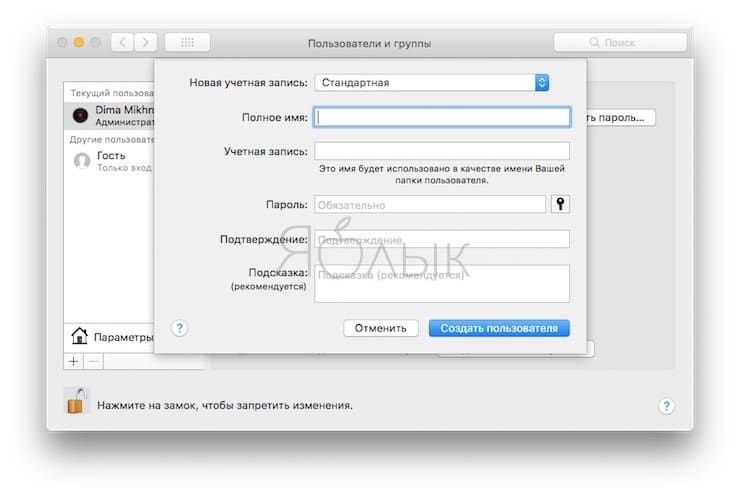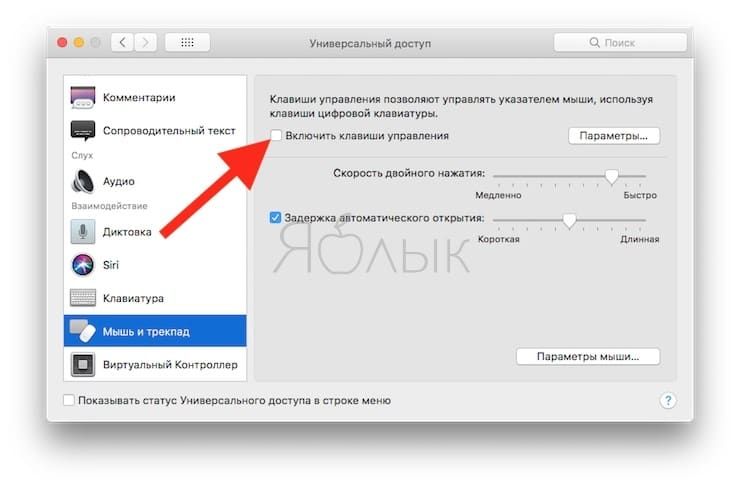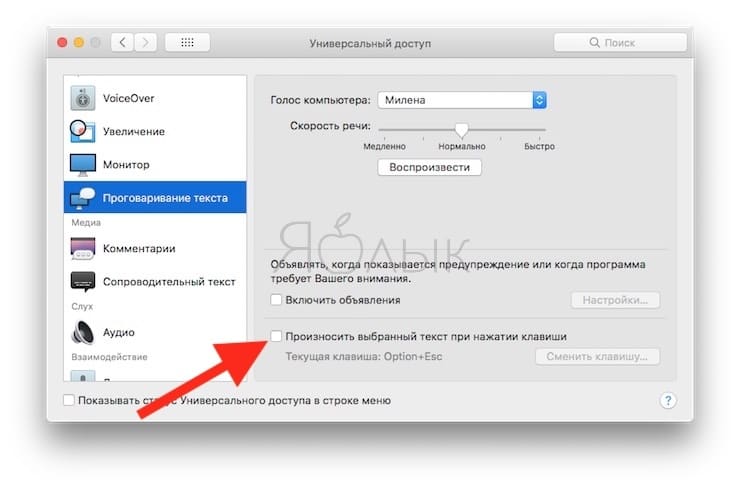- Не работают клавиши U, I, O, J, K, L, M (Г, Ш, Щ, О, Л, Д) на Mac, что делать?
- Почему клавиатура Mac не печатает буквы U, I, O, J, K, L, M (Г, Ш, Щ, О, Л, Д)?
- Современное состояние дел
- Как отключить функцию Клавиши управления
- Восстановить Apple keyboard aluminium после попадания жидкости
- Не работает клавиатура или залипают отдельные клавиши на MacBook: причины и как починить в домашних условиях
- Механизмы нажатия клавиш «ножницы» и «бабочка»
- Не работает Пробел и другие проблемы с механизмом «бабочка»
- Хронология проблем с клавиатурой «бабочка» на ноутбуках Apple
- Март 2015 года. Компания Apple выпускает свой первый MacBook с клавиатурой «бабочкой»
- Октябрь 2016 года. Apple представляет MacBook Pro с клавиатурой «бабочка» второго поколения, но жалобы не прекращаются
- Октябрь 2017 года. Ресурс The Outline освещает проблемы с клавиатурой Apple, привлекая больше внимания к ситуации
- Октябрь 2017 года. Пародийная песня высмеивает проблемы Apple с клавиатурой «бабочка»
- Май 2018 года. На портале Change.org появляется петиция, призывающая Apple отзывать ноутбуки с неисправными клавиатурами
- Май 2018 года. на компанию Apple подали в суд из-за клавиатуры «бабочка»
- Июнь 2018 года. Компания Apple запускает бесплатную программу ремонта для владельцев поврежденных ноутбуков Mac
- Июль 2018 года. Компания Apple выпускает новый MacBook Pro с клавиатурой «бабочка» третьего поколения
- Июль 2018 года. В отчетах указывается об установке под клавиши нового MacBook Pro силиконовой мембраны для предотвращения попадания мусора
- Март 2019 года. Apple приносит свои извинения клиентам, пострадавшим от неисправности клавиатуры «бабочка»
- Апрель 2019 года. Директор по развитию фирмы Basecamp, разработчика ПО, заявил о выходе из строя почти половины ноутбуков компании с клавиатурой «бабочкой» третьего поколения
- Как починить залипшую клавишу на клавиатуре MacBook
- Не помогло? Попробуйте это
- Приложение Unshaky
- Как пользоваться Unshaky
- Создайте новую учетную запись пользователя на MacBook, возможно имеет место программная ошибка
- Сбросьте PRAM и SMC
- Убедитесь в том, что функция «медленных клавиш» отключена
- Убедитесь в том, что Клавиши управления отключены
- Убедитесь в том, что функция «Произносить выбранный текст при нажатии клавиши» отключена
- Выполните загрузку системы в Безопасном режиме (Safe Mode)
Не работают клавиши U, I, O, J, K, L, M (Г, Ш, Щ, О, Л, Д) на Mac, что делать?
Вы заметили, что на клавиатуре вашего Mac (MacBook, iMac, Mac mini) нажимаются не все кнопки? Если «отказали» только I, O, J, K, L, M (Г, Ш, Щ, О, Л, Д), ничего страшного не произошло – всё дело в том, что вы незаметно активировали старинную функцию «Клавиши управления» (ранее называлась «Клавиши мыши» или «Mouse Keys»).
Почему клавиатура Mac не печатает буквы U, I, O, J, K, L, M (Г, Ш, Щ, О, Л, Д)?
Компьютерная клавиатура содержит в себе очень много устаревших элементов из XX века, когда люди еще пользовались печатными машинками и механическими калькуляторами. Например, клавиша ⇧Shift изначально была задумана для того, чтобы в буквальном смысле слова поднять набор шрифтов в пишущей машинке, а сейчас она используется для переключения со строчной (маленькой) буквы на прописную (большую).
Ну и сегодня уже, кажется, все знают, что при вводе пароля лучше не нажимать клавишу Caps Lock – на компьютерах Apple даже есть соответствующее предупреждение.
Клавиша Num Lock была продуктом «промежуточной» эпохи, когда механические и цифровые клавиши мирно сосуществовали друг с другом. На некоторых компьютерах IBM не было клавиш-«стрелочек», зато был отдельный цифровой блок для быстрого ввода чисел.
Со временем в IBM придумали, как объединить эти две функции. Кнопка Num Lock блокировала набор цифр и превращала «цифровые» клавиши в «стрелочки». С их помощью можно было передвигать курсор на экранах компьютеров, которые еще не знали мышки.
На некоторых ноутбуках, включая старые Mac, у Num Lock была другая функция. Там он превращал часть клавиатуры в псевдо-трекпад. Под эту роль отводились кнопки U, I, O, P, J, K, l, точка с запятой, M, точка и слэш (косая черточка). Включался Num Lock на таких компьютерах по нажатию кнопки F6. Apple перестала поддерживать Num Lock по F6 в 2008 году. Правда, он и сейчас доступен на некоторых ноутбуках в режиме Boot Camp (на каких именно, Apple не сообщает). Независимый разработчик, который был не согласен с этим решением купертиновцев, создал приложение NumLock «чтобы вернуть всё так, как было» для Mac OS X, но не обновлял его уже несколько лет.
Современное состояние дел
Apple, справедливости ради, не забыла об этой функции времен IBM совсем. Теперь она доступна как настройках Универсального доступа под названием Клавиши управления (вызывается сочетанием клавиш ⌥Option (Alt) + Command (⌘) + F5).
Активировать ее можно также по пути «Системные настройки» → «Универсальный доступ» → «Управление указателем» → вкладка «Другие способы управления».
В результате цифры на клавиатуре с цифровым блоком превращаются в «стрелки». Для того, чтобы «кликнуть» такой «мышкой», нажмите цифру 5, чтобы нажать и удерживать, нажмите 0, чтобы отпустить, нажмите точку. Если же вы пользуетесь клавиатурой ноутбука Apple или обычной клавиатурой без цифрового блока, в «стрелочный» курсор превращаются клавиши времен IBM – 7, 8, 9, I, O, P, J, K, L, M и точка исполняют те же роли, что и 789/456/123/0 на клавиатуре с цифровым блоком (подробно).
Как отключить функцию Клавиши управления
Есть три варианта – через вызов окна Универсального доступа (⌥Option (Alt) + Command (⌘) + F5), через настройки (раздел «Управление указателем») или нажав 5 раз клавишу ⌥Option (Alt), после чего на экране появится соответствующее уведомление.
Правда, стоит отметить, что пятикратное нажатие клавиши ⌥Option (Alt) сработает только в том случае, если установлена соответствующая галочка в настройках «Управления указателем».
Источник
Восстановить Apple keyboard aluminium после попадания жидкости
Все началось с того, что однажды мне залили красным вином проводную клавиатуру от Apple (MB110RS). Максимум, что было сделано до того, когда я об этом узнал, лишь удаление внешних следов попадания жидкости.
Надо отметить, что эта клавиатура не зря считается одной из самых удобных в своем роде в принципе: легкий тихий ход клавиш, полностью свободные и расслабленные руки при работе за ней, приятный дизайн.
Так вот именно своего главного достоинства — легкого хода клавиш — после того, как под них попало вино, клавиатура почти лишилась: стали залипать кнопки в особенности нижнего ряда — Shift, Ctrl, Alt, Cmd и в первую очередь Пробел. Оно и понятно — попавшая жидкость ввиду наклона клавиатуры устремилась в нижнюю ее часть, и вино, вода из которого успела испариться, оставило свой сухой остаток на контактных площадках, пружинящих резинках и под клавишами. Справедливости ради стоит сказать, что даже после этого клавиатура продолжала работать.
Было решено восстанавливать. Но! После 10 минут поисков выяснилось, что клавиатура абсолютно неразборная — ни единого винта! Как слоеный пирог, она состоит из приклееной к днищу посредством пленок и фольги печатной платы и алюминиевого каркаса.
Впрочем, расклеить-то ее можно даже феном:
Но в конечном виде она будет представлять собой малопривлекательное зрелище.



Поверьте печальному опыту всех тех, кто попробовал этот путь на себе, конечный результат того не стоит. И потом никаких гарантий, что обратно удастся все собрать в первозданном виде.
Конечно, для простой чистки грязи под клавишами достаточно снять их и удалить загрязнения. Но снимать поочередно каждую из 110 клавиш, мне показалось слишком утомительной процедурой.
Короче говоря, решил я выбрать путь топорный и аккуратный одновременно — просто искупать в воде, а затем хорошо просушить.
Итак, как я восстанавливал работоспособность клавиатуры Apple после попадания жидкости:
- Найти чистый широкий поднос/поддон для манипуляций с погружением в воду. Я использовал обычный поддон из духовки, предварительно хорошо помытый.


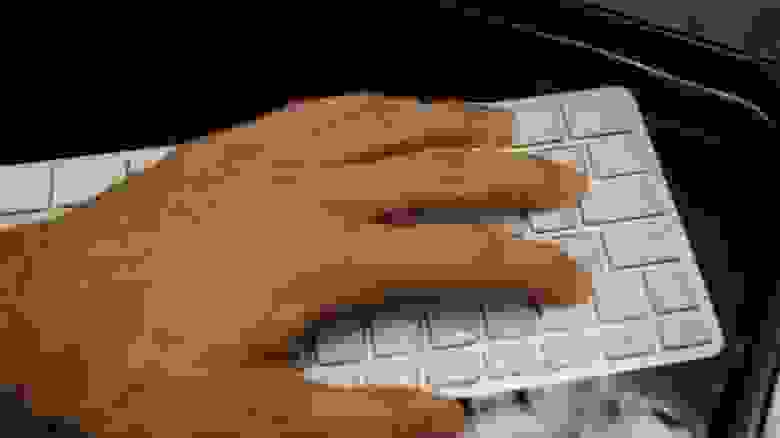
Сливаем отработанную воду из поддона.
Теперь желательно вымыть все соли, что остались от загрязнений, а также были привнесены обычной водой. Для этого я использовал смесь 1 части изопропилового спирта (изопропанол) в 2ух частях дистиллированной воды. Общий объем – 0,5 литра.
Быть может, достаточно только дистиллированной воды, но с изопропиловым спиртом она впоследствии активнее будет испаряться, что нам и нужно в конечном.
Так же равномерно заполняем клавиатуру жидкостью. Все, что льется мимо, сливаем из поддона в стакан и вновь проливаем на клавиатуру. Минут 3-5 ждем и сливаем всю жидкость из клавиатуры.
О правилах безопасности при работе с изопропиловым спиртом:
пары стараемся не вдыхать, в глаза не закапываем, внутрь не потребляем; попадание на кожу ничем не чревато, просто смыть.
Пора сушить нашу клаву-утопленницу. Вытряхиваем резкими взмахами все видимые капли воды, протираем сухой тряпкой. Сушим с обеих сторон обычным феном минут 10-15 с расстояния 20-30 см, равномерно прогревая. Не перегревать! Критерий температуры – терпимость руки при прикосновению к корпусу.
Одновременно с этим можно проверить качество промывки: я снял клавишу пробела — следов красного вина как ни бывало. Волоски, шерсть животных и прочий мусор, набивающийся в такие большие участки, удаляем ватной палочкой.
Теперь финальная стадия сушки – нужно удалить многочисленные следы влаги между пленками, под клавишами, на печатной плате клавитуры. В идеале для этого использовать силикагель, но не все располагают им. Намного проще и с не меньшим успехом воспользоваться давно зарекомендовавшим себя в этой роли обычным рисом.
Для этого я предварительно в течении 2-3 минут высушил рис (достаточно 300-500г), насыпанный сантиметровым слоем в керамической тарелке, в микроволновке (чтобы он еще сильнее втягивал в себя влагу). Под воздействием микроволн сухой рис сперва белеет, а затем быстро желтеет и даже начинает дымить, поэтому через каждые 60 секунд рекомендую помешивать для равномерного просушивания и во избежании гари.
Подождав, когда рис остынет до приемлемой температуры, берем клавиатуру и помещаем в герметичный большой пакет. Равномерно распределяем по ее поверхности рис и плотно сворачиваем пакет, изолируя от внешнего воздуха. Оставляем на 1-2 дня в теплом месте.
Открываем наш тайник, проверяем, чтобы не осталось лишних рисинок под клавишами.
Итак, спустя сутки “рисовой” сушки клавиатура при первом же подключении и нажатии на Caps Lock радостно подмигнула зеленым светодиодом, а клавиши вновь легко зашуршали приятным едва слышимым шелестом…
PS: Не претендую на единственно верную методику мытья/чистки/сушки клавиатурыг — все делал интуитивно. Результатом доволен.
Полагаю, что при залитии клавы чаем, кофе, молоком, соком, коктейлем, минералкой, пивом (нужное — подчеркнуть) алгоритм восстановления будет тот же. Единственное исключение – газированные напитки: их необходимо смывать тот час же любой чистой водой, пока содержащиеся в них кислоты не начали разъедать контактные площадки, иначе наверняка придется распрощаться со своим кнопочным другом.
Встречаются советы для совсем ленивых – засунуть клавиатуру в посудомойку. Я бы не стал однозначно рекомендовать этот способ – привнесение различных моющих средств вряд ли положительно скажется на электронных компонентах и контактных площадках печатной платы. Но на вкус и цвет…
Фотографии разобранных девайсов взяты отсюда:
Источник
Не работает клавиатура или залипают отдельные клавиши на MacBook: причины и как починить в домашних условиях
Компьютер – вещь неидеальная. Его части могут ломаться, что они регулярно и делают. Когда компьютер вдруг перестает работать как положено, все идет наперекосяк. К сожалению, MacBook тоже не вечен. Пользователи постоянно жалуются то на поломанный трекпад, то на низкую производительность при работе от батареи, однако чаще всего в последнее время поступают жалобы на проблемы с клавиатурой.
Плохо работающая батарея – это еще полбеды, ведь устройство можно подключить к сети. В случае с неработающим трекпадом можно просто пользоваться мышью. Но как быть с неработающей клавиатурой? Бежать в ближайший магазин за Bluetooth-периферией? Не спешите хвататься за кошелек. Не исключено, что вы сможете сами исправить поломку, поэтому дочитайте статью до конца.
Выпускаемые компанией Apple ноутбуки многие пользователи считают эталонными устройствами. Тем не менее даже у идеала могут быть свои изъяны. Если вы когда-нибудь замечали проблему с нажатием пробела на вашем новом MacBook (Air, Pro) или отсутствие реакции при нажатии на некоторые буквенные клавиши, то вы не одиноки.
Механизмы нажатия клавиш «ножницы» и «бабочка»
В 2015 году компания Apple заново изобрела клавиатуру (или, по крайней мере, она так считает). Речь идет вовсе не о революционном ряде клавиш или инновационном способе ввода. С целью сэкономить место и сделать ноутбук еще тоньше купертиновцы стали использовать новый механизм нажатия клавиш, получивший название «бабочка». Теоретически, этот механизм должен был уменьшить расстояние между клавишами и корпусом устройства и уберечь от опечаток при наборе текста. На практике же «бабочка» не редко приводит к залипшим и неработающим кнопкам.
На этом изображении можно увидеть разницу между «бабочкой» и традиционным механизмом «ножницы».
Не работает Пробел и другие проблемы с механизмом «бабочка»
Почему же «бабочка» способствует залипанию клавиш? Ответ прост – все дело в пыли. Разрабатывая механизм «бабочка», купертиновцы старались сделать его лучше, чем «ножницы», и максимально уберечь от попадания пыли. Идея неплохая, согласитесь, но опять же таки в теории. Пыль есть пыль, она способна проникать даже в самые крошечные щели. Каким прекрасным бы ни был механизм, пыль все равно сумеет пролезть под клавишу.
С механизмом «ножницы» в данном случае проблем нет – от пыли можно избавиться, хорошенько пропылесосив клавиатуру. Однако с «бабочкой» такой номер не всегда пройдет. Расстояние между клавишами и корпусом ноутбука настолько мало, что пылесосить клавиатуру практически бесполезно.
Хуже всего обстоят дела с клавишей Пробел. Если у вас твердая рука, глаз орла и непоколебимая решимость, вы можете снять другие клавиши и почистить. Но только не пробел, который в «макбуках» почему-то особенно хрупкий. Очень сложно (практически невозможно!) безболезненно снять клавишу пробела и вернуть ее обратно. Обязательно что-нибудь сломается – если не сама кнопка, так механизм «бабочка».
Пользователи вынуждены обращаться за помощью в официальные сервисные центры Apple, и, если починка невозможна, из-за одной кнопки компания меняет клавиатуру целиком.
За прошедшие годы клиенты многократно жаловались на проблемы, возникающие при работе с клавишами. Некоторые однократные нажатия регистрируются дважды, какие-то кнопки застревают, а другие вообще не работают. Эта тема периодически всплывает в прессе. В марте вопрос работоспособности конструкции снова стал горячо обсуждаться после публикации The Wall Street Journal колонки об этой проблеме. И снова компании Apple пришлось извиняться.
В Apple заявили, что знают о возникающей у небольшого числа пользователей проблеме. А ведь на рынке представлено уже третье поколение клавиатуры «бабочки». Она присутствует в таких продуктах, как MacBook Pro 2018 года и новый MacBook Air. Компания нехотя признала, что и в первом-втором поколении клавиатуры возможны проблемы в небольшом числе случаев. Речь идет о таких устройствах Apple, как 12-дюймовый MacBook и MacBook Pro, выпущенных в 2016-2017 годах.
Самые последние модели ноутбуков все еще подпадают под программу фирменного гарантийного обслуживания, что поможет решить проблему. А вот старые версии ноутбуков могут потребовать помощь специальной программы обслуживания клавиатуры. Если у пользователя возникли проблемы с клавишами на его MacBook, то надо обратиться в службу поддержки производителя и отнести устройство в Apple Store для оценки ситуации. В зависимости от уровня проблем специалисты примут решение о замене или отдельных клавиш, или всей клавиатуры. Пока же точная причина проблем с клавиатурой «бабочкой» неясна. Их могут вызывать попавшие под клавиши грязь, пыль или мусор.
Сам механизм «бабочка» был представлен в 2015 году в качестве решения для модернизации клавиатуры. Это решение позволило сделать новый 12-дюймовый MacBook еще более элегантным. Apple считает систему «бабочка» на 40% тоньше относительно традиционного ножничного механизма, используемого в клавиатурах в ноутбуках предыдущих поколений.
Давайте проследим за хронологией возникновения этой проблемы.
Хронология проблем с клавиатурой «бабочка» на ноутбуках Apple
Март 2015 года. Компания Apple выпускает свой первый MacBook с клавиатурой «бабочкой»
В 2015 году компания Apple выпустила новый сверхтонкий ноутбук под названием MacBook. У него был только один порт USB-C. Новинка выделялась своей клавиатурой, построенной на основе механизма «бабочка». В том же году некоторые владельцы 12-дюймовых ноутбуков стали сообщать на форумах Apple о проблемах с нажатием на клавишу «Пробел» и залипание клавиш.
Октябрь 2016 года. Apple представляет MacBook Pro с клавиатурой «бабочка» второго поколения, но жалобы не прекращаются
Осенью 2016 года дебютировал новый Apple MacBook Pro с сенсорной панелью и клавиатурой с механизмом «бабочка» второго поколения. Но клиенты продолжили жаловаться на проблемы с клавишами.
Около двух лет назад на ресурсе Reddit появилась ветка, в которой владельцы MacBook Pro делились своими общими проблемами: клавиши их устройств периодически отказывались работать в ходе использования. У некоторых пользователей это был буквенно-цифровой блок, а других – все тот же «Пробел». Подобные комментарии о MacBook Pro 2016 года появились и на форумах сообщества Apple.
Октябрь 2017 года. Ресурс The Outline освещает проблемы с клавиатурой Apple, привлекая больше внимания к ситуации
В этом цифровом издании вышла статья Кейси Джонстон с красноречивым названием «Новая клавиатура MacBook разрушает мою жизнь». Журналистка описала проблему со своим ноутбуком, который при нажатии на «Пробел» вводил сразу два символа вместо одного. В той же статье рассказывалось о принципе работы механизма «бабочка». Журналистка поведала о своем отчаянии, ведь она трижды посетила Apple Store в надежде решить проблему.
На протяжении всего 2017 года пользователи MacBook продолжали сообщать о неисправных клавиатурах своих устройств как на веб-сайте сообщества Apple, так и на ресурсе MacRumors в тематических форумах. Похоже, что новые жалобы связаны с прежними проблемами. У одних пользователей некоторые клавиши перестали работать, а у других регистрировалось два нажатия вместо одиночного.
Октябрь 2017 года. Пародийная песня высмеивает проблемы Apple с клавиатурой «бабочка»
Видеоблогер Джонатан Манн каждый день публикует на YouTube свою новую песню вот уже на протяжении 10 лет. Его очередная композиция стала пародией на работу клавиатуры новых MacBook: «Я нажимаю клавишу пробела, и ничего не происходит».
На видео блогер показывает неоднократные нажатия на эту клавишу и экран компьютера, где курсор остается в неподвижном положении. Манн пытается в шутливой форме опробовать советы, предоставленные компанией Apple на официальном сайте. Певец пытается расположить ноутбук под углом в 75 градусов и пробует чистить клавиатуру с помощью сжатого воздуха. Видео сопровождается кадрами из презентации Apple, расхваливающей передовой ноутбук и многозначительными ценниками на недешевое устройство. Видео собрало более 220 тысяч просмотров, а у самого Манна на YouTube около 39 тысяч подписчиков.
Май 2018 года. На портале Change.org появляется петиция, призывающая Apple отзывать ноутбуки с неисправными клавиатурами
Публикация петиций на подобных ресурсах ни к чему стороны не обязывает, но обращает на себя внимание общественности. Пользователи призвали компанию Apple отозвать все выпущенные с конца 2016 года MacBook Pro. В петиции призывалось заменить модную клавиатуру «бабочка» на обычную, которая просто работает. Обращение было опубликовано в мае 2018 года и в настоящий момент его подписало более 36 тысяч человек.
Май 2018 года. на компанию Apple подали в суд из-за клавиатуры «бабочка»
В мае производитель MacBook столкнулся с групповым иском от пользователей, столкнувшихся при использовании клавиатур нового типа с проблемами. В жалобе говорилось, что MacBook Pro презентуется и продается, как первоклассный продукт. Стартовая цена на 15-дюймовую модель составляет 2399 долларов. Но при этом ноутбук неисправен: его клавиатура с механизмом «бабочка» подвержена поломкам. И этот дефект испытали на себе тысячи пользователей. Когда клавиатура выходит из строя, клавиши залипают и перестают реагировать на нажатия. В итоге пользователь не может больше печатать на своем устройстве.
Июнь 2018 года. Компания Apple запускает бесплатную программу ремонта для владельцев поврежденных ноутбуков Mac
Только в июне 2018 года компания Apple косвенно признала наличие проблемы с клавиатурой, тревожившей пользователей несколько лет. Была запущенная Сервисная программа по обслуживанию клавиатур. В ее рамках пострадавшие пользователи могут бесплатно починить клавиатуру своего устройства при обращении в розничный магазин Apple или к авторизованному поставщику услуг компании. Предлагается также отправить ноутбук в ремонтный центр Apple.
Июль 2018 года. Компания Apple выпускает новый MacBook Pro с клавиатурой «бабочка» третьего поколения
Актуальная на данный момент модель MacBook Pro была выпущена в 2018 году. Ноутбук получил более быстрый процессор Intel 8-го поколения, чип безопасности Apple T2 и клавиатуру с обновленной конструкцией «бабочка» третьего поколения помимо других обновлений. Позже, в октябре того же года, Apple представила эту итерацию клавиатуры на новом MacBook Air. Однако всего через месяц издание The Wall Street Journal сообщило о сохранении ранее наблюдавшихся проблем и в третьем поколении клавиатуры.
Июль 2018 года. В отчетах указывается об установке под клавиши нового MacBook Pro силиконовой мембраны для предотвращения попадания мусора
Сразу же после запуска нового MacBook Pro специалисты iFixit разобрали новое устройство Apple, изучая его на ремонтопригодность. Было обнаружено, что под каждую кнопку клавиатуры нового поколения была подложена силиконовая мембрана. Специалисты предположили, что таким образом конструкторы Apple решили преодолеть проблему, защитив клавиши от попадания в них пыли.
Эту теорию с большой вероятностью удалось подтвердить через несколько дней. Ресурс MacRumors сообщил о существовании в компании Apple внутреннего документа. Там упоминалось о предназначении силиконовой прокладки в качестве защиты от попадания мусора в клавиши.
Март 2019 года. Apple приносит свои извинения клиентам, пострадавшим от неисправности клавиатуры «бабочка»
27 марта компания выпустила официальное заявление с извинениями перед пользователями MacBook, столкнувшимися с проблемами с клавиатурой «бабочка». В специальной колонке The Wall Street Journal, посвященной этой проблеме, впервые сообщалось об этом.
Компания Apple заявила, что знает о существовании проблемы с клавиатурой «бабочка» у небольшого числа пользователей. Руководство сожалеет об этом и напоминает, что подавляющее число пользователей MacBook имеет положительный опыт работы с клавиатурой такого типа. В ответ на эту публикацию знаменитый блогер Джон Грубер, освещающий деятельность компании Apple, назвал клавиатуры с механизмом «бабочка» худшим продуктом в истории фирмы
Апрель 2019 года. Директор по развитию фирмы Basecamp, разработчика ПО, заявил о выходе из строя почти половины ноутбуков компании с клавиатурой «бабочкой» третьего поколения
Дэвид Хайнемайер Ханссон, директор по развитию компании Basecamp и создатель популярной платформы веб-приложений Ruby on Rails, в Twitter поделился с проблемами своей компании относительно использования ноутбуков Apple с клавиатурой «бабочка».
Ханссон утверждает, что почти половина клавиатур третьего поколения с улучшенными мембранами на MacBook 2018 года вышли из строя в его компании. Это немало. Такая ситуация выглядит, как катастрофа. Ханссон рекомендует Apple сделать масштабный отзыв продукта.
Бизнесмен в Twitter провел опрос, который показал присутствие проблемы у 53% из 7577 респондентов. Но они просто смирились с этим. Еще 11% опрошенных заявили об исправлении возникшей проблемы компанией Apple. Еще 36% опрошенных считают клавиатуру своего MacBook идеальной.
Как починить залипшую клавишу на клавиатуре MacBook
Прежде чем что-либо предпринимать, запомните: MacBook – вещь чрезвычайно хрупкая, поэтому все действия необходимо осуществлять максимально бережно.
Для починки залипших клавиш в домашних условиях вам понадобится направленная струя воздуха. Просто подуть здесь не поможет, поэтому запаситесь баллончиком со сжатым воздухом. Если для вас это звучит слишком просто, знайте, что этот метод одобрен Apple.
Прежде чем приступить к очистке, запомните несколько простых правил:
- Всегда используйте специальную трубочку, входящую в комплект к баллону со сжатым воздухом. С ее помощью вы сможете контролировать струю воздуха;
- Держите конец трубочки не ближе чем в двух сантиметрах от ноутбука;
- Никогда не переворачивайте баллончик со сжатым воздухом вверх дном;
- Перед тем, как направить баллончик с трубочкой на ноутбук, выпустите тестовую струю воздуха в сторону на случай, если трубочка забилась или в нее попала жидкость;
- В процессе очистки старайтесь не менять силу потока воздуха.
Готовы? Ну что ж, приступим.
- Откройте ноутбук и расположите клавиатуру под углом 75 градусов;
- Проведите равномерно баллончиком с надетой трубочкой слева направо вдоль клавиатуры;
- Поверните клавиатуру влево, чтобы она оказалась в вертикальном положении;
- Расположите клавиатуру под углом 75 градусов;
- Снова равномерно проведите баллончиком слева направо вдоль клавиатуры;
- И напоследок поверните клавиатуру вправо;
- Продуйте клавиатуру баллончиком плавным движением слева направо.
Не помогло? Попробуйте это
Приложение Unshaky
В качестве временного решения проблемы, воспользуйтесь утилитой Unshaky, которая позволяет установить минимальную временную задержку между нажатиями клавиш MacBook, благодаря чему исключается ввод символов из-за случайных залипаний. Начните с 40 мс и постепенно увеличивайте интервал, если установленный ранее оказался недостаточным. Универсального значения для всех пользователей не существует. Всё это строго индивидуально и зависит от модели MacBook, а также степени засорённости клавиатуры.
Как пользоваться Unshaky
Скачайте ZIP=архив с Unshaky.app с GitHub, распакуйте файл и переместите его в папку Программы.
Запустите файл Unshaky.app и следуйте инструкциям. Откройте Системные настройки Mac и перейдите по пути Защита и безопасность → Универсальный доступ и выберите вкладку Конфиденциальность. Здесь поставьте галочку напротив Unshaky. Тем самым вы добавите приложения в доверенные в обход Mac App Store.
Кликните на иконку Unshaky в панели задач, перейдите в меню Configuration и настройте временной интервал для выборочных клавиш.
Создайте новую учетную запись пользователя на MacBook, возможно имеет место программная ошибка
Для начала выясните, затрагивает проблема только одну учетную запись или компьютер целиком. Для этого вам нужно создать учетную запись еще одного пользователя:
- Зайдите в Apple → «Системные настройки»;
- Нажмите на «Пользователи и группы»;
- Нажмите на значок «+» под списком пользователей;
- Выберите тип аккаунта, который вы хотите создать;
- Введите имя пользователя и пароль;
- Нажмите на «Создать пользователя».
Теперь авторизуйтесь на своем MacBook под новой учетной записью и проверьте, исчезла ли проблема.
Сбросьте PRAM и SMC
Сброс памяти PRAM и параметров контроллера SMC на «маке» является распространенным радикальным способом решения самых разных проблем. Сбросить PRAM и SMC очень просто. Подробно процедура описана в этом материале.
Убедитесь в том, что функция «медленных клавиш» отключена
Длительная задержка при нажатии клавиш (так называемые «медленные клавиши») – это функция «Универсального доступа», позволяющая изменять продолжительность времени между нажатием клавиши и ее срабатыванием. Возможно, вы случайно активировали эту функцию и поэтому вам кажется, что клавиатура работает как-то странно.
Для того чтобы проверить, выключены ли «медленные клавиши», зайдите в Apple → «Системные настройки» → «Универсальный доступ» → «Клавиатура» → «Медленные клавиши» и посмотрите, стоит ли галочка напротив «выкл.».
Убедитесь в том, что Клавиши управления отключены
Функция «Клавиши управления» позволяет управлять курсором на экране с помощью клавиатуры. Она может пригодиться, если трекпад вашего ноутбука сломан или под рукой нет компьютерной мыши. Возможно, вы включили ее случайно, и теперь ваша клавиатура работает не так, как обычно. Для того чтобы проверить, отключена ли функция «Клавиши управления», зайдите в Apple → «Системные настройки» → «Универсальный доступ» → «Мышь и трекпад».
Убедитесь в том, что функция «Произносить выбранный текст при нажатии клавиши» отключена
Как понятно из названия, функция «Произносить выбранный текст при нажатии клавиши» позволяет компьютеру озвучивать вслух выделенный текст при нажатии пользователем определенной клавиши на клавиатуре. Возможно, вы случайно включили эту функцию, и одна из клавиш потеряла свое первоначальное значение.
Для того чтобы проверить, отключена ли функция, зайдите в Apple → «Системные настройки» → «Универсальный доступ» → «Проговаривание текста» и уберите галочку напротив «Произносить выбранный текст при нажатии клавиши».
Выполните загрузку системы в Безопасном режиме (Safe Mode)
В MacBook реализован режим безопасной загрузки (Safe Mode), при котором многие драйверы и кеш не загружаются во время загрузки системы. Включите режим, перезагрузив свой ноутбук и удерживая клавишу ⇧Shift до тех пор, пока не появится экран авторизации. Если после загрузки в безопасном режиме проблема с клавиатурой исчезла, вручную включайте каждый плагин, чтобы найти проблемный.
Если ни один из вышеописанных способов вам не помог, советуем обратиться в сервисный центр.
Источник