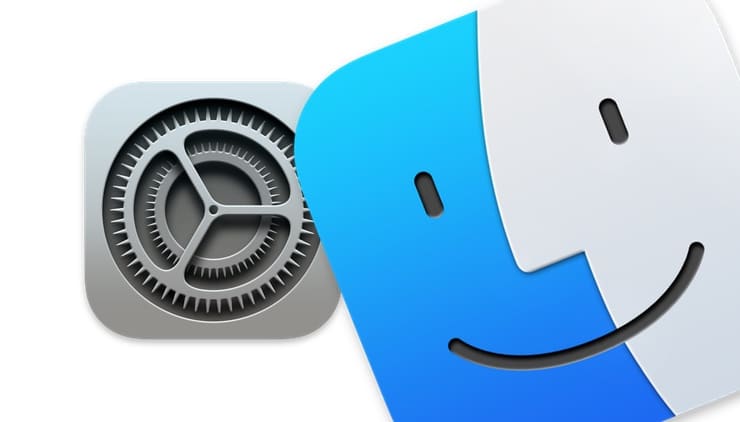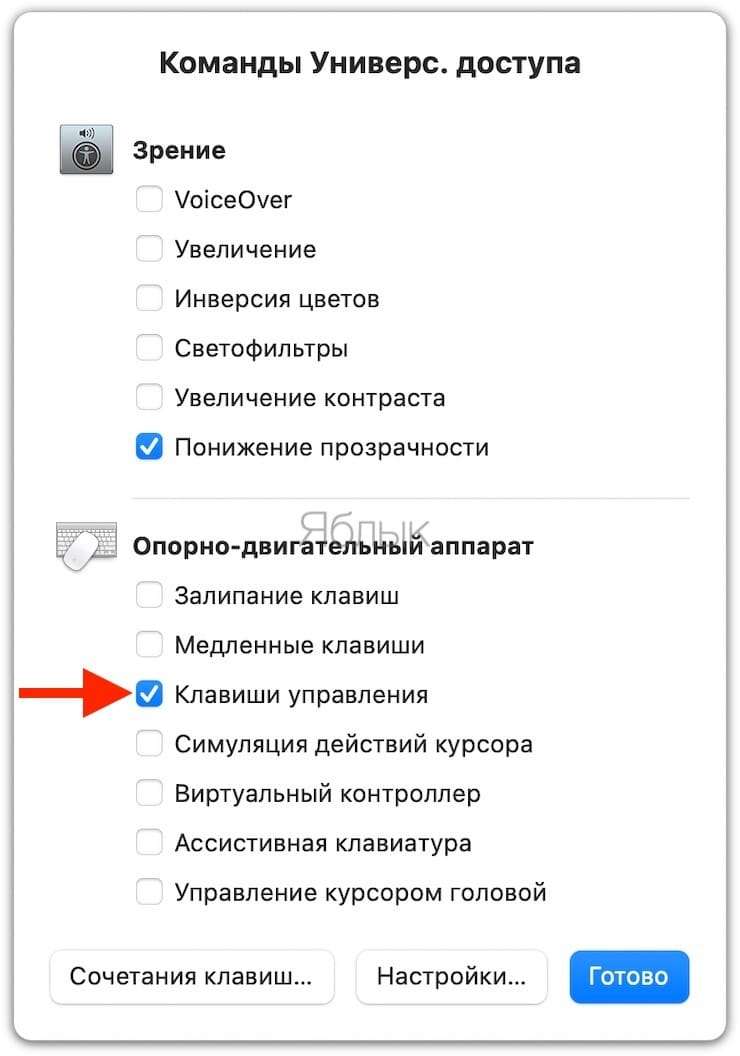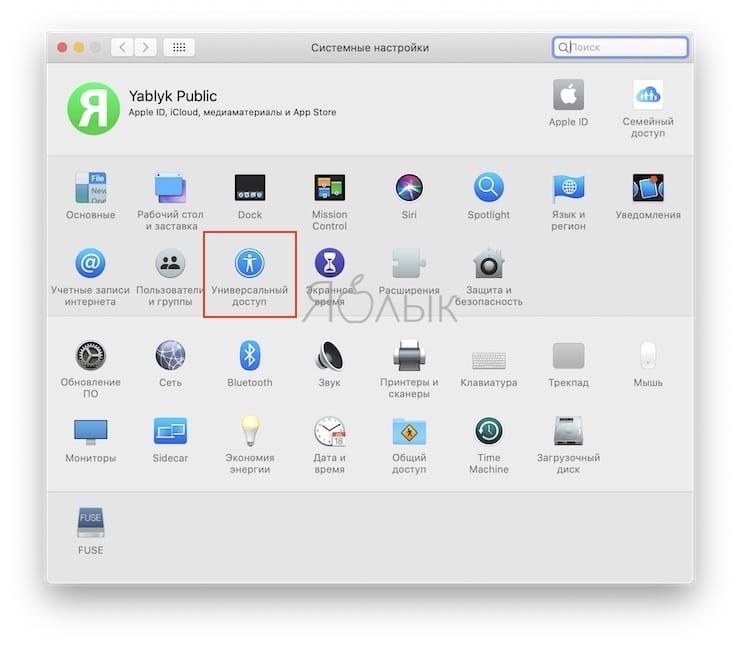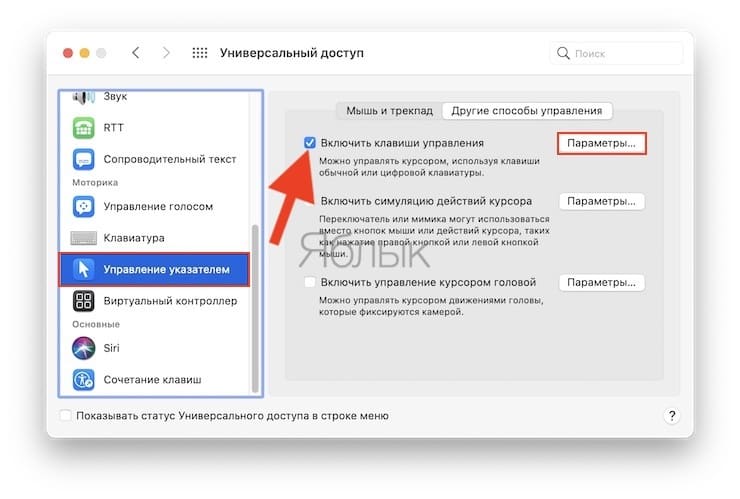- На клавиатуре apple не работают некоторые кнопки
- Шагов для беспроводной клавиатуры
- Шагов для клавиатуры USB
- Если только некоторые клавиши на беспроводной, USB или встроенной клавиатурой работать
- Капс лок ключ
- СМИ вытаскивания ключа
- Другие ключи
- Почему перестали работать некоторые кнопки на клавиатуре Mac
- ✏️ Нам пишут:
- Как включить или отключить управление курсором с клавиатуры
- Не работают клавиши U, I, O, J, K, L, M (Г, Ш, Щ, О, Л, Д) на Mac, что делать?
- Почему клавиатура Mac не печатает буквы U, I, O, J, K, L, M (Г, Ш, Щ, О, Л, Д)?
- Современное состояние дел
- Как отключить функцию Клавиши управления
- Как починить клавишу на Macbook, с которой ничего страшного не происходило, но она плохо работает?
На клавиатуре apple не работают некоторые кнопки
Если клавиши на клавиатуре Apple не работают, как ожидалось, эти шаги могут помочь.
Шагов для беспроводной клавиатуры
Во-первых, убедитесь, что функция Bluetooth включена на вашем компьютере. Затем выполните следующие действия на клавиатуре:
- Убедитесь, что клавиатура включена. Если у тебя есть волшебная клавиатура или волшебная клавиатура с цифровой клавиатурой, сдвиньте выключатель питания на задней части клавиатуры, чтобы включить его (зеленая видна, когда клавиатура на). Если у вас есть беспроводная клавиатура Apple (в конце 2015 года или ранее), нажмите кнопку питания на правой стороне клавиатуры. Зеленый светодиод на верхней правой части клавиатуры кратковременно загорается.
- Убедитесь, что клавиатура подключена, нажав CAPS LOCK ключ. Если клавиатура подключена к вашей системе, капс лок горит при нажатии.
- Прочитать о настройке вашего Apple устройства беспроводной связи , чтобы убедиться, что устройство установлено правильно.
- Убедитесь, что ваш клавиатура имеет власть. Проверяем уровень заряда батареи в Bluetooth меню в верхней части экрана. Если сила низка, пополнить свой магический клавиатуры или волшебным клавиатуры с цифровой клавиатурой, или заменить батареи в вашей беспроводной клавиатуры Apple.
- Проверяем ключи, вписав в приложение как примечания или TextEdit.
Если ваша клавиатура не работает через Bluetooth после попытки эти шаги, возможно, должны быть заменены.
Шагов для клавиатуры USB
Во-первых, проверьте устройство USB-подключение. Если советы на этой странице, не исправить это, попробуйте выполнить следующие действия:
- Отсоедините от компьютера все устройства, включая любые подключены мышь, клавиатура, принтер, сканер, фотокамера, iPod, внешний жесткий диск, и ступицы.
Некоторые устройства, такие как iPod, может потребоваться выполнить действия , прежде чем это безопасно, чтобы отключить их. - Подключить клавиатуру и мышь обратно в свой компьютер прочно и надежно. Убедитесь, что разъем полностью в порт. (USB-разъемов вписываются в порты только одним способом, и не подключить если при попытке вставить их вверх-вниз.)
Если у тебя есть волшебная клавиатура или волшебная клавиатура с цифровой клавиатурой, также убедитесь, что ваш кабель Lightning / USB надежно подключен к порту Lightning на задней панели клавиатуры. - Если ваши ключи еще не работает, попробуйте подключить клавиатуру в другой USB-портов. Будьте уверены, чтобы попробовать их все. Проверьте, если крышки клавиатуры блокировка включается свет, когда вы нажимаете ее, и попробуйте ввести в приложение как примечания или TextEdit.
Магия клавиатура и волшебная клавиатура с цифровой клавиатурой использовать USB-кабель. Убедитесь, что кабель вы используете тот, что пришел с клавиатуры или USB-кабель, что вы знаете, находится в рабочем состоянии. Вы можете попробовать другой USB-кабель, чтобы проверить, является ли кабель является причиной проблемы.
Другие советы по устранению неполадок с USB-клавиатура:
- Если ваша клавиатура работает в одном из USB-портов, но не все, ваш компьютер , возможно, потребуется обслуживание.
- Если клавиатура не работает в любом из компьютерных USB-портов, клавиатуры , возможно, потребуется заменить.
- Если ваш Apple клавиатура с цифровой клавиатурой не заряжается устройство с ОС iOS, подключите кабель для зарядки к USB 2.0 или 3.0 порт на компьютере, а не в режиме сна.
Если только некоторые клавиши на беспроводной, USB или встроенной клавиатурой работать
Если некоторые клавиши на клавиатуре работать, а другие нет, попробуйте выполнить следующие действия.
Капс лок ключ
Капс лок ключ предназначен для предотвращения случайной активации. Если капс лок ключа не включается одним нажатием, нажмите и удерживайте клавишу нажатой в течение одной секунды, пока зеленый индикатор ключа горит. Сделать то же самое, чтобы выключить капс лок.
СМИ вытаскивания ключа
СМИ вытаскивания ключа имеет небольшую задержку, чтобы держать ее от быть использованы случайно. Удерживайте клавишу, пока не появится значок дисков на вашем экране.
Другие ключи
Вы могли задать параметр, который меняется, как ваша клавиатура работает. Выберите Apple () меню > Настройка системы, а затем попробуйте эти советы:
- В области доступности, нажмите кнопку речи в левый бок. Если «говорить выбранный текст при нажатии клавиши» выбран, отмените его выбор или щелкните Изменить ключ, чтобы выбрать другой ключ.
- В области специальных возможностей, нажмите кнопку клавиатуры. Убедитесь, что включить медленные клавиши выключения. Если он включен, вы должны удерживать клавишу дольше, чем обычно, прежде чем он признается.
- В области специальных возможностей, нажмите кнопку мыши и трекпада. Убедитесь, включения клавиши мыши выключено. Если он включен, при нажатии кнопок в цифровой клавиатуре, перемещения указателя вместо ввода чисел.
- На панели клавиатуры, выберите источники входного сигнала. Убедитесь, что правильная раскладка клавиатуры выбрана.
Вы также можете ознакомиться с текущей раскладки клавиатуры на дисплее вашего Mac, чтобы убедиться, что вы используете правильную раскладку:
- В «Системные настройки», нажмите «клавиатура», затем выберите «Показать клавиатуру и смайлики зрителей в строке меню.»
- Выбираем клавиатуры значок в строке меню, а затем выберите Показать клавиатуру зрителя. Вы увидите графическое представление клавиатура, которая выделяет соответствующие нажатым клавишам на клавиатуре.
Источник
Почему перестали работать некоторые кнопки на клавиатуре Mac
✏️ Нам пишут:
Иногда перестают работать некоторые символьные клавиши в macOS. Спасает только перезагрузка. Что делать?
Если у вас периодически отключается определенный блок клавиш в macOS (обычно это символы 7, 8, 9, U, O, J, K, L), не стоит переживать, ничего не сломалось и не испортилось.
Вы просто случайно активируете опцию управления курсором при помощи клавиатуры. В этом режиме указанный выше кнопки перестают выполнять основные функции и отвечают за перемещение курсора на экране компьютера.
Фишка может активироваться пятикратным нажатием клавиши Option (Alt) или трехкратным касанием датчика Touch ID. В зависимости от подключенной клавиатуры (с цифровым блоком или без), определенные клавиши будут отвечать за перемещение курсора.
Как включить или отключить управление курсором с клавиатуры
Опцию можно и вовсе отключить, чтобы она не срабатывала случайно.
1. Перейдите в Настройки – Универсальный доступ.
2. В боковом меню вымерите раздел Управление указателем (Мышь и трекпад в старых версиях macOS).
3. Снимите флаг Включить клавиши управления для отключения опции или установите для включения.
В параметрах можете настроить чувствительность курсора и активацию режима при помощи горячих клавиш.
Источник
Не работают клавиши U, I, O, J, K, L, M (Г, Ш, Щ, О, Л, Д) на Mac, что делать?
Вы заметили, что на клавиатуре вашего Mac (MacBook, iMac, Mac mini) нажимаются не все кнопки? Если «отказали» только I, O, J, K, L, M (Г, Ш, Щ, О, Л, Д), ничего страшного не произошло – всё дело в том, что вы незаметно активировали старинную функцию «Клавиши управления» (ранее называлась «Клавиши мыши» или «Mouse Keys»).
Почему клавиатура Mac не печатает буквы U, I, O, J, K, L, M (Г, Ш, Щ, О, Л, Д)?
Компьютерная клавиатура содержит в себе очень много устаревших элементов из XX века, когда люди еще пользовались печатными машинками и механическими калькуляторами. Например, клавиша ⇧Shift изначально была задумана для того, чтобы в буквальном смысле слова поднять набор шрифтов в пишущей машинке, а сейчас она используется для переключения со строчной (маленькой) буквы на прописную (большую).
Ну и сегодня уже, кажется, все знают, что при вводе пароля лучше не нажимать клавишу Caps Lock – на компьютерах Apple даже есть соответствующее предупреждение.
Клавиша Num Lock была продуктом «промежуточной» эпохи, когда механические и цифровые клавиши мирно сосуществовали друг с другом. На некоторых компьютерах IBM не было клавиш-«стрелочек», зато был отдельный цифровой блок для быстрого ввода чисел.
Со временем в IBM придумали, как объединить эти две функции. Кнопка Num Lock блокировала набор цифр и превращала «цифровые» клавиши в «стрелочки». С их помощью можно было передвигать курсор на экранах компьютеров, которые еще не знали мышки.
На некоторых ноутбуках, включая старые Mac, у Num Lock была другая функция. Там он превращал часть клавиатуры в псевдо-трекпад. Под эту роль отводились кнопки U, I, O, P, J, K, l, точка с запятой, M, точка и слэш (косая черточка). Включался Num Lock на таких компьютерах по нажатию кнопки F6. Apple перестала поддерживать Num Lock по F6 в 2008 году. Правда, он и сейчас доступен на некоторых ноутбуках в режиме Boot Camp (на каких именно, Apple не сообщает). Независимый разработчик, который был не согласен с этим решением купертиновцев, создал приложение NumLock «чтобы вернуть всё так, как было» для Mac OS X, но не обновлял его уже несколько лет.
Современное состояние дел
Apple, справедливости ради, не забыла об этой функции времен IBM совсем. Теперь она доступна как настройках Универсального доступа под названием Клавиши управления (вызывается сочетанием клавиш ⌥Option (Alt) + Command (⌘) + F5).
Активировать ее можно также по пути «Системные настройки» → «Универсальный доступ» → «Управление указателем» → вкладка «Другие способы управления».
В результате цифры на клавиатуре с цифровым блоком превращаются в «стрелки». Для того, чтобы «кликнуть» такой «мышкой», нажмите цифру 5, чтобы нажать и удерживать, нажмите 0, чтобы отпустить, нажмите точку. Если же вы пользуетесь клавиатурой ноутбука Apple или обычной клавиатурой без цифрового блока, в «стрелочный» курсор превращаются клавиши времен IBM – 7, 8, 9, I, O, P, J, K, L, M и точка исполняют те же роли, что и 789/456/123/0 на клавиатуре с цифровым блоком (подробно).
Как отключить функцию Клавиши управления
Есть три варианта – через вызов окна Универсального доступа (⌥Option (Alt) + Command (⌘) + F5), через настройки (раздел «Управление указателем») или нажав 5 раз клавишу ⌥Option (Alt), после чего на экране появится соответствующее уведомление.
Правда, стоит отметить, что пятикратное нажатие клавиши ⌥Option (Alt) сработает только в том случае, если установлена соответствующая галочка в настройках «Управления указателем».
Источник
Как починить клавишу на Macbook, с которой ничего страшного не происходило, но она плохо работает?

Одна клавиша перестала реагировать на нажатие. Реагирует только если нажать сильнее, от этого срабатывает несколько раз. Клавиатуру не заливал.
Я разобрал плохую клавишу, она слева, разобрал соседнюю хорошую, она справа. Результат тот же, даже без конструкции кнопки клавиша работает плохо. На всех видео в интернете чистят съемную конструкцию, у меня с ней все хорошо.
Где тут что не так? Разбирать дальше можно? Без совета знатоков не хочу трогать, но чинить надо.
upd. Как я понимаю дело в резиновой проводящей мембране. Что с ней можно сделать? Как-то сдвинуть или переустановить?
- Вопрос задан более трёх лет назад
- 7743 просмотра
Врятле её получится починить. Дело не в мембране, она не проводящая она просто нажимает на плёнку, используется как пружинка. Конструкция клавиатуры это две пленки с нарисованными дорожками и контактами под каждую кнопку, между этими двумя пленками расположена третья изолирующая. По центру кнопок, в этой изолирующей пленке, круглые отверстия, кнопку когда нажимаете две крайние пленки замыкаются. Скорее всего все-таки попала водичка на неработающую кнопку, либо каким-то образом между пленками , между контактами под неработающей кнопкой попала пылинка.
Иногда в некоторых случаях можно все-таки починить такую неисправность. Но это сравнимо с операцией хирургической=) Резинку можно отклеить, дальше нужно внимательно осмотреть дорожки и контакт под ней. Бывает сразу видно что потемневшей контакт или дорожка. Пленку верхнюю можно разрезать в том месте где не проходит дорожка по ней(это видно где они проходят , разрезать можно в 4 местах, если разрежете пленку с дорожкой, то откажет еще штук 5 клавиш и починить это будет невозможно) аккуратно скальпелем, только ее одну не повредив нижнии пленки. Чтоб так разрезать нужно подцепить иголкой верхнюю пленку и приподнять слегка. По края пленка склеены, но клей слабый.Как правило разрезать можно в двух места и получится пленку приподнять тогда (изогнуть вверх, но не сильно чтоб не было излома). В итоге получаем доступ к контактам и дорожкам на верхней пленке. Их уже можно прочистить протереть и даже нарисовать (восстановить если окислилась дорожка) токопроводящим маркером. Если повреждение на нижней пленке, то тогда режем следующую центральную, там дорожек уже нет, и получим доступ к нижней.
Бывает что просто контакты на пленке подкислились и поэтому при нажатии плохо замыкаются. Тогда можно отклеить резинку и слегка нажать например отверкой по центу, продавить немного. Главное не переборщить, иначе постоянно будет замкнуто.
П.С. Если будете пробовать это делать, то рискуете сделать хуже и придется менять кл-ру. Вообщем это все на свой страх и риск. Если не уверены в своих силах и нет инструментов(скальпель острый, пинцет, зонд стоматологический (изогнутая иголка) токопроводящий маркер или клей), то наверно нет смысла даже пробовать. Но если кнопка у вас плохо работает, то клавиатуру либо менять, либо попробовать проделать то что я написал, либо оставить как есть.
Источник