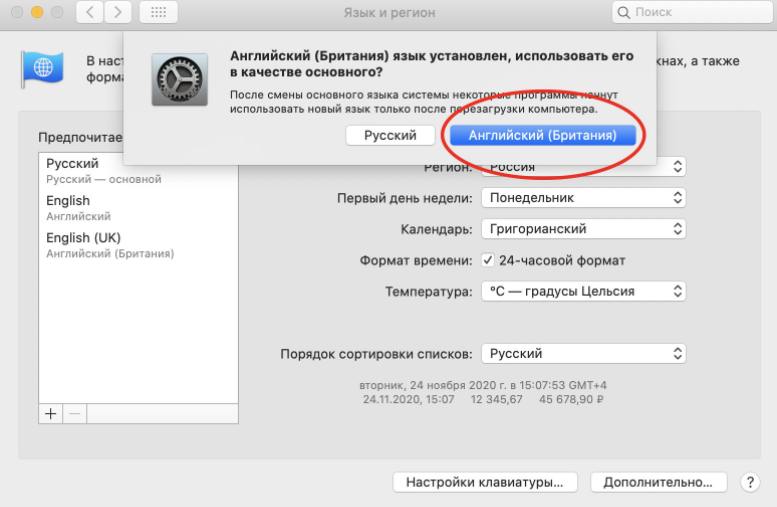- Ввод на другом языке на компьютере Mac
- Настройка компьютера Mac для ввода на другом языке
- Переключение между языками при вводе
- Как переключать язык на Макбуке (на Mac OS)
- Как переключить язык в Mac OS
- Как изменить клавиши смены раскладки на Mac OS
- 1. Откройте настройки клавиатуры
- 2. Выберите удобное вам сочетание клавиш
- Почему язык переключается со второго раза
- Блог — Все про Макбуков
- Как поменять язык клавиатуры и интерфейса на Макбуке, и добавить новый язык в раскладку (2021).
- 1. Как переключить язык клавиатуры на Макбуке
- 2. Как поменять язык интерфейса на Макбуке
Ввод на другом языке на компьютере Mac
Вводите текст на другом языке на компьютере Mac, используя дополнительные раскладки клавиатуры, также называемые источниками ввода. Чтобы использовать дополнительные раскладки, добавьте языки в меню ввода. Затем просто переключитесь на нужный язык, когда он понадобится. Вы также можете быстро переключаться между языками с помощью клавиатуры или, не переключая основной язык, использовать меню диакритических знаков, чтобы вводить диакритику.
Настройка компьютера Mac для ввода на другом языке
На Mac выберите пункт меню Apple
> «Системные настройки», нажмите «Клавиатура» 
Нажмите кнопку «Добавить» 
Чтобы начать вводить текст на другом языке, выберите нужный язык в меню ввода в строке меню. Нажмите «Показать панель «Клавиатура»», чтобы отобразилась раскладка выбранного языка.
После добавления источника ввода автоматически включится отображение меню ввода в строке меню. Меню ввода позволяет быстро переключаться между источниками ввода.
Переключение между языками при вводе
Переключайтесь между языками при вводе, выбирая нужный язык в меню ввода. Вы также можете настроить компьютер Mac, чтобы быстро переключаться между языками с помощью клавиатуры.
Использование меню ввода: Нажмите меню ввода в строке меню, затем выберите источник ввода. Если какой-либо источник ввода в меню ввода недоступен, это означает, что текущее приложение его не поддерживает.
Можно также нажать сочетание клавиш Option-Control-пробел, чтобы выбрать следующий источник ввода в меню ввода, или Control-пробел, чтобы выбрать предыдущий источник ввода.
Использование клавиши Caps Lock. Если в разделе настроек «Источники ввода» включено изменение источников ввода при нажатии клавиши Caps Lock или специальной клавиши переключения языка (например, « 中 / 英 » на клавиатурах «Китайский — Пиньинь» и «Китайский — Чжуинь»), нажмите эту клавишу для переключения между не латинским источником ввода (например, китайским или корейским) и латинским источником ввода (например, французским или английским).
Чтобы проверить настройки панели «Источники ввода», выберите пункт меню Apple
> «Системные настройки», нажмите «Клавиатура» 
Использование клавиши Fn или 

Чтобы проверить настройки в разделе «Клавиатура», выберите меню Apple > «Системные настройки», нажмите «Клавиатура», затем нажмите «Клавиатура».
Использование панели Touch Bar. Если на Вашем Mac есть панель Touch Bar и Вы настроили полосу Control Strip, добавив на нее кнопку «Источники ввода» 

При добавлении источников ввода соответствующие языки автоматически добавляются в список предпочитаемых языков в настройках языка и региона. Можно настроить Mac таким образом, чтобы он использовал один из этих языков.
Если выбран источник ввода, не соответствующий клавиатуре, при вводе текста на экране могут появляться не те символы, которые изображены на клавишах. Раскладку клавиатуры можно посмотреть в приложении «Клавиатура».
Совет. Чтобы быстро посмотреть раскладку клавиатуры в настройках источников ввода, выберите язык слева, затем нажмите клавишу Shift, Control, Option или Command и посмотрите, как меняется изображение клавиатуры справа.
Источник
Как переключать язык на Макбуке (на Mac OS)
Новые пользователи компьютеров Apple после их приобретения и начала использования часто сталкиваются с рядом проблем — всё-таки операционные системы Mac OS и Windows (с которой, в основном, все и переходят на Мак) не совсем одинаковые, а кое в чем даже очень разные.
Распространенная проблема новичка в Mac OS, с которой пользователь сталкивается практически сразу после начала работы на компьютере — как переключить язык на своем новеньком MacBook?
Содержание.
По привычке нажимая Shift+Alt пользователь понимает, что ничего не происходит. И даже Shift-Ctrl не помогает. Неудивительно, что язык не переключается, ведь в Mac OS немного другие функциональные клавиши, так же как и их комбинации.
Например, основная клавиша на Маке — command, она же cmd, гораздо функциональнее чем аналогичная в Windows. И сменить раскладку клавиатуры она нам тоже поможет.
Как переключить язык в Mac OS
Для переключения языка на Маке используется комбинация cmd+пробел, аналогичная Shift+Alt в Windows. В последних версиях Mac OS по умолчанию установлена комбинация ctrl+пробел.
Если и в этом случае язык не поменялся, значит нужно добавить его в настройках Mac OS. Для этого сверху слева нажмите на яблоко, и откройте пункт меню «Системные настройки».
В открывшемся окне настроек вашего Mac выберите пункт «Язык и регион».
В следующем окне вы увидите список включенных в данный момент языков, если вашего в нем нет, нажмите плюсик и добавьте необходимый.
После вышеназванных манипуляций язык в вашем Макбуке будет переключаться как и должен, при нажатии cmd+пробел.
Кстати, если после нажатия этой комбинации не отпускать клавишу cmd, через долю секунды вы увидите на экране список подключенных языков и сможете переключаться между ними не наугад, а зная, какой вы сейчас выбрали.
Это очень удобно, если вы пользуетесь более чем двумя иностранными языками на компьютере.
Если сочетание клавиш cmd+пробел не работает, и язык не переключается, попробуйте использовать ctrl+пробел, так как именно оно установлено в последних версиях операционной системы Mac OS X по умолчанию.
Проверить, какая комбинация клавиш для смены языка установлена у вас, а также переназначить функцию смены раскладки на более удобные и привычные для вас клавиши можно в настройках компьютера следующим способом.
Как изменить клавиши смены раскладки на Mac OS
Для того, что бы назначить кнопки, при нажатии которых будет происходить смена языка, проделайте следующие действия.
1. Откройте настройки клавиатуры
Откройте основные настройки вашего компьютера Mac нажав на иконку яблочка в верхнем левом углу, и выбрав в выпадающем меню пункт «Системные настройки».
В открывшемся списке найдите и откройте настройку с названием «Клавиатура».
2. Выберите удобное вам сочетание клавиш
Во вкладке «Сочетания клавиш» в левой её части выберите пункт с названием «Источники ввода». После этого, в правой части окна настроек вы можете создать любую удобную вам комбинацию клавиш, которая будет отвечать за смену языка на вашем Маке. Просто кликните мышью в текущую комбинацию, после чего введите новую на клавиатуре, к примеру — cmd+пробел.

Почему язык переключается со второго раза
После обновления на последнюю на данный момент версию операционной системы Mac OS многие пользователи стали жаловаться, что при попытке переключить язык флажок в строке статуса меняется, однако язык остается прежним, и лишь после второго нажатия происходит переключение раскладки.
Если вы столкнулись с такой проблемой после обновления на новую операционную систему Mac OS Sierra, то причина, скорее всего, кроется в конфликте горячих клавиш.
В новой версии OS от Apple добавили известного всем пользователям iOS голосового помощника Siri, который по умолчанию вызывается, как бы вы думали, нажатием и удерживанием одновременно клавиш cmd+пробел, в результате чего и возникает конфликт программ (в случае если смена языка у вас настроена на это же сочетание).
Если вы столкнулись с такой же проблемой и язык на вашем Mac не переключается с первого раза, то зайдите в настройки голосового помощника Siri и измените сочетание клавиш для его вызова на любое другое, которое вы больше нигде не используете.
Для этого откройте «Системные настройки» Mac OS и откройте пункт под названием «Siri».
В открывшемся окне настроек голосового помощника вы можете выбрать одно из предложенных сочетаний клавиш, или же настроить своё.
Если вы не пользуетесь Siri на вашем Mac, то стоит её просто отключить. Для этого снимите галочку напротив пункта «Включить Siri».
Вот и все. После того, как вы проделаете одно из вышеперечисленных действий горячие клавиши для смены языка больше не будут конфликтовать с «хоткеями» вызова Siri, и раскладка вашего Мака снова будет переключаться с первого раза, как и прежде.
Источник
Блог — Все про Макбуков
Как поменять язык клавиатуры и интерфейса на Макбуке, и добавить новый язык в раскладку (2021).
- Автор Alla Karapetyan CIS Support
- Оставить комментарий
Многие из нас, будь то по работе, учебе или же в интернет-общении, используют два или несколько языков. Как быстро переключиться между языками на раскладке клавиатуры и как сменить язык системы самого Макбука — расскажет данная статья.
- Как переключить язык клавиатуры на Макбуке
- Как поменять язык интерфейса на Макбуке
- Как добавить новый язык в раскладку Макбука
1. Как переключить язык клавиатуры на Макбуке
Для тех, кто не так давно перешел на macOS или обновил свой старый Макбук на более новую версию, актуальным может стать вопрос о том, как поменять раскладку клавиатуры или какая комбинация клавиш переключает клавиатуру с одного языка на другой.
Существует несколько способов сменить раскладку клавиатуры на Макбуке.
- В верхнем правом углу меню экрана найдите флажок. Именно он отображает то, какой язык используется на данный момент.
- Нажмите на него и выберите из списка установленных языков тот, который вам нужен.
Для более быстрой смены раскладки клавиатуры можно использовать различные вариации сочетания клавиш. Для давних пользователей macOS привычной комбинацией клавиш является сочетание Command+пробел.

Однако на последних версиях Макбуков за функцией смены языка клавиатуры по умолчанию закреплена комбинация Control+пробел.
Также, переключить язык клавиатуры можно, использовав всего одну клавишу CapsLock . Для этого нужно нажать на иконку «Apple» в левом верхнем углу экрана и перейти в «Системные настройки» .
Перейти во вкладку «Клавиатура» ,

Выбрать « Источники ввода » и поставить галочку рядом с функцией «Использовать CapsLock для переключения на клавиатуру АВС и обратно» .

2. Как поменять язык интерфейса на Макбуке
Чтобы поменять язык системы Макбука, найдите пункт меню «Apple» вверху вашего экрана и перейдите в « Системные настройки ».
Найдите « Язык и регион »,

Затем выберите вкладку « Основные ».
В окне слева нажмите на « + », чтобы добавить язык, на который собираетесь поменять язык интерфейса вашего Мака.

К примеру, вы хотите переключить язык компьютера с русского на британский английский. В таком случае вы ищете English (UK) в списке языков и добавляете его.

Как только он появится в окне слева, Макбук спросит, хотите ли вы использовать выбранный язык в качестве «основного». Нажав на синюю кнопку «Английский (Британский)», вы автоматически устанавливаете его в качестве языка интерфейса.
3. Как добавить новый язык в раскладку Макбука
Добавить источник ввода или, иными словами, новый язык в раскладку клавиатуры Макбука еще проще. Для этого нужно также открыть настройки клавиатуры.
Перейти в « Источники ввода »,

Нажать на « + » и выбрать из открывшегося списка нужный вам язык >, а затем — « Добавить ».
В этой статье мы подробно рассмотрели два варианта переключения языка в macOS. Первый подразумевает смену раскладки (языка ввода), второй – интерфейса, меню и всех остальных элементов операционной системы и установленных в ней программ.
В третьем разделе мы рассмотрели как добавить новый язык в раскладку.
Как видите все очень просто и требует всего несколько минут вашего времени. Надеемся, информация была полезна для вас.
Источник