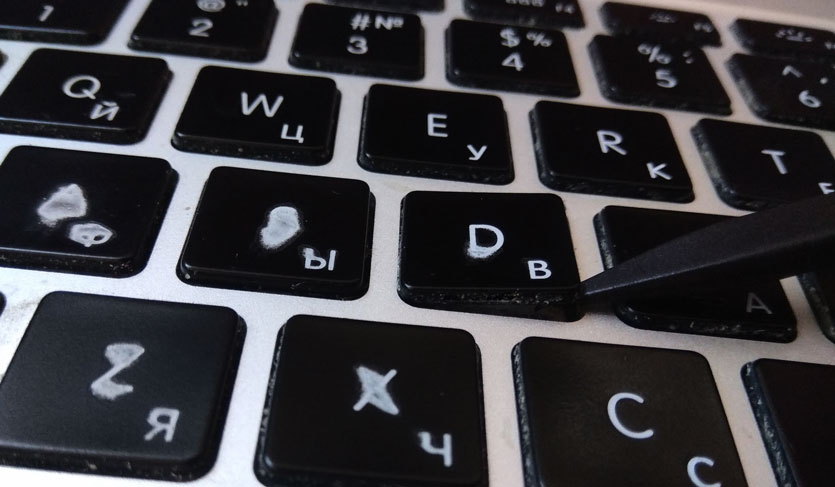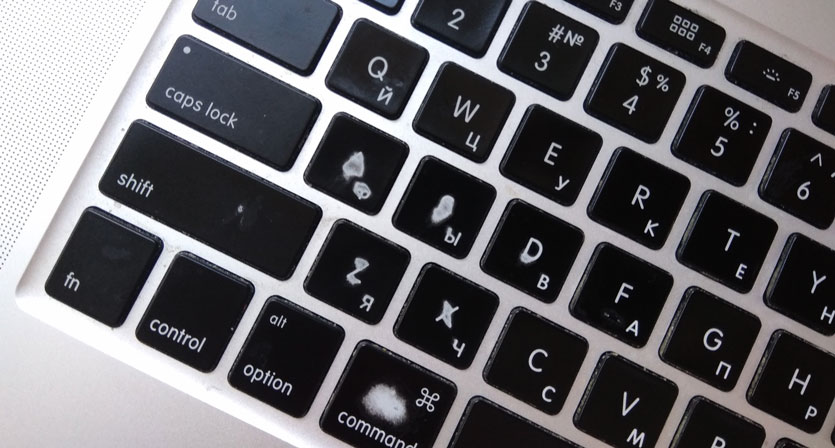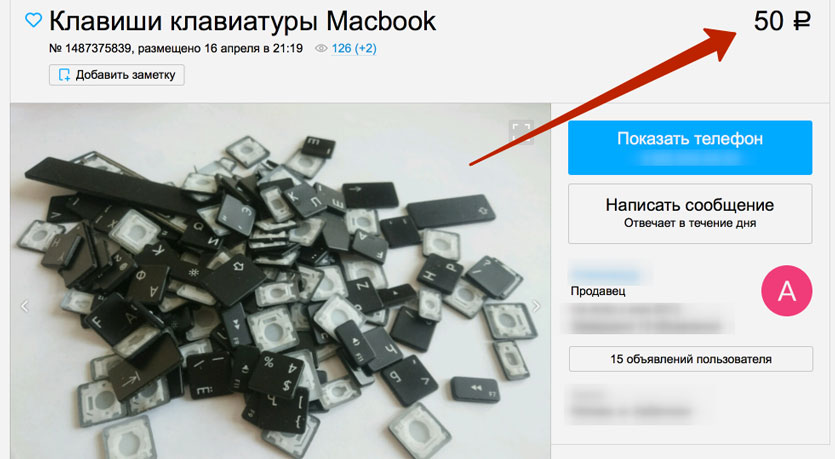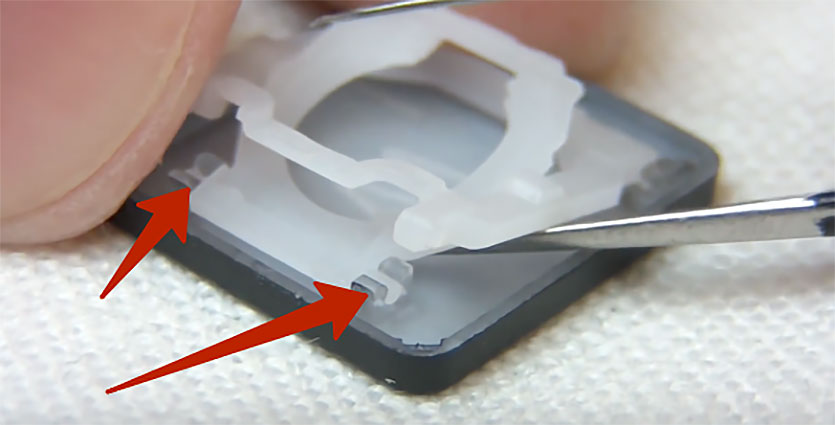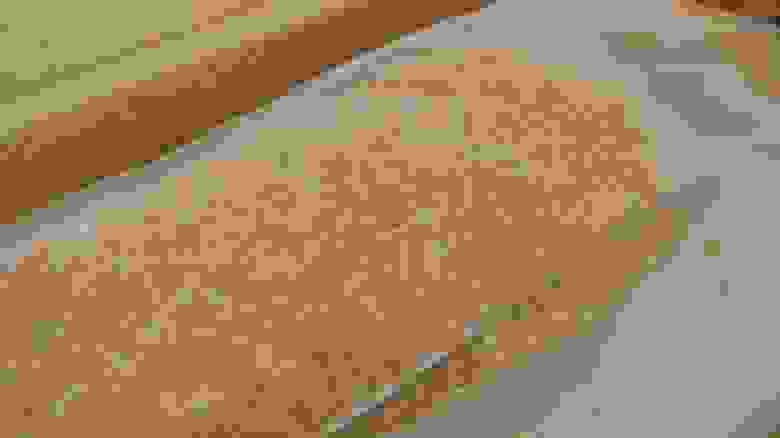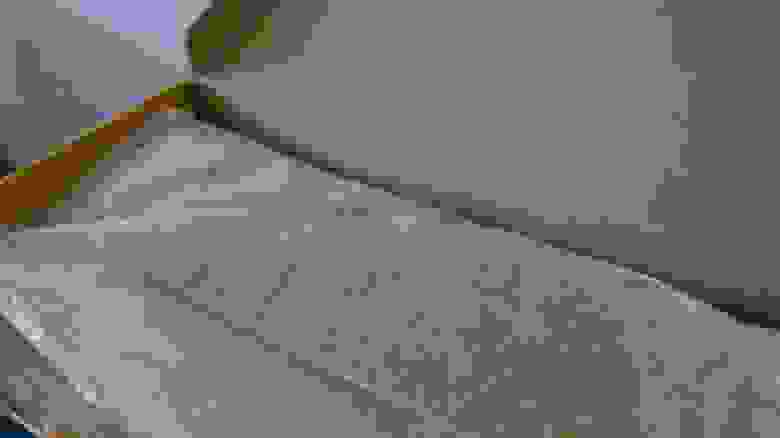- Программа обслуживания клавиатур MacBook, MacBook Air и MacBook Pro
- Правомочные модели
- Процедура обслуживания
- Дополнительная информация
- Ремонт клавиатуры Apple Wireless Keyboard. Часть 2
- Как я чинил клавиатуру MacBook своими руками. Вам поможет
- В сервисе дорого
- Обращаемся к народу
- Меняем пострадавшие клавиши
- Восстановить Apple keyboard aluminium после попадания жидкости
Программа обслуживания клавиатур MacBook, MacBook Air и MacBook Pro
Компания Apple установила, что на незначительном проценте клавиатур в определенных моделях MacBook, MacBook Air и MacBook Pro может наблюдаться один или несколько указанных ниже симптомов.
- Неожиданный повтор букв или символов
- Отсутствие на экране набираемых символов
- «Залипание» или отсутствие должной реакции клавиш
Компания Apple или авторизованные сервисные центры компании Apple будут предоставлять обслуживание соответствующих клавиатур MacBook, MacBook Air и MacBook Pro бесплатно. Тип обслуживания будет определяться после осмотра клавиатуры. При этом может возникнуть необходимость в замене одной или нескольких клавиш либо клавиатуры целиком.
Правомочные модели
Чтобы определить модель компьютера и узнать, правомочна ли она для участия в программе, выберите меню Apple () > «Об этом Mac». Ниже перечислены правомочные модели.
- MacBook (с дисплеем Retina, 12 дюймов, начало 2015 г.)
- MacBook (с дисплеем Retina, 12 дюймов, начало 2016 г.)
- MacBook (с дисплеем Retina, 12 дюймов, 2017 г.)
- MacBook Air (с дисплеем Retina, 13 дюймов, 2018 г.)
- MacBook Air (с дисплеем Retina, 13 дюймов, 2019 г.)
- MacBook Pro (13 дюймов, 2016 г., два порта Thunderbolt 3)
- MacBook Pro (13 дюймов, 2017 г., два порта Thunderbolt 3)
- MacBook Pro (13 дюймов, 2019 г., два порта Thunderbolt 3)
- MacBook Pro (13 дюймов, 2016 г., четыре порта Thunderbolt 3)
- MacBook Pro (13 дюймов, 2017 г., четыре порта Thunderbolt 3)
- MacBook Pro (15 дюймов, 2016 г.)
- MacBook Pro (15 дюймов, 2017 г.)
- MacBook Pro (13 дюймов, 2018 г., четыре порта Thunderbolt 3)
- MacBook Pro (15 дюймов, 2018 г.)
- MacBook Pro (13 дюймов, 2019 г., четыре порта Thunderbolt 3)
- MacBook Pro (15 дюймов, 2019 г.)
Примечание. Другие модели ноутбуков Mac не подпадают под действие этой программы.
Процедура обслуживания
Найдите авторизованный сервисный центр компании Apple для обслуживания клавиатуры. Перед любым обслуживанием проводится осмотр MacBook, MacBook Air или MacBook Pro, чтобы убедиться, что он соответствует условиям этой программы.
Тип обслуживания будет определяться после осмотра клавиатуры. При этом может возникнуть необходимость в замене одной или нескольких клавиш либо клавиатуры целиком. Длительность обслуживания может варьироваться в зависимости от его типа и наличия запасных частей.
Если у вас есть вопросы или вам нужна дополнительная помощь, обратитесь в службу поддержки Apple.
Чтобы подготовить свое устройство к обслуживанию, создайте резервную копию хранящихся на нем данных.
Примечание. Если MacBook, MacBook Air или MacBook Pro имеет повреждение, которое помешает обслуживанию, сначала необходимо будет устранить это повреждение. В некоторых случаях за ремонт может взиматься плата.
Дополнительная информация
Эта международная программа компании Apple не расширяет условия стандартной гарантии на ноутбуки Mac.
Если вы считаете, что ваш ноутбук Mac подпадает под действие этой программы, но уже оплатили ремонт клавиатуры, вы можете обратиться в компанию Apple насчет возмещения средств.
Программа распространяется на правомочные модели MacBook, MacBook Air и MacBook Pro и действует в течение 4 лет с момента первоначальной продажи компьютера в розничном магазине.
Информация приводится по состоянию на 09.07.2019 г.
Источник
Ремонт клавиатуры Apple Wireless Keyboard. Часть 2
Продолжаем препарировать клавиатуру Apple Wireless Keyboard. Вот и добрались до самого интересного. как и обещал в первой части , морально подготовившись и вооружившись гравером со сверлом 3.2 мм (не принципиально именно таким, у меня другого не нашлось), высверлил все сварные точки. Процесс назвал «почувствуй себя стоматологом», причем звук такой же мерзкий.
Оставалось снять все клавиши, так как они крепятся непосредственно к тонкому алюминиевому каркасу и не дают добраться до плёнок. Вообще, сделать это стоило перед тем, как начинать сверлить, но уже поздно что-то менять. Стоит отметить, что россыпь кнопок выглядит так, будто клавиатуру сдали на органы.
Наконец добрался до плёнок. Собственно, тут ничего конструктивно нового — обычная мембранная клавиатура, состоящая из 3-х склеенных плёнок: одна с закрепленными мембранами и две с токопроводящими дрожками с графитовым напылением.
Как видим, проблема действительно была в окиси. Одна дорожка отвечает за несколько кнопок и при появлении контакта, там где ему быть не положено, выходит из строя сразу часть клавиш.
Хочу обратить внимание на один важный момент — переход из 8 дорожек с одной токопроводящей плёнки на другую. В моём случае, там всё было нормально, потому я не стал расклеивать плёнки полностью, в этом не было необходимости. Восстановить контакт в этом месте после расклейки будет весьма затруднительно, пришлось бы что-то придумывать с токопроводящим клеем. Тут же, всё прекрасно решилось чисткой спиртом.
Клавиатура благополучно заработала как надо. Казалось бы победа. но, как теперь собрать всё назад? Если хотел показать что внутри, то можно было так и не заморачиваться, есть более быстрые и варварские способы вскрытия.
Все в курсе что алюминий крайне сложно паять, хотя, в принципе, и возможно. В данном случае без вариантов — нежные плёнки повредятся на раз. Всякие суперклеи его тоже не берут, так что собирать решил на двухкомпонентный эпоксидный клей, вот такой:
Производителем заявлено, что сохнет 5 минут, так что ждать не долго. Естественно, все места бывшей сварки за раз заклеить не выйдет, потому делал постепенно, по 8-12 соединений за раз. Весь процесс занял часа полтора с перерывом на чай. Клей специально выбрал не прозрачный, чтобы было видно где уже сделано, а где еще нет. Вышло вполне прилично, клей держит не хуже сварки, да и нагрузки тут особой нет.
Оставалось вернуть клавиши на место и прилепить пластиковую крышку. Её засандалил уже термоклей. Получилось не совсем идеально, но весьма плохо. В общем, починить Apple Wireless Keyboard всё-таки возможно, но уж очень не благодарное занятие. Мой вердикт остаётся прежним, если сразу не удалось промыть и высушить — в мусор и за новой в магазин.
Источник
Как я чинил клавиатуру MacBook своими руками. Вам поможет
Мой основной рабочий инструмент — MacBook Pro 15» 2014 года выпуска. Ежедневно он испытывает десятки тысяч нажатий клавиш и, в целом, держится молодцом. За годы работы с ноутбуками Apple я могу смело сказать — у макбуков одна из самых удобных клавиатур (машинистки с трепетом к механике, простите).
Но даже самую хорошую клавиатуру можно если и не сломать, то изрядно подпортить. Именно это я и сделал, когда возился с паяльником и случайно пролил пару капель флюса на клавиши.
Вывод: никогда не паяйте возле MacBook, если пользуетесь агрессивными припоями или кислотами.
Самое интересное, что с механикой все в порядке, жидкость не попала под клавиши, а вот покрытие начало безвозвратно слезать.
Сначала две клавиши, потом еще парочка.
Сейчас мой трудяга живет с пострадавшими шестью клавишами. Забавная штука: не будучи геймером, мне придется поменять клавиши A, S, D, Z, X и CMD. Бесит чисто эстетически.
В сервисе дорого
Дорогую технику принято чинить в сервисе. Обзвонив пару-тройку, понял, что за замену клавиш просят неоправданно завышенную сумму.
- MacBook механизм «бабочка» (MacBook 12», MacBook Pro после 2016 года) — от 600 до 1300 рублей
- MacBook механизм «ножницы» (MacBook Air, MacBook Pro, MacBook Pro Retina) — от 400 до 800 рублей
У меня механизм типа «ножницы», но цена все равно немного пугает. Черт побери, это же всего одна кнопка и буквально пару минут работы.
Итого, при лучшем раскладе, в сервисе пришлось бы оставить 2 400 рублей, да еще потратив при этом драгоценное время на тянучки и пробки.
Обращаемся к народу
Понимая, что замена клавиш у механизма «ножницы» не составляет труда (с «бабочкой» все сложнее), я решил найти те самые нужные клавиши на досках объявлений.
Открываю Avito и широко раскрываю глаза. Стоимость одной клавиши варьируется в пределах 50 – 100 рублей.
Списываюсь с продавцом, встречаемся на ближайшей от меня станции метро (территориально повезло) и через пару часов в моем распоряжении те самые шесть нужных клавиш за 300 рублей.
Меняем пострадавшие клавиши
Обратите внимание: описанный в данной статье способ подходит только для ноутбуков с механизмом типа «ножницы». В новых моделях ноутбуков (MacBook, MacBook Pro 2016 и новее) замена осуществляется иначе.
И еще, я никого не принуждаю и не агитирую менять клавиши самостоятельно. Данный материал — лишь желание поделиться собственным опытом и показать, что на ремонте техники Apple действительно можно сэкономить без ущерба качеству.
Для того, чтобы снять кнопку, необязательно полностью разбирать ноутбук. Из инструментов понадобиться лишь цыганская игла либо острый пинцет (желательно пластиковая палочка с острым концом из ремонтного набора).

Шаг 1. Пинцетом или цыганской иглой поддеваем клавишу сбоку и аккуратно приподнимаем.
Шаг 2. Приподняв клавишу, придержите ее пальцем.
Шаг 3. У кнопки есть два паза, в которые вставлена втулка-крепление самого механизма «ножницы» (на фото выше). По центру кнопки заведите иглу и с незначительным усилием отсоедините кнопку.
В руках останется только крышечка клавиши, которую и нужно заменить.
При желании, можно снять и сам механизм, слегка сдвинув навстречу друг-другу пластиковые «усики». Делать это я советую лишь в случае крайней необходимости. Если механизм работает исправно, лучше его не трогайте.
Шаг 4. Для установки новой кнопки сперва установите ее под незначительным углом от себя. Попав в два крепления, уложите кнопку и слегка надавите.
На этом замену клавиш можно считать оконченной.
Ради интереса я засек, сколько времени потратилось на замену шести клавиш. Учитывая, что такой тип кустарного ремонта я делал впервые, на замену ушло около 50 минут.
В результате, сэкономленные 2 100 рублей и удовлетворение от проделанной работы.
Источник
Восстановить Apple keyboard aluminium после попадания жидкости
Все началось с того, что однажды мне залили красным вином проводную клавиатуру от Apple (MB110RS). Максимум, что было сделано до того, когда я об этом узнал, лишь удаление внешних следов попадания жидкости.
Надо отметить, что эта клавиатура не зря считается одной из самых удобных в своем роде в принципе: легкий тихий ход клавиш, полностью свободные и расслабленные руки при работе за ней, приятный дизайн.
Так вот именно своего главного достоинства — легкого хода клавиш — после того, как под них попало вино, клавиатура почти лишилась: стали залипать кнопки в особенности нижнего ряда — Shift, Ctrl, Alt, Cmd и в первую очередь Пробел. Оно и понятно — попавшая жидкость ввиду наклона клавиатуры устремилась в нижнюю ее часть, и вино, вода из которого успела испариться, оставило свой сухой остаток на контактных площадках, пружинящих резинках и под клавишами. Справедливости ради стоит сказать, что даже после этого клавиатура продолжала работать.
Было решено восстанавливать. Но! После 10 минут поисков выяснилось, что клавиатура абсолютно неразборная — ни единого винта! Как слоеный пирог, она состоит из приклееной к днищу посредством пленок и фольги печатной платы и алюминиевого каркаса.
Впрочем, расклеить-то ее можно даже феном:
Но в конечном виде она будет представлять собой малопривлекательное зрелище.



Поверьте печальному опыту всех тех, кто попробовал этот путь на себе, конечный результат того не стоит. И потом никаких гарантий, что обратно удастся все собрать в первозданном виде.
Конечно, для простой чистки грязи под клавишами достаточно снять их и удалить загрязнения. Но снимать поочередно каждую из 110 клавиш, мне показалось слишком утомительной процедурой.
Короче говоря, решил я выбрать путь топорный и аккуратный одновременно — просто искупать в воде, а затем хорошо просушить.
Итак, как я восстанавливал работоспособность клавиатуры Apple после попадания жидкости:
- Найти чистый широкий поднос/поддон для манипуляций с погружением в воду. Я использовал обычный поддон из духовки, предварительно хорошо помытый.


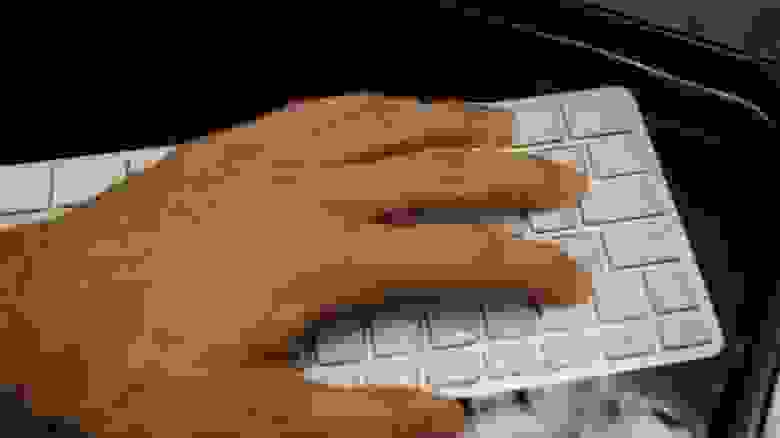
Сливаем отработанную воду из поддона.
Теперь желательно вымыть все соли, что остались от загрязнений, а также были привнесены обычной водой. Для этого я использовал смесь 1 части изопропилового спирта (изопропанол) в 2ух частях дистиллированной воды. Общий объем – 0,5 литра.
Быть может, достаточно только дистиллированной воды, но с изопропиловым спиртом она впоследствии активнее будет испаряться, что нам и нужно в конечном.
Так же равномерно заполняем клавиатуру жидкостью. Все, что льется мимо, сливаем из поддона в стакан и вновь проливаем на клавиатуру. Минут 3-5 ждем и сливаем всю жидкость из клавиатуры.
О правилах безопасности при работе с изопропиловым спиртом:
пары стараемся не вдыхать, в глаза не закапываем, внутрь не потребляем; попадание на кожу ничем не чревато, просто смыть.
Пора сушить нашу клаву-утопленницу. Вытряхиваем резкими взмахами все видимые капли воды, протираем сухой тряпкой. Сушим с обеих сторон обычным феном минут 10-15 с расстояния 20-30 см, равномерно прогревая. Не перегревать! Критерий температуры – терпимость руки при прикосновению к корпусу.
Одновременно с этим можно проверить качество промывки: я снял клавишу пробела — следов красного вина как ни бывало. Волоски, шерсть животных и прочий мусор, набивающийся в такие большие участки, удаляем ватной палочкой.
Теперь финальная стадия сушки – нужно удалить многочисленные следы влаги между пленками, под клавишами, на печатной плате клавитуры. В идеале для этого использовать силикагель, но не все располагают им. Намного проще и с не меньшим успехом воспользоваться давно зарекомендовавшим себя в этой роли обычным рисом.
Для этого я предварительно в течении 2-3 минут высушил рис (достаточно 300-500г), насыпанный сантиметровым слоем в керамической тарелке, в микроволновке (чтобы он еще сильнее втягивал в себя влагу). Под воздействием микроволн сухой рис сперва белеет, а затем быстро желтеет и даже начинает дымить, поэтому через каждые 60 секунд рекомендую помешивать для равномерного просушивания и во избежании гари.
Подождав, когда рис остынет до приемлемой температуры, берем клавиатуру и помещаем в герметичный большой пакет. Равномерно распределяем по ее поверхности рис и плотно сворачиваем пакет, изолируя от внешнего воздуха. Оставляем на 1-2 дня в теплом месте.
Открываем наш тайник, проверяем, чтобы не осталось лишних рисинок под клавишами.
Итак, спустя сутки “рисовой” сушки клавиатура при первом же подключении и нажатии на Caps Lock радостно подмигнула зеленым светодиодом, а клавиши вновь легко зашуршали приятным едва слышимым шелестом…
PS: Не претендую на единственно верную методику мытья/чистки/сушки клавиатурыг — все делал интуитивно. Результатом доволен.
Полагаю, что при залитии клавы чаем, кофе, молоком, соком, коктейлем, минералкой, пивом (нужное — подчеркнуть) алгоритм восстановления будет тот же. Единственное исключение – газированные напитки: их необходимо смывать тот час же любой чистой водой, пока содержащиеся в них кислоты не начали разъедать контактные площадки, иначе наверняка придется распрощаться со своим кнопочным другом.
Встречаются советы для совсем ленивых – засунуть клавиатуру в посудомойку. Я бы не стал однозначно рекомендовать этот способ – привнесение различных моющих средств вряд ли положительно скажется на электронных компонентах и контактных площадках печатной платы. Но на вкус и цвет…
Фотографии разобранных девайсов взяты отсюда:
Источник