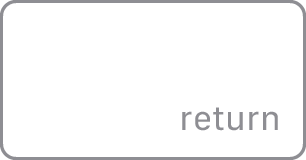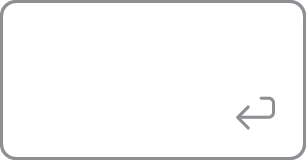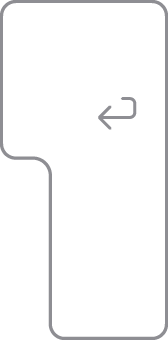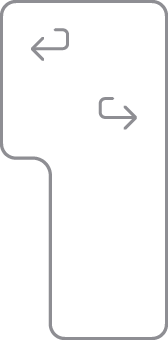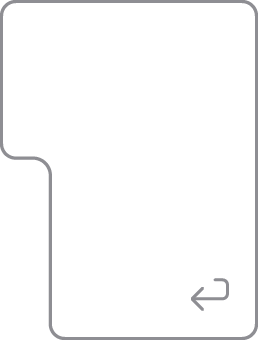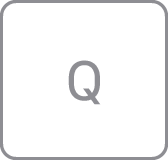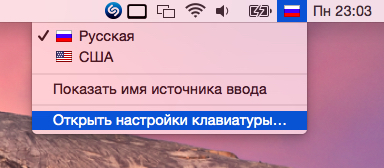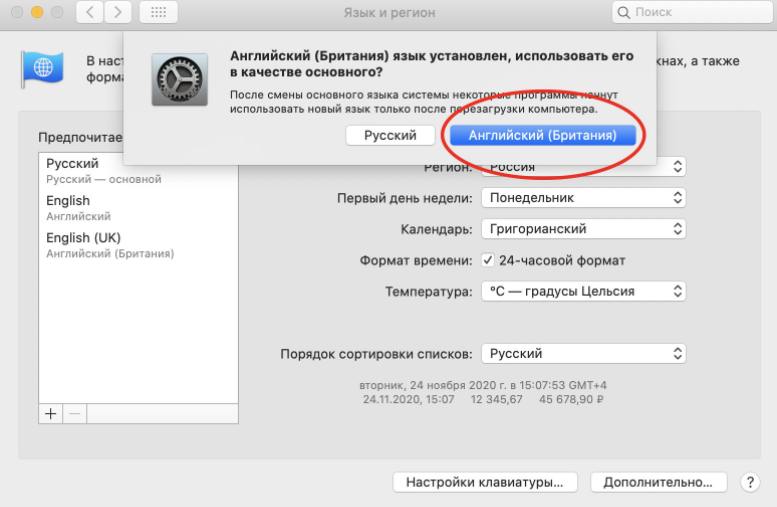- Как определить страну или регион по раскладке клавиатуры Apple
- Определение раскладки клавиатуры (ANSI, ISO или японская)
- Клавиатура ANSI
- Клавиатура ISO
- Японская клавиатура
- Определение раскладок клавиатуры ANSI
- Английский (США)
- Китайский — Пиньинь
- Использование раскладок клавиатуры Дворака на Mac
- Как в OS X вернуть PC-раскладку клавиатуры
- Шаг 1. Создаём раскладку
- Шаг 2. Подключаем раскладку
- Использование панели «Клавиатура» на Mac
- Блог — Все про Макбуков
- Как поменять язык клавиатуры и интерфейса на Макбуке, и добавить новый язык в раскладку (2021).
- 1. Как переключить язык клавиатуры на Макбуке
- 2. Как поменять язык интерфейса на Макбуке
Как определить страну или регион по раскладке клавиатуры Apple
Определить страну или регион, для которого предназначена раскладка клавиатуры, можно по буквам и символам на клавиатуре Apple.
Некоторые раскладки клавиатуры доступны только в определенных странах или регионах.
Если вам требуется замена или ремонт клавиатуры, обратитесь в компанию Apple или в сервисный центр.
Определение раскладки клавиатуры (ANSI, ISO или японская)
Найдите клавишу, на которую нанесено слово «return» или символ возврата влево . Ниже приведены возможные варианты вида клавиши:
Клавиатура ANSI
Если клавиша Return выглядит так, как показано на одном из изображений ниже, это клавиатура ANSI:
Клавиатура ISO
Если клавиша Return выглядит так, как показано на одном из изображений ниже, это клавиатура ISO:
Японская клавиатура
Если клавиша Return выглядит так, как показано на изображении ниже, это японская клавиатура:
Определение раскладок клавиатуры ANSI
Найдите клавишу Tab или клавишу с символом табуляции . Клавиша Q справа должна выглядеть так, как показано в одном из вариантов ниже, и по ней можно определить раскладку клавиатуры:
Английский (США)
(если клавиша Caps Lock находится под клавишей Tab)
Китайский — Пиньинь
(Если клавиша 中/英 находится под клавишей )
Источник
Использование раскладок клавиатуры Дворака на Mac
Если Вам сложно пользоваться стандартной раскладкой (QWERTY), можно включить раскладку Дворака, при использовании которой приходится делать меньше движений руками и пальцами.
На Mac выберите меню Apple
> «Системные настройки», нажмите «Клавиатура» 
Нажмите кнопку «Добавить» 
Выберите одну или несколько раскладок Дворак, затем нажмите «Добавить».
Дворак. Наиболее часто используемые символы оказываются прямо под пальцами.
Дворак — левая. Наиболее часто используемые символы оказываются прямо под пальцами левой руки.
Дворак — QWERTY ⌘. Можно временно переключиться на раскладку QWERTY, если нажать и удерживать клавишу Command.
Дворак — правая. Наиболее часто используемые символы оказываются прямо под пальцами правой руки.
Когда флажок «Показывать меню ввода в строке меню» на панели «Источники ввода» установлен, в строке меню появляется пункт Меню ввода. Вы можете переключать раскладки клавиатуры через меню ввода во время работы и открывать приложение «Клавиатура» для просмотра раскладок.
Источник
Как в OS X вернуть PC-раскладку клавиатуры
Новоиспечённые владельцы Mac, как правило, впадают в ступор, как только начинают работать с его клавиатурой. Отыскать нужные знаки препинания в русской раскладке непросто, если всю жизнь работал с обычными ПК. Тема особенно актуальна для тех, кто купил MacBook за границей и не может воспользоваться кириллическими обозначениями на клавишах.
Проблема решается просто. Щёлкаем на пиктограмму используемого языка и выбираем в ниспадающем меню пункт «Открыть настройки клавиатуры…»:
Появится окно с предлагаемыми источниками ввода. Нажимаем на кнопку «+» слева снизу, и перед нами открывается длиннющий список доступных раскладок клавиатуры. Выбираем раздел «Русский» и из предложенных вариантов останавливаемся на «Русская — ПК». Жмём «Добавить»:
Теперь у нас две русских раскладки и одна английская. Стандартная русская раскладка нам не нужна, так что щёлкаем по ней, жмём «–» и в итоге получаем одну английскую раскладку и одну русскую:
В итоге получаем привычную раскладку. Но в некоторых случаях бывает так, что после всего проделанного одного не хватает – буквы «ё»: она не находится в привычном месте. Если этот случай о вас, смотрите дальнейшие инструкции. Проблема решается использованием «кастомной» раскладки. Её можно либо скачать, либо сделать самому.
Далее опишу процесс создания раскладки вручную для тех, кто не хочет скачивать готовую.
Шаг 1. Создаём раскладку
Для начала вернём на время в список доступных раскладок «Русскую». Затем качаем бесплатное приложение Ukelele.
Вместе с приложением в загруженном образе диска есть много готовых раскладок. Копируем файлы Russian.keylayout и Russian.icns из Ukelele_2.2.8/System Keyboards/Cyrillic в удобную папку – например, в предварительно созданную
Файлы можно переименовать, но обязательно одинаково, чтобы отличались у них только расширения. Я назвал их Russian_keys.
Открываем Russian_keys.keylayout с помощью Ukelele. Перед нами почти идеальная раскладка:
«Почти», потому что буква «ё» пока находится не на своём месте. Дважды щёлкаем по клавише шаблона раскладки, где хотим видеть «ё», и вводим её:
Замечу, что отдельно нужно ввести заглавную букву «Ё» для случая зажатой клавиши Shift. Для этого нажимаем и удерживаем её на физической клавиатуре – и так же, как до этого, редактируем клавишу шаблона. После этого выбираем File —> Save.
Шаг 2. Подключаем раскладку
Копируем оба созданных или скачанных файла — раскладку и иконку — в папку /Library/Keyboard Layouts/.
Затем возвращаемся в меню выбора источников ввода, убираем оттуда все русские раскладки и добавляем новую: выбираем раздел «Другие», где и находим нашу долгожданную раскладку «Russian». Всё, привычная раскладка в нашем распоряжении!
Источник
Использование панели «Клавиатура» на Mac
Можно просмотреть, как на клавиатуре расположены символы другого языка, а также специальные знаки и символы.
Совет. Приложение «Клавиатура» использует Ассистивную клавиатуру macOS, которая включает расширенные возможности ввода (например, предложения при вводе) и функции навигации. См. раздел Использование Ассистивной клавиатуры.
На Mac нажмите меню ввода в строке меню, затем выберите «Показать окно клавиатур».
Если эта команда не отображается, выберите пункт меню Apple
> «Системные настройки», нажмите «Клавиатура» 
Нажмите меню ввода в строке меню, затем выберите источник ввода для языка, раскладку клавиатуры которого нужно посмотреть.
Нажмите на клавиатуре клавишу, соответствующую символу, показанному в приложении «Клавиатура» или щелкните клавиши в этом приложении.
Нажмите клавишу модификации или комбинацию клавиш модификации, чтобы посмотреть специальные символы или знаки, доступные для ввода. Например, нажмите и удерживайте клавишу Option или сочетание клавиш Option–Shift. Вокруг неактивных клавиш отображается оранжевый контур. Для ввода буквы с диакритическим знаком можно нажать клавишу модификации вместе с другой клавишей. См. раздел Ввод символов с диакритическими знаками.
Если на шаге 2 был изменен источник ввода или раскладка клавиатуры, не забудьте восстановить исходные настройки, если это требуется.
Если специальные символы и знаки не отображаются, попробуйте использовать эмодзи и символы.
Источник
Блог — Все про Макбуков
Как поменять язык клавиатуры и интерфейса на Макбуке, и добавить новый язык в раскладку (2021).
- Автор Alla Karapetyan CIS Support
- Оставить комментарий
Многие из нас, будь то по работе, учебе или же в интернет-общении, используют два или несколько языков. Как быстро переключиться между языками на раскладке клавиатуры и как сменить язык системы самого Макбука — расскажет данная статья.
- Как переключить язык клавиатуры на Макбуке
- Как поменять язык интерфейса на Макбуке
- Как добавить новый язык в раскладку Макбука
1. Как переключить язык клавиатуры на Макбуке
Для тех, кто не так давно перешел на macOS или обновил свой старый Макбук на более новую версию, актуальным может стать вопрос о том, как поменять раскладку клавиатуры или какая комбинация клавиш переключает клавиатуру с одного языка на другой.
Существует несколько способов сменить раскладку клавиатуры на Макбуке.
- В верхнем правом углу меню экрана найдите флажок. Именно он отображает то, какой язык используется на данный момент.
- Нажмите на него и выберите из списка установленных языков тот, который вам нужен.
Для более быстрой смены раскладки клавиатуры можно использовать различные вариации сочетания клавиш. Для давних пользователей macOS привычной комбинацией клавиш является сочетание Command+пробел.

Однако на последних версиях Макбуков за функцией смены языка клавиатуры по умолчанию закреплена комбинация Control+пробел.
Также, переключить язык клавиатуры можно, использовав всего одну клавишу CapsLock . Для этого нужно нажать на иконку «Apple» в левом верхнем углу экрана и перейти в «Системные настройки» .
Перейти во вкладку «Клавиатура» ,

Выбрать « Источники ввода » и поставить галочку рядом с функцией «Использовать CapsLock для переключения на клавиатуру АВС и обратно» .

2. Как поменять язык интерфейса на Макбуке
Чтобы поменять язык системы Макбука, найдите пункт меню «Apple» вверху вашего экрана и перейдите в « Системные настройки ».
Найдите « Язык и регион »,

Затем выберите вкладку « Основные ».
В окне слева нажмите на « + », чтобы добавить язык, на который собираетесь поменять язык интерфейса вашего Мака.

К примеру, вы хотите переключить язык компьютера с русского на британский английский. В таком случае вы ищете English (UK) в списке языков и добавляете его.

Как только он появится в окне слева, Макбук спросит, хотите ли вы использовать выбранный язык в качестве «основного». Нажав на синюю кнопку «Английский (Британский)», вы автоматически устанавливаете его в качестве языка интерфейса.
3. Как добавить новый язык в раскладку Макбука
Добавить источник ввода или, иными словами, новый язык в раскладку клавиатуры Макбука еще проще. Для этого нужно также открыть настройки клавиатуры.
Перейти в « Источники ввода »,

Нажать на « + » и выбрать из открывшегося списка нужный вам язык >, а затем — « Добавить ».
В этой статье мы подробно рассмотрели два варианта переключения языка в macOS. Первый подразумевает смену раскладки (языка ввода), второй – интерфейса, меню и всех остальных элементов операционной системы и установленных в ней программ.
В третьем разделе мы рассмотрели как добавить новый язык в раскладку.
Как видите все очень просто и требует всего несколько минут вашего времени. Надеемся, информация была полезна для вас.
Источник