Клавиатура Magic Keyboard на MacBook Air с сенсором Touch ID
Функциональные клавиши в верхнем ряду клавиатуры Magic Keyboard можно использовать для типичных действий, например увеличения громкости или яркости экрана. Сенсор Touch ID (на кнопке питания) расположен справа от функциональных клавиш. После настройки Touch ID отпечаток пальца можно использовать для разблокировки MacBook Air, быстрой блокировки экрана или совершения покупок в App Store, приложении Apple TV, Apple Books, а также на веб‑сайтах, поддерживающих Apple Pay.
Вы можете настроить Touch ID во время первоначальной настройки или позднее в панели Touch ID Системных настроек. Чтобы задать параметры клавиатуры, откройте Системные настройки, нажмите «Клавиатура», затем нажимайте кнопки вверху, чтобы просмотреть доступные варианты.
Использование Touch ID (кнопки питания). Нажмите, чтобы включить MacBook Air (либо просто поднимите крышку или нажмите любую клавишу). При первой загрузке компьютера или после перезагрузки необходимо войти в систему, введя пароль. Выполнив настройку и первоначальный вход в систему, Вы можете слегка касаться пальцем сенсора Touch ID, когда Вам будет предложено ввести пароль в рамках текущего сеанса работы.
Нажмите клавишу Touch ID, чтобы быстро заблокировать экран.
При помощи Touch ID также можно безопасно оплачивать покупки через Apple Pay. Подробнее о Touch ID см. в разделе Настройка MacBook Air. Подробнее об Apple Pay см. в разделе Использование Apple Pay на Mac.
Примечание. Чтобы выключить MacBook Air, выберите меню «Apple» 

Многими системными функциями можно управлять с помощью функциональных клавиш.
Клавиши яркости (F1, F2). Нажмите клавишу 

Клавиша Mission Control (F3). Нажмите клавишу 
Поиск Spotlight (F4). Нажмите 
Диктовка/Siri (F5). Нажмите 

Клавиша «Не беспокоить» (F6). Нажмите 
Клавиши мультимедиа (F7, F8, F9). Нажмите 


Клавиша отключения звука (F10). Нажмите 
Клавиши громкости (F11, F12). Нажмите кнопку 

Клавиша Function (Fn) / глобуса. Нажмите 

Чтобы задать функции клавиши Function (Fn) / глобуса, откройте Системные настройки, нажмите «Клавиатура», затем выберите языки или источники ввода, отображение эмодзи и символов, запуск диктовки или другие функции.
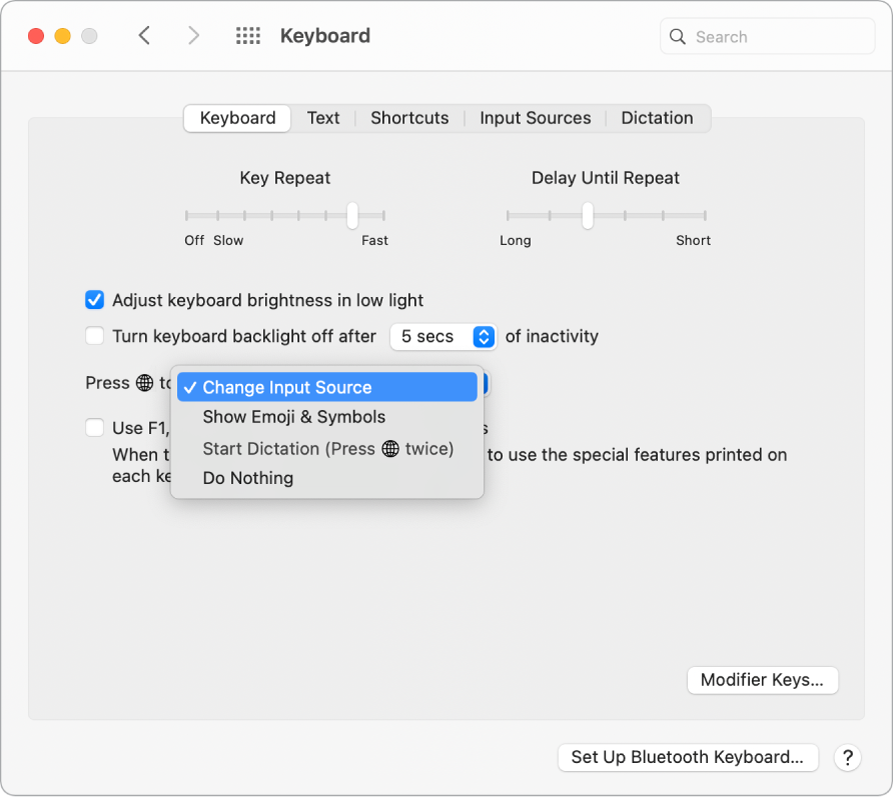
Сведения о сочетаниях клавиш. Нажимая сочетания клавиш на MacBook Air, можно выполнять те действия, которые обычно выполняются с помощью трекпада, мыши или другого устройства. Например, можно нажать Command-C, чтобы скопировать выбранный текст, затем щелкнуть в любом месте, куда требуется вставить текст, и нажать клавиши Command-V. Список часто используемых сочетаний клавиш см. в разделе Сочетания клавиш на Mac. Если у Вас раньше не было компьютера Mac, Вам может пригодиться информация в разделе для новых пользователей.
Источник
Клавиатура Magic Keyboard для iMac
Для выполнения типичных действий, например увеличения громкости или яркости экрана, можно использовать сочетания клавиш на клавиатуре Magic Keyboard с цифровой клавишной панелью (без сенсора Touch ID или клавиши блокировки).
Включение или выключение клавиатуры. Сдвиньте переключатель «Вкл./Выкл.» на торце клавиатуры, чтобы включить 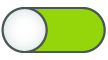
Использование функциональных клавиш. Функциональные клавиши вверху клавиатуры можно использовать для типичных системных действий:
Регулировка яркости (F1, F2). Нажмите клавишу 

Mission Control (F3). Нажмите 
Launchpad (F4). Нажмите 
Мультимедиа (F7, F8, F9). Нажмите 


Отключение звука (F10). Нажмите 
Регулировка громкости (F11, F12). Нажмите 

Использование альтернативных функций. С помощью функциональных клавиш можно выполнять различные действия в определенных приложениях. Кроме того, им можно назначить альтернативные функции — например, клавишу F11 можно использовать для того, чтобы свернуть все открытые окна и отобразить рабочий стол. Для запуска альтернативной функции, которая назначена клавише, нажмите ее, удерживая нажатой клавишу Fn.
Совет. Дважды нажмите клавишу Fn, чтобы включить диктовку, которая позволит надиктовывать текст в любом приложении, допускающем ввод с клавиатуры (например, в Сообщениях, Почте, Pages и многих других).
Настройте клавиатуру. В Системных настройках нажмите «Клавиатура», затем переходите по вкладкам вверху раздела, чтобы просмотреть доступные варианты.
Использование сочетаний клавиш. Нажимая сочетания двух и более клавиш на iMac, можно быстро выполнять действия, обычно выполняемые с трекпада, мыши или другого устройства. Например, можно нажать Command-C, чтобы скопировать выбранный текст, затем щелкнуть в любом месте, куда требуется вставить текст, и нажать клавиши Command-V. Список часто используемых сочетаний клавиш см. в разделе Сочетания клавиш на Mac. Если у Вас раньше не было компьютера Mac, Вам может пригодиться информация в разделе для новых пользователей.
Если на клавиатуре имеются другие функциональные клавиши или если она оснащена сенсором Touch ID или клавишей блокировки 
Источник
Использование панели «Клавиатура» на Mac
Можно просмотреть, как на клавиатуре расположены символы другого языка, а также специальные знаки и символы.
Совет. Приложение «Клавиатура» использует Ассистивную клавиатуру macOS, которая включает расширенные возможности ввода (например, предложения при вводе) и функции навигации. См. раздел Использование Ассистивной клавиатуры.
На Mac нажмите меню ввода в строке меню, затем выберите «Показать окно клавиатур».
Если эта команда не отображается, выберите пункт меню Apple
> «Системные настройки», нажмите «Клавиатура» 
Нажмите меню ввода в строке меню, затем выберите источник ввода для языка, раскладку клавиатуры которого нужно посмотреть.
Нажмите на клавиатуре клавишу, соответствующую символу, показанному в приложении «Клавиатура» или щелкните клавиши в этом приложении.
Нажмите клавишу модификации или комбинацию клавиш модификации, чтобы посмотреть специальные символы или знаки, доступные для ввода. Например, нажмите и удерживайте клавишу Option или сочетание клавиш Option–Shift. Вокруг неактивных клавиш отображается оранжевый контур. Для ввода буквы с диакритическим знаком можно нажать клавишу модификации вместе с другой клавишей. См. раздел Ввод символов с диакритическими знаками.
Если на шаге 2 был изменен источник ввода или раскладка клавиатуры, не забудьте восстановить исходные настройки, если это требуется.
Если специальные символы и знаки не отображаются, попробуйте использовать эмодзи и символы.
Источник







