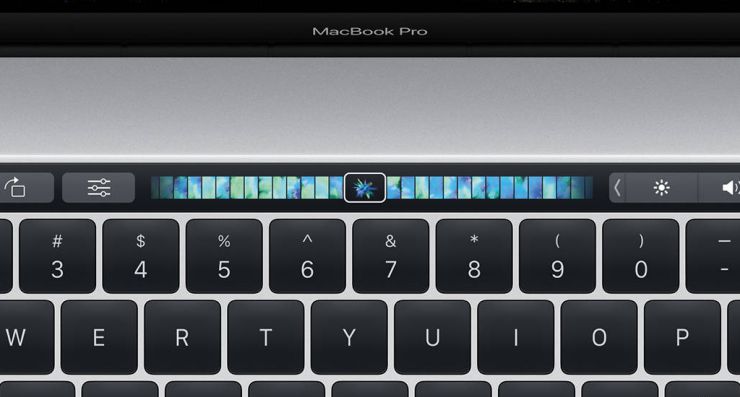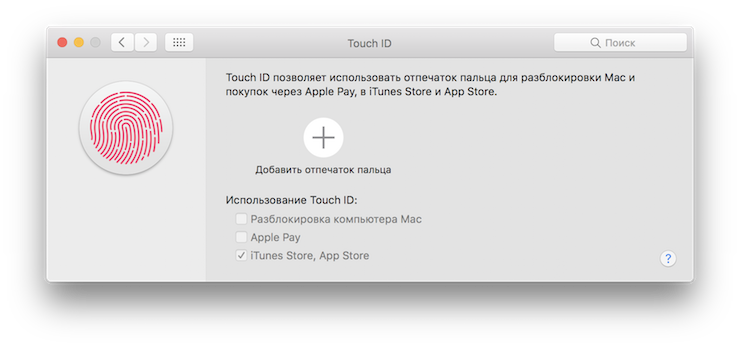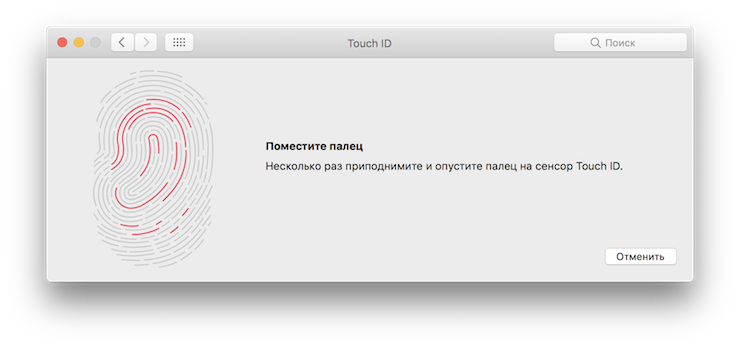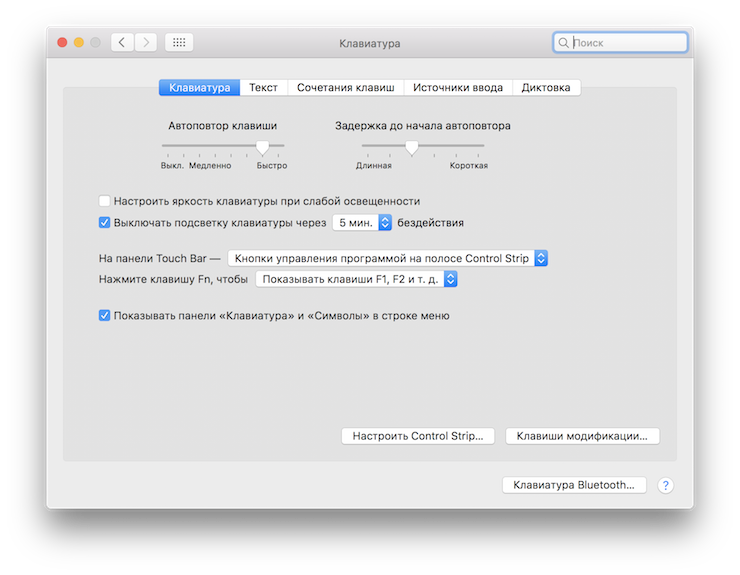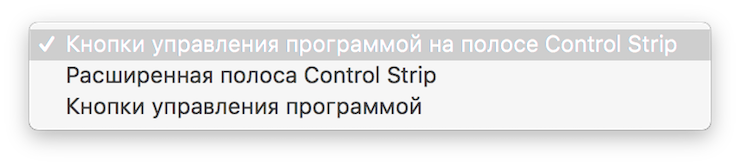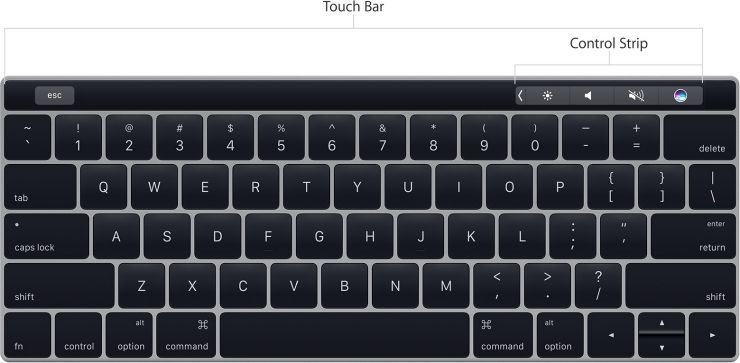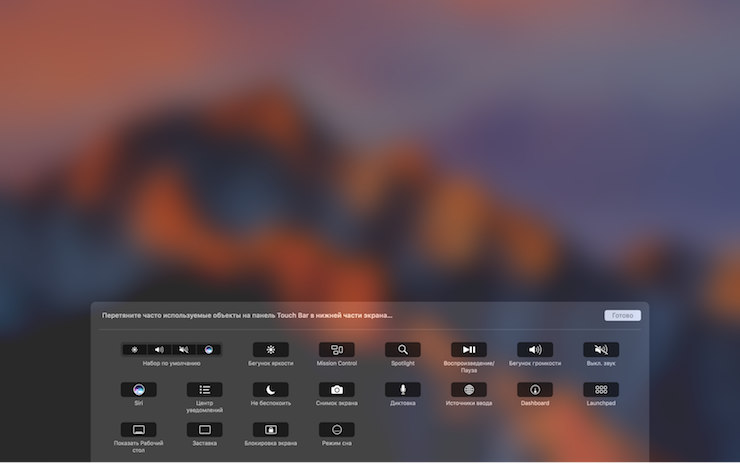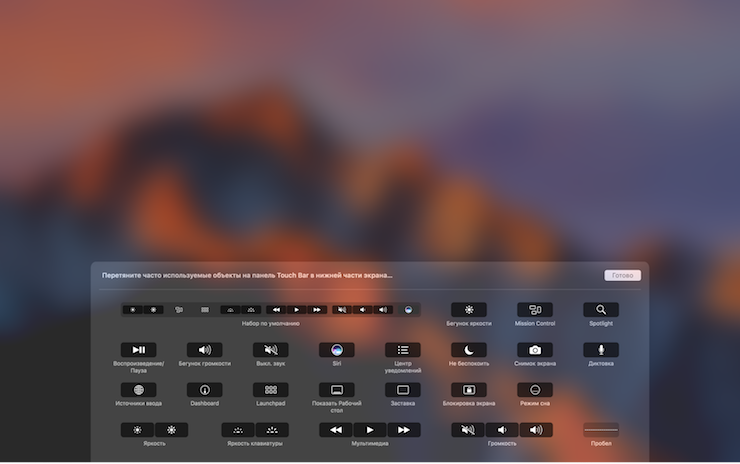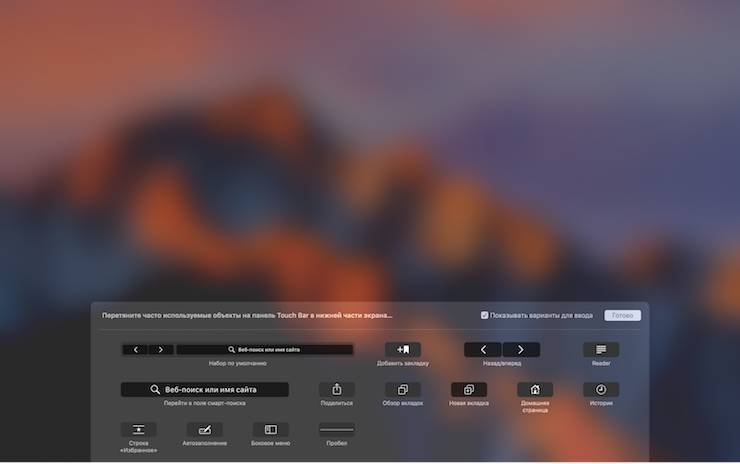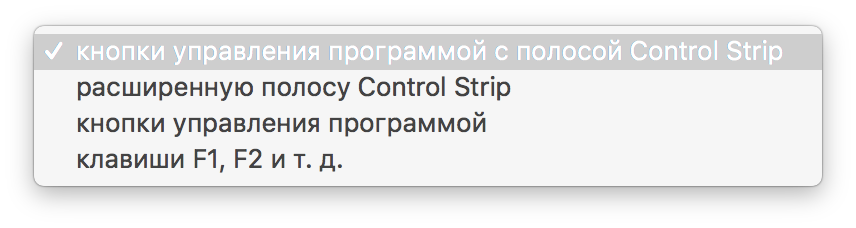- Сенсорная панель Apple Touch Bar: подробно изучаем главную инновацию MacBook Pro 2016
- Touch ID
- Touch Bar: стандартные опции
- Touch Bar в приложениях
- Настройка Touch Bar
- Выводы
- TouchBar в Apple MacBook — зло? Ищем в нём смысл
- Что такое Touch Bar
- Touch Bar легко настроить
- F-клавиши можно вернуть
- Регулировка громкости и яркости
- Что ещё показывает Touch Bar
- Скриншот Touch Bar
- Дополнительные приложения
- Мнение пользователей
- Что в итоге?
Сенсорная панель Apple Touch Bar: подробно изучаем главную инновацию MacBook Pro 2016
В статье про MacBook Pro 2016 мы, описывая дизайн, немало внимания уделили главной инновации модели: сенсорной панели Touch Bar над клавиатурой. Но важно, что это не только аппаратное, но и программное решение. Причем эффективность его использования напрямую зависит от ПО и настроек. В этой статье мы решили рассмотреть Touch Bar во всех аспектах и рассказать о панели с точки зрения применения ее в различных сценариях использования.
Для начала — общая информация. Итак, Touch Bar — это сенсорная OLED-панель, присутствующая в 13-дюймовой и 15-дюймовых моделях MacBook Pro 2016 года. Разрешение Touch Bar — 2170×60. Панель заменяет верхний ряд клавиш и может выводить различную информацию — в зависимости от запущенного приложения, пользовательских настроек и действий.
Излишне говорить, что полноценно функционировать панель может только в среде macOS Sierra и только при условии, что конкретное приложение оптимизировано для использования с Touch Bar. Разумеется, все предустановленные приложения macOS такую оптимизацию имеют, но и сторонние разработчики могут использовать ее функциональность. В частности, мы посмотрим, как это реализовано в Microsoft Office.
Для того, чтобы снимать скриншоты с Touch Bar, необходимо установить актуальную бета-версию macOS Sierra. Это может сделать любой пользователь, зарегистрировавшись в программе бета-тестирования Apple, однако надо быть готовым к тому, что MacBook Pro будет стремительно разряжаться.
Справа от панели Touch Bar располагается сканер отпечатков пальцев Touch ID. Физически он отделен от Touch Bar и не является ее частью, но когда мы открываем крышку ноутбука, то на Touch Bar появляется надпись: «Разблокировка с помощью Touch ID» и стрелка, указывающая на Touch ID.
Как мы уже отмечали в первой статье, MacBook Pro 2016 — первый ноутбук Apple со сканером отпечатков пальцев. И его поддержка впервые появилась в macOS Sierra. Ниже мы расскажем о том, как пользоваться этой функцией на MacBook.
Touch ID
Итак, при первом включении и первоначальной настройке MacBook нам предлагают добавить отпечаток пальца.
Процедура такая же, как и в случае с iPhone/iPad. Несколько раз прикладываем палец к сканеру, а на экране демонстрируется, как серые бороздки заполняются красным цветом.
После того, как отпечаток будет добавлен, можно добавить еще один палец, а также указать, для каких типов операций можно использовать Touch ID. Помимо разблокировки Mac это может быть использование с Apple Pay и подтверждение покупок в iTunes Store и Mac App Store.
Touch Bar: стандартные опции
Теперь вернемся к собственно Touch Bar. Мы уже увидели, что демонстрирует панель до разблокировки компьютера. А вот что мы видим по умолчанию после разблокировки. На скриншоте — правая часть. Слева — только кнопка Esc, между ней и приведенным на скриншоте — черное пространство. По клику доступен оригинал скриншота.
Итак, справа — кнопка вызова Siri. Начиная с версии Sierra в macOS поддерживается Siri, и Apple сразу решила сделать максимально наглядным ее запуск. Более того, в процессе эксплуатации нередко на эту кнопку нажимаешь случайно, потому что раньше в этом месте располагалась кнопка увеличения громкости. И получается, что нас волей-неволей сознательно подталкивают к использованию Siri.
Остальные значки в комментариях не нуждаются. За исключением стрелки. Если коснуться ее, то откроется ряд сенсорных кнопок, идентичных тому, что мы видим в верхнем ряду традиционной клавиатуры MacBook. Приводим скриншот, разделенный на две половины: вверху — левая часть, внизу — правая.
Довольно спорным кажется решение, во-первых, сделать этот вид не основным, а доступным лишь после касания маленькой стрелки (попади еще по ней!), а во-вторых, оставить в этом ряду иконку вызова Siri. Впрочем, при желании все это можно настроить. О том, как именно — мы расскажем далее.
Touch Bar в приложениях
Теперь давайте посмотрим, как Touch Bar работает в приложениях. Повторимся: если приложение не оптимизировано для Touch Bar, на панели все время будет отображаться то, что приведено выше. Однако в случае со своими предустановленными приложениями Apple, естественно, позаботилась о том, чтобы каждое из них действительно задействовало возможности Touch Bar. Вот, например, Safari. На скриншотах ниже приведены фрагменты скриншотов Touch Bar, но по клику доступен оригинал скриншота.
Как мы видим, здесь отображаются миниатюры открытых вкладок. Перемещаться между ними можно, просто проводя пальцем. Удобно? Пожалуй. С другой стороны, не сказать, что очень наглядно — уж больно крошечные миниатюры, и далеко не всегда они позволяют понять, где какой сайт. Да и переключаться между вкладками привычными способами ничуть не сложнее. Но, безусловно, это эффектная возможность.
Еще из полезного на этой панели в Safari — «поиск» и «открыть новую вкладку».
Панель может изменяться и в зависимости от того, что открыто в браузере. Например, если там воспроизводится видео, то появляется панель навигации по ролику.
И здесь мы подходим к пониманию главного качества Touch Bar: это полная вариативность, то есть в одном приложении может быть бесконечное количество вариантов Touch Bar. Все зависит исключительно от фантазии разработчиков. Главный вопрос в том, чтобы функциональность панели дополняла, а не дублировала и так легко доступные опции приложения.
Удачный вариант — в «Календаре». Там с помощью Touch Bar можно легко переключаться между различными неделями.
Менее удачно сделано в текстовых редакторах Pages и Word. Проблема в том, что, например, отметить какой-то кусок текста курсивом куда удобнее просто мышкой, ведь выделяем-то этот кусок мы мышкой. Получается, чтобы воспользоваться Touch Bar, нам надо сначала сделать какой-то жест мышкой, затем ее бросить, нажать кнопку на Touch Bar, дальше опять схватить мышку.
Вообще, несмотря на то, что возможности Touch Bar в текстовых редакторах очень широкие, на самом деле получается, что надо либо переучиваться и привыкать к совершенно новым движениям во время работы, либо просто воспринимать Touch Bar как некое необязательное дополнение, которое мы, может быть, когда-нибудь чисто ради фана задействуем, но пока будем делать по старинке — мышкой и клавиатурой.
Это касается не только текстовых редакторов, но и большинства других приложений. Например, QuickTime Player.
Да, мы видим кнопку паузы, но для того, чтобы приостановить воспроизведение видео, достаточно нажать на пробел на клавиатуре.
И это — главная проблема концепции Touch Bar и главный вызов разработчикам: как сделать использование Touch Bar интуитивным и более простым, чем привычные клавиатурные комбинации и команды мышью? Понятно, что многое здесь зависит от самой Apple, потому что необходимо дать пример сторонним разработчикам, показать, что Touch Bar можно действительно разумно использовать. И такие примеры есть. Мы уже привели несколько примеров и можем привести еще.
Скажем, в Pages есть всплывающие слова-подсказки. Это как раз та опция, которая невозможна или, по крайней мере, нецелесообразна без сенсорного экрана, а Touch Bar для ее воплощения подходит в самый раз.
Настройка Touch Bar
Touch Bar можно настроить под себя, причем не только в целом, но и для каждого приложения в отдельности. Доступ к общим настройкам можно получить через «Настройки» / «Клавиатура».
Можно обратить внимание, что там появилась кнопка «Настроить Control Strip». Это как раз то, что нужно для настройки Touch Bar. Вверху можно еще указать, что́ должно отображаться по умолчанию на панели.
Control Strip — это стандартные иконки в правой части Touch Bar. Расширенный вариант Control Strip открывается, если нажать на стрелочку. Но если вы не хотите регулярно это делать, можно установить, чтобы расширенная полоса Control Strip демонстрировалась сразу.
Итак, жмем «Настроить Control Strip» и видим окно с иконками, а над ними — надпись: «Перетяните часто используемые объекты на панель Touch Bar в нижней части экрана». Собственно, из этого уже понятно, как именно мы можем заменить какую-либо иконку на Touch Bar на другую. Просто берем мышкой нужную и тянем ее вниз до края экрана, после чего она «перескакивает» на Touch Bar и там дрожит, как на iOS после долгого нажатия.
Здесь выбор довольно большой. В том числе есть и полезные вещи. Например, «Снимок экрана», «Режим сна», Launchpad, «Показать рабочий стол», «Не беспокоить». Так что не надо упускать возможности создать оптимальный набор.
Таким образом, вне приложений у нас два уровня настройки Touch Bar: первый уровень — что отображается по умолчанию, второй уровень — каков состав Control Strip (обычного и расширенного вариантов). Но помимо этого можно настроить и состав иконок Touch Bar в отдельных приложениях. Например, ниже показано, как это делается в Safari. В меню «Вид» мы наблюдаем строчку: «Настроить панель Touch Bar».
Жмем на нее — и видим окно, аналогичное окну настройки Control Strip, но уже с набором иконок непосредственно для браузера. Ну а дальше действуем уже по знакомой схеме: перетаскиваем нужные иконки мышью и закрепляем их на нужном месте в Touch Bar.
Следовательно, разработчики ПО должны позаботиться не только о самом факте задействования Touch Bar, но и об опциях настройки панели внутри своего приложения и выборе дополнительных иконок. То есть, с одной стороны, должна быть четкая зависимость между действиями пользователя и появляющимися иконками на Touch Bar, а с другой стороны, исходный набор может корректироваться пользователем.
Выводы
Touch Bar — одна из главных инноваций за последние годы. Это очень интересное и перспективное решение, которое может существенно расширить возможности взаимодействия пользователя с ноутбуком и облегчить выполнение ряда задач. Гипотетически. На практике же очень многое зависит от того, как в конкретном приложении реализована функциональность Touch Bar и насколько легко или сложно пользователю настроить ее под себя и начать использовать в реальной жизни.
Пока нельзя сказать, что панель Touch Bar реально полезна. И ждать, что ваша продуктивность вырастет, если вы перейдете с MacBook Pro предыдущего поколения на MacBook Pro с Touch Bar, было бы опрометчиво. А если учесть, что большинство производителей стороннего ПО пока еще не успели оптимизировать свои приложения для Touch Bar, тем более не стоит питать иллюзий. Но, вместе с тем, сама идея кажется очень перспективной, реализация ее — настолько грамотной, насколько это может быть в реальных условиях, а перспективы — впечатляющими, учитывая, что Apple уже не раз демонстрировала, как она может убедить всю индустрию в необходимости внедрения тех или иных инноваций. Получится ли на этот раз?
Apple MacBook Pro (Late 2016) заслуживает нашей награды Original Design за новаторский Touch Bar и глубокое внедрение этого аппаратного элемента в программную составляющую ноутбука.
Источник
TouchBar в Apple MacBook — зло? Ищем в нём смысл
Я с завидной периодичностью натыкаюсь в интернете на сообщения, что Touch Bar в MacBook Pro последних поколений — штука бесполезная и лучше бы на его месте были привычные кнопки.
Каждый имеет право на собственное мнение, иначе бы нам жилось скучно. Тем не менее, я хочу привести несколько примеров и показать, как Touch Bar можно использовать в работе и какую пользу он приносит.
Что такое Touch Bar
Если в старых Apple MacBook верхний ряд занимали функциональные кнопки от F1 до F12, то в новых появилась сенсорная полоска. По сути — это тонкий вытянутый сенсорный экран, где назначение клавиш меняется в зависимости от запущенного приложения.
Touch Bar легко настроить
Вы можете изменить порядок кнопок на сенсорной панели, добавляя нужные действия и убирая лишние. Путь такой: Системные настройки — Клавиатура — настроить полосу Control Strip.
Кроме системных настроек, меняются и значки в приложениях, но это уже зависит от программы. Например, в Word и Excel я дополнительных параметров не нашёл.

Зато в графическом редакторе Pixelmator идёте по пути Вид — Настроить Touch Bar, а там включаете нужные кнопки, чтобы они всегда были под рукой. Как видите, пока что всё упирается в разработчиков софта. Ноутбуки с Touch Bar продаются уже второй год, но до сих пор мало кто обратил внимание на эту полезную возможность.
F-клавиши можно вернуть
Если нужна привычная раскладка с кнопками F1…F12, тогда вы можете вернуть их на место в разделе настроек или нажимая на кнопку Fn.
Регулировка громкости и яркости
Совершенно случайно я выяснил, что касаясь клавиши для регулировки подсветки и громкости, можно в один жест менять настройку. Достаточно приложить палец и, не отрывая его, провести влево или вправо. Вроде мелочь, а удобно, не нужно тыкать несколько раз на кнопку.
Что ещё показывает Touch Bar
Если открыт браузер Safari, то видно превьюшки открытых сайтов. Это прикольно, но бесполезно — вслепую переключаться между ними всё равно не получится, сразу и не поймёшь, где какой сайт.
Зато удобно перематывать видео. Запускаешь какой-нибудь ролик, после чего быстро перемещаешься к нужной точке, на сенсорной полоске видно точное время. Кстати, когда смотришь видео, то Touch Bar автоматически отключается. Это помогает и сэкономить энергию, и не раздражает во время просмотра кино. Если пользуетесь технологией Continuity, тогда отвечать на звонок можете и при помощи Touch Bar.
Если запустить приложение калькулятор, тогда вспомогательные клавиши будут прямо на верхней строчке. Жаль, но выделенной кнопки для быстрого вызова калькулятора на Touch Bar не придумали.
Во время набора текста появляются подсказки — система подбирает подходящие по смыслу слова. А ещё тут выводят эмоджи, очень удобно выбирать смайлики, рожицы отлично видно.


Скриншот Touch Bar
Shift + Command + 6 сделает скриншот того, что у вас сейчас изображено на Touch Bar. Например, я сейчас набираю текст в редакторе Bear, вижу разные вспомогательные кнопочки.
Дополнительные приложения
Better Touch Tool
Тут вы можете создать свои макросы и действия, придумывая новые кнопки. Например, клавиша очистки мусора из корзины, как вам такое, а? Программа платная, подписка на два года обойдётся в $6.5, можно купить и пожизненную за $20. Я думаю, что это просто мастхэв для всех, кто обожает прокачку системы по полной, тут вы получите то, чего не сделали разработчики, добавите все необходимые действия.
Touch Switcher
Небольшая программа помогает быстро переключаться между приложениями прямо с Touch Bar, а не запускать меню задач по команде Command + Tab.
Вот ссылка на закачку.
Knight 2000
Забавная штучка по мотивам супермашины из сериала 80-х, известном в отечественном прокате как «Рыцарь дорог». Touch bar будет подсвечиваться красным цветом, прямо как боевой друг героя сериала.
Скачать исходник можно тут.
Pacman
Вака-вака-вака! Ссылка на установку.
Вот тут можно найти другие примеры народного творчества. Если приложить немного фантазии и сил, то из TouchBar можно получить забавную игрушку, это факт.
Мнение пользователей
Я спросил, а что думают насчёт тачбара пользователи? Вот мнение тех, кто каждый день работает за MacBook Pro с TouchBar.
У меня двоякое чувство от него. Он и мешает и помогает. В приложениях от Apple есть много вспомогательной информации и функций которые выводятся на экран тачбара. К примеру, во время скринкаста в QuickTime на тачбаре идёт хронометраж, и так же показывает сколько осталось места на SDD, от туда же можно остановить запись, это дико удобно. Таких примеров масса, но в обычной работе он частенько мешает. Кажется, что технологию просто обкатывают и у неё ещё будет большое продолжение.
К TouchBar всегда относился скептически и старался выбирать модели без него. После того как мой 13-дюймовый MacBook Pro без TouchBar спёрли вместе с другими устройства со студии, задумался об апгрейде. Нужен был MacBook с дискретной графикой, в нагрузку с новой «пятнашкой» получил и TouchBar.
На мой вкус штука прикольная, но бесполезная, я ей практически пользуюсь, разве что меняю яркость и звук. Но не забываем, что в моделях с тачбаром идет еще и сканер отпечатка пальца, а вот он очень удобен.
Разблокировка ноутбука стала удобной и быстрой, легко оплачивать билеты или другие покупки на сайтах, за это можно и наличие тачбар пережить.
Покупал девушке MacBook 13 с TouchBar — она им пользуется при просмотре видео, запускает перемотку, сенсорная полоска помогает управлять медиа.
Ещё TouchBar очень удобен при переписке, ведь там появляются эмодзи! Часто используемые смайлики сразу под рукой.
Я привык к физическим F-клавишам, думал, что TouchBar будет не очень удобным. Со временем оказалось, что этими клавишами я практически не пользуюсь, собственно, как и тачбаром.
Штука прикольная, но на мой взгляд, абсолютно бестолковая. Привыкнуть к нему можно, но специально выбирать ноутбук именно из-за TouchBar, я бы не рекомендовал.
медиаменеджер Wylsacom Media
Я получил MacBook Pro с Touch Bar для тестов практически в тот же момент, когда начались продажи в мире — за прошедшие пару лет привык к дисплею над клавиатурой, хотя до сих пор не могу переучиться. Вот сейчас набираю текст на стандартной белой клавиатуре iMac и получаю огромное удовольствие от знакомого хода кнопок и от привычного функционального ряда — не нужно целиться в иконку, не нужно проводить пальцем для изменения громкости или яркости, достаточно моментально клацнуть и вот тебе результат.
Но я видел как и что профессионалы творят с Touch Bar в таких программах, как Logic Pro X — там «тач бар» превращается в злой инструмент для работы, заменяет железные пульты и речи о полезности/бесполезности не идет.
Для меня, как для более-менее обычного потребителя, наличие Touch Bar — это прежде всего удобный вход по отпечатку пальца, возможность быстро перемещаться между вкладками в «сафари», ну и, по сути, это все. Мне кажется, зря в Apple не сделали «пятнашку» без Touch Bar — ведь есть же такой MBP 13 и эта версия идеальна, не вызывает вопросов и является отличной переходной моделью между iPad Pro/MacBook.
С другой стороны, разница в цене между моделями не так велика, многие покупают MBP 13 с Touch Bar просто «про запас», надеясь позже раскрыть полностью потенциал фичи. Но позже — как и у меня, лишь базовые вещи, вход, совершение покупок, ну и может редкое использование в некоторых программах.
Саша попросил меня коротко рассказать по Touch Bar, но коротко, одной фразой, от задачи не отделаешься — предполагаю, что и в Apple прекрасно понимают, насколько двойственная штука получилась — в любом случае, я себе не представлю жизни без MacBook Pro, это лучшие ноутбуки на рынке по соотношению цена-качество и, к тому же, лучшие ноутбуки для установки Windows.
Что в итоге?
Пользоваться Touch Bar вслепую я так и не приноровился, приходится смотреть, куда нажимаешь. С физическими кнопками было проще, отрицать не буду.
Изменилась ли моя жизнь с Touch Bar? Нет, но и хуже она тоже не стала, появились новые ощущения, новый опыт использования привычной вещи. Пока всё упирается в разработчиков приложений: если они не будут погружаться в мир macOS и пользоваться всеми заложенными возможностями в систему, мы не получим полной отдачи.
Что дальше? Думаю, что эксперимент Apple пойдёт вперёд, однажды нам представят макбуки без привычных кнопок, вместо них будет одна огромная сенсорная панель. Но нам нужно ещё дождаться этого увлекательного момента.
Источник