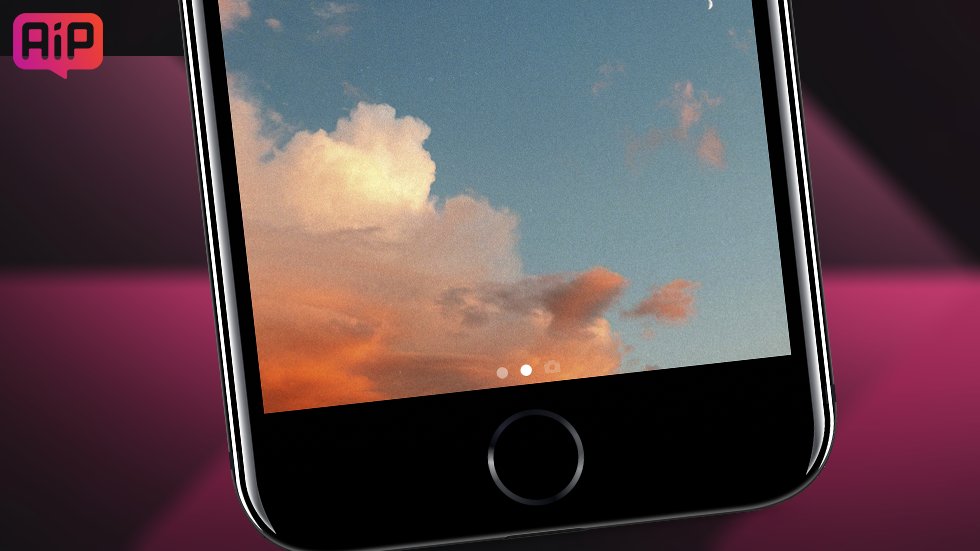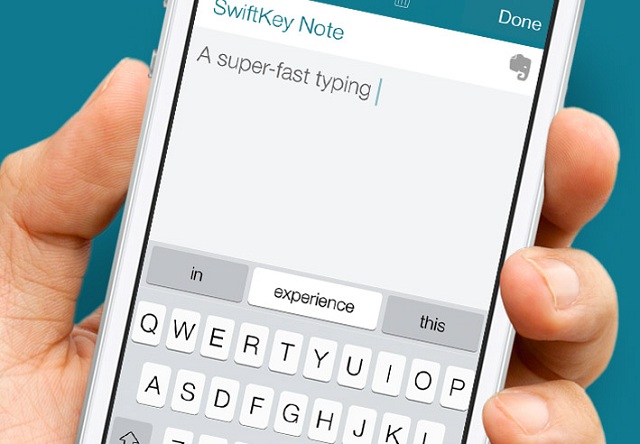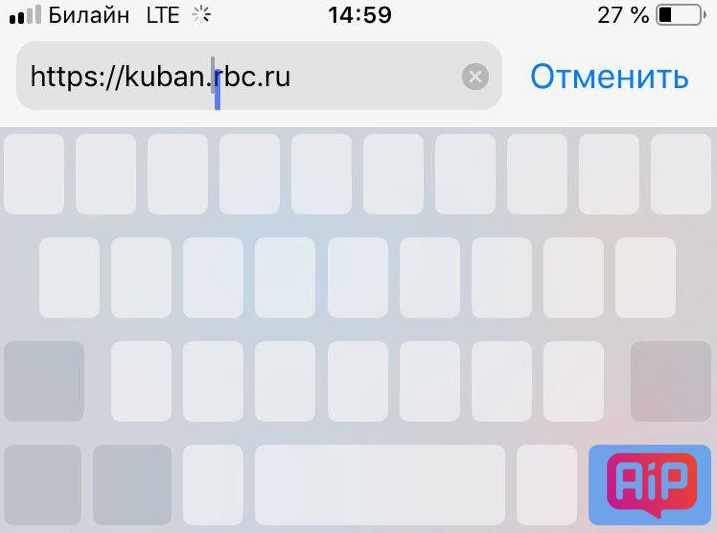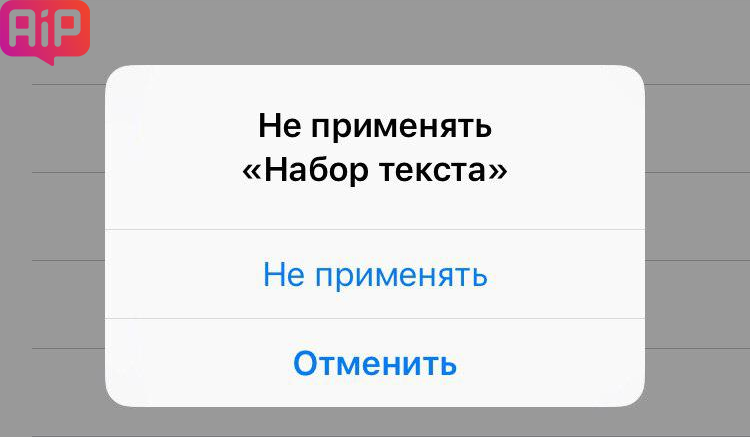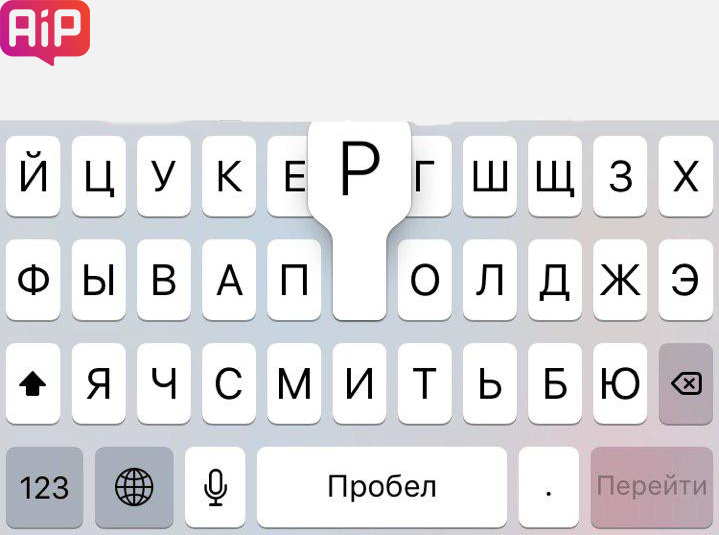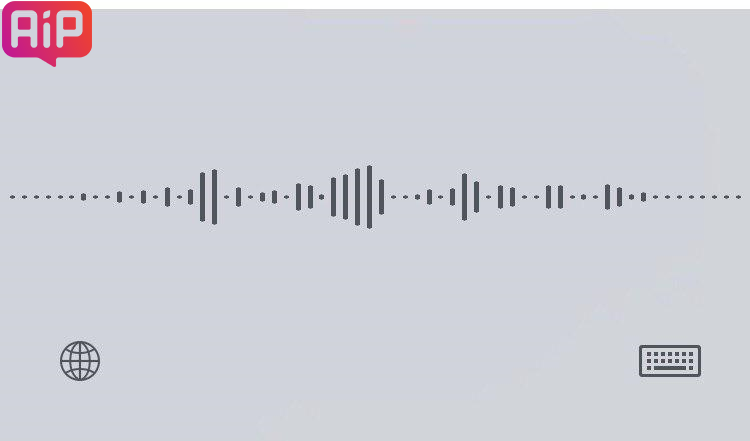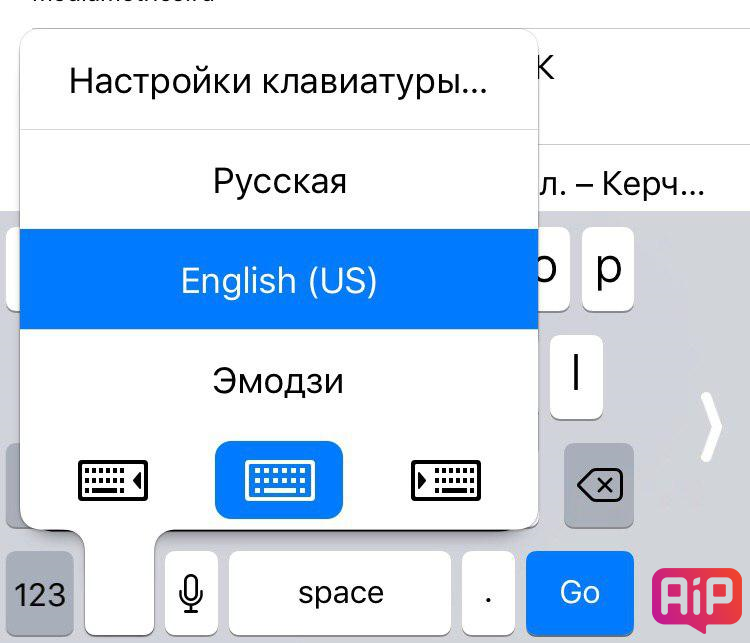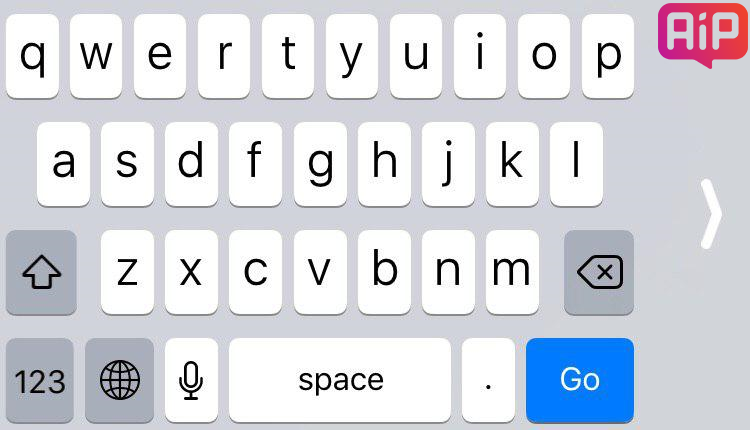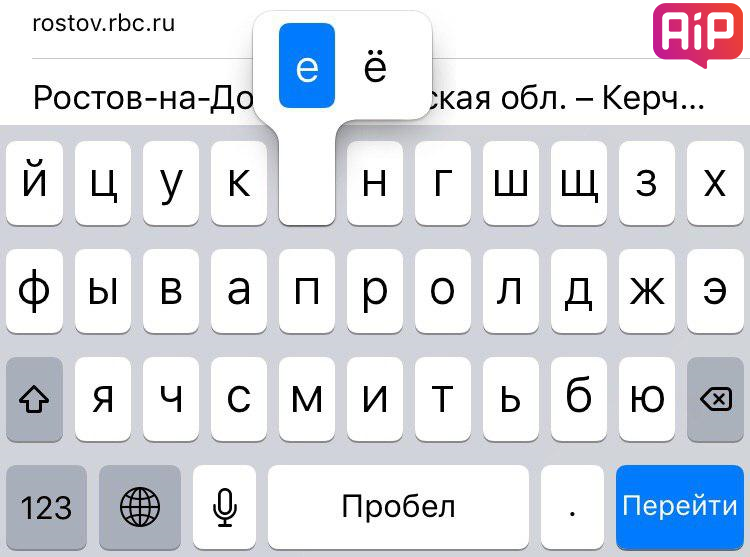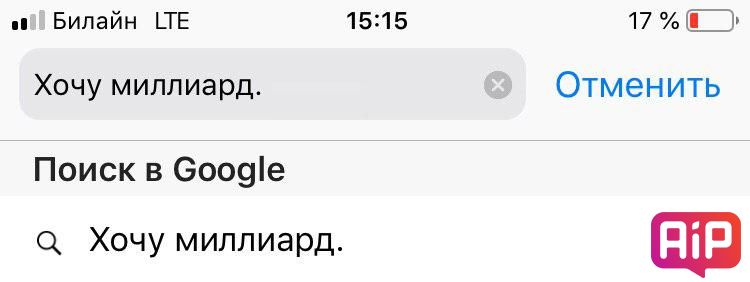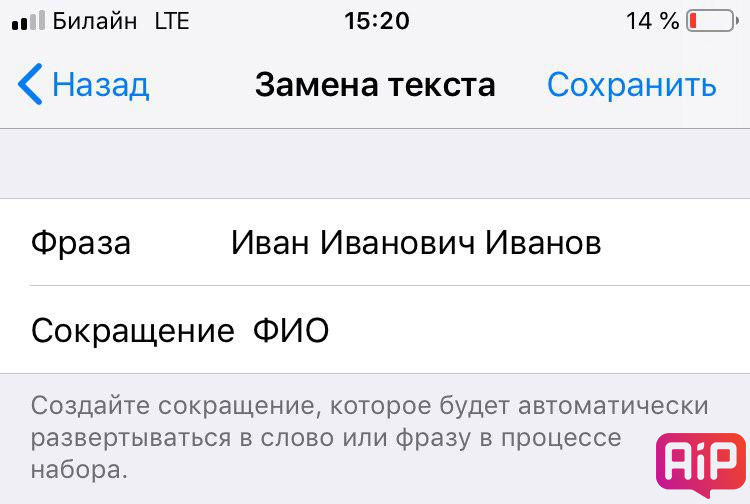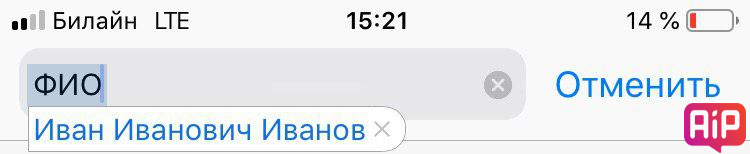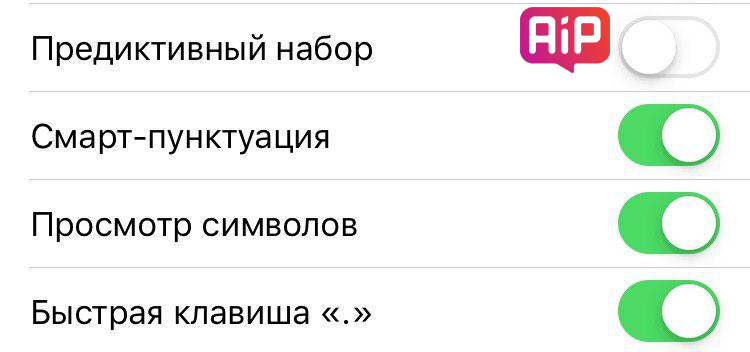- Скрытые возможности клавиатуры «Айфона»
- 1) Режим трекпада
- 2) Быстро отменить набранный текст
- 3) Быстро набрать заглавную букву или число
- 4) Диктуем сообщение голосом
- 5) Активация режима набора одной рукой
- 6) Как включить дополнительные символы
- 7) Быстрая точка и пробел
- 8) Набор большого текста при помощи функции «Замена текста»
- 9) Как на «Айфон» активировать Caps Lock
- 10) Как отключить предиктивный набор
- 25 полезных советов по использованию iPhone 11 и iPhone 11 Pro
- 1. Новые жесты
- 2. Новый способ переноса данных
- 3. Тёмный режим в iOS 13
- 4. Функция Haptic Touch
- 5. Сверхширокоугольный объектив
- 6. Купите быструю зарядку
- 7. Используйте разные уровни приближения
- 8. Записывайте видео в 4K
- 9. Записывайте видео в 4K на фронтальную камеру
- 10. Делайте замедленные селфи
- 11. Используйте отдаление при редактировании фото
- 12. Используйте Ночной режим съёмки
- 13. Используйте функцию QuickTake
- 14. Делайте серии фотографий
- 15. Настраивайте фильтры
- 16. Редактируйте видео
- 17. Используйте жесты редактирования текста
- 18. Используйте улучшенную систему Face ID
- 19. Печатайте не отрывая палец
- 20. Верните кнопку Home
- 21. Купите переходник Lighting для наушников
- 22. Делайте фото в формате RAW
- 23. Используйте фоторедакторы
- 24. Отключите функцию Распознавания внимания
- 25. Отключите пробуждение по тапу
- Секреты быстрого набора текста на iPhone: 11 возможностей, о которых вы могли не знать
- Как превратить клавиатуру iPhone в трекпад
- Потрясите iPhone для отмены изменений
- Набор больших объемов текста на iPhone за секунды при помощи «Замены текста»
- Использование жеста с клавишей Shift
- Жест для цифровой клавиатуры
- Caps Lock (постоянный ввод заглавных букв) на iPhone
- Вставка специальных символов на iPhone
- Диктовка
- Отключение предиктивного набора текста
- Режим одноручного набора на iPhone
- Использование сторонней клавиатуры на iOS
- Бонусы для iPad
- Разделенная клавиатура
- Функция Чиркание клавиш, или для чего на клавишах клавиатуры iPad нанесено сразу несколько символов
Скрытые возможности клавиатуры «Айфона»
Рассказываем о том, на что способна клавиатура iOS.
Большинство пользователей в курсе того, что еще с iOS 8 компания Apple позволяет использовать на «Айфонах» клавиатуры от сторонних разработчиков. Впрочем, высокой популярностью не пользуется ни одна из таковых — в большинстве своем владельцы iPhone отдают предпочтение родной клавиатуре iOS. Просто потому, что она удобнее. А еще она весьма функциональная.
Ниже мы расскажем вам о ее скрытых возможностях.
1) Режим трекпада
Чтобы перейти в этот режим, упрощающий текстовую навигацию и удобство выделения текста, нужно с усилием нажать на клавиатуру — актуально для «Айфонов» с 3D Touch.
А если 3D Touch на вашем iPhone отсутствует? Тогда нужно просто удерживать палец на пробеле.
2) Быстро отменить набранный текст
Чтобы удалить текст с ошибкой, достаточно встряхнуть «Айфон» — появится опция удаления всего напечатанного.
3) Быстро набрать заглавную букву или число
Для быстрого ввода заглавной буквы зажимаем «Шифт» и выбираем нужную букву.
Для быстрого выбора числа требуется зажать «123» и переместиться к нужной цифре.
4) Диктуем сообщение голосом
Не всегда удобно использовать текстовый набор. Иногда проще воспользоваться голосом. Для этого нажмите на значок микрофона на клавиатуре и продиктуйте нужное. Для завершения — кликните на иконку клавиатуры.
Да, не забывайте диктовать и знаки препинания.
5) Активация режима набора одной рукой
Для того, чтобы включить такой режим и использовать клавиатуру одной рукой, требуется зажать палец на значке глобуса — появятся три опции.
6) Как включить дополнительные символы
Чтобы появились дополнительные символы, нужно зажать палец на той или иной кнопке на клавиатуре, пока не появятся дополнительные буквы или цифры. Так, к примеру, можно «е» превратить в «ё», а «мягкий знак» в «твердый».
При англоязычной раскладке вариаций еще больше.
7) Быстрая точка и пробел
Чтобы быстро поставить точку и начать новое предложение, достаточно быстро нажать «пробел» два раза.
8) Набор большого текста при помощи функции «Замена текста»
Операционная система iOS позволяет набирать большие объемы текстовой информации, используя функцию «Замена текста». Например, вы можете добавить сокращения, используя которые на клавиатуре, автоматически будет набираться весь текст.
Например, рассмотрим добавление сокращения ФИО. Проходим в «Настройки» → «Основные» → «Клавиатура» → «Замена текста» → «+».
Создаем сокращение — пусть это будет «Иван Иванович Иванов».
Затем открываем набор текста, пишем ФИО и видим вариант автозамены.
9) Как на «Айфон» активировать Caps Lock
Для постоянного ввода заглавных букв нужно всего лишь два раза быстро нажать на «Шифт».
10) Как отключить предиктивный набор
Не всем нравится, когда смартфон сам заканчивает слова, основываясь на правилах русского языка и «личном опыте». Предиктивный набор достаточно легко отключить. Для этого удерживайте значок земного шара на клавиатуре iOS, а затем выберете «Настройки клавиатуры».
Вас перебросит в раздел «Клавиатура». Достаточно просто убрать галочку с опции «Предиктивный набор».
Источник
25 полезных советов по использованию iPhone 11 и iPhone 11 Pro
iPhone 11 станет лучшим смартфоном для большинства людей. Другим же подойдёт более дорогой iPhone 11 Pro. Сверхширокоугольный объектив и новый ночной режим съёмки очень впечатляют. Если вы уже купили или планируете покупать себе iPhone 11, вам будут полезны советы ниже.
1. Новые жесты
Если iPhone 11 – ваш первый iPhone без кнопки Home, то вам нужно будет привыкнуть к новым жестам управления интерфейсом. Жесты довольно простые, и вы почти сразу забудете о кнопке Home.
2. Новый способ переноса данных
Если на вашем старом iPhone установлена версия iOS 12.4 и новее, вы можете использовать новый способ переноса данных на новый iPhone. Подробнее о нём читайте в этой статье. Процесс не задействует iCloud, так что он быстрее и удобнее.
3. Тёмный режим в iOS 13
Вам понравится новый Тёмный режим в iOS 13. Он затемняет интерфейс по всей системе. Этот режим не только снижает нагрузку на глаза, но и экономит зарядку. Чтобы активировать Тёмный режим, откройте Пункт управления и зажмите слайдер изменения яркости. В левом нижнем углу вы увидите новый значок Тёмного режима.
4. Функция Haptic Touch
Apple убрала технологию 3D Touch с новых моделей iPhone, но её заменила новая функция Haptic Touch. Теперь достаточно просто зажать объект, чтобы открыть быстрое меню. Раньше нужно было нажать на экран чуть сильнее. Это означает, что появился новый способ изменения порядка приложений на домашнем экране. Превью ссылок в Safari тоже работают по-другому. В целом же функция стала удобнее. Просто попробуйте зажать ссылку, иконку приложения и т.п.
5. Сверхширокоугольный объектив
Нажмите кнопку «0.5x» в приложении Камера, чтобы быстро переключиться на новый сверхширокоугольный объектив.
6. Купите быструю зарядку
В комплекте с новым iPhone 11 Pro идёт 18 Вт адаптер питания для быстрой зарядки. К сожалению, iPhone 11 всё ещё идёт в комплекте со старым адаптером. Если вы часто используете свой iPhone в течение дня, то стоит прикупить к нему быструю зарядку.
Самый дешёвый вариант – использовать 12 Вт адаптер питания от iPad. Он будет заряжать ваш iPhone в два раза быстрее. К тому же, если у вас уже есть iPad, то тратится не придётся.
Если же этого вам недостаточно, нужно купить 29 Вт USB-C адаптер питания и кабель USB-C/Lighting. Тем не менее, это довольно дорого. Вы также можете купить сторонний адаптер и кабель с поддержкой протокола USB Power Delivery.
Мы рекомендуем 30 Вт USB-C адаптер питания от Anker, который стоит почти в два раза дешевле адаптера от Apple.
7. Используйте разные уровни приближения
Вы можете выбирать уровни приближения или отдаления в приложении Камера с помощью кнопок, но при этом можно менять уровень с помощью слайдера. Камера сама будет переключать объективы. Проведите по кнопкам приближения, чтобы открыть слайдер, а затем используйте его.
8. Записывайте видео в 4K
Вы можете снимать видео в 4K на все объективы. Для этого зайдите в Настройки > Камера > Видеозапись и выберите 4K.
9. Записывайте видео в 4K на фронтальную камеру
На этом же экране настроек вы можете поменять качество записи видео на фронтальную камеру. Можно выбрать 4K.
10. Делайте замедленные селфи
Фронтальная камера теперь может снимать и замедленное видео. Apple продвигает функцию для замедленных селфи.
11. Используйте отдаление при редактировании фото
Когда вы делаете фото на основной объектив, iPhone 11 снимает и на обычный объектив, и на широкоугольный. Снимок с широкоугольного объектива хранится ещё некоторое время. В режиме редактирования вы можете отдалить фото. Это очень полезно, если кто-то не поместился на групповом фото.
12. Используйте Ночной режим съёмки
Apple наконец-то добавила ночной режим съёмки на iPhone, и он даже лучше, чем на Pixel 3.
У Pixel 3 получаются очень драматичные снимки с ночным режимом, но вот деталей на них очень мало. iPhone 11 делает более естественные снимки с множеством деталей и реалистичными цветами даже ночью.
Ночной режим активируется автоматически, и вручную его не включить. Режим включится сам, когда камера обнаружит малое количество света.
К сожалению, сверхширокоугольный объектив не поддерживает ночной режим.
13. Используйте функцию QuickTake
Это новая функция приложения Камера, которая появится чуть позже с обновлением ПО.
Вы можете зажать кнопку съёмки в режиме фото, чтобы сразу начать записывать видео. Функция работает, как в Snapchat. Формат видео будет таким же, какой вы выбрали для фото, что очень удобно.
Чтобы продолжить снимать ещё видео, просто проведите по кнопке съёмки вправо, чтобы переключиться на режим видео.
14. Делайте серии фотографий
Чтобы сделать серию фотографий, нажмите кнопку съёмки и потяните палец влево.
15. Настраивайте фильтры
Когда вы будете редактировать фото, вы сможете не только выбрать фильтр, но и настроить его интенсивность.
16. Редактируйте видео
Теперь в приложении Фото появилась возможность редактировать видео. Вы сможете легко и удобно обрезать размер видео, повернуть его и т.д. Также можно менять такие показатели, как экспозиция и т.п.
17. Используйте жесты редактирования текста
Apple серьёзно подошла к редактированию текста. Теперь вы можете просто зажать курсор, чтобы захватить его и передвинуть.
Выделять текст стало намного легче. Коснитесь нужного слова и потяните палец, чтобы начать выделять текст. Отпустите палец, когда весь нужный текст будет выделен.
Когда текст будет выделен, вы можете скопировать его тоже с помощью жеста. Просто сведите на экране три пальца, чтобы скопировать текст. Чтобы вставить его, разведите три пальца. Чтобы отменить действие, проведите по экрану тремя пальцами.
Подробнее о новых жестах редактирования текста читайте здесь.
18. Используйте улучшенную систему Face ID
Система Face ID на iPhone 11 стала на 30% быстрее. Кроме того, теперь она поддерживает больше углов. Даже если ваш iPhone не прямо перед вашим лицом, Face ID сработает.
19. Печатайте не отрывая палец
На iPhone 11 была улучшена даже клавиатура. Теперь вы можете набирать слова, не отрывая палец от клавиатуры. Пока этот способ работает только с английской клавиатурой, но подобный набор текста с русским языком поддерживают клавиатуры SwiftKey и Gboard.
20. Верните кнопку Home
Если раньше у вас был iPhone 7 или iPhone 8, то вы можете скучать по кнопке Home. Да, настоящую кнопку Home уже не вернуть, но вы можете использовать системную кнопку Home с помощью функции универсального доступа.
Зайдите в Настройки > Основные > Универсальный доступ > AssistiveTouch и выберите значения одного касания, двух касаний и долгого нажатия кнопки AssistiveTouch. Для одного касания можно выбрать возвращение на домашний экран. Другие настройте на свой вкус.
21. Купите переходник Lighting для наушников
Новые модели iPhone идут в комплекте без адаптера для наушников. Адаптер шёл в комплекте со всеми моделями, начиная с iPhone 7, но в этом году не так. Если у вас есть AirPods или вам нравятся наушники EarPods, то адаптер вам не нужен.
Однако большинству пользователей будет неплохо иметь такой адаптер на всякий случай. Он может понадобиться для подключения к автомобилю, к колонке и т.п. Apple продаёт такой адаптер за 790 рублей.
22. Делайте фото в формате RAW
На iPhone 11 получаются отличные фотографии благодаря функции Smart HDR. Но что, если вы хотите взять всё в свои руки? Вы можете использовать приложение, вроде Halide, чтобы делать фото в формате RAW и настраивать все показатели вручную. Можно менять экспозицию, фокус, яркость и др. В приложении также есть отличный портретный режим.
23. Используйте фоторедакторы
Вы можете делать свои фотографии ещё лучше с помощью различных фоторедакторов. Лучшие из них – Snapseed и Darkroom. Обоими приложениями очень легко пользоваться. В Darkroom есть потрясающая коллекция фильтров.
24. Отключите функцию Распознавания внимания
По умолчанию система Face ID требует вашего внимания. К примеру, экран начинает затухать, когда вы на него не смотрите. Если функция вам не нравится, вы можете отключить её через Настройки > Face ID и код-пароль > Распознавание внимания.
25. Отключите пробуждение по тапу
Функция «Выход из сна касанием» может быть довольно полезной, но не всегда. Чтобы отключить её, зайдите в Настройки > Основные > Универсальный доступ > Выход из сна касанием.
Источник
Секреты быстрого набора текста на iPhone: 11 возможностей, о которых вы могли не знать
Наши мобильные устройства не зря называют коммуникаторами. Помимо голоса, одним из популярных инструментов общения является текст. С помощью виртуальной клавиатуры смартфонов мы пишем комментарии в социальных сетях, SMS-сообщения, электронные письма. Для многих людей iPhone превратился в основной инструмент общения. За клавиатурой мы проводим немало времени. Но у этого инструмента есть немало своих секретов.
Например, вы знаете как превратить клавиатуру смартфона в трекпад? А как включить скрытый режим одноручного ввода? А как напибирать огромное количество текста за секунду? А ведь это далеко не все секреты клавиатуры iPhone. Некоторые трюки и уловки при работе с этим инструментом мы и расскажем.
Как превратить клавиатуру iPhone в трекпад
Для активации этой функции потребуется iPhone 6s или старше. Просто нажмите и удержите палец на кнопке Пробел и увидите, как клавиатура трансформируется в виртуальный трекпад (подробно).
Эта функция упрощает перемещение курсора. С помощью трекпада этот вопрос решается быстрее.
Кроме того, эта функция отлично подходит для выделения текста. Переключитесь в режим трекпада и коснитесь клавиатуры другим пальцем. Теперь, при движении пальца текст начнет выделяться.
Потрясите iPhone для отмены изменений
Набор текста регулярно сопровождается ошибками или незапланированными действиями (например, можно нечаянно выделить строку или абзац и удалить их). Для отмены последнего действия можно просто встряхнуть iPhone. Появится всплывающее окно с предложением отменить выполненную операцию.
Набор больших объемов текста на iPhone за секунды при помощи «Замены текста»
В iOS, как и в macOS, есть встроенный инструмент, который называется «замена текста». Его функционал позволяет вводить объемные тексты при помощи набора сокращений. Например, паспортные данные, ФИО, номер телефона, адрес, часто используемую фразу по работе и т.д. Созданный шаблон для текстовой замены, будет автоматически синхронизирован между всеми устройствами Apple при помощи iCloud.
Для создания сокращения перейдите по пути Настройки → Основные → Клавиатура → Замена текста и нажмите на значкок «+».
Теперь в поле «Фраза» введите требуемый текст, а в поле «Сокращение» – вводимое пользователем для автозамены сочетание символов. Например, собственные ФИО (Яблыков Иван Иванович) можно сократить как «мф» (моя фамилия), сокращение «мт» (мой телефон) можно применить к фразе с номером телефона, «пд» – паспортные данные и т.д.
После окончания формирования шаблона нажмите на кнопку «Сохранить». Теперь после ввода указанного в поле «Сокращение» текста он будет автоматически меняться на сохраненную фразу.
Использование жеста с клавишей Shift
Если есть желание быстро ввести заглавную букву, то надо просто провести от клавиши Shift до нужной буквы. Когда палец будет оторван от экрана, то iOS автоматически введет в поле ввода текста букву в заглавном виде. А сама клавиатура при этом вернется в обычное свое состояние. Это довольно-таки быстрое и лаконичное решение, которое позволяет не касаться дважды клавиши Shift для ввода одной единственной заглавной буквы.
Жест для цифровой клавиатуры
Аналогично, можно провести по клавише «123» и, не отпуская пальца, ввести числа или знаки пунктуации. Этот жест тоже поможет избавиться от повторных нажатий клавиши для переключения режима.
Caps Lock (постоянный ввод заглавных букв) на iPhone
Чтобы активировать набор текста заглавными буквами необходимо дважды нажать на кнопку Shift (стрелка вверх).
Таким образом мы активируем функцию, аналогичную используемой при включении клавиши Caps Lock на Mac или PC.
Вставка специальных символов на iPhone
Перейдите на вкладку ввода цифр и символов («123») и зажмите какую-нибудь клавишу. Вы увидите дополнительное меню со специальными символами (имеются не на каждой клавише).
Диктовка
iOS позволяет вводить текст и без использования клавиатуры. На самом деле операционная система обладает впечатляющей поддержкой диктовки. Этот инструмент работает отлично. В следующий раз, когда руки будут заняты, просто нажмите на символ микрофона на клавиатуре и продиктуйте текст. После нажатия клавиши Готово запись речи прекратится.
Отключение предиктивного набора текста
Эта система сама по себе очень полезная – устройство предлагает варианты окончания вводимого слова. Тем не менее не всем нравится пользоваться предиктивным набором. В iOS его можно просто отключить. Для этого нажмите и удерживайте значок земного шара в нижней строке клавиатуры и в появившемся меню выберите «Настройки клавиатуры».
На открывшейся странице найдите опцию Предиктивный набор и просто отключите ее.
Режим одноручного набора на iPhone
Пользователи iOS давно ждали этой возможности и появился он только с выходом iOS 11. Для активации режима одноручного набора, нажмите и удерживайте кнопку с изображением земного шара, а затем в появившемся меню выберите сдвинутую влево или вправо клавиатуру.
На экране появится слегка уменьшенный вариант клавиатуры, с которой намного более удобно работать одной рукой. Особенно это критично для моделей Plus и Max.
Чтобы вернуть клавиатуре полноразмерный вид, просто нажмите на белую стрелку в пустом месте справа или слева от уменьшенного пространства с буквами.
Использование сторонней клавиатуры на iOS
Долгое время сторонние клавиатуры для iOS были непопулярными из-за эффективности встроенного решения. Но с тех пор эти инструменты явно улучшились. Та полезность, которую они предоставляют, перевешивает вероятные проблемы с надежностью.
Одной из самых лучших сторонних клавиатур для iOS можно назвать Gboard от Google. В ней присутствует строка поиска в Google, набор с помощью жестов, замена и поиск эмоджи, поиск GIF и многое другое. Инструмент получился действительно многофункциональным.
После установки приложения Gboard или любой другой сторонней клавиатуры, ее необходимо активировать в системе. Для этого:
Перейдите в Настройки → Основные → Клавиатура → Клавиатуры → Новая клавиатура и выберите установленную программу.
Теперь запустите клавиатуру, нажмите и удерживайте кнопку с изображением земного шара и выберите недавно установленную клавиатуру. Это позволит переключиться на нее. С помощью этой клавиши можно также будет переключаться между несколькими установленными в системе клавиатурами.
Бонусы для iPad
Разделенная клавиатура
При наборе текста на iPad можно использовать разделенную клавиатуру для более комфортного набора двумя руками.
Для этого пройдите в Настройки → Основные → Клавиатура и активируйте пункт «Разделённая клавиатура».
После этого раздвиньте клавиатуру соответствующим жестом в стороны.
Кроме того, клавиатуру на iPad можно перемещать вверх-вниз по экрану. Для этого нажмите значок с изображением клавиатуры и перемещайте палец (подробно).
Функция Чиркание клавиш, или для чего на клавишах клавиатуры iPad нанесено сразу несколько символов
Опция предназачена набора цифр и букв (и других символов) без необходимости переключения клавиатуры.
Например, для того, чтобы выбрать букву, необходимо просто нажать на соответствующую клавишу. А чтобы, например, без переключения на цифровую клавиатру выбрать какую-нибудь цифру, следует нажать на нужную клавишу и провести пальцем вниз. Аналогичная возможность доступна и на странице с символами (подробно).
Источник