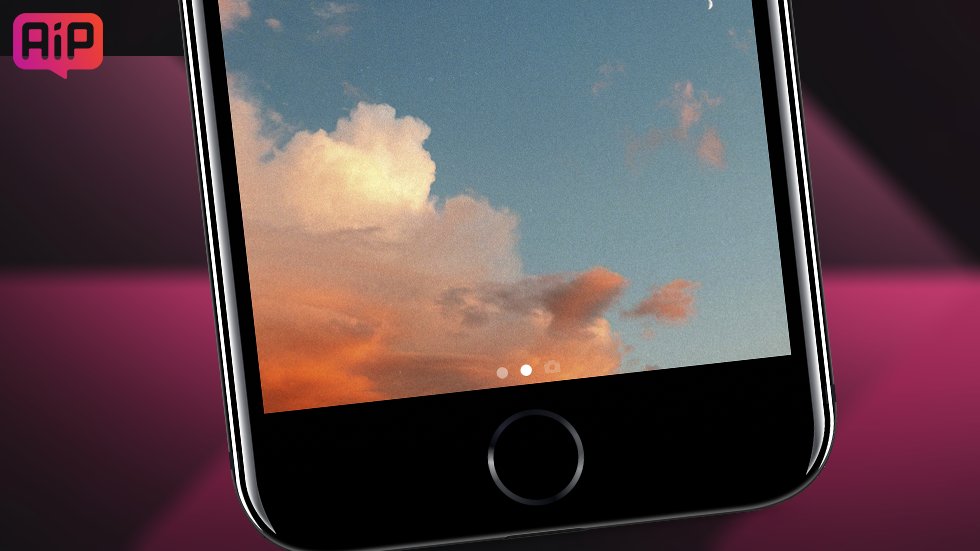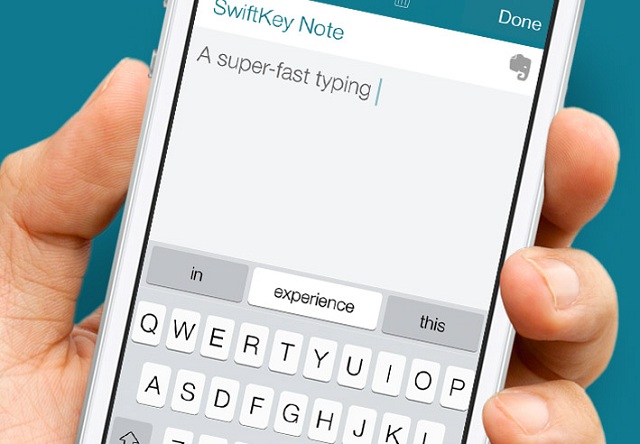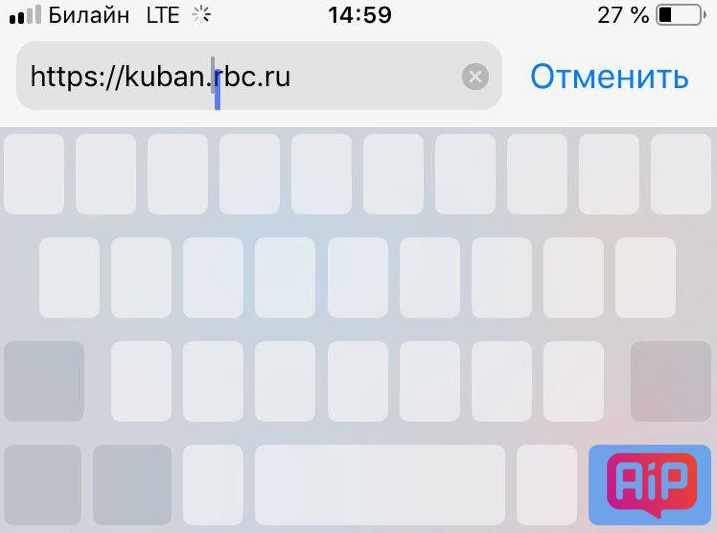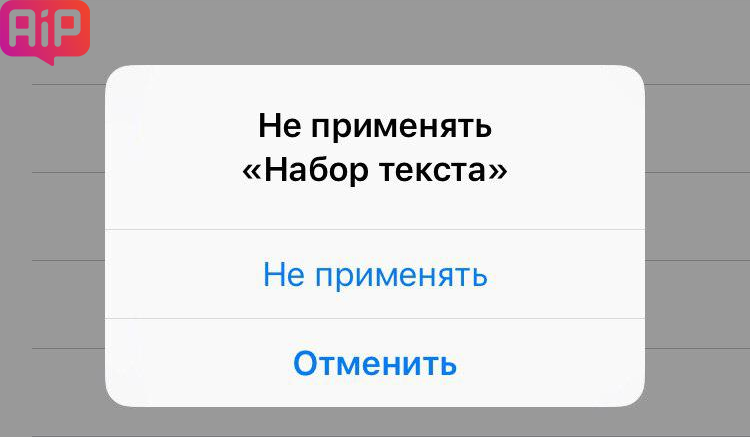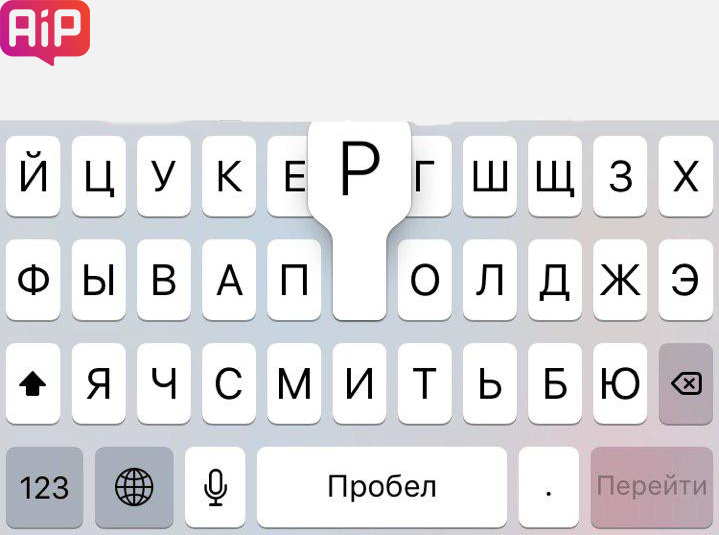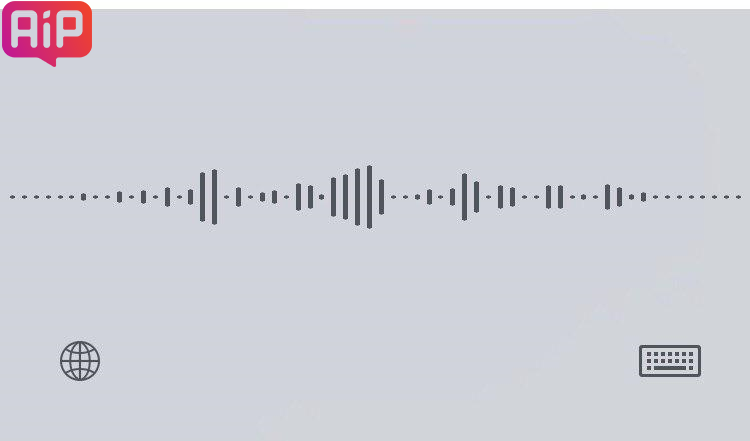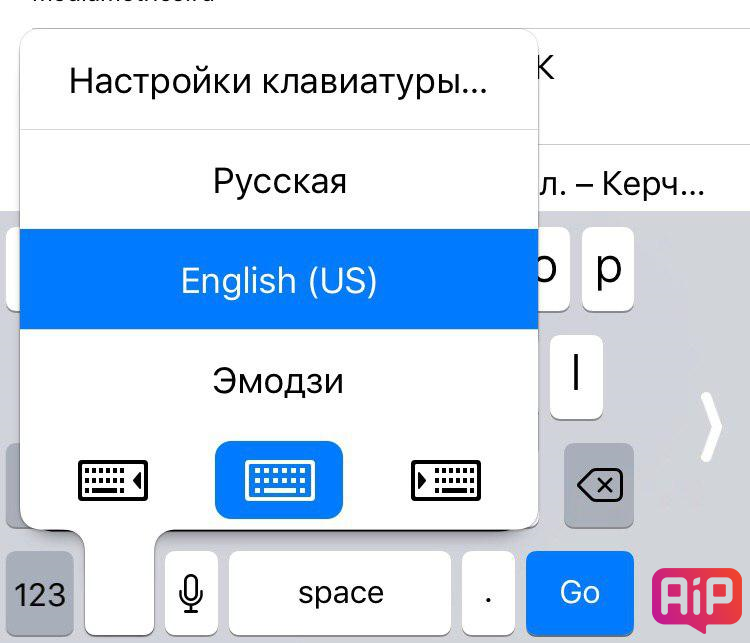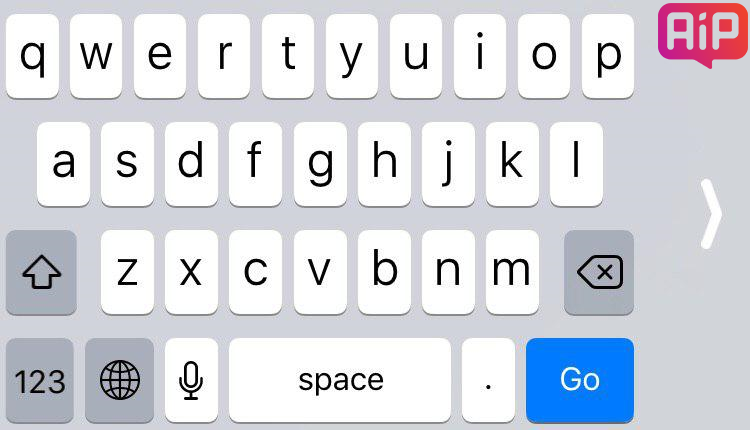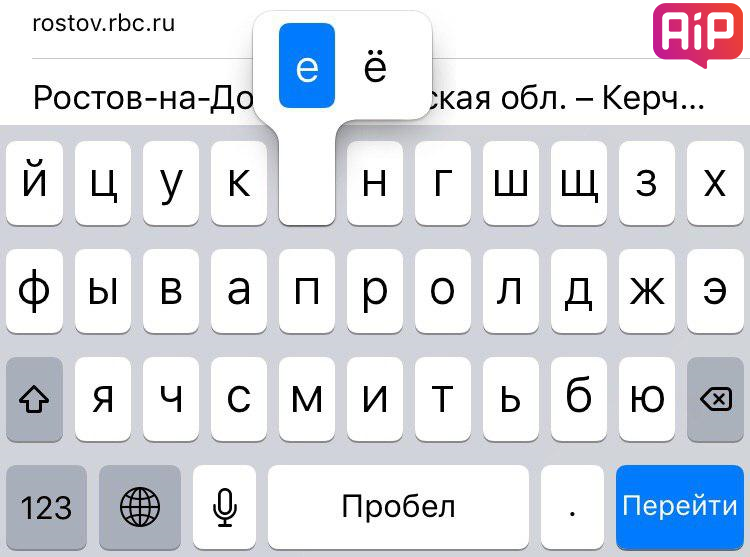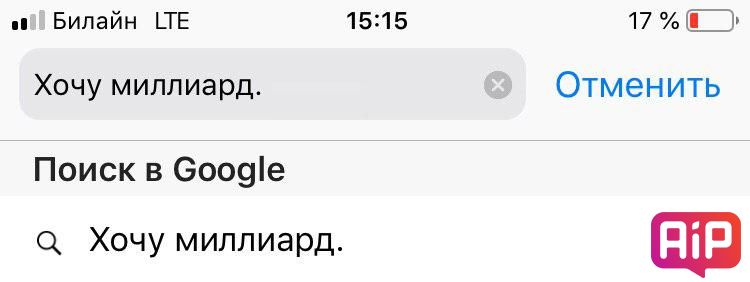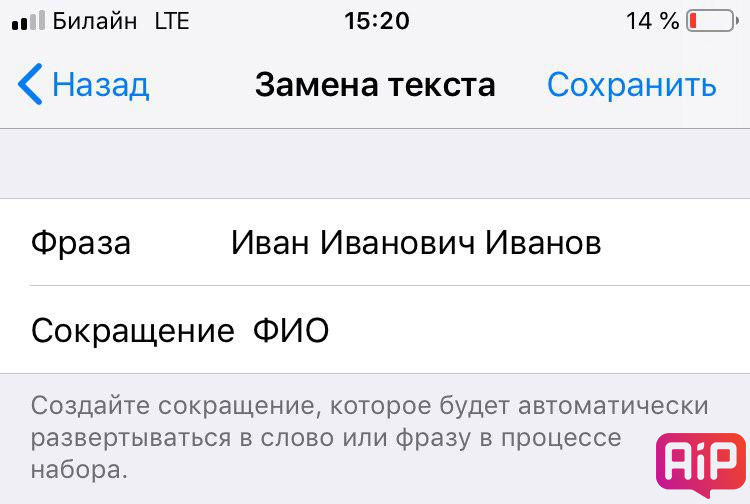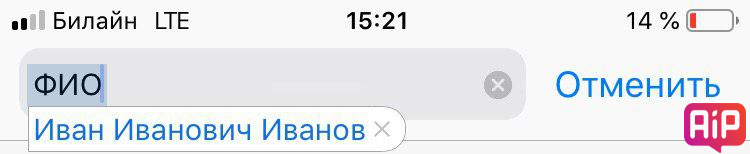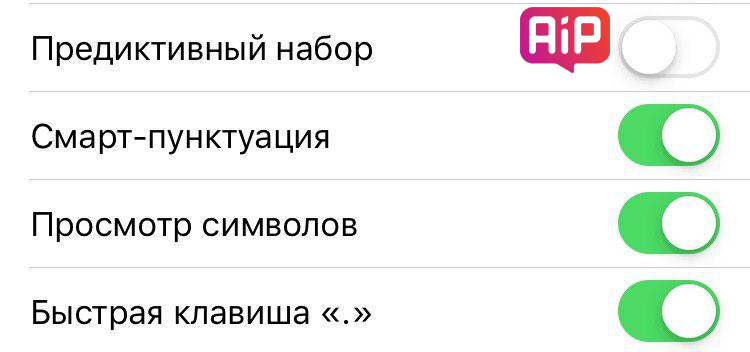- 10 полезных функций клавиатуры в iPhone
- Основные настройки
- Словарь сокращений
- Размер клавиатуры
- Форматирование текста
- Предварительный просмотр символов
- Хитрый словарик
- 3D Touch и поиск опечаток
- Встряхни и сотри
- Эмодзи
- Смена клавиатуры
- Скрытые возможности клавиатуры «Айфона»
- 1) Режим трекпада
- 2) Быстро отменить набранный текст
- 3) Быстро набрать заглавную букву или число
- 4) Диктуем сообщение голосом
- 5) Активация режима набора одной рукой
- 6) Как включить дополнительные символы
- 7) Быстрая точка и пробел
- 8) Набор большого текста при помощи функции «Замена текста»
- 9) Как на «Айфон» активировать Caps Lock
- 10) Как отключить предиктивный набор
- Скрытые полезные функции клавиатуры iPhone и iPad
10 полезных функций клавиатуры в iPhone
Размер клавиатуры, словарь из адресной книги и типографские символы.
Текст пишут все, и сейчас мы чаще всего делаем это на ходу. Во всех смартфонах есть куча способов упростить себе набор текста, и девайсы Apple не исключение. Рассказываем о 10 полезных функциях клавиатуры Айфона.
Основные настройки
Перейдите в основные настройки и найдите клавиатуру. В этом меню вы увидите все настройки ввода: автокоррекция, подсказки и предиктивный набор. Оставлять включёнными можно не все, но на некоторые стоит обратить особое внимание.
Я бы рекомендовал оставить включённой быструю клавишу «.», автоматически добавляющую пробел после всех знаков препинания. Caps Lock тоже может быть полезен, но злоупотреблять им не нужно, так как в интернете ВОТ ТАКАЯ ПИСАНИНА воспринимается как разговор на повышенных тонах, что не очень приятно.
Ещё одна полезная штука — смарт-пунктуация. Она автоматически меняет знаки препинания на типографские. Например, два минуса (- -) превращаются в тире (—), а странные кавычки (“”) становятся нормальными («»). Но некоторым людям нужны именно определённые знаки — включайте или выключайте смарт-пунктуацию по вашему усмотрению.
Словарь сокращений
Этими штуками пользуются почти все. В Айфонах есть очень крутая функция «замены текста», которая позволяет заменять сокращения полными словами.
Чтобы сделать сокращения, зайдите в настройки клавиатуры и нажмите на «Замена текста», а затем на плюс в правом углу:
Создав сокращение, Айфон будет сам предлагать вам заменить набор букв на фразу или слово.
Размер клавиатуры
Иногда нужно ответить на сообщение в мессенджере оперативно, но что делать, если вы на улице? Для этого Apple придумала сокращение размера клавиатуры под левую и правую стороны. Чтобы ей воспользоваться, зажмите глобус и выберите нужную клавиатуру:
Форматирование текста
Эта штука работает не во всех приложениях, но она полезная. Вы можете менять форматирование текста: делать его жирным, курсивным, зачёркнутым или подчёркнутым. Просто выделите слово и выберите нужный формат. Но не забывайте про цифровой этикет.
Предварительный просмотр символов
Далеко не всем нравится, что iOS показывает символ прежде, чем он окажется в сообщении. Выглядит это вот так:
Если вас это раздражает, то функцию можно отключить в настройках клавиатуры. Переключите тумблер около надписи «Просмотр символов» в основных настройках клавиатуры.
Хитрый словарик
Довольно странное решение Apple — запретить пользователям вносить изменения в словарь Айфона. Тем не менее это правило можно обойти с помощью адресной книги.
Если со временем Айфон так и не научился разговаривать на вашем сленге, то все нужные слова можно добавить в список контактов. Номер телефона при этом указывать не обязательно — просто напишите то, что вам нужно.
3D Touch и поиск опечаток
Во всех Айфонах с 3D Touch клавиатуру можно превратить в мини-трекпад, чтобы легко исправлять опечатки. Сильно нажмите на любую клавишу, и можно водить мини-курсором по тексту.
Встряхни и сотри
Чтобы сразу стереть весь текст, необязательно зажимать клавишу удаления. Достаточно встряхнуть смартфон, и всё само удалится.
Но если вы сделали это случайно, то встряхните телефон ещё раз и подтвердите возвращение текста.
Чтобы включить эту функцию в универсальном доступе, нужно найти функцию «Встряхивание для отмены»:
Эмодзи
Я не знаю, как у вас, но меня дико бесили Эмодзи. Жмёшь на переключение языка, а Айфон тебе показывает смайлики, которыми ты пользовался в последний раз в 8 классе. Если вас это тоже бесит, то заходите в настройки клавиатур и удаляйте их прямо сейчас:
Смена клавиатуры
Не нравится стандартная клавиатура Айфона? Не проблема — скачайте и установите другую. В AppStore есть много платных и бесплатных сторонних клавиатур, среди которых и Gboard от Google.
Скачайте стороннюю клавиатуру в AppStore, зайдите в настройки и поставьте её как основную, удалив старые.
Источник
Скрытые возможности клавиатуры «Айфона»
Рассказываем о том, на что способна клавиатура iOS.
Большинство пользователей в курсе того, что еще с iOS 8 компания Apple позволяет использовать на «Айфонах» клавиатуры от сторонних разработчиков. Впрочем, высокой популярностью не пользуется ни одна из таковых — в большинстве своем владельцы iPhone отдают предпочтение родной клавиатуре iOS. Просто потому, что она удобнее. А еще она весьма функциональная.
Ниже мы расскажем вам о ее скрытых возможностях.
1) Режим трекпада
Чтобы перейти в этот режим, упрощающий текстовую навигацию и удобство выделения текста, нужно с усилием нажать на клавиатуру — актуально для «Айфонов» с 3D Touch.
А если 3D Touch на вашем iPhone отсутствует? Тогда нужно просто удерживать палец на пробеле.
2) Быстро отменить набранный текст
Чтобы удалить текст с ошибкой, достаточно встряхнуть «Айфон» — появится опция удаления всего напечатанного.
3) Быстро набрать заглавную букву или число
Для быстрого ввода заглавной буквы зажимаем «Шифт» и выбираем нужную букву.
Для быстрого выбора числа требуется зажать «123» и переместиться к нужной цифре.
4) Диктуем сообщение голосом
Не всегда удобно использовать текстовый набор. Иногда проще воспользоваться голосом. Для этого нажмите на значок микрофона на клавиатуре и продиктуйте нужное. Для завершения — кликните на иконку клавиатуры.
Да, не забывайте диктовать и знаки препинания.
5) Активация режима набора одной рукой
Для того, чтобы включить такой режим и использовать клавиатуру одной рукой, требуется зажать палец на значке глобуса — появятся три опции.
6) Как включить дополнительные символы
Чтобы появились дополнительные символы, нужно зажать палец на той или иной кнопке на клавиатуре, пока не появятся дополнительные буквы или цифры. Так, к примеру, можно «е» превратить в «ё», а «мягкий знак» в «твердый».
При англоязычной раскладке вариаций еще больше.
7) Быстрая точка и пробел
Чтобы быстро поставить точку и начать новое предложение, достаточно быстро нажать «пробел» два раза.
8) Набор большого текста при помощи функции «Замена текста»
Операционная система iOS позволяет набирать большие объемы текстовой информации, используя функцию «Замена текста». Например, вы можете добавить сокращения, используя которые на клавиатуре, автоматически будет набираться весь текст.
Например, рассмотрим добавление сокращения ФИО. Проходим в «Настройки» → «Основные» → «Клавиатура» → «Замена текста» → «+».
Создаем сокращение — пусть это будет «Иван Иванович Иванов».
Затем открываем набор текста, пишем ФИО и видим вариант автозамены.
9) Как на «Айфон» активировать Caps Lock
Для постоянного ввода заглавных букв нужно всего лишь два раза быстро нажать на «Шифт».
10) Как отключить предиктивный набор
Не всем нравится, когда смартфон сам заканчивает слова, основываясь на правилах русского языка и «личном опыте». Предиктивный набор достаточно легко отключить. Для этого удерживайте значок земного шара на клавиатуре iOS, а затем выберете «Настройки клавиатуры».
Вас перебросит в раздел «Клавиатура». Достаточно просто убрать галочку с опции «Предиктивный набор».
Источник
Скрытые полезные функции клавиатуры iPhone и iPad
Как известно, разработчики Apple заботятся о том, чтобы iOS устройства были как можно удобнее, а на выполнение любых задач уходило минимум времени без лишних нажатий. Это касается и клавиатуры iдевайсов, с помощью который мы совершаем сотни задач ежедневно (набор сообщений, твитов, писем, серфинг в интернете и т.д). Но не всегда клавиатура iPhone и iPad используется на полную мощь, а о каких-то дополнительных функциях не все знают. В этом посте мы расскажем о полезных фишках, которые упростят и ускорят набор текстов на iPhone и iPad.
Итак, начнем с простейшего:
Caps Lock – тут всё просто и всем известно, двойной тап на стрелку, отвечающую за заглавные буквы, включает написание только прописными буквами.
Точка. Удобная функция спрятана под двойным нажатием на пробел. Заканчивая предложение, вам вовсе не обязательно переходить на клавиатуру «123», чтобы выбрать знак точка, достаточно дважды нажать пробел и точка появится автоматически, а следующее предложение начнется с заглавной буквы.
Знаки препинания. Набирая большие тексты, не всегда удобно переключаться между клавиатурами, особенно при расставлении знаков препинания (необходимо переключаться на клавиатуру «123», а потом обратно к буквам). Но на самом деле, всё гораздо проще. Вы можете просто зажать кнопку «123» и, не отпуская палец с экрана, перевести его на нужный символ, после того, как вы отпустите палец, нужный знак встанет, а вы автоматически вернетесь к буквенной раскладке. После короткой адаптации Вы ощутите, насколько это удобнее.
Лупа. Это еще одна весьма полезная фишка. При быстром вводе текста неизбежны ошибки и для их редактирования необходимо по этому тексту перемещаться, желательно быстро. Для этого и нужна данная функция. Длительное нажатие на экран вызывает Лупу, с помощью которой, не отрывая палец от дисплея, Вы можете быстро перемещаться по всему тексту и, остановившись в нужном месте, сделать необходимые исправления.
Быстрое стирание. В случае, если вы набирали длинный текст, а потом вдруг передумали его отправлять или решили написать новый, неудобно удалять всё вручную. Для этого в яблочных гаджетах предусмотрены функции Не применять «Ввод текста», Повторить «Ввод текста». Вам достаточно просто потрясти телефоном или планшетом, чтобы появилась кнопка Не применять «Ввод текста», нажав на которую, весь текст удалится. Во избежание удалений во время случайной тряски, есть кнопка Отменить, которая вернет Вас к дальнейшему набору текста. Если вы удалили написанное, но потом решили, что текст Вам все-таки нужен, потрясите телефон еще раз и у вас появится кнопка Повторить «Ввод текста», которая восстановит удаленную запись.
Скрытые символы. Иногда кажется, что на клавиатуре не хватает каких-то специфичных символов или букв. Всем известно, что «ъ» находится на одной клавише с «ь», а «ё» на «е» (выбор включается более длительным нажатием на кнопку). Но не только на этих знаках есть дополнительные символы. Например, кнопка «$» тоже открывает некоторые специальные символы, под клавишей «&» спрятался знак «§» параграф, под точкой многоточие, под знаком кавычки скрылись дополнительные варианты кавычек, и т.д. Это не все знаки, поэтому советую самостоятельно посмотреть и найти что-то полезное для себя. На английской раскладке некоторые буквы также скрывают дополнительные возможности.
Доменные знаки. Есть удобная функция в клавиатуре и для интернет-серфинга. Набирая адрес страницы в браузере устройства, все видят знак «.com», но не все знают, что в этой кнопке спрятаны еще несколько основных доменных зон, что очень удобно. Выбор открывается при более длительном нажитии.
А теперь немного о настраиваемых функциях клавиатуры.
Во-первых, в настройках можно добавлять дополнительные языковые клавиатуры, в том числе клавиатуру смайлов Эмодзи, которая разнообразит Ваши тексты эмоциями. Сделать это можно войдя в Настройки – Основные – Клавиатура. Вкладка Клавиатуры — Новые клавиатуры.
Также в настройках вы можете убрать функцию Автокоррекция, которая мешает некоторым пользователям при быстрых наборах текстов. Настройки – Основные – Клавиатура, выключить Автокоррекция. Хочу отметить, что проверка правописания при этом останется активной (если вы её не отключите) и неправильно написанные слова будут также подчеркиваться красным цветом, а при нажатии на неверный вариант его можно будет исправить на правильный. Там же Вы увидите еще несколько настроек.
Слудующая удобная настройка Сокращения. Для тех, кто часто использует заготовленные фразы, приветствия и устойчивые выражения, она окажется весьма полезной. Войдя в Настройки – Основные – Клавиатура – Сокращения, нажав на кнопку Новое сокращение, Вы можете добавить необходимые фразы и варианты их быстрого написания. Все сокращения представлены в виде списка и легко редактируются.
Функция отлично реализована в духе iOS. При вводе заданного сокращения появится окошко автозамены и для вставки целой заданной фразы достаточно просто нажать на пробел, если же нет необходимости заменять слово или набор букв целой фразой, Вы можете просто продолжить написание до нужного слова или тапнуть по окошку автозамены, чтобы отменить вставку фразы.
Клавиатура iPad
Ну и напоследок об эксклюзивной функции, которая доступна только в iPad. Из-за большого размера планшета писать двумя пальцами на весу, как мы это делаем в телефоне, неудобно (не у всех такие большие руки 😉 Но и об этом позаботились в Apple, Вы можете просто разделить клавиатуру на две части по бокам экрана. Сделать это можно двумя способами: просто провести пальцами по клавиатуре в разные стороны, как бы раздвигая её, либо нажать на клавишу с изображением клавиатуры и выбрать Разъединить. Точно также, но в обратном порядке, вы можете объединить клавиатуру обратно. Соединить пальцами или нажав кнопку Объединить.
Помимо разделения, клавиатуру можно открепить и перемещать её, как Вам удобно при написании текста. Для этого необходимо нажать клавишу Клавиатура и выбрать кнопку Открепить. Теперь нажав на клавиатуру, не отпуская палец от экрана, Вы можете передвинуть её в нужное место.
Вот пожалуй и всё, надеемся некоторые функции оказались для Вас новыми и войдут в обиход. Если вы знаете еще какие-то интересные фишки клавиатуры iOS, делитесь в комментариях.
Выбрать и купить iPhone, iPad или iPod Вы можете в этом разделе нашего интернет-магазина.
Источник