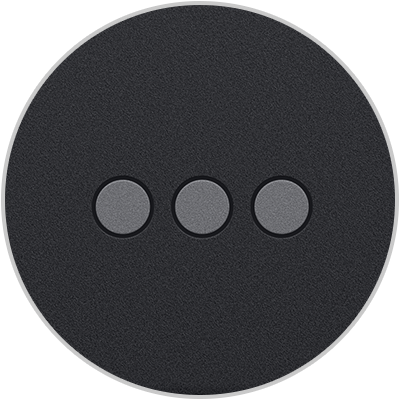Использование клавиатуры Smart Keyboard Folio или Smart Keyboard с устройством iPad
Узнайте, как подключить и использовать клавиатуру Smart Keyboard Folio или Smart Keyboard.
Чтобы использовать клавиатуру Smart Keyboard Folio, вам понадобится iPad Pro 11 дюймов (1-го и 2-го поколения) или iPad Pro 12,9 дюйма (3-го и 4-го поколения).
Чтобы использовать клавиатуру Smart Keyboard, вам понадобится iPad (7-го поколения), iPad Air (3-го поколения) или iPad Pro 9,7 дюйма, iPad Pro 10,5 дюйма или iPad Pro 12,9 дюйма (1-го и 2-го поколения).
Подключение к iPad
В отличие от клавиатур с поддержкой Bluetooth, для клавиатуры Smart Keyboard Folio и Smart Keyboard не требуется включение или создание пары.
Если у вас iPad Pro 11 дюймов (1-го или 2-го поколения) или iPad Pro 12,9 дюйма (3-го или 4-го поколения), подключите клавиатуру Smart Keyboard Folio к устройству iPad Pro с помощью разъема Smart Connector. Разъем Smart Connector находится на задней стороне iPad Pro и имеет три маленьких магнитных контакта. Затем переведите iPad в положение «Ввод».
Если у вас iPad (7-го поколения), iPad Air (3-го поколения), iPad Pro 9,7 дюйма, iPad Pro 10,5 дюйма или iPad Pro 12,9 дюйма (1-го или 2-го поколения), подключите клавиатуру Smart Keyboard к устройству iPad с помощью разъема Smart Connector, который имеет три маленьких магнитных контакта. Коннектор Smart Connector находится на верхнем крае клавиатуры Smart Keyboard и сбоку на iPad. Затем переведите iPad в положение «Ввод».
Установка iPad на подставку
Сверните клавиатуру Smart Keyboard Folio в положение «Ввод».
Сверните клавиатуру Smart Keyboard в виде треугольника, чтобы клавиши располагались перед iPad:
Чтобы использовать клавиатуру, устройство iPad необходимо установить в паз, расположенный над цифровыми клавишами, в положении «Ввод».
Использование сочетаний клавиш
Для выполнения команд назначено несколько сочетаний клавиш.
В большинстве сочетаний используется клавиша Command ⌘, как на компьютере Mac. Если для вас более привычна Windows-клавиатура, клавиша Command ⌘ выполняет те же функции, что и клавиша Control.
Переключение на программную клавиатуру
Возможно, для ввода символов с диакритическими знаками или использования диктовки вместо Smart Keyboard Folio или Smart Keyboard вам потребуется программная клавиатура, которая отображается на экране вашего iPad.
Для вызова виртуальной клавиатуры нажмите кнопку клавиатуры в правом нижнем углу экрана. В появившемся меню нажмите кнопку «Показать клавиатуру» . Чтобы скрыть программную клавиатуру, нажмите кнопку «Скрыть клавиатуру» .
Получение помощи
Если устройство iPad не обнаруживает клавиатуры Smart Keyboard Folio или Smart Keyboard или на его экране отображается предупреждение «Аксессуар не поддерживается», убедитесь, что контакты коннектора Smart Connector на клавиатуре и разъем Smart Connector на устройстве iPad не содержат загрязнений и не закрыты пластиковыми крышками. Кроме того, выполните следующие действия.
- Убедитесь, что устройство iPad и клавиатура Smart Keyboard Folio или Smart Keyboard находятся в положении Ввод и используется последняя версия iOS или iPadOS.
- Снимите клавиатуру Smart Keyboard Folio или Smart Keyboard с устройства iPad.
- Перезапустите iPad.
- Подключите клавиатуру Smart Keyboard Folio или Smart Keyboard снова.
Источник