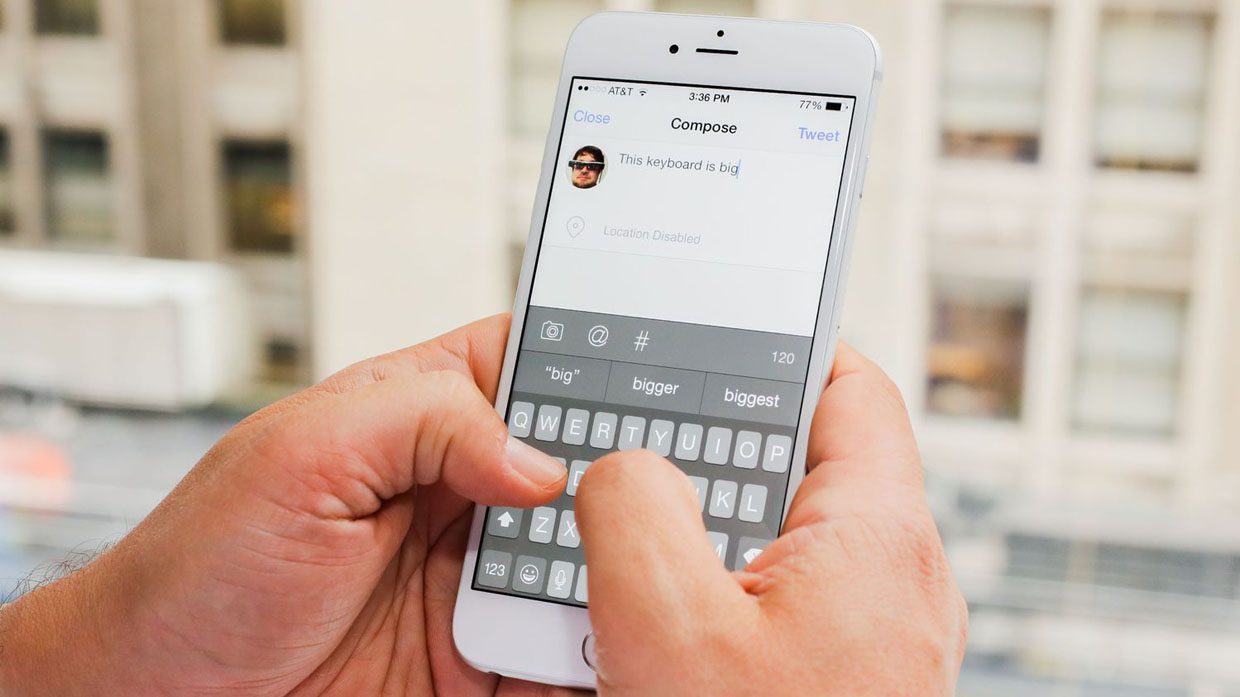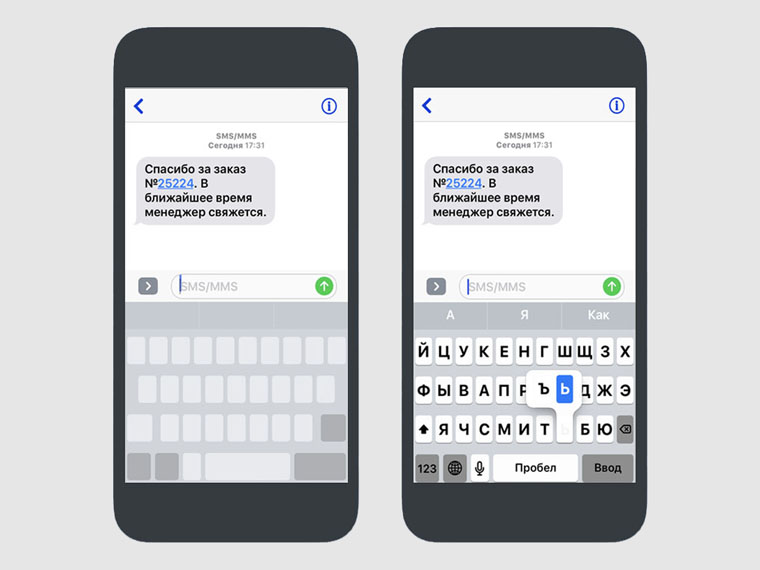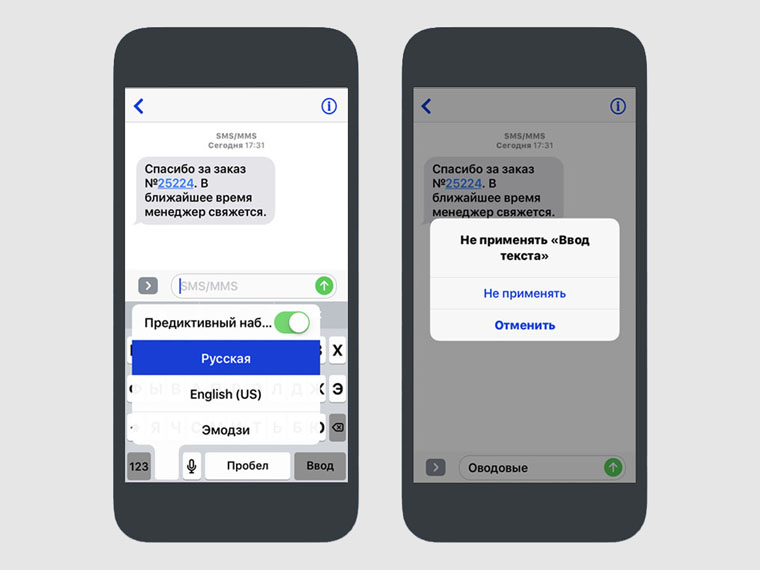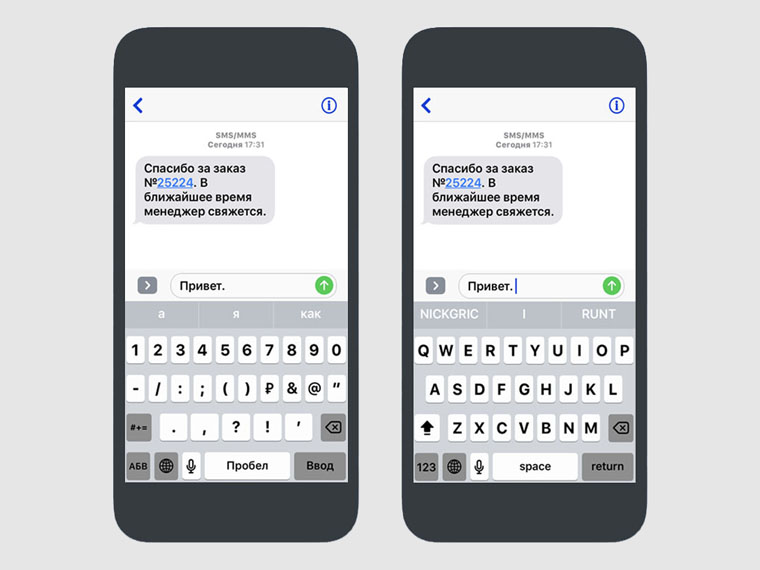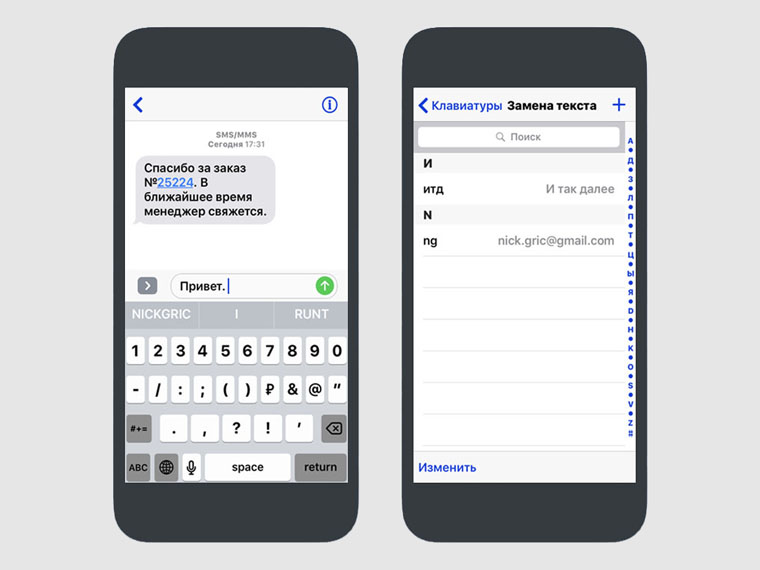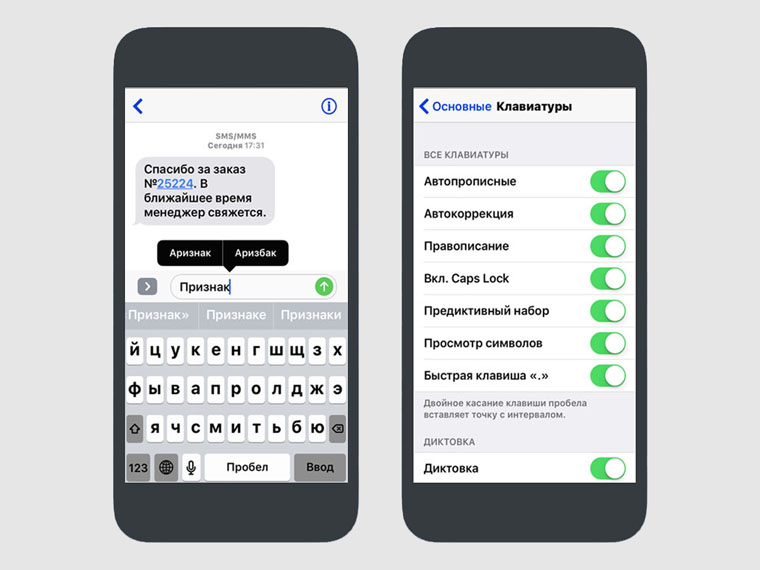- 7 способов, как печатать на iPhone быстро и без ошибок
- Как быстрее печатать на iPhone
- Предиктивный набор / QuickType
- QuickPath — набор текста с помощью жестов
- Замена текста — клавиатурные сокращения для iPhone
- Потрясите iPhone, чтобы отменить ввод текста
- Как быстро перемещать курсор на iPhone
- Быстрый доступ к числовой клавиатуре в iOS
- Как набирать текст на iPhone одной рукой
- Лонгриды для вас
- 10 советов, чтобы заметно ускорить набор текста на iPhone
- #1. Быстро перемещайтесь по тексту через 3D Touch
- #2. Используйте долгий тап для дополнительных символов
- #3. Переходите на другие клавиатуры длинным нажатием
- #4. Отменяйте ввод текста с помощью тряски iPhone
- #5. Упростите ввод точки в конце предложения
- #6. Включите КАПС с помощью двойного тапа по шифту
- #7. Вводите цифры и символы не отрывая пальца
- #8. Используйте сокращения для ускорения ввода
- #9. Измените введенное с автозаменой слово
- #10. Обязательно попробуйте предиктивный набор
- 10 полезных функций клавиатуры в iPhone
- Основные настройки
- Словарь сокращений
- Размер клавиатуры
- Форматирование текста
- Предварительный просмотр символов
- Хитрый словарик
- 3D Touch и поиск опечаток
- Встряхни и сотри
- Эмодзи
- Смена клавиатуры
7 способов, как печатать на iPhone быстро и без ошибок
Каждый день мы проводим много часов за набором текста на iPhone. В основном это чаты в мессенджерах и социальные сети, а также сообщения электронной почты и многое другое. Наверняка вы задумывались, можно ли как-то ускорить этот процесс, печатать быстрее. И это возможно. Самое приятное то, что вам даже не нужно скачивать приложение «быстрая печать» на свой айфон или что-то в этом роде. Всё это уже встроено в ваш телефон.
Всё, что вам нужно, уже встроено в iOS
Есть несколько способов ускорить набор текста на iPhone, которые действительно помогут при отправке длинных текстов в мессенджерах или в почте, да и просто быть хорошим человеком и избегать аудиосообщений (спойлер — их любят только те, кто их отправляют).
Как быстрее печатать на iPhone
Прежде всего, вы можете проверить настройки клавиатуры на iPhone. Перейдите в Настройки — Основные — Клавиатура и отключите ненужные функции, которые по умолчанию включены. Мне, например, не нравятся автопрописные буквы, но при этом я часто использую автокоррекцию и быструю клавишу, поскольку печатаю на ходу.
Предиктивный набор / QuickType
Если вы не быстро набираете текст, предиктивный набор поможет
При вводе текста в верхней части клавиатуры отображается панель с подсказками. Если вы не самый быстрый наборщик текста, просто посмотрите туда: наверняка слово, которое вы хотите написать, уже там. Со временем предиктивный набор запоминает то, что вы пишете, и становится действительно умным. В зависимости от слов, которые вы употребляете чаще всего, он меняет свой «словарный запас».
QuickPath — набор текста с помощью жестов
Пока функция доступна только на английском языке, но это пушка
Данная функция не работает на русском языке, но если вы также печатаете на английском языке, это очень полезная штука. Просто перетаскивайте палец от символа к символу и смотрите, как QuickPath формирует слова. Удобно, что когда вы заканчиваете писать слово, вы можете сразу начать набирать другое, потому что пробел нажимается автоматически.
Замена текста — клавиатурные сокращения для iPhone
Задайте свои клавиатурные сокращения для быстрого набора
Помните в самом начале я просил вас проверить настройки клавиатуры? Зайдите туда и выберите меню «Замена текста». Здесь уже есть несколько готовых сокращений, но вы можете добавить и свои. Например, сочетание «и так далее» можно заменить сокращением «итд».
Потрясите iPhone, чтобы отменить ввод текста
Потрясите айфон, чтобы убрать набранный текст
Порой это не самая удобная штука, но ее стоит попробовать. Когда вы пишете что-то, но хотите убрать текст, просто встряхните iPhone, чтобы отменить ввод. Вы также можете провести по клавиатуре тремя пальцами влево, чтобы убрать текст, или тремя пальцами вправо, чтобы повторить ввод.
Как быстро перемещать курсор на iPhone
Если вы хотите добавить слово в середине предложения, вы можете просто нажать туда, где вы хотите поместить курсор. Но есть способ сделать это быстрее. Нажмите и удерживайте пробел, а затем проведите пальцем по клавиатуре, чтобы выбрать именно то место, где вы хотите исправить слово или написать новое.
Быстрый доступ к числовой клавиатуре в iOS
Об этом я не так давно рассказывал в другой статье, где поделился еще несколькими полезными лайфхаками по работе с iPhone. Если вы хотите быстро переключаться между числовой и буквенной клавиатурой, зажмите палец на кнопке «123» (буквенной клавиатуры) и свайпом дотянитесь до нужного числа. Как только вы отпустите палец, клавиатура автоматически сменится обратно на буквенную.
Как набирать текст на iPhone одной рукой
Я сам пользуюсь такой клавиатурой, очень удобно
Если вы любите большие телефоны, такие как iPhone 12 Pro Max, но у вас не такие длинные пальцы, вы можете нажать и удерживать глобус в левом нижнем углу iPhone и выбрать клавиатуру меньшего размера, которая будет расположена слева или справа. Это поможет вам, например, писать только большим пальцем.
А вы знали все эти советы и хитрости? Какие из них вы используете каждый день? Может, вам известны ещё какие-то полезные лайфхаки? Поделитесь в комментариях или в нашем чате в Telegram.
Новости, статьи и анонсы публикаций
Свободное общение и обсуждение материалов
Лонгриды для вас
С выходом iOS 15 в iPhone появился встроенный генератор кодов двухфакторной аутентификации. Разбираемся, что это такое, зачем нужно, в каких сценариях используется и как правильно всё настроить
Safari позволяет настроить отображение сайтов так, как вам нравится. В браузере можно изменить масштаб страницы, поменять размер шрифта, отключить визуальные элементы, которые мешают восприятию контента, и даже включить принудительный ночной режим там, где его нет
Мы уже почти точно знаем, каким будет iPhone 13, но есть то, чего ждут от него больше всего. И это не только уменьшенная челка, но и экран 120 Гц, и много чего-еще.
Источник
10 советов, чтобы заметно ускорить набор текста на iPhone
Собрали в одном материале основные возможности iPhone по ускоренному вводу, чтобы вы смогли легко и просто набирать как маленькие сообщения, так и большие фрагменты текста. Пожалуйста.
Спасибо за помощь в подготовке материала друзьям из re:Store
#1. Быстро перемещайтесь по тексту через 3D Touch
Как: нажмите на клавиатуру с усилием
Таким образом переведете клавиатуру в режим тачпада, с помощью которого удобно перемещаться в любое место в тексте для дальнейшего редактирования.
На iPhone без 3D Touch эта возможность недоступна. А на iPad она активируется нажатием на клавиатуру двумя пальцами.
#2. Используйте долгий тап для дополнительных символов
Как: нажмите на символ и удерживайте
Таким образом можно ввести твердый знак вместо мягкого, изменить тип кавычек или выбрать обратную наклонную.
#3. Переходите на другие клавиатуры длинным нажатием
Как: нажмите и удерживайте глобус переключения языков
Если используете больше двух клавиатур (русский, английский, эмодзи и так далее), между ними удобнее переключаться выбором конкретной.
#4. Отменяйте ввод текста с помощью тряски iPhone
Как: потрясите устройство в стороны
После тряски iPhone попросит подтвердить отмену последней набранной информации.
#5. Упростите ввод точки в конце предложения
Как: нажмите на пробел два раза
После двойного нажатия пробела получите точку в конце предложения и пробел для начала нового. Это особенно удобно при наборе больших объемов информации.
Эта же возможность работает как на iPad, так и на Mac.
#6. Включите КАПС с помощью двойного тапа по шифту
Как: зафиксируйте ввод заглавных букв двойным нажатием на шифт
Таким образом зафиксируете набор заглавных букв, если с их помощью нужно выбрать участок текста или ввести название материала, заголовки, подзаголовки и прочее.
#7. Вводите цифры и символы не отрывая пальца
Как: нажмите на кнопку перехода на цифровую клавиатуру и выберите символ, не отрывая пальца
После ввода символов таким образом, клавиатура автоматически возвращается в режим набора текста. Это тоже сильно экономит время.
#8. Используйте сокращения для ускорения ввода
Как: Настройки — Основные — Клавиатура — Замена текста
С помощью сокращений удобно вводить адреса электронной почты, длинные логины для сервисов, смайлики эмодзи, повторяющиеся тэги для Instagtam и других социальных сетей.
#9. Измените введенное с автозаменой слово
Как: вернитесь к слову удалением пробела и выберите другую замену из предложенных
Автозамена — удобный инструмент, который заменяет любые ошибочные нажатия нормальными словами. Но не всегда правильно подставляет их — таким образом можно выбрать альтернативу.
#10. Обязательно попробуйте предиктивный набор
Как: Настройки — Основные — Клавиатура — Предиктивный набор
Предиктивный набор предлагает слова, которые подходят по смыслу всего предложения или полные слова по их фрагментах. И советует тематические эмодзи.
Источник
10 полезных функций клавиатуры в iPhone
Размер клавиатуры, словарь из адресной книги и типографские символы.
Текст пишут все, и сейчас мы чаще всего делаем это на ходу. Во всех смартфонах есть куча способов упростить себе набор текста, и девайсы Apple не исключение. Рассказываем о 10 полезных функциях клавиатуры Айфона.
Основные настройки
Перейдите в основные настройки и найдите клавиатуру. В этом меню вы увидите все настройки ввода: автокоррекция, подсказки и предиктивный набор. Оставлять включёнными можно не все, но на некоторые стоит обратить особое внимание.
Я бы рекомендовал оставить включённой быструю клавишу «.», автоматически добавляющую пробел после всех знаков препинания. Caps Lock тоже может быть полезен, но злоупотреблять им не нужно, так как в интернете ВОТ ТАКАЯ ПИСАНИНА воспринимается как разговор на повышенных тонах, что не очень приятно.
Ещё одна полезная штука — смарт-пунктуация. Она автоматически меняет знаки препинания на типографские. Например, два минуса (- -) превращаются в тире (—), а странные кавычки (“”) становятся нормальными («»). Но некоторым людям нужны именно определённые знаки — включайте или выключайте смарт-пунктуацию по вашему усмотрению.
Словарь сокращений
Этими штуками пользуются почти все. В Айфонах есть очень крутая функция «замены текста», которая позволяет заменять сокращения полными словами.
Чтобы сделать сокращения, зайдите в настройки клавиатуры и нажмите на «Замена текста», а затем на плюс в правом углу:
Создав сокращение, Айфон будет сам предлагать вам заменить набор букв на фразу или слово.
Размер клавиатуры
Иногда нужно ответить на сообщение в мессенджере оперативно, но что делать, если вы на улице? Для этого Apple придумала сокращение размера клавиатуры под левую и правую стороны. Чтобы ей воспользоваться, зажмите глобус и выберите нужную клавиатуру:
Форматирование текста
Эта штука работает не во всех приложениях, но она полезная. Вы можете менять форматирование текста: делать его жирным, курсивным, зачёркнутым или подчёркнутым. Просто выделите слово и выберите нужный формат. Но не забывайте про цифровой этикет.
Предварительный просмотр символов
Далеко не всем нравится, что iOS показывает символ прежде, чем он окажется в сообщении. Выглядит это вот так:
Если вас это раздражает, то функцию можно отключить в настройках клавиатуры. Переключите тумблер около надписи «Просмотр символов» в основных настройках клавиатуры.
Хитрый словарик
Довольно странное решение Apple — запретить пользователям вносить изменения в словарь Айфона. Тем не менее это правило можно обойти с помощью адресной книги.
Если со временем Айфон так и не научился разговаривать на вашем сленге, то все нужные слова можно добавить в список контактов. Номер телефона при этом указывать не обязательно — просто напишите то, что вам нужно.
3D Touch и поиск опечаток
Во всех Айфонах с 3D Touch клавиатуру можно превратить в мини-трекпад, чтобы легко исправлять опечатки. Сильно нажмите на любую клавишу, и можно водить мини-курсором по тексту.
Встряхни и сотри
Чтобы сразу стереть весь текст, необязательно зажимать клавишу удаления. Достаточно встряхнуть смартфон, и всё само удалится.
Но если вы сделали это случайно, то встряхните телефон ещё раз и подтвердите возвращение текста.
Чтобы включить эту функцию в универсальном доступе, нужно найти функцию «Встряхивание для отмены»:
Эмодзи
Я не знаю, как у вас, но меня дико бесили Эмодзи. Жмёшь на переключение языка, а Айфон тебе показывает смайлики, которыми ты пользовался в последний раз в 8 классе. Если вас это тоже бесит, то заходите в настройки клавиатур и удаляйте их прямо сейчас:
Смена клавиатуры
Не нравится стандартная клавиатура Айфона? Не проблема — скачайте и установите другую. В AppStore есть много платных и бесплатных сторонних клавиатур, среди которых и Gboard от Google.
Скачайте стороннюю клавиатуру в AppStore, зайдите в настройки и поставьте её как основную, удалив старые.
Источник