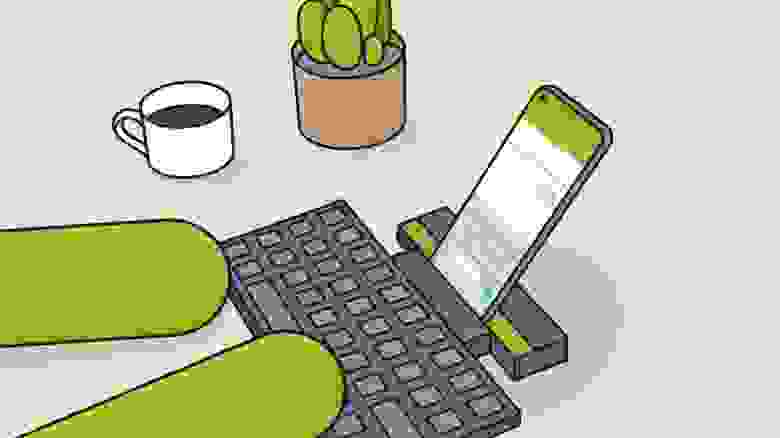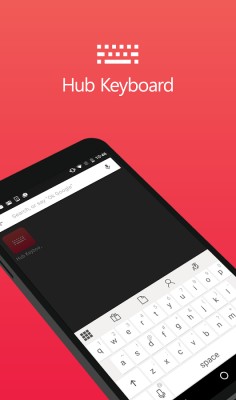- Как использовать устройства Android в качестве клавиатуры Windows 10 для ПК
- Как использовать устройства Android в качестве клавиатуры Windows 10 для ПК
- Как использовать Android в качестве клавиатуры ПК — 5 приложений для использования
- 1. USB-клавиатура
- 2. Удаленная клавиатура Intel
- 3. Удаленная мышь
- 4. Мышь и клавиатура Пульт
- 5. MouseMote AirRemote Full
- Готовимся к Windows 11: добавляем поддержку полноценной клавиатуры в Android-приложение
- Навигация по RecyclerView
- Горячие клавиши для toolbar menu
- Настраиваем кастомные горячие клавиши
- Рассказываем о горячих клавишах пользователям
- Заключение
- Microsoft выпустила клавиатуру для Android
Как использовать устройства Android в качестве клавиатуры Windows 10 для ПК
Как использовать устройства Android в качестве клавиатуры Windows 10 для ПК
Как все мы знаем, иногда поиск правильных инструментов управления временем может оказаться реальной проблемой, даже когда перед нами стоят определенные решения.
Если мы обсудим полезные способы, которыми вы можете разумно использовать свой ПК с Windows 10, то мы должны обсудить в наших дискуссиях продукты, которые могут быть связаны с вашим компьютером и которые могут сделать вашу жизнь проще.
И да, как вы уже могли догадаться, ваши портативные устройства на базе Android могут помочь вам разумно использовать ваш компьютер с Windows 10, чтобы вы могли лучше планировать свои ежедневные планы и проекты.
Таким образом, в этом отношении, сегодня в этом уроке мы поговорим о том, как вы можете использовать свой смартфон или планшет на Android в качестве выделенной клавиатуры для вашего компьютера с Windows 10.
Как вы увидите, существуют различные решения, которые можно применять и которые позволяют вам управлять своим компьютером через свой собственный Android-телефон.
Эти решения связаны с программными платформами, некоторые платные, другие распространяются бесплатно.
Однако основная идея заключается в том, что необходимо использовать специализированную программу, иначе система Windows 10 не сможет распознать виртуальную клавиатуру, установленную на вашем устройстве Android.
Итак, в следующих строках мы рассмотрим лучшие приложения, которые можно использовать как на Android, так и на Windows, чтобы позволить вам использовать Android в качестве специального инструмента для клавиатуры ПК.
Как использовать Android в качестве клавиатуры ПК — 5 приложений для использования
1. USB-клавиатура
Это бесплатное приложение, для которого не требуется какой-либо драйвер на вашем компьютере — как вы увидите, приведенные ниже приложения могут работать только в том случае, если на вашем компьютере вы сначала настроите сервер-клиент.
Таким образом, в отличие от большинства других подобных платформ, клавиатура USB будет работать внутри BIOS , внутри загрузчика, с любой ОС и с любым оборудованием, для которого включен и доступен разъем USB.
На вашем Android-устройстве приложение должно будет добавить функции клавиатуры и мыши к USB-порту.
К сожалению, этот процесс не может быть завершен самим приложением, если вы сначала не подготовите несколько дополнительных вещей.
В этом отношении вам придется использовать рутованный смартфон (существуют различные решения «одним щелчком мыши», которые можно использовать практически для всех устройств на базе Android, поэтому обеспечение root не должно быть проблемой).
Кроме того, вам потребуется прошить выделенное специальное ядро в системе ядра Android, которое питает ваш телефон — эта операция перепрошивки может быть завершена, если на вашем устройстве запущен настраиваемый образ восстановления (я рекомендую вам использовать последнюю версию восстановления TWRP для заставить вещи работать с первой попытки).
Итак, перед использованием инструмента USB-клавиатуры, выполните рутинг вашего Android-устройства и установите TWRP recovery. Затем перейдите на GitHub и загрузите собственное ядро, которое должно быть установлено на вашем телефоне.
И, наконец, запустите USB-клавиатуру и подключите свой смартфон или планшет к компьютеру через USB-кабель, чтобы управлять компьютером через портативные устройства.
Вы можете скачать USB-клавиатуру здесь .
2. Удаленная клавиатура Intel
Это специализированное программное обеспечение, разработанное Intel и доступное для компьютеров под управлением Windows 8.1 и Windows 10. Приложение позволит вам управлять своим компьютером через смартфон или планшет на базе Android.
Вскоре приложение будет связывать устройство Android с компьютером Windows через беспроводное соединение, чтобы вы могли использовать ваше портативное устройство в качестве виртуальной клавиатуры и мыши.
После установки и настройки программного обеспечения на устройстве Android вы сможете использовать приложение клавиатуры для управления компьютером с Windows 10. Таким образом, вы можете управлять своим компьютером на расстоянии, если позволяет ваша беспроводная сеть.
Во-первых, вам нужно установить приложение Intel Host на свой компьютер — вы можете загрузить последнюю версию программного обеспечения Remote Keyboard Host с этой страницы . Затем следуйте инструкциям на экране, чтобы установить эту программу на свой компьютер.
После этого перейдите в Google Play (ссылка на скачивание доступна здесь ) и загрузите / установите приложение Intel® Remote Keyboard на свой смартфон или планшет.
В конце концов, запустите инструмент и подключите ваше устройство Android к компьютеру — это практически все, что нужно сделать.
И последнее — Intel Remote Keyboard — это свободно распространяемая программа, поэтому вам не о чем беспокоиться.
3. Удаленная мышь
Несмотря на то, что приложение называется « Удаленная мышь», вы сможете использовать его для управления своим ПК с Windows 10 с помощью специальной клавиатуры Android.
Конечно, кроме того, вы можете использовать полностью смоделированную сенсорную панель, которую впоследствии можно легко настроить.
Приложение содержит некоторые полезные функции удаленного управления, которые помогут вам лучше использовать компьютер с помощью мыши и клавиатуры, а также всего, что используется на смартфоне или планшете на базе Android.
Приложение получило хорошие отзывы в Google Play и в настоящее время имеет рейтинг 4.1, что очень хорошо, тем более что мы обсуждаем стороннее приложение, не разработанное Intel или Google.
Использование удаленной мыши очень похоже на то, что мы уже объясняли в разделе выше.
Вам нужно будет установить приложение на ваше устройство Android, в то время как на вашем компьютере вам нужно будет установить сервер удаленной мыши.
Когда приложение настроено на обоих устройствах, вы можете запустить процесс сопряжения.
Теперь, помимо использования функции виртуальной клавиатуры, вы также сможете: выключить, перезагрузить, выйти из системы или перевести компьютер в спящий режим ; переместите курсор мыши, просто взмахнув телефоном в воздухе; использовать встроенную функцию распознавания речи в Android; и многое другое.
Удаленная мышь также доступна бесплатно — вы можете скачать это приложение здесь .
4. Мышь и клавиатура Пульт
Mouse & Keyboard Remote — хорошее приложение, которое позволит вам использовать Android в качестве клавиатуры ПК.
Тем не менее, он не будет иметь так много функций, как приложения, уже рассмотренные выше, и будет отображать рекламу в функциональности приложения, если вы выберете бесплатную версию.
С помощью этого программного обеспечения вы сможете управлять мышью с помощью виртуальной сенсорной панели и вводить текст с помощью программной клавиатуры Android или встроенной аппаратной клавиатуры.
Другие дополнительные удаленные функции не включены, поэтому вы получите только базовые функции.
Приложение имеет рейтинг 3.9 в Google Play — в обзорах говорится, что клавиатура не всегда работает должным образом, поэтому время от времени могут потребоваться некоторые перезагрузки; хотя виртуальный тачпад работает как шарм.
Вы можете скачать Mouse & Keyboard Remote отсюда — серверное приложение для вашего ПК с Windows 10 также доступно на официальной странице приложения Google Play.
5. MouseMote AirRemote Full
MouseMote AirRemote Full аналогичен Mouse & Keyboard Remote с точки зрения базовой функциональности и встроенных функций.
Тем не менее, это платное приложение, поэтому вы не будете видеть рекламу, используя виртуальную клавиатуру или сенсорную панель или пытаясь управлять своим компьютером с Windows 10 через смартфон или планшет на Android.
Приложение использует элементы управления жестами, может быть подключено через Bluetooth или Wi-Fi, имеет режим веб-браузера и поставляется с режимом PowerPoint и встроенными элементами управления медиаплеером.
Как уже отмечалось, это платное приложение, и его цена составляет $ 2,31. Вы можете загрузить и установить инструмент с этой страницы — оттуда вы также можете установить приложение для выделенного сервера для вашего ПК с Windows 10.
Последние мысли
Поэтому, если вы хотите использовать ваше портативное устройство Android в качестве клавиатуры и / или сенсорной панели компьютера, вы можете использовать одно из приложений, которые были рассмотрены выше.
Если вы уже тестировали другие подобные платформы, которые позволяют вам управлять вашим компьютером с Windows 10 на расстоянии, поделитесь своим опытом с нами и нашими читателями — на основе ваших наблюдений мы обновим это руководство соответствующим образом.
Конечно, вы получите все кредиты, так что используйте поле для комментариев снизу без колебаний.
СВЯЗАННЫЕ ИСТОРИИ, ЧТОБЫ ПРОВЕРИТЬ:
Источник
Готовимся к Windows 11: добавляем поддержку полноценной клавиатуры в Android-приложение
Многие мобильные приложения уже могут конкурировать с полноценными десктопными версиями, а иногда и превосходить их. Офисные пакеты, фоторедакторы и IDE вполне неплохо работают на портативных девайсах. Samsung, например, даже сделал специальный режим DeX Mode, который позволяет подключить к смартфону монитор и периферию.
А скорый релиз Windows 11 с возможностью устанавливать любые APK-файлы прямо намекает, что пора озаботиться поддержкой десктопных режимов в своих мобильных приложениях. Один из шагов к этому — добавить полноценную поддержку клавиатуры, чем сегодня и займёмся.
Под катом разберём навигацию по RecyclerView, привязку горячих клавиш к toolbar menu, добавим кастомные сочетания и покажем пользователям, как ими пользоваться.
Навигация по RecyclerView
Google в RecyclerView (в отличие от ListView) не стал добавлять нативную поддержку клавиатур и D-падов для навигации, поэтому придётся добавлять её самим.
Реализация навигации во многом зависит от используемого layout-менеджера, наличия фокусируемых вьюх (focusable views) в списке, возможности мультивыбора и других деталей. Но базовый подход не поменяется. Для добавления поддержки клавиатуры в RecyclerView нужно только дополнить адаптер, не затрагивая остальную часть приложения.
Просто регистрируем OnKeyListener в адаптере на прикрепленном списке, чтобы начать принимать нажатия кнопок:
Сложность реализации методов selectNext() и selectPrevious() зависит целиком от ваших пожеланий. В общем случае всё сводится к:
Горячие клавиши для toolbar menu
Пожалуй, наиболее простой способ добавить шорткаты в приложение — использовать атрибуты android:alphabeticShortcut и android:numericShortcut в ваших -файлах.
Для примера меню вида:
Такое меню будет, помимо обычных нажатий, автоматически поддерживать сочетания Ctrl+F и Ctrl+N для выполнения необходимых действий, описанных в методе onOptionsItemSelected().
Но выносить все действия, для которых хочется иметь горячие клавиши, в шорткаты довольно неудобно — иногда действие просто не подходит для меню, а иногда хочется чего-то кроме комбинации Ctrl с цифрой или буквой.
И для этого можно сделать кастомные хоткеи.
Настраиваем кастомные горячие клавиши
Для более тонкой настройки класс KeyEvent предлагает набор методов, чтобы определить, зажата ли дополнительная клавиша во время срабатывания метода onKey:
Возьмём для примера to-do-лист, и назначим удаление выбранной задачи по нажатию Shift+Delete. Для этого достаточно добавить в слушатель нажатий из предыдущего примера такой код:
Обратите внимание на repeatCount — если юзер зажмёт клавиши, то в слушатель посыпется непрерывный поток событий, что и будет отражено в значении этого параметра.
Рассказываем о горячих клавишах пользователям
Мы не можем рассчитывать, что пользователь пойдет смотреть FAQ на экране саппорта, поэтому в Android 7.0 добавили сочетание Meta+/ (или Win+/ на соответствующих клавиатурах), которое открывает поп-ап с глобальными горячими клавишами системы. В него мы и добавим наши горячие клавиши для удаления или создания новой задачи.
Для этого нужно переопределить метод onProvideKeyboardShortcuts() и добавить в него новую группу хоткеев:
Результат выглядит так:
Для устройств с версией ОС меньше 7.0 придётся делать своё решение:
Заключение
Поддержка клавиатуры в Аndroid-приложениях не требует каких-то значительных усилий и реализуется буквально несколькими методами. А значит — это очень простой способ улучшить пользовательский опыт в проекте. И им точно не стоит пренебрегать.
Источник
Microsoft выпустила клавиатуру для Android
После приобретения студии, которая создала популярную Android-клавиатуру SwiftKey, компания Microsoft выпустила собственную похожую разработку — Hub Keyboard. Новая клавиатура от софтверного гиганта не блещет обширной функциональностью, но в ней есть несколько интересных возможностей, а также интеграция с сервисами Microsoft.
Сразу после первого использования клавиатура Hub Keyboard предлагает войти в аккаунт Microsoft Office 365, чтобы получить больше возможностей. И действительно, после логина открываются такие функции, как возможность быстро поделиться ссылкой на документ в «облаке» Office 365 и доступ к контактам из того же аккаунта. Среди других основных возможностей Hub Keyboard стоит отметить удобный доступ к буферу обмена и встроенный переводчик текста на другие языки — напечатали что-нибудь и сразу перевели в поле на нужный язык. К сожалению, в новой клавиатуре от Microsoft пока поддерживается только английский язык и доступна она исключительно в США, но разработчики уже активно работают над реализацией других языков.




Напомним, после поглощения компанией Microsoft разработчики клавиатуры SwiftKey заверили пользователей, что их основной продукт будет развиваться все так же. Возможно, ребята из SwiftKey уже приложили руку к этой новинке от Microsoft. Скачать приложение Hub Keyboard для Android можно на Трешбоксе.
Источник