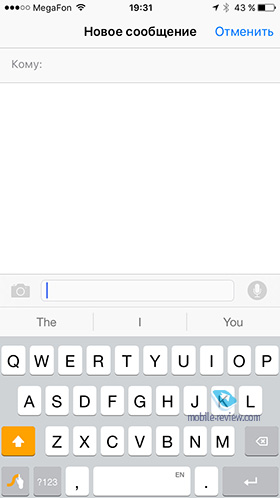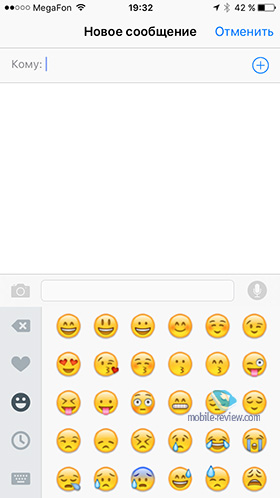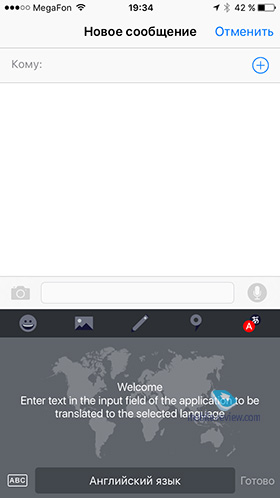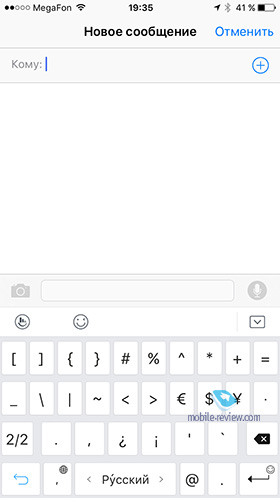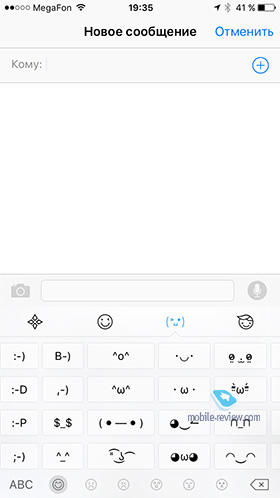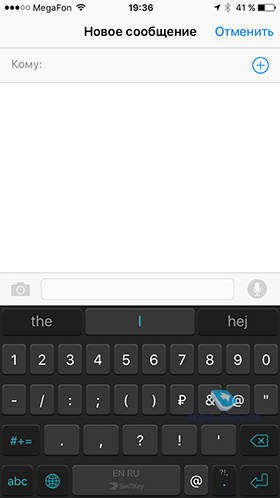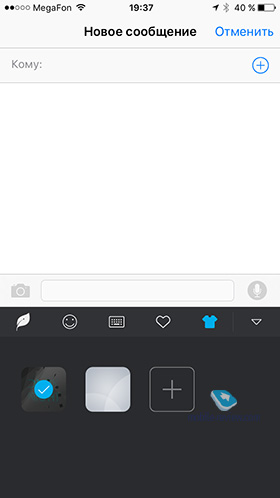- iСофт №94. Сторонние клавиатуры
- Содержание
- Swype
- Яндекс.Клавиатура
- TouchPal
- SwiftKey
- Go Keyboard
- Заключение
- Как просто заменить стандартную клавиатуру в iPhone или iPad?
- Секреты быстрого набора текста на iPhone: 11 возможностей, о которых вы могли не знать
- Как превратить клавиатуру iPhone в трекпад
- Потрясите iPhone для отмены изменений
- Набор больших объемов текста на iPhone за секунды при помощи «Замены текста»
- Использование жеста с клавишей Shift
- Жест для цифровой клавиатуры
- Caps Lock (постоянный ввод заглавных букв) на iPhone
- Вставка специальных символов на iPhone
- Диктовка
- Отключение предиктивного набора текста
- Режим одноручного набора на iPhone
- Использование сторонней клавиатуры на iOS
- Бонусы для iPad
- Разделенная клавиатура
- Функция Чиркание клавиш, или для чего на клавишах клавиатуры iPad нанесено сразу несколько символов
iСофт №94. Сторонние клавиатуры
Прошло уже прилично времени с того момента, как стало возможным сменить стандартную клавиатуру в iOS на стороннее приложение. В сегодняшнем выпуске рассмотрим, какие клавиатуры появились за это время и как хорошо они работают.
Содержание
Swype
Я большой фанат клавиатуры Swype на Android, использую её на всех тестируемых смартфонах, и по большей части у меня не было к ней претензий. Когда в Apple объявили поддержку сторонних клавиатур, первым, о чем я подумал, было «наконец-то можно будет использовать Swype!» Для тех, кто не знает: основная особенность Swype — ввод текста с помощью росчерков, вы водите пальцем от одной буквы к другой, а клавиатура сама понимает, какое слово вы ввели. Такой метод ввода, на мой взгляд, куда удобнее и быстрее, чем традиционные «тапы».
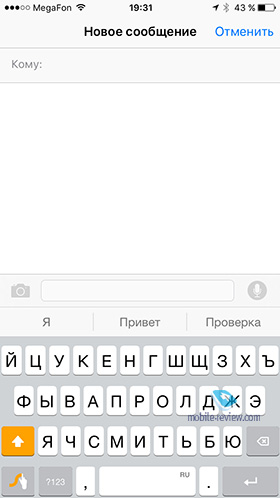
У Swype на Android есть и множество других достоинств: поддержка различных тем, сохранение словаря, детальные настройки внешнего вида и поведения (к примеру, сокращение времени удерживания кнопки для вызова дополнительных символов). Что же из всего этого перенесли в iOS? Практически ничего. Синхронизации словаря у клавиатуры нет, дополнительных символов на самой клавиатуре не видно (они доступны по долгому нажатию, но их не видно на самих кнопках), работа предугадывания оставляет желать лучшего. Я не знаю, чем занимались разработчики версии под iOS, но за три месяца с момента выхода iOS 9 в клавиатуре не изменилось практически ничего, кроме появления платных тем оформления.
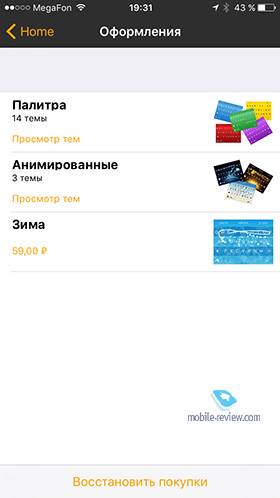
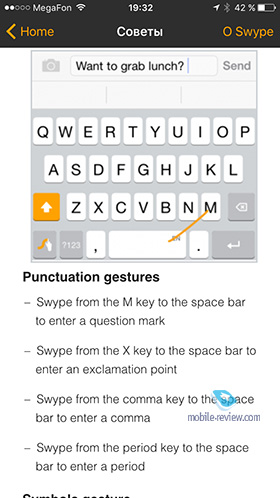
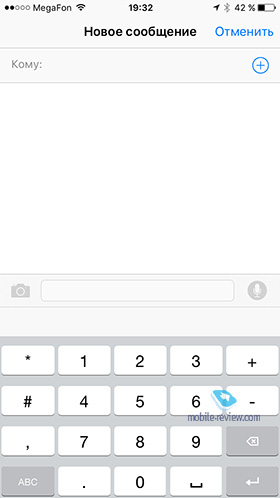
Яндекс.Клавиатура
Как-то я пожаловался в твиттере, что в стандартной клавиатуре для iOS очень неудобный доступ к эмодзи, они являются отдельной раскладкой, поэтому если эмодзи включены, то при смене языка вы периодически будете случайно «натыкаться» на них. Читатели порекомендовали обратить внимание на Яндекс.Клавиатуру, в которой для эмодзи существует отдельная раскладка.
Сам Яндекс позиционирует свою клавиатуру как удобное решение с возможностью по добавлению любых вложений, будь то ваше местоположение, смешная гифка или фотография с iPhone. Также в клавиатуре доступен быстрый перевод с одного языка на другой. У компании есть хорошее официальное видео, демонстрирующее возможности клавиатуры, описанные выше.
Что касается более традиционных функций, то среди них отмечу удобное переключение языков по свайпу влево-вправо, также вам быстро доступна раскладка с цифрами (это очень экономит время!). Кнопка «123» открывает дополнительные символы, а «…» дает возможность быстро отправить эмодзи, картинки, собственный рисунок, местоположение или перевести кусок текста на другой язык.
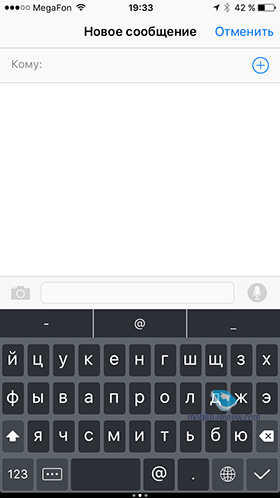
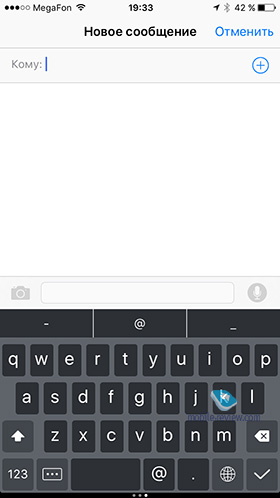
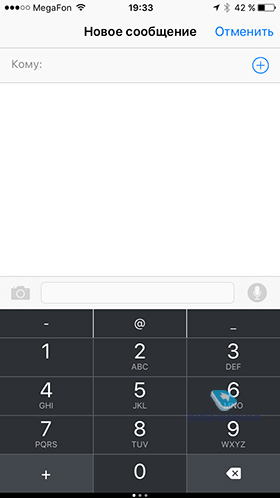
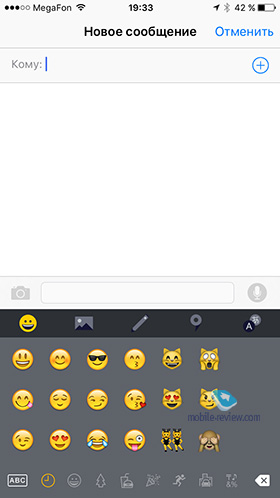
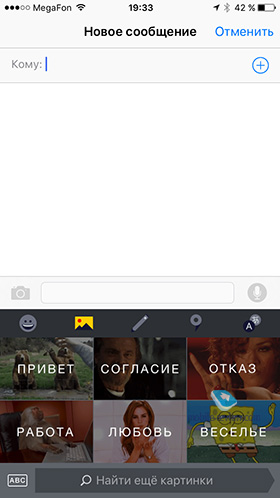
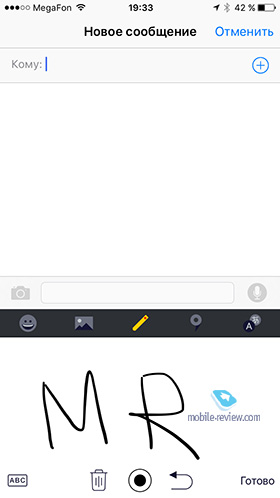
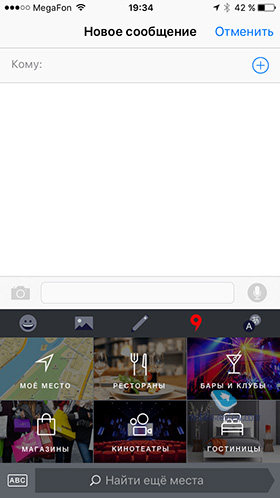
Среди минусов выделю отсутствие ввода росчерками и вызова дополнительных символов по долгому нажатию. И, конечно же, хотелось бы видеть точку и запятую в основных раскладках! Но в целом, клавиатура оставила положительное впечатление, её как минимум стоит попробовать.
TouchPal
«Тачпал» начинает нравиться буквально с первого запуска. Сразу же обращаешь внимание на два ряда дополнительных символов, доступных для быстрого ввода. Кстати, если вертикально свайпнуть по букве, то второй символ тут же появится.
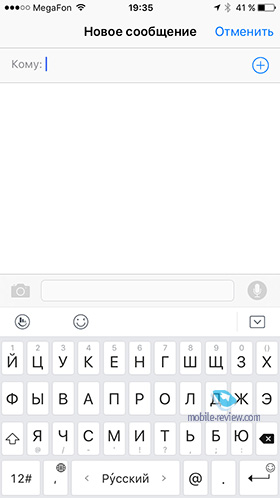
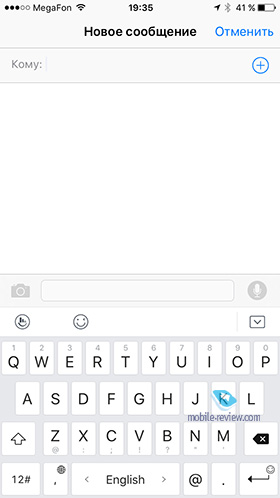
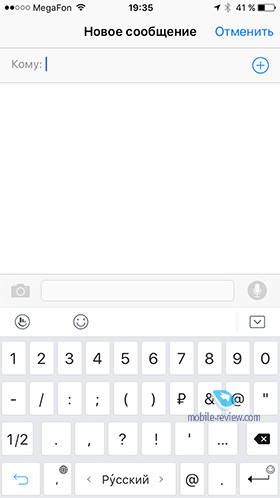
Из всех клавиатур у TouchPal наиболее точный ввод росчерком, приложение очень редко ошибается.
На верхней панели находятся кнопки быстрого вызова настроек и перехода к раскладке эмодзи. Среди настроек отдельного внимания заслуживает кнопка «ночной режим», при её нажатии уменьшается яркость блока с клавиатурой, чтобы не так сильно нагружать глаза.
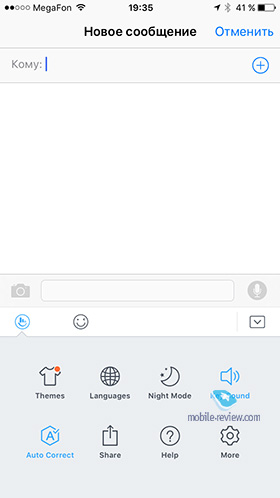
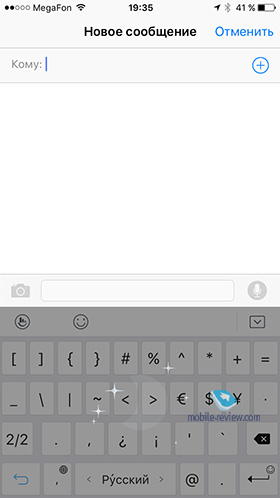
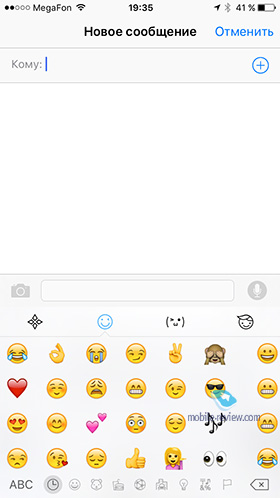
На мой взгляд, у TouchPal получилась самая лучшая клавиатура из всех представленных в сегодняшней подборке, она подойдет как любителям «тапать», так и предпочитающим ввод росчерками. У неё хороший словарь и система предиктивного ввода, быстрый доступ к настройкам и дополнительным символам.
SwiftKey
Еще одна известная по Android клавиатура, которая по факту оказывается одной из лучших по сочетанию функциональности и стабильности работы. SwiftKey поддерживает ввод росчерками (и он отлично распознает слова), имеет объёмные словари и систему предугадывания, доступ к дополнительным символам вызывается по удержанию точки, при этом достаточно 0,1 сек для вызова других знаков препинания. Из недостатков я бы выделил разве что отсутствие кнопок с цифрами, вызываемыми по удержанию клавиш.
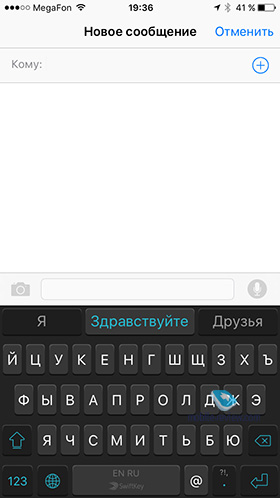
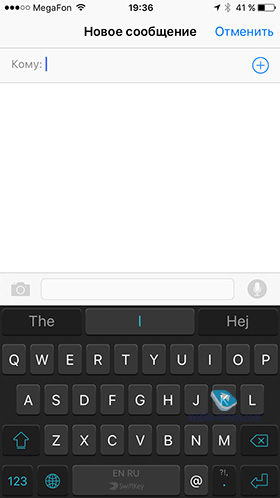
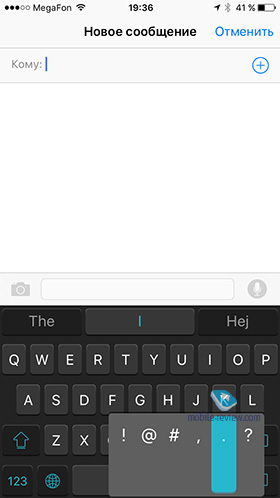
Go Keyboard
Отлично помню эту клавиатуру еще со времен Android трехлетней давности, я даже как-то писал обзор про неё, тем интереснее было взглянуть, что же в Go Dev сделали для iOS.
На первый взгляд клавиатура выглядит очень функциональной: тут вам и дополнительные символы, и ввод с помощью росчерков, и быстрый доступ к эмодзи, и поддержка большого количества тем. Есть даже собственные стикеры с сосиской и бананом, но тут, видимо, дело в каком-то особом китайском юморе. Кроме того, клавиатура умеет «уменьшаться» до режима использования одной рукой.
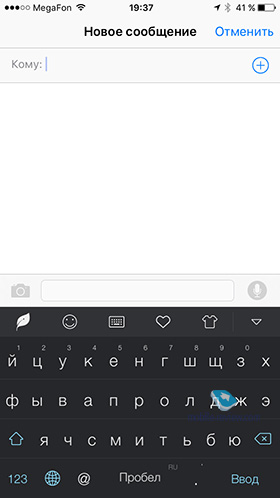
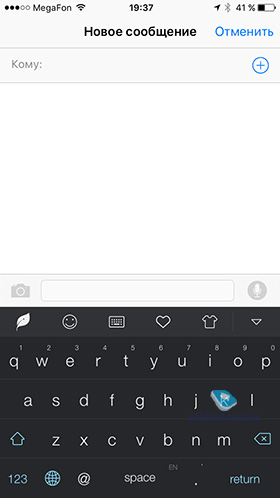
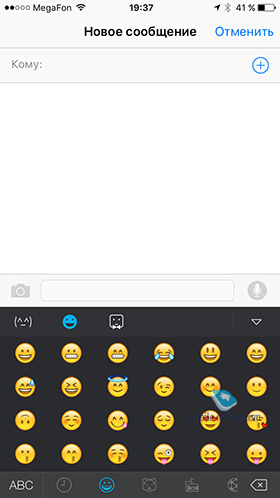
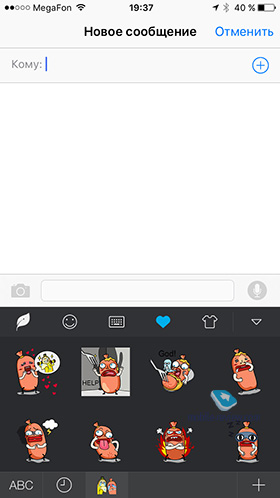
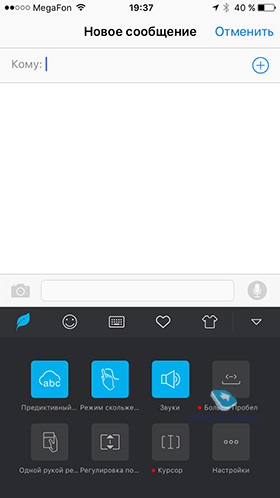
Что же не так с Go Keyboard? Основная проблема в очень плохом словаре и предиктивном вводе. Я пытался ввести слово росчерком несколько раз, и клавиатура распознала его только с третьего раза! Именно поэтому использовать это приложение в качестве основной клавиатуры не очень удобно.
Заключение
Если честно, меня неприятно удивило небольшое количество настроек в большинстве этих клавиатур, учитывая, что их Android-аналоги куда функциональнее.
И тем не менее, среди рассмотренных сегодня клавиатур я однозначно рекомендую TouchPal, а также советую присмотреться к SwiftKey и Яндекс.Клавиатуре. А вот Go Keyboard и Swype пока сыроваты для использования на постоянной основе.
Источник
Как просто заменить стандартную клавиатуру в iPhone или iPad?
У стандартной клавиатуры iOS есть множество достоинств. Но если вы перешли на неё с Android, то поймёте, что в ней нет, пожалуй, главной фичи Gboard или её аналогов: набора текста свайпами.
Мне это очень не нравилось: печатать одной рукой неудобно и медленно. Не нравится стандартная клавиатура и из-за того, что она меняет цвет только в зависимости от интерфейса приложения, в котором она открывается. А я привык к тёмной теме клавиатуры.
Поэтому я заменил клавиатуру. Сейчас расскажу, как именно.
Для начала скачайте из App Store нужную вам клавиатуру. Я адепт «Гугла», поэтому скачал ту самую Gboard. Это может быть SwiftKey или их аналоги. Скачав, зайдите в приложение и выберите нужные вам языки:
Для этого вам нужно найти в «Настройках» скачанное приложение клавиатуры и дать ему полный доступ:
В разделе «Основные» в «Настройках» последовательно выберите пункты «Клавиатура» и «Клавиатуры»:
Затем «Новые клавиатуры», где вы найдёте скачанное приложение Gboard или его аналог. После этого нажмите на «Править» в правом верхнем углу экрана и удалите ненужные вам раскладки:
Но надо понимать, что с этой клавиатурой есть пара проблем:
- Тут нет полноценного 3D Touch. Он работает только в рамках одной строки. Перекинуть курсор на другую строку невозможно;
- Если вы используете клавиатуру на айпэде со Smart Keyboard или Smart Keyboard Folio, то у вас не получится переключить язык ни в Gboard, ни в SwiftKey. Почему, неизвестно.
Источник
Секреты быстрого набора текста на iPhone: 11 возможностей, о которых вы могли не знать
Наши мобильные устройства не зря называют коммуникаторами. Помимо голоса, одним из популярных инструментов общения является текст. С помощью виртуальной клавиатуры смартфонов мы пишем комментарии в социальных сетях, SMS-сообщения, электронные письма. Для многих людей iPhone превратился в основной инструмент общения. За клавиатурой мы проводим немало времени. Но у этого инструмента есть немало своих секретов.
Например, вы знаете как превратить клавиатуру смартфона в трекпад? А как включить скрытый режим одноручного ввода? А как напибирать огромное количество текста за секунду? А ведь это далеко не все секреты клавиатуры iPhone. Некоторые трюки и уловки при работе с этим инструментом мы и расскажем.
Как превратить клавиатуру iPhone в трекпад
Для активации этой функции потребуется iPhone 6s или старше. Просто нажмите и удержите палец на кнопке Пробел и увидите, как клавиатура трансформируется в виртуальный трекпад (подробно).
Эта функция упрощает перемещение курсора. С помощью трекпада этот вопрос решается быстрее.
Кроме того, эта функция отлично подходит для выделения текста. Переключитесь в режим трекпада и коснитесь клавиатуры другим пальцем. Теперь, при движении пальца текст начнет выделяться.
Потрясите iPhone для отмены изменений
Набор текста регулярно сопровождается ошибками или незапланированными действиями (например, можно нечаянно выделить строку или абзац и удалить их). Для отмены последнего действия можно просто встряхнуть iPhone. Появится всплывающее окно с предложением отменить выполненную операцию.
Набор больших объемов текста на iPhone за секунды при помощи «Замены текста»
В iOS, как и в macOS, есть встроенный инструмент, который называется «замена текста». Его функционал позволяет вводить объемные тексты при помощи набора сокращений. Например, паспортные данные, ФИО, номер телефона, адрес, часто используемую фразу по работе и т.д. Созданный шаблон для текстовой замены, будет автоматически синхронизирован между всеми устройствами Apple при помощи iCloud.
Для создания сокращения перейдите по пути Настройки → Основные → Клавиатура → Замена текста и нажмите на значкок «+».
Теперь в поле «Фраза» введите требуемый текст, а в поле «Сокращение» – вводимое пользователем для автозамены сочетание символов. Например, собственные ФИО (Яблыков Иван Иванович) можно сократить как «мф» (моя фамилия), сокращение «мт» (мой телефон) можно применить к фразе с номером телефона, «пд» – паспортные данные и т.д.
После окончания формирования шаблона нажмите на кнопку «Сохранить». Теперь после ввода указанного в поле «Сокращение» текста он будет автоматически меняться на сохраненную фразу.
Использование жеста с клавишей Shift
Если есть желание быстро ввести заглавную букву, то надо просто провести от клавиши Shift до нужной буквы. Когда палец будет оторван от экрана, то iOS автоматически введет в поле ввода текста букву в заглавном виде. А сама клавиатура при этом вернется в обычное свое состояние. Это довольно-таки быстрое и лаконичное решение, которое позволяет не касаться дважды клавиши Shift для ввода одной единственной заглавной буквы.
Жест для цифровой клавиатуры
Аналогично, можно провести по клавише «123» и, не отпуская пальца, ввести числа или знаки пунктуации. Этот жест тоже поможет избавиться от повторных нажатий клавиши для переключения режима.
Caps Lock (постоянный ввод заглавных букв) на iPhone
Чтобы активировать набор текста заглавными буквами необходимо дважды нажать на кнопку Shift (стрелка вверх).
Таким образом мы активируем функцию, аналогичную используемой при включении клавиши Caps Lock на Mac или PC.
Вставка специальных символов на iPhone
Перейдите на вкладку ввода цифр и символов («123») и зажмите какую-нибудь клавишу. Вы увидите дополнительное меню со специальными символами (имеются не на каждой клавише).
Диктовка
iOS позволяет вводить текст и без использования клавиатуры. На самом деле операционная система обладает впечатляющей поддержкой диктовки. Этот инструмент работает отлично. В следующий раз, когда руки будут заняты, просто нажмите на символ микрофона на клавиатуре и продиктуйте текст. После нажатия клавиши Готово запись речи прекратится.
Отключение предиктивного набора текста
Эта система сама по себе очень полезная – устройство предлагает варианты окончания вводимого слова. Тем не менее не всем нравится пользоваться предиктивным набором. В iOS его можно просто отключить. Для этого нажмите и удерживайте значок земного шара в нижней строке клавиатуры и в появившемся меню выберите «Настройки клавиатуры».
На открывшейся странице найдите опцию Предиктивный набор и просто отключите ее.
Режим одноручного набора на iPhone
Пользователи iOS давно ждали этой возможности и появился он только с выходом iOS 11. Для активации режима одноручного набора, нажмите и удерживайте кнопку с изображением земного шара, а затем в появившемся меню выберите сдвинутую влево или вправо клавиатуру.
На экране появится слегка уменьшенный вариант клавиатуры, с которой намного более удобно работать одной рукой. Особенно это критично для моделей Plus и Max.
Чтобы вернуть клавиатуре полноразмерный вид, просто нажмите на белую стрелку в пустом месте справа или слева от уменьшенного пространства с буквами.
Использование сторонней клавиатуры на iOS
Долгое время сторонние клавиатуры для iOS были непопулярными из-за эффективности встроенного решения. Но с тех пор эти инструменты явно улучшились. Та полезность, которую они предоставляют, перевешивает вероятные проблемы с надежностью.
Одной из самых лучших сторонних клавиатур для iOS можно назвать Gboard от Google. В ней присутствует строка поиска в Google, набор с помощью жестов, замена и поиск эмоджи, поиск GIF и многое другое. Инструмент получился действительно многофункциональным.
После установки приложения Gboard или любой другой сторонней клавиатуры, ее необходимо активировать в системе. Для этого:
Перейдите в Настройки → Основные → Клавиатура → Клавиатуры → Новая клавиатура и выберите установленную программу.
Теперь запустите клавиатуру, нажмите и удерживайте кнопку с изображением земного шара и выберите недавно установленную клавиатуру. Это позволит переключиться на нее. С помощью этой клавиши можно также будет переключаться между несколькими установленными в системе клавиатурами.
Бонусы для iPad
Разделенная клавиатура
При наборе текста на iPad можно использовать разделенную клавиатуру для более комфортного набора двумя руками.
Для этого пройдите в Настройки → Основные → Клавиатура и активируйте пункт «Разделённая клавиатура».
После этого раздвиньте клавиатуру соответствующим жестом в стороны.
Кроме того, клавиатуру на iPad можно перемещать вверх-вниз по экрану. Для этого нажмите значок с изображением клавиатуры и перемещайте палец (подробно).
Функция Чиркание клавиш, или для чего на клавишах клавиатуры iPad нанесено сразу несколько символов
Опция предназачена набора цифр и букв (и других символов) без необходимости переключения клавиатуры.
Например, для того, чтобы выбрать букву, необходимо просто нажать на соответствующую клавишу. А чтобы, например, без переключения на цифровую клавиатру выбрать какую-нибудь цифру, следует нажать на нужную клавишу и провести пальцем вниз. Аналогичная возможность доступна и на странице с символами (подробно).
Источник