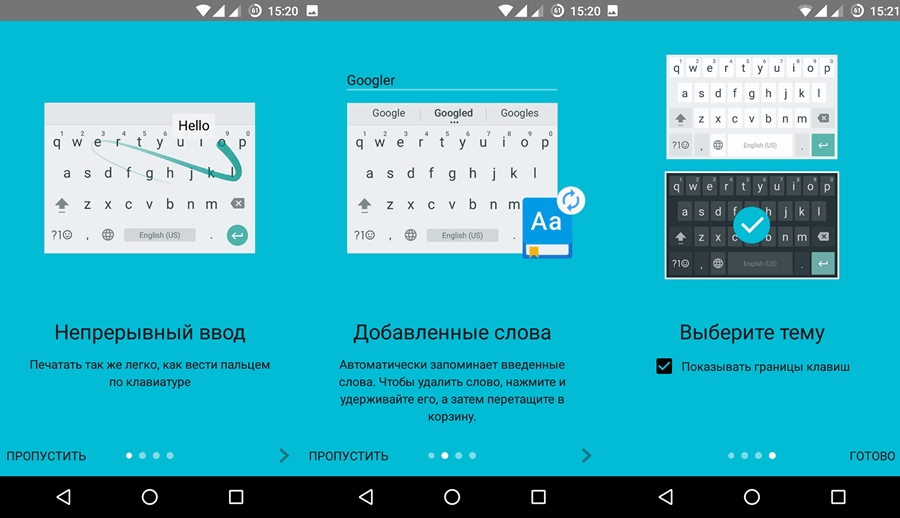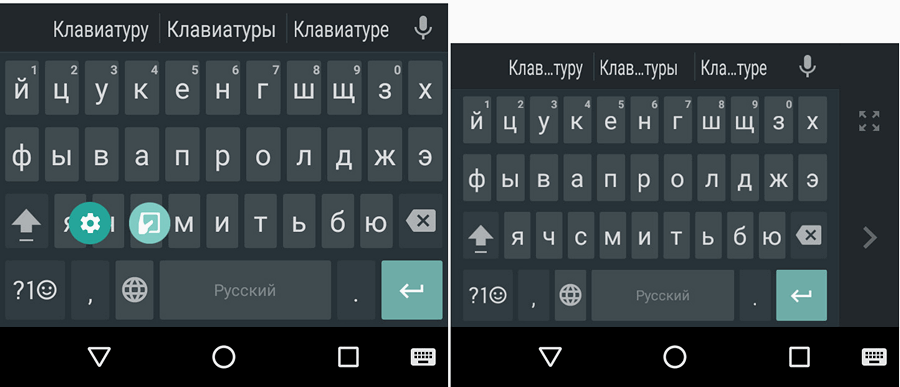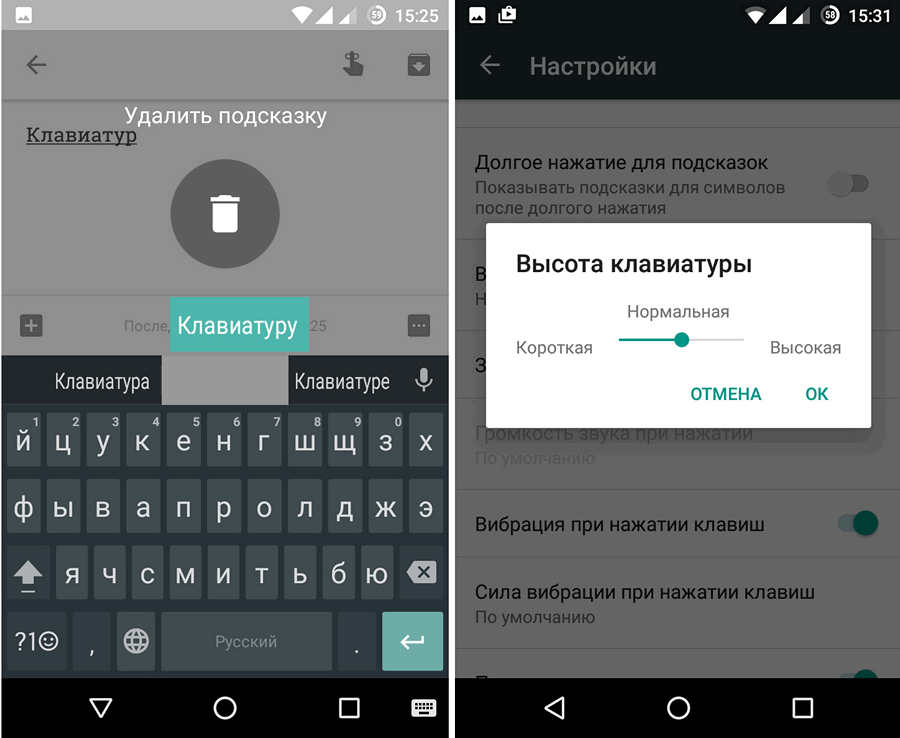- Программы для Android. Клавиатура Google обновилась до версии 5.0. Режим для одной руки, возможность настройки высоты, усовершенствованный жестовый набор и пр. (Скачать APK)
- Как включить управление одной рукой в Google клавиатуре Android
- Как управлять смартфоном одной рукой: включаем специальный режим
- Android: Режим управления одной рукой на Samsung Galaxy Note 8 & Co.
- Как писать одной рукой на телефонах Android
- Активировать клавиатуру одной рукой на Android
- Быстро используйте клавиатуру для одной руки
- Варианты клавиатуры для одной руки на Android
- Как перейти в режим управления одной рукой (Xiaomi)
- Включите «одноручный» режим
- iPhone
- Android
- Что такое на Xiaomi управление одной рукой
- Установите специальные приложения
- ANDROID 9.0: ТОП скрытых функций
- Шторка быстрого доступа
- Управление жестами
- Специальные возможности
- Отключение звука
- Интеллектуальный режим энергосбережения
- Масштабирование
- Автошезам
- Правильно разместите значки на домашнем экране
- Основные жесты и их значение в управлении смартфоном
- Сожмите вашу клавиатуру
- Как включить управление жестами Samsung?
- Решение проблем
Программы для Android. Клавиатура Google обновилась до версии 5.0. Режим для одной руки, возможность настройки высоты, усовершенствованный жестовый набор и пр. (Скачать APK)
Сегодня выбор приложений, выполняющих роль виртуальной или экранной клавиатуры на Android смартфонах и планшетах достаточно обширен и ни у кого из нас практически не возникает никаких проблем с подбором идеальной для этого кандидатуры, которая бы наиболее соответствовала всем нашим требованиям.
Тем не менее многие из нас по-прежнему предпочитают пользоваться фирменной клавиатурой Google, которую компания с некоторых пор стала публиковать в Google Play Маркет и которая на днях обновилась до версии 5.0. Что же в ней нас ждет нового?
Вот полный официальный перечень изменений и дополнений, которые вы найдете в Клавиатура Google для Android v5.0:
• Опция для отображения границ клавиш (holo темы больше не используются);
• Режим для одной руки (смещение клавиатуры влево или вправо);
• Включение/отключение подсказок при долгом нажатии на клавишу;
• Длинное нажатие на предсказанное слово позволяет удалить этот вариант из перечня подсказок;
• Возможность изменения высоты клавиатуры в настройках;
• Возможность отправки фрагментов текста в Google для улучшения Клавиатуры Google;
Ввод жестами:
• Плавающий динамический предпросмотр удален и подсказки перемещены в строку предсказаний;
• Удаление целого слова путем жеста влево от клавиши удаления (Del)
• Перемещение курсора по уже введенному тексту путем движения пальцем влево или вправо по клавише пробела
• Быстрый доступ к цифровой панели и эмодзи;
Как видим, изменения достаточно существенны. В первую очередь новая Клавиатура Google придется по душе владельцам смартфонов с большими экранами, которые хотели бы иметь возможность набора текста одной рукой: соответствующий режим вы можете включить длинным нажатием на клавишу с запятой. Также, при желании они смогут уменьшить высоту экранной клавиатуры.
Владельцам компактных смартфонов, напротив, должна понравиться возможность увеличить высоту экранной клавиатуры.
А вот всем без исключения пользователям фирменной клавиатуры Google будут полезны такие её новые возможности, как возможность удаления отдельных слов из перечня подсказок, возможность удаления целого слова одним жестом, а также возможность перемещения курсора по тексту путем скольжения пальца по клавише пробела влево или вправо.
Как обычно, найти последнюю версию Клавиатура Google для Android вы можете в фирменном магазине приложений Google Play Маркет, но если она вам по каким либо причинам здесь недоступна, вы можете скачать это приложение в виде APK файла и установить его на свой смартфон или планшет вручную:
Скачать APK файл Клавиатура Google для Android 5.0:
Версия: 32 бит, 5.0.18.121010836-armeabi-v7a (23501815)
Размер: 21.26 МБ (22 290 947 байт)
Контрольная сумма MD5: c48cb9f0e4aaad356c87e8674d47dd49
Версия: 64 бит, 5.0.18.121010836-arm64-v8a (23501816)
Размер: 21.37 МБ (22 409 217 байт)
Контрольная сумма MD5: 77d7841a7ecfc5f9498e42587f102669
APK файл приложения имеет криптографическую подпись его создателя — компании Google, которая гарантирует то, что он не был подделан или изменен злоумышленниками и не содержит никакого вредоносного кода. После его установки старая версия приложения (если она имелась на вашем устройстве ранее) будет заменена на Клавиатуру Google для Android v 5.0.
Источник
Как включить управление одной рукой в Google клавиатуре Android
Мы все были в ситуации, когда невозможно ответить на сообщение, используя только одну руку, и с постоянно увеличивающимся размером Android телефонов, это начинает становиться все большей проблемой. Хорошей новостью является то, что у Google Клавиатуры теперь есть очень полезная функция: Режим одной руки.
Режим одной руки использует ту же клавиатуру, но сжимает ее и показывает с одной или другой стороны. Вот как Вы можете использовать режим одной руки в Google Keyboard.
Прежде всего, Вам нужна установленная клавиатура версии не ниже 5.0. Поэтому обновите свою клавиатуру в Play Store (если Вы используете более раннюю версию), либо можете скачать из APK Mirror — надежного сайт для загрузки бесплатных приложений Play Store (все приложения бесплатные, поэтому он не является пиратским сайтом). Если Вы будете скачивать из APK Mirror, то убедитесь, что Вы выбрали правильную версию — есть 32-разрядная и 64-разрядная версии, поэтому проверьте свой телефон, чтобы узнать, какая именно версия Вам нужна.
Как только Вы установили необходимую версию Google клавиатуры, Вам нужно нажать и удерживать палец на запятой, а затем переместить большой палец на значок слева — тот, который выглядит как небольшая рука над квадратом. Эта иконка означает «сделать клавиатуру меньше».
Также стоит отметить, что если вы пытаетесь сделать это, используя Omnibar Chrome в качестве поля ввода текста, тогда этот символ будет обратным слэшем, а не запятой.
Клавиатура будет маленькой и будет сдвинута в одну сторону. Чтобы переключить стороны, просто нажмите стрелку. Чтобы сделать ее больше, нажмите значок максимизации.
Источник
Как управлять смартфоном одной рукой: включаем специальный режим
Огромный размер новых смартфонов вынуждает производителей добавлять в устройство режим управления гаджетом одной рукой для удобства пользователей. Мы расскажем, что это такое и как его активировать.
Android: Что такое режим управления одной рукой?
С модой на большие экраны пользователи получили и некоторое неудобство по управлению смартфоном или фаблетом одной рукой. Для облегчения задачи в Android был интегрирован режим управления одной рукой. Эта опция позволяет работать со многими функциями смартфона, используя только одну руку. Для этого рабочий участок экрана уменьшается и занимает уже не весь дисплей, а его положение смещается ближе к пальцу. Это позволит вам управлять смартфоном, даже если в другой руке вы несете, например, пакет, но при этом хотите что-то выполнить на телефоне.
Android: Режим управления одной рукой на Samsung Galaxy Note 8 & Co.
Со времени появления версии Android 7.0 Nougat режим управления одной рукой доступен для различных смартфонов и фаблетов Samsung. Аналогичный режим имеется и в смартфонах других марок.
Чтобы его активировать, перейдите в раздел «Настройки» и откройте раздел «Дополнительные функции». Ниже вы найдете опцию «Режим управления одной рукой». Здесь нужно определиться, хотите ли вы вызывать команду при помощи кнопки Home или жеста.
Режим управления одной рукой при помощи жеста: Проведите пальцем из любого нижнего угла экрана вверх по диагонали, и изображение уменьшится. Теперь вы можете работать на смартфоне одной рукой. Выключить режим можно коснувшись серой зоны.
Кнопка Home (Домой): три раза подряд нажмите кнопку Home, чтобы уменьшить масштаб изображения. Чтобы вернуться в обычный режим, снова выполните данную команду.
Источник
Как писать одной рукой на телефонах Android
Мобильные устройства становятся больше, а наши руки остаются того же размера, это означает, что разработчики должны адаптироваться к потребностям пользователей и позволять нам, среди прочего, писать одной рукой — это не проблема. Мы не всегда можем удерживать телефон и клавиатуру двумя руками, по этой причине очень важно знать различные способы использования этой функции.
В большинстве Мобильные телефоны Android, клавиатура по умолчанию — Gboard, разработанная Google через операционную систему, в других случаях, таких как EMUI, нам придется загрузить ее из Магазин приложений Google или обратиться к внешним источникам. После этого пользоваться мобильным телефоном одной рукой будет очень легко и просто, что позволит нам делать больше вещей одновременно с другой рукой или сделает его более доступным для тех, кто в нем нуждается.
Активировать клавиатуру одной рукой на Android
Этот процесс может немного отличаться в изображениях и шагах в зависимости от того, есть ли у нас Android-версия или какой-то слой настройки, но в основном шаги будут одинаковыми. Если вы предпочитаете, мы можем выбрать следующий метод, который мы объясним ниже, где шаги не меняются на любом смартфоне.
- Начнем с входа в настройки мобильного телефона и поиска системы.
- После системы мы введем языки и ввод текста.
- Позже мы выберем экранную клавиатуру и клавиатуру Gboard.
Это приведет нас к настройкам самой клавиатуры, в которых мы нажмем на настройки, и в дизайне мы выберем режим одной рукой , При выходе и возвращении к одному из множества сервисов или мобильных приложений, которым требуется клавиатура, клавиатура появится с одной из сторон.
Быстро используйте клавиатуру для одной руки
Если у нас есть клавиатура Gboard по умолчанию, нам нужно будет только начать использовать нужную вам опцию с клавиатуры и активировать ее здесь. Это изменение будет сохраняться во всех службах нашего мобильного телефона, пока мы не решим отключить его. Следующие шаги следующие:
- Нажмите на колесо настроек, которое появляется в верхней части клавиатуры.
- Затем касаемся предпочтений.
- Наконец, мы выбираем «Режим одной руки», и если мы хотим использовать клавиатуру справа или слева.
Варианты клавиатуры для одной руки на Android
После того, как он настроен, мы можем адаптировать его по своему вкусу. У нас есть возможность изменить сторону, в которую мы хотим повернуть клавиатура писать одной рукой нажав на боковую и центральную стрелку, разверните ее на кнопке, которая объединяет четыре стрелки со всех сторон, и, наконец, опция ниже служит для изменения положения клавиатуры, но если ваши пальцы не попадают точно туда, где они должны быть на клавиатуре.
Источник
Как перейти в режим управления одной рукой (Xiaomi)




Включите «одноручный» режим
У многих смартфонов имеется встроенный режим, облегчающий их использование одной рукой.
iPhone
На iPhone для этого нажмите «Настройки» → «Основные» → «Универсальный доступ» и активируйте опцию «Удобный доступ». Затем проведите пальцем сверху вниз в нижней части дисплея (на iPhone X и выше) или дважды нажмите кнопку «Домой» (на iPhone 8 и выше).
Содержимое экрана сместится так, что его будет удобно нажимать большим пальцем той руки, в которой вы держите смартфон. Чтобы выйти из этого режима, проведите снизу вверх по верхней части дисплея.
Android
В Android‑смартфонах эта функция может называться по‑разному. Покопайтесь в настройках, и вы её найдёте. Например, в смартфонах Samsung нужно зайти в «Настройки» → «Дополнительные функции» и включить опцию «Управление одной рукой». В зависимости от вашего выбора активировать такой режим можно, если провести по диагонали экрана или трижды нажав кнопку «Домой». Чтобы выйти из «одноручного» режима, просто тапните в пустом месте дисплея.
У смартфонов Xiaomi параметры похожи: перейдите в «Настройки» → «Дополнительно» → «Управление одной рукой». Чтобы активировать режим, проведите пальцем к правому нижнему углу: от кнопки «Домой» до «Назад». Или к левому углу, если вы левша.






Что такое на Xiaomi управление одной рукой
Функция управления одной рукой или по-другому опция «Маленький экран» – это возможность уменьшить привычный размер экрана смартфона с помощью специальных настроек для более удобного его использования.

xiaomi управление одной рукой
Многие пользователи сомневаются в необходимости этой функции на телефоне, поэтому не используют ее, однако «Маленький экран» имеет ряд преимуществ.
Для чего это нужно:
- Во-первых, становится комфортнее с телефонами, которые имеют большие дисплеи, например, как на смартфоне Xiaomi Redmi Note 5, у которого экран практически 6 дюймов;
- Во-вторых, бывают ситуации, когда не очень удобно орудовать устройством, используя две руки, например, при поездке в транспорте, когда одна рука держится за поручень, здесь то на помощь и приходит опция управления одной рукой, позволяющая дотянуться до любой точки экрана, и, получившая свое название как раз, благодаря данному преимуществу.
Также, «Маленький экран» подразумевает регуляцию экрана и для правшей, и для левшей.
Установите специальные приложения
Тем, чей смартфон не обладает вышеупомянутым режимом, могут помочь сторонние приложения.
Одно из них — Reachability Cursor. После его установки проведите пальцем по правому или левому краю экрана, и появится круглый курсор. Он позволит дотянуться до кнопок и значков наверху, не подводя к ним палец. Вы двигаете и тапаете пальцем в нижней части дисплея, а курсор срабатывает наверху. Довольно удобно.
Ещё вам пригодится Bottom Quick Settings. Эта программа создаёт внизу шторку с настройками, благодаря которой вам не придётся тянуться наверх, чтобы перевести смартфон в бесшумный режим или переключить яркость.
Bottom Quick Settings — Настройка уведомлений
Разработчик: Tom Bayley
Наконец, если у вас есть root‑права или вы можете ввести пару команд в терминал, попробуйте приложение One‑Handed Mode. Оно добавляет поддержку «одноручного» режима в смартфоны, у которых его нет. При запуске предоставьте ему root‑доступ либо следуйте этой инструкцию от разработчиков. Вам понадобится USB‑кабель и компьютер. Приложение стоит 99 центов.


ANDROID 9.0: ТОП скрытых функций
Здравствуйте, уважаемые читатели сайта Uspei.com. Мне кажется, сейчас Youtube кишит видосами про возможности нового 10 Android. Все, у кого получается, активно юзают бета-версии и рассказывают нам про всякие интересности, приятности, касательно темной темы, 3d сканера лица, как у айфона, режима десктопа, удобных жестов и тому подобное.
Обновление глобального Android Q обещали на август, но что-то я сомневаюсь, что оно сразу прилетит на смартфоны всех брендов. Давайте пока раскроем для себя весь функционал Android Pie и с уверенностью будем ориентироваться в наших смартфонах, пока они еще на старенькой White.
Наверное понятно, что я собираюсь рассказать о 7 скрытых функциях Android 9 и покажу их на примере чистого Android One, который у меня стоит.
Шторка быстрого доступа
Мы с вами слышали много лестных комментариев в сторону оболочки one, реально новых смартфонов Samsung. В частности, это касалось удобного управления одной рукой с помощью опущения всех менюшек и настроек ближе к большому пальцу. Какое-то подобие всего этого есть и в обычном Android, но оно касается только шторки быстрого доступа.
Зайдя в раздел Система в настройках, а там в жестах включив для использования сканера отпечатка для просмотра уведомлений, вы сможете буквально маленьким свайпом по кружочку на задней крышке развернуть ту самую панель. Вот, например, в случае с Mi A1 на 5,5 дюймов всего-то, дотягиваться одной рукой до нее уже неудобно, а так указательным пальцем провел по сканеру и включаешь все, что тебе нужно.
Управление жестами
Что касается управления жестами, в целом, тут многие могли найти выведение специальной кнопки на главный экран, она по факту заменяет обычные сенсорные кнопки, если они есть на вашем смартфоне, свайп вверх вызывает Меню запущенных приложений, следующий свайп, просто Меню всех приложений. Нажатие на эту кнопку приводит к переходу на главный экран, а стрелочка слева служит действием назад.
Смотрите также: iPhone 11 и Pixel 4 — последние новости
Из интересного хочу выделить функцию Повернуть экран, она появляется тогда, когда вы кладете смартфон в горизонтальное положение, то есть получается, что смартфон умеет менять ориентацию без вызова шторки Быстрого доступа. Он может делать это еще быстрее и да, ориентацию меняет не только приложение, но и рабочий стол.
Специальные возможности
В настройках я так же нашла Меню специальных возможностей, включила его и , изменений никаких не было, до тех пор, пока я не активировала одно кнопочный Режим управления, о котором уже сказала выше. Инструкция следующая: открываем вкладку Специальные возможности в настройках, находим там Меню специальных возможностей и включаем его.
И теперь на любом экране, справа от основной кнопки управления, вы можете увидеть человечка. Это значок открывает вам такие часто используемые функции, как Регулировка громкости, Яркости дисплея, Отключение питания, Блокировка экрана и уведомления, а также, в один клик делает скрин и вызывает голосовой ассистент, так вроде даже удобнее все. Но придется пожертвовать кнопку Повернуть экран, выбирайте что-то одно.
Отключение звука
А теперь максимально простой и быстрый лайфхак: при одновременном зажатии кнопки Блокировки и Увеличения громкости, смартфон переходит в Вибро режим. Это удобно, когда вам кто-то назойливо наяривает, а звук, при определенных обстоятельствах, нужно срочно отключить.
Интеллектуальный режим энергосбережения
Режим энергосбережения на смартфоне может быть интеллектуальным. В Android 9 существует такая функция, как Adaptive Battery, при ее включении ограничиваться работа не всех приложений, а тех, которые используются реже всего.
Смартфон отслеживает вашу активность на протяжении некоторого времени и запоминает, чем вы обычно пользуетесь, таким образом, в редко используемых приложениях не будут происходить фоновые процессы, вы избавитесь от ненужных уведомлений для того, чтобы сэкономить заряд.
Смотрите также: Презентация iPhone Xs, Xs Max и Xr за 10 минут!
Масштабирование
Специальные возможности внутри себя содержат еще такую интересную и иногда очень полезную фичу, как Масштабирование. Тройной тап на экране увеличивает отображаемую информацию.
Управление производится двумя пальцами — или можно перемещаться по дисплею или регулировать сам масштаб, сводя или разводя их. Функция не активна только на клавиатуре и панели навигации, в остальном же, все работает, в том числе различные приложения, социальные сети и даже игрушки. При масштабировании все клавиши, как и в обычном режиме, остаются активными.
Автошезам
И напоследок оставила мою любимую функцию под названием Автошезам, я думаю, по названию тут все более менее понятно. Для ее подключения требуется зайти в Панель быстрого доступа, нажать на карандашик для ее видоизменения.
Прокрутить и в самом низу найти соответствующий значок, затем перетаскиваете его в панельку, для того чтобы при надобности быстро включить. А теперь, при включении, вы заметите, как на вашем смартфоне будет работать шезам в фоновом режиме, то бишь непрерывно мониторить окружающую вас музыку автоматически.
Если вы услышите классную песню, вам не нужно будет судорожно искать приложение и запускать его, пока трек не закончится, более того, фоновая идентификация срабатывает и в случае воспроизведения роликов или музыки из плеера на вашем смартфоне.
Например, при просмотре каких-то видео в инстаграм или в youtube шезам сможет определять мелодии. Потом просто заходите в историю поиска и ищете там понравившиеся треки.
Эту функцию нужно не забывать выключать, когда вы находитесь дома или еще в каком-то месте, где она не потребуется, так как заряд она может скушать будь здоров. На этом все, пишите в комментариях, какие еще скрытые функции 9 Android отыскали вы.
Смотрите также: Обзор камерофона Xiaomi Mi 8 Lite

9
До встречи! Успевайте всё и всегда на страницах блога Uspei.com
Помоги проекту — подпишись на наш Яндекс.Дзен канал!
Правильно разместите значки на домашнем экране
Расставьте иконки на вашем домашнем экране так, чтобы их легко было нажимать большим пальцем той руки, которой вы держите смартфон. Перемещать значки, естественно, можно и на Android, и в iPhone.
Но iOS вынуждает пользователя расставлять приложения по сетке, так что там не остаётся пустого места. Это не очень удобно: приходится придумывать, чем заполнять дальние углы. Однако есть выход: воспользуйтесь инструментом Makeovr. Мы уже описывали принцип его действия.
Откройте Makeovr в Safari и с его помощью создайте несколько «пустых» значков. Затем расставьте их в верхней и левой частях экрана. А нужные значки поместите ближе к правому нижнему углу.
У пользователей Android подобных ограничений нет — вы можете ставить иконки, куда вам заблагорассудится. Правда, некоторые оболочки, например MIUI, не терпят пустого места на экране, как и iOS. Но ничто не мешает вам скачать сторонний лаунчер.
Основные жесты и их значение в управлении смартфоном
Независимо от версии Андроид, при условии поддержки ручной навигации, можно выделить следующие типы жестов, которые присутствуют на любом современном смартфоне:
| Движение | Значение | Схема |
| Касание | Открытие приложений, программ, печать текстов и др. | |
| Двойное касание | Для запуска приложений, быстрого масштабирования и других заданных функций. | |
| Длительное нажатие | Открытие дополнительных функций или меню (аналог правой кнопки мышки в Виндовс). | |
| Смахивание (свайп) | Выполняет функцию пролистывания или прокрутки необходимой информации. При соответствующих настройках Андроид – смахивание по диагонали приводи к разблокированию экрана. | |
| Перетаскивание | Функция используется для копирования, перемещения файлов. | |
| Сведение и разведение пальцев | Используется для изменения масштаба картинки, текста и др. | |
| Смена ориентации экрана | Поворотное движение кистью руки приводит к автоматической смене ориентации экрана: книжной или альбомной. Это делает работу с устройством более удобной. Такая функция должна быть активирована в настройках. |
Почему не открывается Плей Маркет на Андроиде Самсунг
Андроид 10 преподнес немало сюрпризов, в том числе и отход от трехкнопочной системы, возможность ее отключения и дублирование «ручным». Прошивка предполагает фирменные схемы. Многие производители мобильных устройств поддержали и создали свои схемы. В том числе и управление жестами на Самсунг претерпело изменения. Производитель несколько изменил сущность манипуляций, которые представлены в фирменной прошивке One UI. На данный момент прошивка доступна только владельцам флагманских моделей смартфонов Самсунг, но производитель анонсировал информацию о том, что она будет устанавливаться на всю продукцию компании. Дополнительная сенсорная навигация содержит кнопки:
| Значение | Движение |
| «Домой» | Доступно в любом приложении и на любом экране. Достаточно свайпнуть по экрану снизу-вверх, и вы попадете на главное окно смартфона. |
| «Назад» | Для возврата к предыдущему окну нужно провести пальцем по краю дисплея: правому (до трети высоты). Этот же жест закрывает приложения. |
| Увидеть список запущенных приложений (активных) | Провести пальцем снизу-вверх в левой трети края дисплея. |
| Многозадачность | Пальцем вверх по дисплею, быстро нажать на него. |
| Google Assistant (когда недоступна физическая кнопка «Домой») | Провести пальцем вниз по любому углу сенсорной панели. |
Сожмите вашу клавиатуру
Печатать одним пальцем на смартфоне — дело неблагодарное, но иногда это единственный вариант. Например, если вы едете в автобусе и хотите написать что‑то в духе «Скоро буду».
Многие клавиатуры для Android и iOS имеют режим управления одной рукой. В стандартной клавиатуре iPhone для перехода в него нажмите значок выбора языка и укажите, куда переместить клавиатуру — вправо или влево.
На разных моделях Android‑смартфонов настройки разнятся. В стандартной Gboard режим ввода одной рукой активируется долгим нажатием на клавишу запятой. Можно также тапнуть на многоточие в заголовке клавиатуры и выбрать плавающий режим: так вы сможете передвигать Gboard в любой угол экрана, что особенно полезно на очень больших смартфонах или планшетах.
Как включить управление жестами Samsung?
Тенденция к отказу от трёх знакомых кнопок навигации, которую продемонстрировали производители Айфон, поддержали и в южнокорейской компании. Появилась возможность пользоваться гаджетом с помощью всего одной руки. Для этого необходимо провести с одной стороны дисплея двумя пальцами – станет доступно меню с иконками, расположенное по краю. Это позволит владельцу держать телефон одной рукой, пальцем которой проводить переключение между иконками. Для того, чтобы активировать управление жестами на Samsung:
- перейти в настройки смартфона;
- найти пункт «Дисплей» — «Навигационная панель»;
- переключение проводят в секции «Тип навигации».
Как сбросить планшет Samsung до заводских настроек
Новая прошивка Самсунг предлагает не совсем привычную для пользователей схему «ручного» управления. Чтобы не путаться в хитросплетениях, можно активировать подсказки. Они будут показаны в виде полупрозрачных полосок снизу. Показ проводится отдельно для каждого движения. Здесь же можно провести замену расположения кнопок. Подсказки помогут разобраться не только в назначении того или иного движения, но и покажут конкретный участок, ответственный за активацию. Пользователи новой прошивки отмечают, что сначала новшество показалось им неудобным в использовании и нелогичным. Но привыкание происходит быстро, через три дня уже не понадобятся подсказки.
Более подробную инструкцию использования новой системы навигации Самсунг можно посмотреть в видео.
Решение проблем
В некоторых случаях у пользователей возникают неполадки, поэтому проект xiaomium.ru предложит соответствующие решения для возможных проблем:
- Если рабочая поверхность ни возвращается в стандартное состояние или не уменьшается, то следует зайти в настройки и найти раздел «Спец. возможности», где необходимо выключить «Жесты для увеличения» и «Switch Access»;
- Если после настроек функция не работает, то попробуйте активировать её заново, так как используемые клавиши могут некорректно распознавать нажатия;
- Если опция не включается после применения описанных рекомендаций, то следует выполнить переустановку программного обеспечения на официальную версию, поскольку кастомные прошивки используют дополнительные параметры, способные влиять на работу системы.
Источник