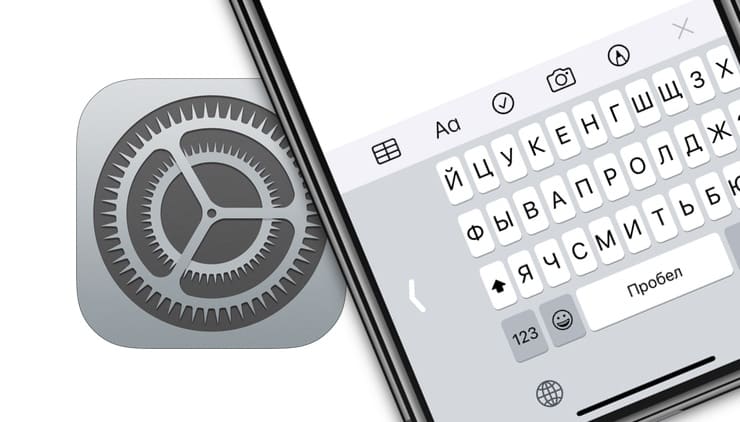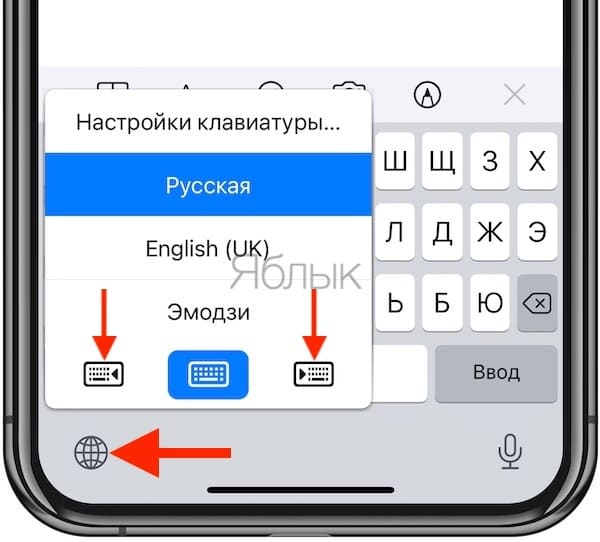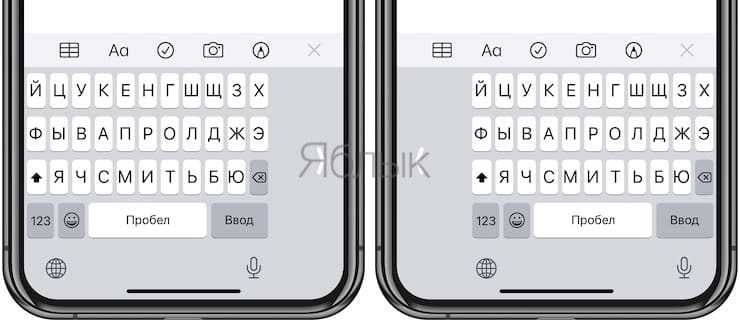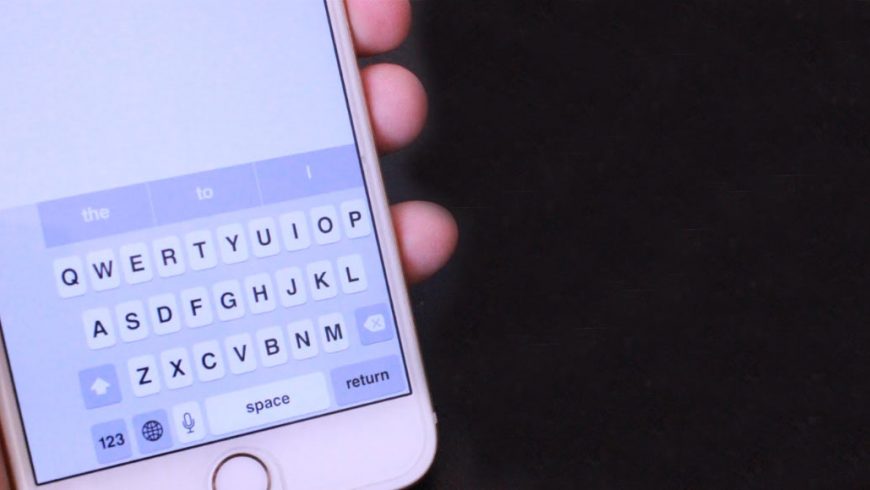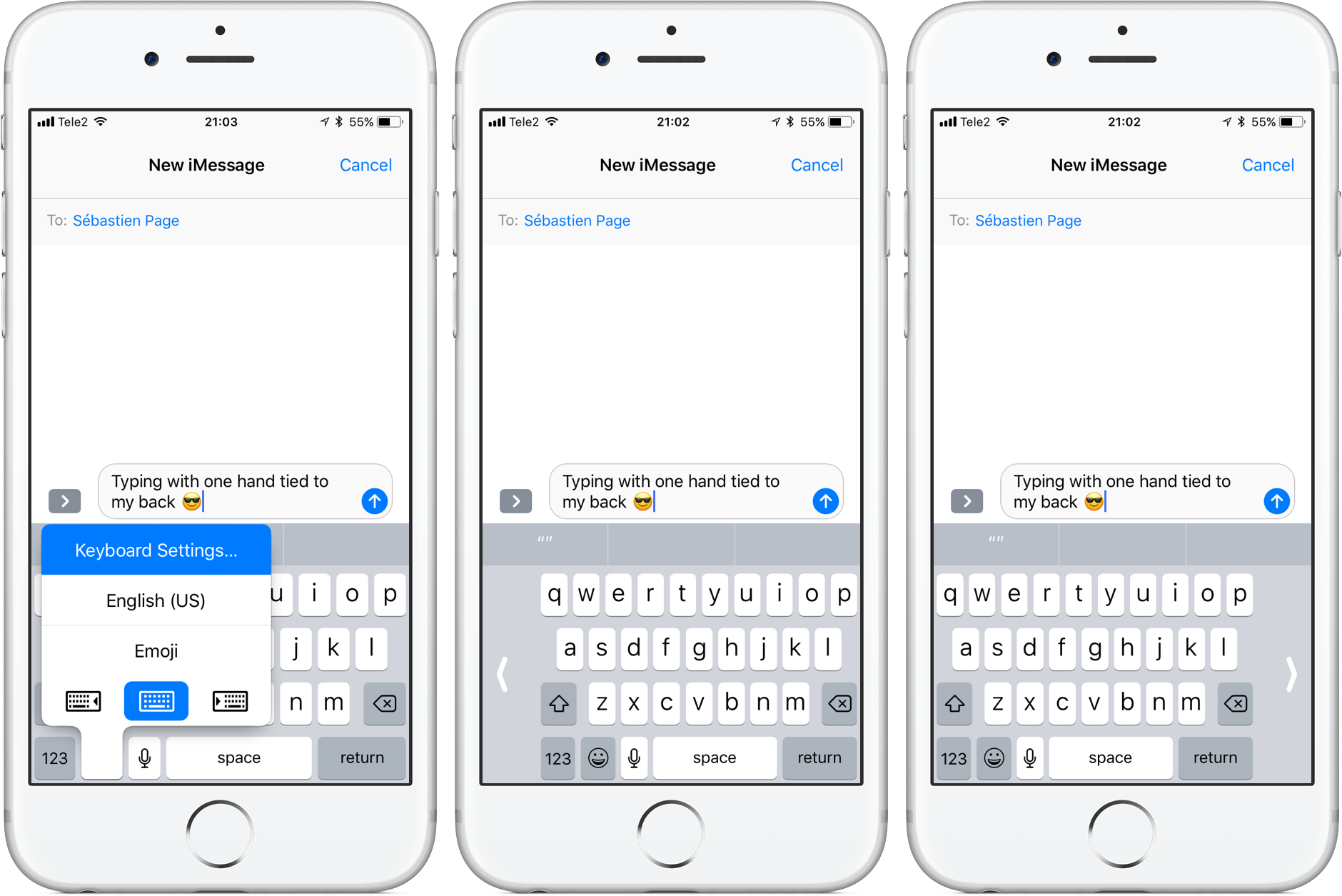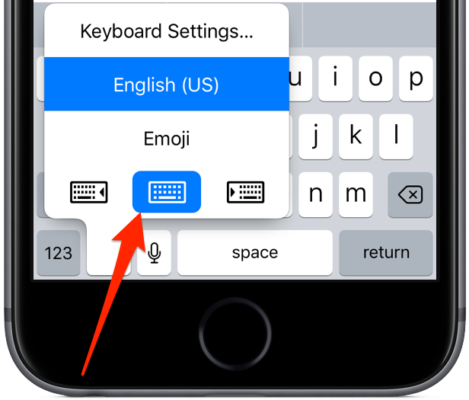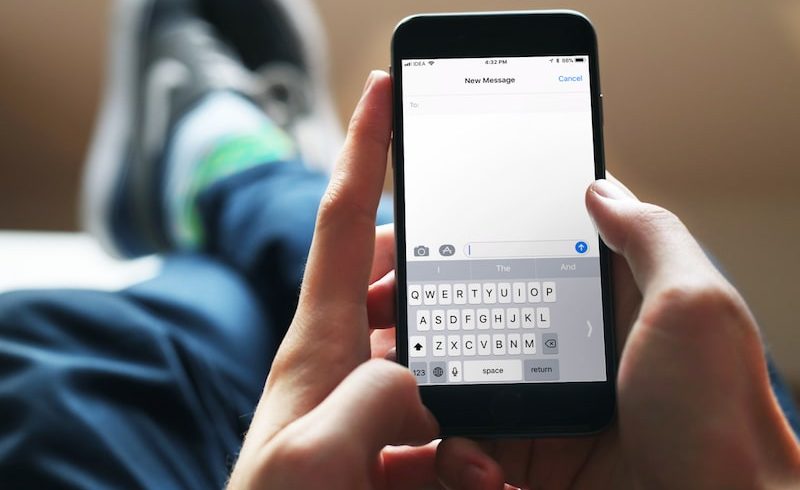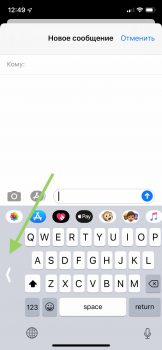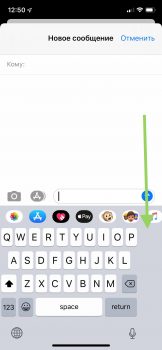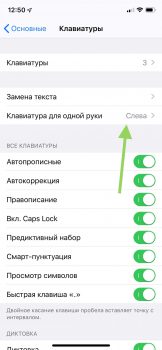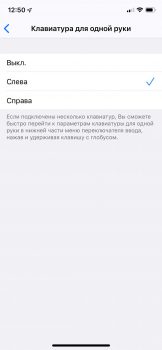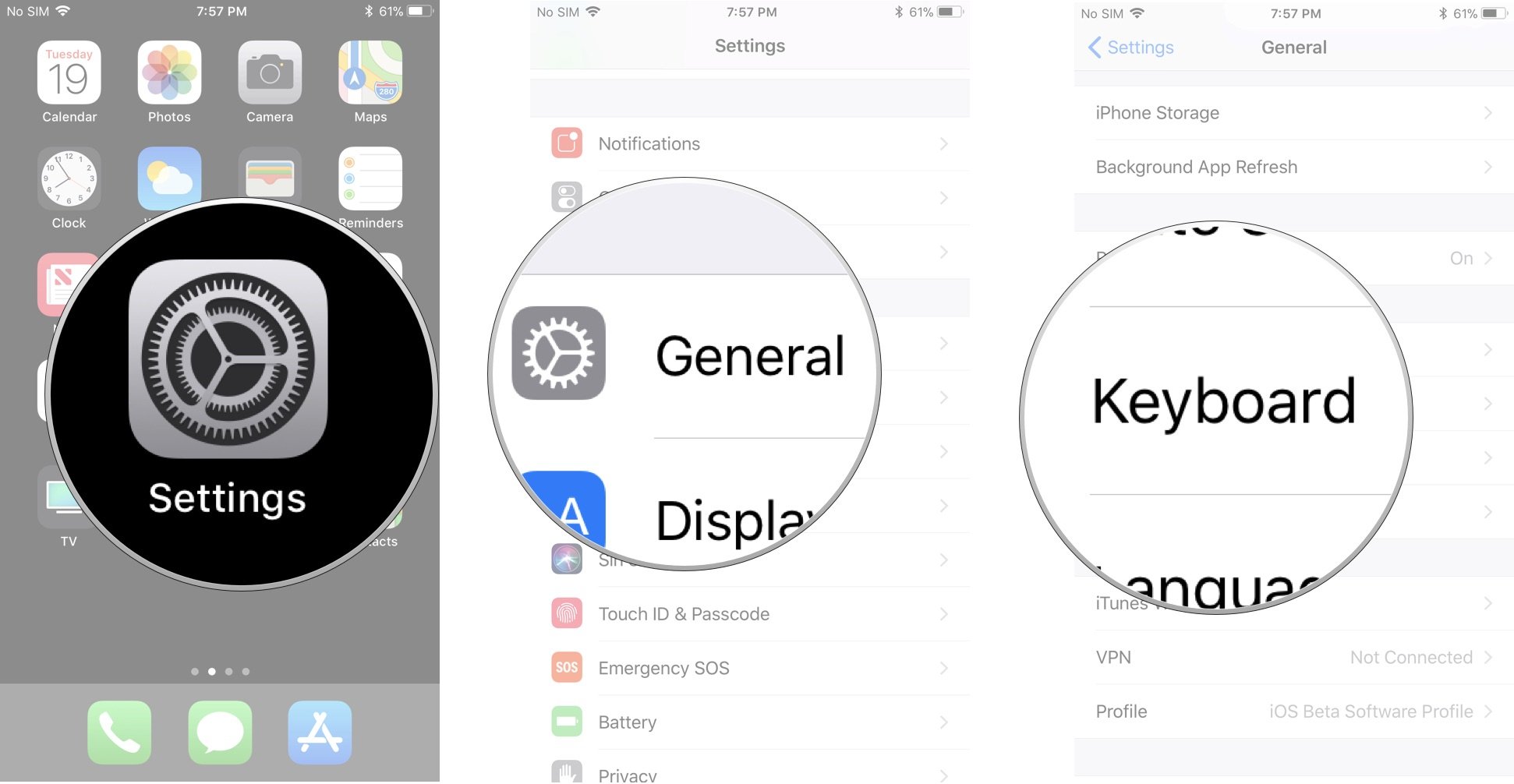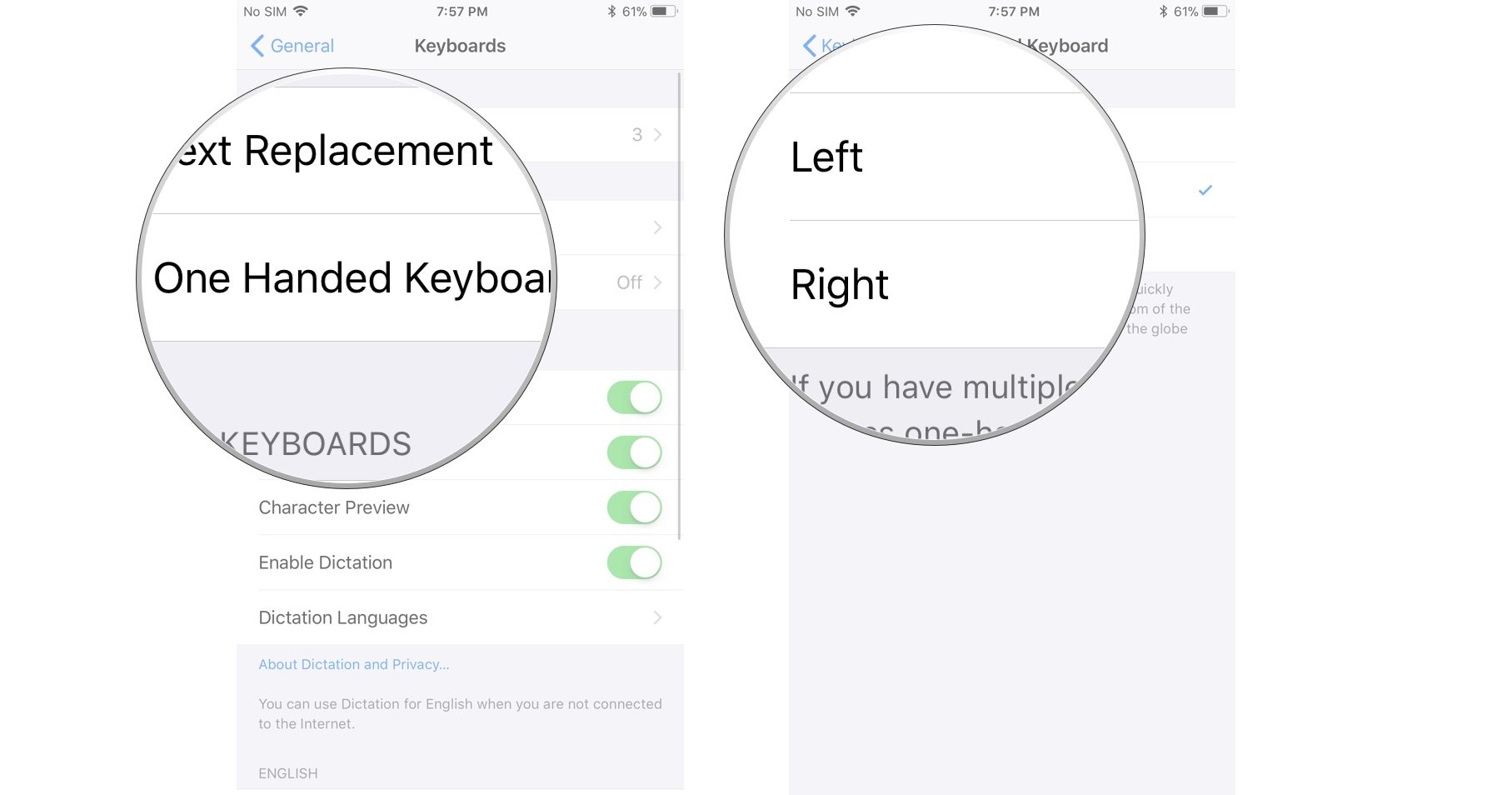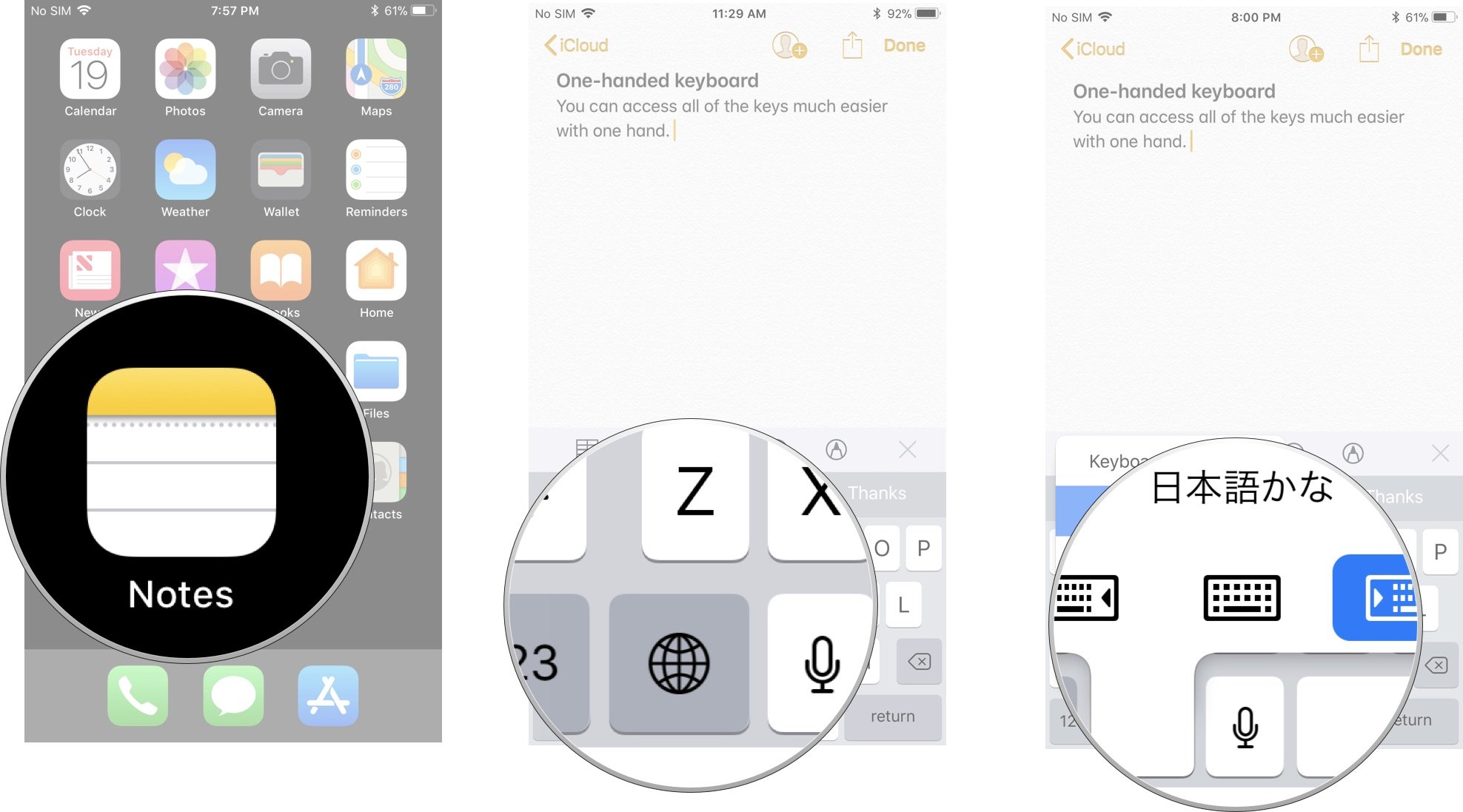- Как включить «одноручную» клавиатуру на iPhone для набора на ходу
- Как включить «одноручную» клавиатуру на iPhone
- Как на клавиатуре iPhone с iOS 11 пользоваться режимом печати одной рукой
- Как включить режим одной руки в Настройках
- Как быстро включить режим управления одной рукой
- Как пользоваться режимом одной руки на iPhone
- Как использовать клавиатуру для набора одной рукой в iOS 11 на iPhone
- Как переключить клавиатуру на режим набора одной рукой
- Как выключить режим набора одной рукой на клавиатуре
- Как переключиться к режиму набора одной рукой на клавиатуре из меню «Настройки»
- Печатайте на здоровье!
- Как использовать функцию клавиатуры для работы одной рукой
- Как включить клавиатуру для одной руки на iPhone
- Как получить доступ к клавиатуре для одной руки на iPhone
- Как вернуться к стандартной клавиатуре с одной руки на iPhone
- Любые вопросы?
- Как настроить и использовать клавиатуру для одной руки на iPhone
- Как настроить текстовые сообщения одной рукой на iPhone
- Как отменить клавиатуру для одной руки на iPhone
Как включить «одноручную» клавиатуру на iPhone для набора на ходу
Операционная система iOS содержит в себе множество скрытых «фич», которые могут значительно облегчить жизнь активных пользователей iPhone и iPad. Одна из них — «одноручная» клавиатура, которая умеет подстраиваться под нужды тех, кто предпочитает набирать текст в пути.
Как включить «одноручную» клавиатуру на iPhone
Работает это очень просто — по желанию (необходимо нажать и удерживать иконку с изображением глобуса на клавиатуре и выбрать необходимый вариант расположения) пользователя клавиатура «прижимается» к правому (или к левому для левшей) краю экрана. В результате дотянуться до нужной клавиши становится гораздо проще. Профит!
«Одноручную» клавиатуру нашли в iOS еще осенью 2016 года (это сделал известный iOS-разработчик Стив Троуфтон-Смит). Тогда она имела статус «секретной» клавиатуры, причем находилась в нем начиная с iOS 8. И только с релизом iOS 11 в Apple наконец-то решили, что она готова, и выложили её в публичный доступ.
Для владельцев iPad также напомним о существовании планшетной версии QuickType. На виртуальных кнопках клавиатуры iPad вместе с буквами отображаются и цифры, так что нет нужды переключаться в соответствующий режим, а затем возвращаться к «алфавитной» клавиатуре. Это очень удобно, если вам надо быстро набрать несколько цифр и букв (например, адрес сайта или сложный пароль).
Как это работает? Чтобы выбрать букву, необходимо просто нажать на соответствующую клавишу. А чтобы выбрать, например, какую-нибудь цифру, следует нажать на нужную клавишу и провести пальцем вниз.
Источник
Как на клавиатуре iPhone с iOS 11 пользоваться режимом печати одной рукой
Клавиатура Apple на iOS 11 поддерживает особенный режим, разработанный для того, чтобы набирать сообщения на больших моделях iPhone было легче. Он есть на 4.7 и 5.5-дюймовом iPhone, но не на iPad. Режим сжимает клавиши и передвигает их ближе к вашему большому пальцу.
Таким образом намного легче набирать сообщения одной рукой, потому что сжатая клавиатура соответствует размерам обычной в 4-дюймовом iPhone.
С этим режимом легче доставать до всех букв на больших iPhone, а также он идеален для решения проблем доступности. К тому же, режим разработан как для правшей, так и для левшей.
Вот как включить и использовать режим одной руки на iPhone с iOS 11.
Как включить режим одной руки в Настройках
Режим одной руки можно включить и настроить через приложение Настройки.
1) Откройте Настройки на вашем iPhone.
2) Перейдите в Основные → Клавиатура → Режим управления одной рукой.
3) Из следующих вариантов выберите подходящий:
- Отключить — Отключает режим управления одной рукой.
- Для левой руки — Сжимает клавиатуру в левом углу.
- Для правой руки — Сжимает клавиатуру в правом углу.
Вы всегда можете включить или отключить режим, выбрать между правой и левой рукой, а также зайти в настройки режима через меню-переключатель iOS.
Как быстро включить режим управления одной рукой
В меню-переключателе iOS есть короткий путь к настройкам режима.
1) Откройте клавиатуру на вашем iPhone.
2) Если у вас установлена всего одна клавиатура, зажмите иконку с эмодзи в нижнем левом углу, чтобы открыть меню-переключатель. Если у вас установлено несколько клавиатур, зажмите иконку с глобусом.
3) Откроется меню-переключатель, внизу которого будут настройки режима.
Нажмите на одну из иконок ориентации, чтобы сделать следующее:
- Сжать клавиатуру в левом углу — нажмите на иконку слева.
- Сжать клавиатуру в правом углу — нажмите на иконку справа.
- Включить обычную клавиатуру — нажмите на среднюю иконку.
СОВЕТ: Настройки клавиатуры вверху меню – удобный короткий путь, сокращающий пару нажатий. Он сразу же открывает секцию с настройками клавиатуры, где вы можете изменить некоторые опции.
Если вы пользуетесь сторонней клавиатурой, вам придётся выбрать стандартную в меню-переключателе, чтобы активировать режим.
Как пользоваться режимом одной руки на iPhone
Режим управления одной рукой будет удобен, если вы держите в другой кофе, или у вас просто маленькие руки.
1) Используя инструкцию выше, включите и выберите режим для левшей или правшей.
2) Это всё, печатайте одним большим пальцем как профессионал.
СОВЕТ: Если вам лень включать обычную клавиатуру через меню, нажмите на стрелочку на любой стороне клавиатуры, чтобы включить стандартный размер.
На этом всё, надеемся, что печатать большим пальцем на больших девайсах теперь будет гораздо легче. Таким образом будет намного сложнее выронить телефон из рук, особенно во время прогулки.
Источник
Как использовать клавиатуру для набора одной рукой в iOS 11 на iPhone
Одним из наиболее ярких преимуществ моделей iPhone Plus является вместительная клавиатура. Для некоторых пользователей это удобство бесценно, но, возможно, кто-то думает иначе. А попытка набирать текст лишь одним пальцем даже на 5,5-дюймовом экране зачастую заканчивается неудачей для любого владельца iPhone. Обычно в таких случаях приходится устанавливать клавиатуры сторонних разработчиков с поддержкой жестов. К счастью, эта досадная оплошность может быть исправлена с выходом iOS 11.
В стандартной клавиатуре iOS 11 появилась возможность переключения к режиму набора текста одной рукой. Активировав эту опцию, вы сможете уменьшить клавиатуру и переместить ее к левому или правому краю экрана.
Клавиатуру для набора текста одной рукой можно будет использовать в режиме портретной съемки на iPhone с диагональю экрана 4,7 или 5,5 дюймов. В результате клавиатура будет занимать примерно столько же места, сколько на 4-дюймовом iPhone SE.
Как переключить клавиатуру на режим набора одной рукой
Активировать режим набора текста одной рукой очень просто. Поскольку эта опция интегрирована в клавиатуру, включение/выключение является быстрым процессом.
Шаг 1: После появления клавиатуры на экране зажмите и удерживайте значок глобуса.
Шаг 2: Под списком языков появятся три новых кнопки. Средняя из них будет подсвечена.
Шаг 3: В зависимости от того, в какой руке вы предпочитаете держать iPhone, нажмите на значок клавиатуры слева или справа. Клавиатура переместится к соответствующему краю экрана.
Как выключить режим набора одной рукой на клавиатуре
- Для возврата к полноразмерному варианту клавиатуры просто нажмите значок стрелки, расположенный на панели рядом с клавиатурой.
Как переключиться к режиму набора одной рукой на клавиатуре из меню «Настройки»
Активировать режим набора текста одной рукой можно и с помощью специальной настройки.
Шаг 1: Запустите штатное приложение «Настройки» и перейдите в раздел Основные => Клавиатуры => Клавиатура для одной руки .
Шаг 2: Перейдите в меню «одноручной» клавиатуры.
Шаг 3: Выберите нужную из трех опций – сдвиг экранной клавиатуры в правую или левую часть экрана или отключение режима набора одной рукой для возврата к стандартной полноразмерной клавиатуре.
Печатайте на здоровье!
Теперь в сложной ситуации это нововведение в iOS 11 поможет вам. Мгновенное переключение к режиму набора текста одной рукой позволит вам ответить на важное сообщение. Кроме того, попробуйте функцию преобразования речи в текст «Диктовка» – для ее активации нажмите значок микрофона на клавиатуре.
Каково ваше мнение о новой клавиатуре для набора одной рукой, реализованной в iOS 11? Считаете ли данное нововведение полезным лично для вас? Используете ли вы сторонние клавиатуры? Расскажите нам в комментариях.
Источник
Как использовать функцию клавиатуры для работы одной рукой
Иногда, будь то из-за того, что я держу чашку кофе или мне просто лень печатать обоими, я печатаю одной рукой. Когда я использую четырехдюймовый iPhone SE, это довольно просто, но все, что больше, и досягаемость неудобны и громоздки. Apple добавила функцию клавиатуры для работы одной рукой, которая сжимает все клавиши слева или справа от экрана, поэтому вы можете печатать одной рукой, не растягивая большие пальцы. И даже если у вас большие старые пальцы, технология клавиатуры достаточно умна, чтобы предсказать, что вы, вероятно, пытаетесь набрать, и большую часть времени будет активировать правильную клавишу. Вот как включить его на iPhone.
Примечание: Функция одноручной клавиатуры недоступна на четырехдюймовых iPhone, таких как iPhone SE или iPad. Вместо этого на iPad вы можете использовать функцию разделенной клавиатуры.
Как включить клавиатуру для одной руки на iPhone
Чтобы использовать клавиатуру для одной руки на iPhone, вы можете включить ее в разделе «Настройки». Если вы не видите эту функцию в разделе настроек, вы используете устройство, которое не поддерживает клавиатуру с одной рукой (например, iPhone SE или iPad), или вам необходимо перейти на iOS 11.
- Запустить Приложение настроек на вашем iPhone.
- Кран Общий.
- Кран Клавиатура.
Кран Оставили или же Правильно в зависимости от ваших предпочтений.
Если вам нравится печатать одной рукой левой и правой рукой, не волнуйтесь. Вы можете переключаться на другую сторону с помощью клавиши Global Keyboard.
Как получить доступ к клавиатуре для одной руки на iPhone
Вы также можете быстро получить доступ к клавиатуре для одной руки, используя клавишу Global на клавиатуре. Глобальная клавиша будет отображаться на вашей клавиатуре только в том случае, если у вас включена хотя бы одна другая клавиатура, например, доска Emoji или сторонняя клавиатура. Вы не увидите клавиатуру для одной руки на iPhone меньшего размера (например, iPhone SE) или на iPad.
- Запустить приложение вы хотите начать печатать.
- Нажмите и удерживайте Глобальная клавиатура ключ.
- Нажмите оставили или же верно значок клавиатуры.
- Начни печатать!
Как вернуться к стандартной клавиатуре с одной руки на iPhone
После того, как вы включили клавиатуру для одной руки, вы можете быстро переключиться на стандартную клавиатуру, нажав стрелку напротив клавиш. Вы также можете вернуться к стандартной клавиатуре или переключиться на другую сторону с помощью клавиши Global Keyboard.
- Запустить приложение вы хотите начать печатать.
- Нажмите и удерживайте Глобальная клавиатура ключ.
- Нажмите оставили, верно, или же стандарт значок клавиатуры для переключения.
- Начни печатать!
Любые вопросы?
У вас есть вопросы об использовании клавиатуры для одной руки на iPhone? Оставляйте их в комментариях, и мы вам поможем.
Источник
Как настроить и использовать клавиатуру для одной руки на iPhone
Иногда вы не хотите использовать обе руки для отправки сообщения — может быть, вы держите кофе, собаку на поводке или особенно извивающегося малыша. Какой бы ни была причина, вот как настроить клавиатуру для одной руки на вашем iPhone.
Хотя люди нередко отправляют текст двумя руками, есть немало людей, которые привыкли отправлять текст только одной рукой. Однако по мере того, как смартфоны становятся все больше, например iPhone 12 Pro Max, текстовые сообщения одной рукой могут стать настоящей головной болью.
К счастью, вам не нужно выбирать между большим телефоном и текстовыми сообщениями одной рукой. Apple реализовала простое в использовании решение — клавиатуру для одной руки. Вот как это сделать.
Как настроить текстовые сообщения одной рукой на iPhone
Откройте любое приложение, использующее клавиатуру, например сообщения. Коснитесь и удерживайте глобус или кнопку клавиатуры с эмодзи. Коснитесь правой или левой раскладки, как показано стрелкой сбоку от значка клавиатуры.
После настройки вы заметите, что ваша клавиатура сместилась в одну сторону экрана, что упрощает набор текста одной рукой. Если вы обнаружите, что вам не нравится настройка одной рукой или вы хотите ненадолго вернуться к набору текста двумя руками, отменить изменения тоже легко.
Как отменить клавиатуру для одной руки на iPhone
Откройте любое приложение, использующее клавиатуру. Коснитесь и удерживайте кнопку клавиатуры с глобусом или эмодзи. Коснитесь стандартного значка клавиатуры между значками левой и правой клавиатуры для одной руки.
Источник