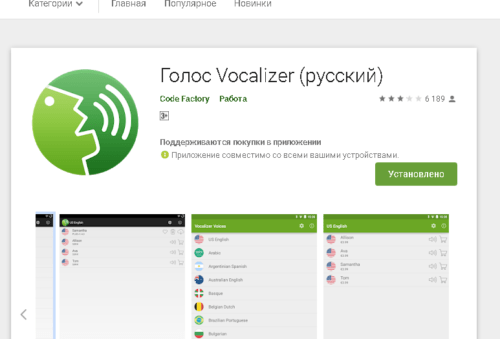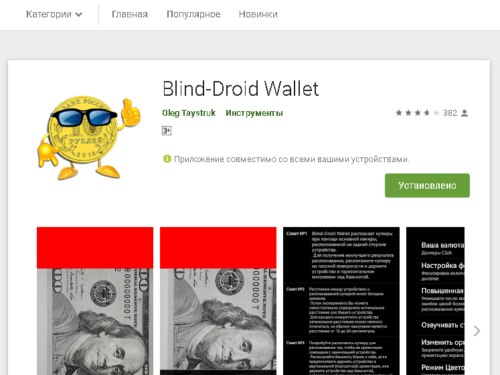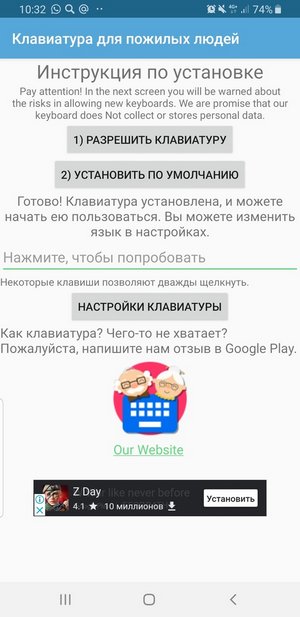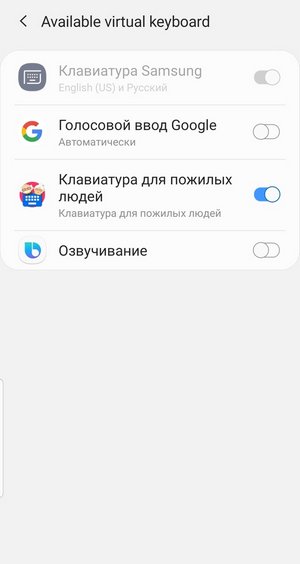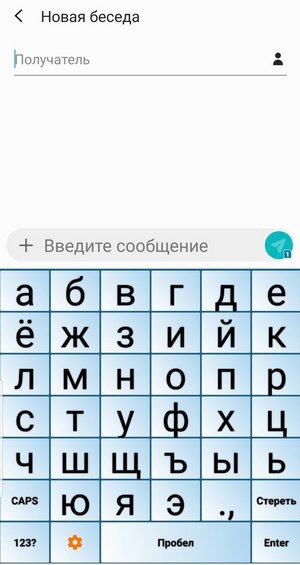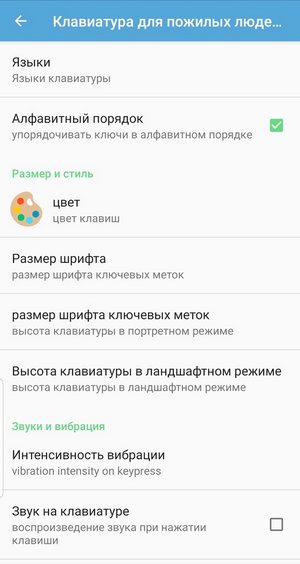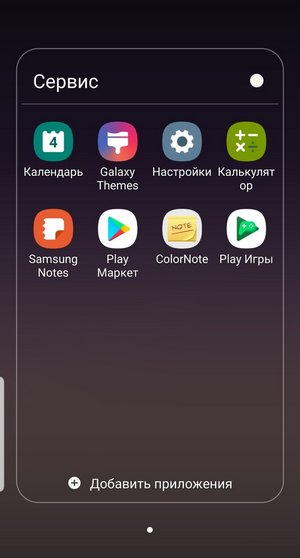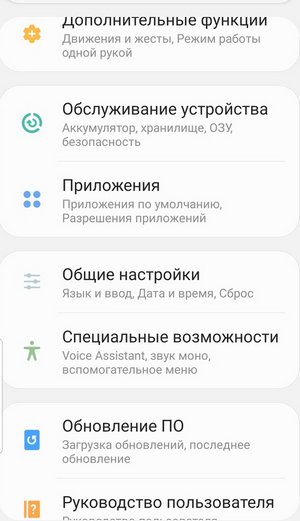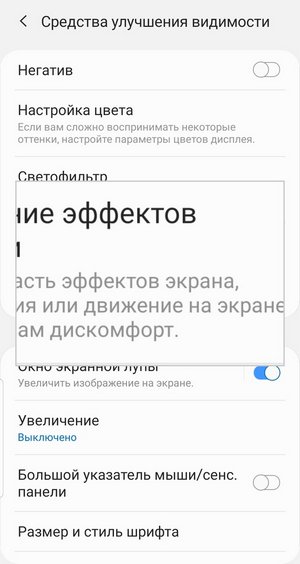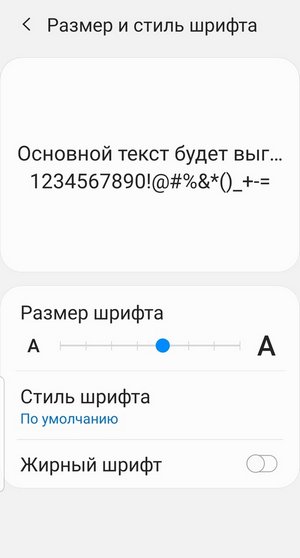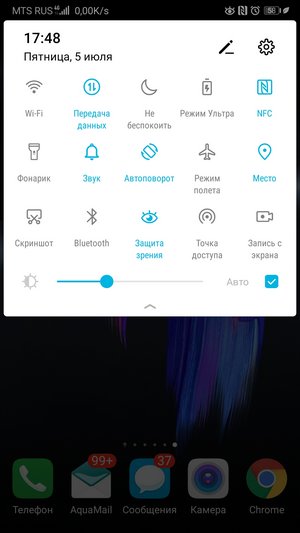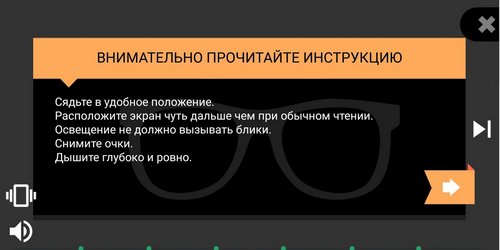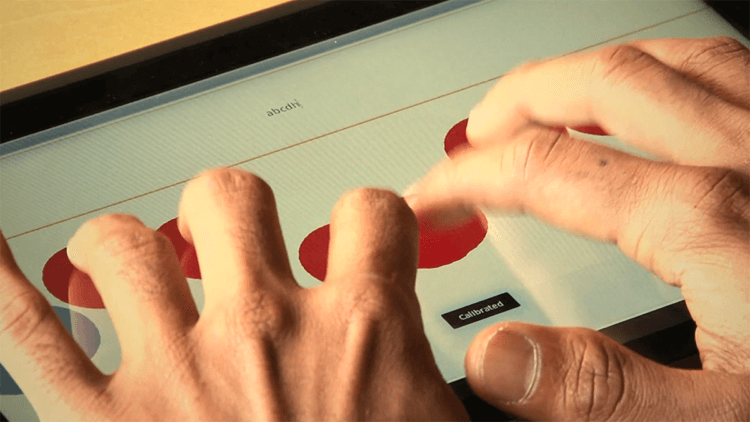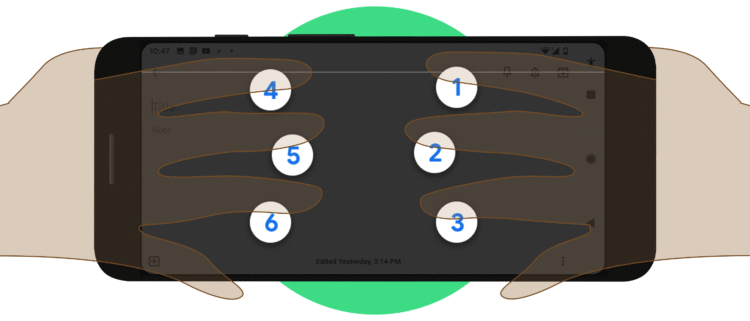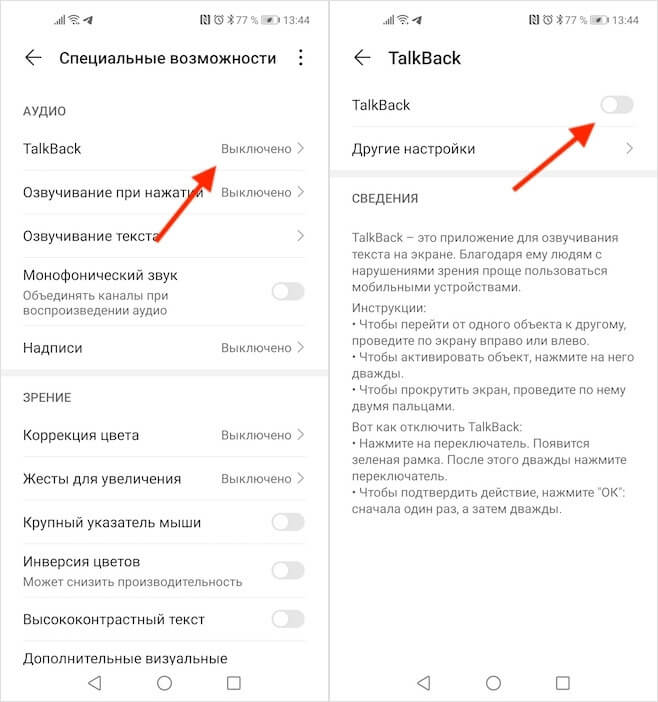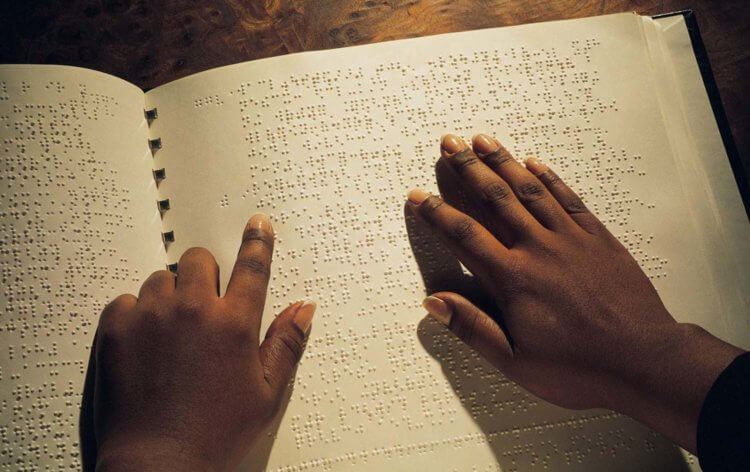- 5 необходимых Android приложений для незрячего пользователя
- синтезаторы речи
- Распознаватель купюр
- Навигатор
- Распознаватель предметов
- Распознаватель текста
- Вместо послесловия
- Крупный шрифт и защита зрения на смартфоне: советы для слабовидящих
- Клавиатура с большими клавишами
- Специальные возможности Android
- Режим защиты зрения
- Зарядка для глаз
- Google добавила в Android клавиатуру для незрячих
- Как включить шрифт Брайля на Android
- Как включить режим TalkBack на Android
- Как пользоваться методом Брайля на Android
- Android для слабовидящих
5 необходимых Android приложений для незрячего пользователя
Думаю, каждый знаком с подборками приложений из серии «5 самых лучших приложений для…» или с подобной формулировкой. А вот сегодня мы преподнесём Вам на блюдечке эксклюзив: какие 5 приложений необходимо поставить незрячему пользователю смартфона для того, чтобы начать им комфортно пользоваться. Итак, поехали!
синтезаторы речи
Мало того, что незрячий пользователь android может установить дополнительные программы экранного доступа, так он ещё весьма капризен в выборе синтезаторов речи! Чаще всего голосовые движки, предоставляющие набор подобных голосов, платные. Кто-то честно поддерживает разработчиков покупкой, кто-то инсталлирует ломанные версии. Но по рейтингу таких приложений можно выделить следующие утилиты:
- Голоса Vocalizer (полное название движка Vocalizer Expressive);
- Arrach voice (Между прочим, разработчик — незрячая женщина, Ольга Яковлева, низкий ей поклон);
- Capitan.
Очень популярны в незрячей среде Google голоса. Набирает оборот голосовой движок Яндекса, на котором сделана Алиса. В нём есть интересные настройки, дополнительные голоса и очень «очеловеченное» чтение текста. Правда, пока не очень понятно, как дальше будет развиваться этот сервис, и станет ли он полноценным движком для программ экранного доступа или будет выполнять иные задачи, как та же пресловутая Алиса.
Распознаватель купюр
Думаете, незрячий на кассе будет определять достоинство монет на ощупь? Многие сейчас скажут: «Нет, для этого же есть специальное приложение, не морочьте нам голову!». Конечно, Вы правы, но незрячие действительно могут распознавать достоинства монет на ощупь, хотя не всегда. Особенно актуальна это проблема для денежных ассигнаций — специальные метки не всегда достаточно рельефно напечатаны, да и понимать, что они означают, тоже нужно уметь. Есть специальные тифлоприборы для определения денежных купюр, а есть, да, и приложение под android. Самое популярное: Blind Droid Wallet . Разработчик этого приложения постарался сделать его максимально удобным, и ему это удалось блестяще. Кстати, он же выпустил Камасутру для незрячих, Blind Droid Camasutra, но включать её в список 5 самых необходимых приложений для незрячих, мы всё же не будем. У меня на YouTube-канале «Тифломир», есть обзор на это приложение, кому интересно,- загуглите.
Навигатор
Толкаться по району с белой тростью наперевес тоже можно, но с навигатором тыкаться по новым местам гораздо удобнее. Тем более, если есть возможность сразу же выстроить машрут к магазину или кафе. Отслеживание поворотов и номеров домов очень помогает при ориентировке на местности, а проговаривание названий остановок, когда ты,например, едешь в автобусе, — вообще незаменимая функция. Почему-то объявления остановок присутствуют не на всех маршрутах, что очень порой усложняет определение своего местонахождения.
Итак, для этого нам необходим навигатор. Незрячим доступны не все такие приложения. Самый большой оборот набрал Osmand , в КСРК ВОС даже проводят курсы по обучению, помогая незрячим освоить его (интерфейс там действительно довольно грузящий). В своё время у меня он работал в связке с Ассистентом Дусей (да, были и такие денёчки), и показал себя просто замечательно.
Распознаватель предметов
Естественно,что любой незрячий хочет определять, какие предметы рядом с ним находятся. Чаще всего в этом помогают приложения на основе нейронных сетей (Envision Eye ), но можно воспользоваться и услугами волонтёра. Например, через сервис Be my Eyes . Да, понимаю, что это уже выглядит, как реклама, но на моём канале есть видео и про этот сервис. В своё оправдание скажу лишь то, что обзор был сделан другим незрячим человеком, а я просто предоставила площадку.
Распознаватель текста
Ненавистный в невидящих кругах формат pdf раньше был дополнительным кругом ада. На учёбе, на работе, в Интернете везде натыкаешься на файлы данного формата. Но множество приложений, разработанных под различные ОС, успешно справляются с данной проблемой. Теперь разработчики этих программ начинают расщёлкивать даже изображения отсканированного pdf, но не всегда получается корректно получить массив текста из фотографии плохого качества. Есть приложения, которые могут распознать и даже перевести распознанный текст на лету ( text Grabber ), а есть такие комбайны, для которых распознавание текста — дополнительная фитча. Например, вышеупомянутый Envision AI может распознавать текст из документов, распознавать в режиме онлайн и даже работать с рукописным текстом (пока что это — экспериментальная функция). Мне такие приложения бывают полезны, если, к примеру, на экране моего ноутбука высвечивается ообласть с текстом, которая не «нащупывается» моими скрин-ридерами. Тогда я фотографирую экран через такие приложения и получаю на выходе текст этой области.
Вместо послесловия
Приложений, необходимых для незрячих — море. Руки разбегаются их устанавливать, если честно, но сегодня я описала 5 на мой взгляд самых необходимых категорий. Больше статей на тему о жизни незрячих ты найдёшь на моём Дзен-канале « Отпечатки на сетчатке «. Там же я выкладываю своё творчество и рассуждения на самые разные темы. Обязательно подписывайся и узнавай о нас, как можно больше удивительных вещей!
Источник
Крупный шрифт и защита зрения на смартфоне: советы для слабовидящих
Неважное зрение — ещё не повод отказываться от смартфона, на котором вы различаете буквы и значки. Есть способы всё сделать больше и заметнее. Сейчас всё расскажем, а заодно посоветуем, как на Android-смартфоне можно тренировать своё зрение. Возможно, вы сами видите хорошо, но знаете, кому нужно с этим помочь? Тогда тем более читайте!
Клавиатура с большими клавишами
Рекомендуем вам установить на свой смартфон клавиатуру с кнопками покрупнее и заменить ею стандартную.
Скачать приложение «Клавиатура для пожилых»
После загрузки, установки и запуска перед вами появится меню, в котором нужно выбрать кнопку «Разрешить клавиатуру».
В открывшемся окне нужно выбрать новую клавиатуру в меню клавиатур. И нажать «Установить по умолчанию».
После этого ваша клавиатура будет выглядеть вот так:
В разделе «Настройки клавиатуры» вы можете выбрать язык, размер шрифта, его цвет, а также подключить озвучку нажатия клавиш.
Заметили резкое ухудшение зрения? Появились другие непонятные симптомы? Не занимайтесь самолечением! Проконсультируйтесь с врачом не выходя из дома, через ваш собственный смартфон — в приложении Smartmed.
Специальные возможности Android
Увеличить клавиши, а также получить возможность изменить размер иконок приложений можно и без скачивания специальных программ: есть в настройках вашего Android-смартфона. В вашем распоряжении функции «лупа», «масштабирование экрана» и «увеличение».
Для того чтобы воспользоваться ими, войдите в меню «Настройки»
Там найдите пункт «Специальные возможности» с зелёным человечком.
Далее выбираем «Средства улучшения видимости»
Функция «Окно экранной лупы» позволяет увеличивать нужную часть экрана, нажав символ «Специальных возможностей» в нижней части экрана.
А ещё вы можете увеличить все изображения на экране смартфона, нажав кнопку «Масштабирование» и выбрав нужный размер, перемещая бегунок на экране.
Если вам требуется увеличить только размер шрифта, зайдите в раздел «Размер и стиль шрифта» (в том же разделе специальных возможностей) и выберите нужный вам размер перемещая бегунок на экране.
Режим защиты зрения
На многих Android-смартфонах сегодня предусмотрен режим «Защиты зрения», снижающий количество излучаемых экраном синих лучей, которые могут негативно влиять на зрение и самочувствие, особенно в вечернее время. Для активации режима достаточно провести пальцем вниз по верхней части экрана для вызова меню, а затем нажать на иконку «Защита зрения».
Зарядка для глаз
Мы проводим много времени за компьютером и смартфоном, иногда чрезмерно перегружая свои глаза. Чтобы зрение не портилось, глазам необходима зарядка. И сделать её можно с помощью того же смартфона. Например, при помощи приложения «Упражнения для глаз».
Загрузить приложение «Упражнения для глаз»
Запускаем программу, внимательно читаем инструкцию и приступаем к выполнению.
Приложение само подскажет длительность выполнения: ориентируйтесь на звуковые сигналы. Если звук вам мешает, вы можете отключить его, кликнув на изображение динамика в правой части экрана. Прочитать описание упражнения вы сможете на экране смартфона.
Регулярная зарядка позволит вам укрепить глазные мышцы, снизить нагрузку на зрение и дольше сохранять ваши глаза здоровыми.
Никогда не запускайте болезней и не ставьте диагноз в интернете! Не выходя из дома можно получить совет профессионального врача в приложении Smartmed на вашем смартфоне.
Источник
Google добавила в Android клавиатуру для незрячих
iOS всегда была на голову впереди Android, если речь заходила о доступности. Благодаря глубокой продуманности мобильной операционки от Apple ей могли с удобством пользоваться люди с ограниченными возможностями. Чего только стоит голосовое управление интерфейсом, озвучивание происходящего на экране или поддержка слуховых аппаратов. Но в последнее время Google поняла, что сильно отстаёт от конкурента, а потому решила взяться за развитие инклюзивной составляющей Android и добавила возможность набирать текст методом Брайля для сенсорных экранов.
Набор шрифтом Брайля возможен даже на смартфоне
Шрифт Брайля – это тактильный шрифт, разработанный Луи Брайлем, который основывается на рельефно-точечном восприятии и предназначается для чтения незрячими и плохо видящими людьми. Классический шрифт Брайля представлен в шеститочечной системе, где сочетание точек обозначают конкретную букву или символ. В результате шрифтом Брайля можно набрать 63 информативных символа и 1 пробел. Есть ещё восьмиточечная система, которая позволяет набирать 255 информативных символов и пробел, но она считается неклассическим вариантом.
Как включить шрифт Брайля на Android
Так работает набор методом Брайля на Android
Набор текста методом Брайля в Android является частью режима TalkBack. Он позволяет вызвать вместо стандартной клавиатуры специальный шестиклавишный блок, где каждая из них заменяет одну из шести точек Брайля. Несмотря на то что на сенсорном экране не удаётся воспроизвести рельеф, принцип набора текста способом, предложенным Google, по большому счёту ничем не отличается от традиционного способа, которым пользуются слепые или слабовидящие люди. Так, чтобы набрать букву «a», нужно нажать на цифру «1», а чтобы набрать букву «b» — цифры «1» и «2» вместе.
Как включить режим TalkBack на Android
- Чтобы включить шрифт Брайля на Android, перейдите в «Настройки»;
- Откройте раздел «Специальные возможности» — TalkBack;
Набор методом Брайля является функцией режима для слабовидящих TalkBack
- Включите режим Talkback, передвинув тумблер активации в положение «вкл.»;
- Перейдите в любое приложение для печати, вызовите клавиатуру и проведите по ней тремя пальцами, после чего начитайте печатать.
Клавиатура Google неправильно пишет слова. Как исправить?
Как пользоваться методом Брайля на Android
Других кнопок, кроме этих шести, отвечающих за набор символов нет, но это не значит, что совершать другие манипуляции с текстом, нельзя.
- Для удаления буквы нужно провести одним пальцем влево;
- Для удаления слова нужно провести двумя пальцами влево;
- Для переноса строки нужно провести двумя пальцами вправо;
- Для подтверждения окончания набора нужно провести двумя пальцами вверх.
Android для слабовидящих
Шрифт Брайля на Android не отличается тактильностью, но это лучше, чем ничего
Пока сенсорный шрифт Брайля доступен только англоязычным пользователям. Включить его, безусловно, может кто угодно, независимо от страны проживания и используемого устройства. Просто на данный момент Android поддерживает только один язык – английский. Однако, учитывая, что обычно Google старается распространять нововведения своей ОС на мультиязычную аудиторию, скорее всего, в обозримом будущем мы увидим, как шрифт Брайля на Android будет работать и с русским языком. Кроме того, пока обновление распространяется постепенно, а потому прямо сейчас оно доступно не всем.
Безусловно, желание Google расширить инклюзивные возможности Android заслуживает самой горячей похвалы. Всё-таки до настоящего момента у пользователей с ограниченными возможностями было не так много вариантов для взаимодействия. Несмотря на то что режим TalkBack позволял работать с системой слабовидящим, ориентируясь в интерфейсных закоулках, реально работать с ней, занимаясь веб-сёрфингом и общаясь с другими пользователями, у них не было практически никаких шансов.
Источник