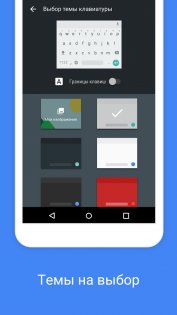- Gboard 11.2.08
- Gboard для Андроид
- Основные возможности Gboard для Android:
- Как использовать голосовой набор в Google Документах [Полное руководство]
- Резюме :
- Быстрая навигация:
- Как использовать голосовой набор в Google Документах
- Команды голосового набора в Документах Google, которые вы должны знать
- Вывод
- Как использовать голосовой ввод на Android
- Как использовать голосовой ввод на Android
Gboard 11.2.08
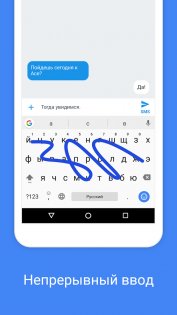
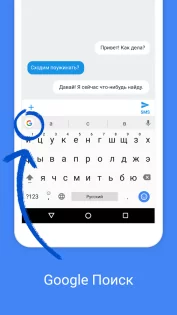
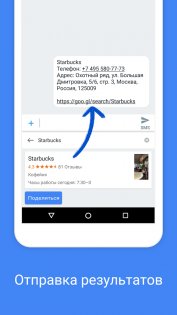
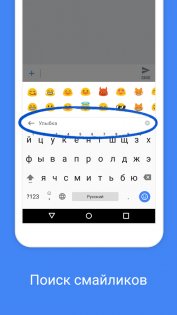
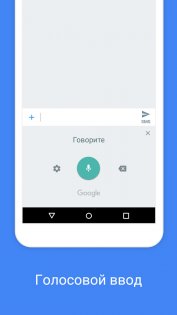
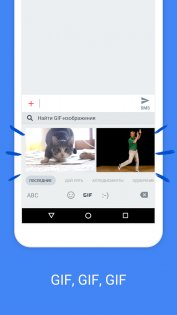
В Gboard собраны все лучшие возможности Google Клавиатуры: скорость и надежность, непрерывный и голосовой ввод, встроенный поиск и много других функций. Находите нужную информацию с помощью клавиатуры и сразу делитесь ею с друзьями. Это очень удобно!
Вы можете без труда искать смайлики и GIF-изображения, а многоязыковой ввод позволит набирать текст на нескольких языках.
- Непрерывный ввод. Чтобы набрать слово, просто скользите пальцем от буквы к букве.
- Голосовой ввод. Если нет возможности набрать текст, просто продиктуйте его.
- Возможность находить в Google различную информацию и отправлять друзьям: сведения о ресторанах и магазинах поблизости; изображения и видеоролики; прогноз погоды; новости; результаты спортивных матчей; и любую интересную информацию.
- Поиск смайликов. Находите нужные смайлики за считанные секунды.
- Работа с GIF-файлами. Находите GIF-изображения и делитесь ими с друзьями. Функция доступна только в приложениях с поддержкой графической клавиатуры.
- Многоязыковой ввод. Gboard автоматически корректирует текст и предлагает подсказки на выбранных вами языках (вам не нужно переключать их вручную).
Источник
Gboard для Андроид
Gboard (Google Клавиатура) — удобная клавиатура практически для любых мобильных устройств с большими возможностями кастомизации и фирменным аккуратным дизайном от Google. Уже более 1 миллиарда устройств по всему миру используют именно эту клавиатуру.
В этом приложении сочетается все, что нужно базовому пользователю: отличная скорость работы и плавность, множество полезных функций, возможность настройки конкретно под себя.
Благодаря непрерывному вводу вы можете печатать гораздо быстрее, просто проводя пальцем от одной букве к другой. А на случай, если и это покажется вам неудобным, можно активировать функцию голосового ввода, которая будет стараться максимально точно распознавать вашу речь.
Как и в большинстве аналогичных клавиатур, здесь есть автоматическое исправление текста. С помощью этого Gboard может предлагать подсказки во время ввода на основе предыдущих слов или списка контактов. Это ускоряет набор текста и иногда помогает сэкономить время. Кроме того, здесь есть функция проверки правописания, которая подчеркивает различные грамматические ошибки во время ввода и при необходимости самостоятельно их исправляет.
В плане кастомизации в Gboard можно создавать свои темы или устанавливать уже готовые из нескольких категорий: «Цвета», «Пейзажи», «Светлый градиент» и «Темный градиент». Возможно, многие другие клавиатуры могли бы предложить более разнообразный список, но все-таки у Google все это выглядит куда более аккуратно и лаконично.
Основные возможности Gboard для Android:
- фирменный стиль Material Design;
- буфер обмена, запоминающий множество шаблонов;
- поддержка графических и текстовых Emoji, стикеров, GIF-изображений и Bitmoji;
- удобные режимы управления одной рукой и плавающей клавиатуры, которые особенно полезны на больших экранах;
- интеграция с сервисом Google Translate для быстрого перевода текста на другой язык;
- функции непрерывного и голосового ввода, возможность создавать словари;
- проверка орфографии и множество настроек для автоматического исправления.
Скачать Gboard Google Клавиатура на Андроид без регистрации и смс по прямой ссылке ниже.
Источник
Как использовать голосовой набор в Google Документах [Полное руководство]
How Use Voice Typing Google Docs
Резюме :
Голосовой набор в Документах Google — это совершенно бесплатный инструмент для преобразования голоса в текст. Если вы хотите узнать, как набирать текст в Google Документах, не пропустите эту публикацию. Он расскажет вам, как использовать голосовой ввод Google Документов в Chrome, Android и iOS. (Попробуйте добавить текст к видео.)
Быстрая навигация:
В Документах Google есть встроенный инструмент распознавания речи — Голосовой ввод. Он может конвертировать голос в текст бесплатно. Этот инструмент может распознавать около 200 языков и акцентов. Еще одно преимущество голосового набора в Документах Google состоит в том, что вы можете исправлять ошибки при использовании голосового набора. Продолжайте читать и узнайте, как набирать текст в Google Документах.
Как использовать голосовой набор в Google Документах
В этой части вы найдете пошаговые инструкции о том, как озвучивать текст в Документах Google.
В Google Chrome
Чтобы печатать голосом без установки приложений, вы можете использовать функцию голосового набора в браузере Chrome. Вот как:
Шаг 1. Сначала убедитесь, что ваш микрофон работает.
Шаг 2. Затем откройте браузер Chrome и нажмите на Google Apps кнопка. Найдите и нажмите ДОКУМЕНТЫ продолжить.
Шаг 3. Создайте новый документ, щелкнув значок + .
Шаг 4. Щелкните Инструменты в строке меню. В раскрывающемся списке выберите Голосовой набор вариант. Или нажмите и удерживайте Ctrl + Shift + S для начала.
Шаг 5. Когда вы будете готовы говорить, нажмите на микрофон, чтобы произнести текст, который вы хотите преобразовать в текст.
На Android
Голосовой ввод доступен только в браузерах Chrome. Если вы хотите печатать голосом в Google Документах на Android, попробуйте приложение Gboard. Это приложение для клавиатуры, которое может диктовать и переводить текст.
Вот как использовать голосовой ввод в Google Документах.
Шаг 1. Загрузите и установите приложение Gboard.
Шаг 2. Затем установите приложение Google Docs на свой телефон и войдите в свою учетную запись Google.
Шаг 2. Создайте новый документ.
Шаг 3. Нажмите и удерживайте значок микрофона в правом верхнем углу клавиатуры. Тогда начни говорить.
Шаг 4. По завершении щелкните значок микрофона, чтобы выйти из режима голосового ввода.
Вам также может понравиться: 3 лучших приложения для преобразования текста в речь бесплатно для преобразования текста в голос
На айфоне
Для пользователей iPhone вот простой способ использовать голосовой ввод в Документах Google.
Сделайте следующие шаги!
Шаг 1. Откройте Настройки приложение и перейдите к Общая > Клавиатура .
Шаг 2. Включите Включить диктовку кнопка в ВСЕ КЛАВИАТУРЫ раздел. Во всплывающем окне нажмите на Включить диктовку чтобы подтвердить.
Шаг 3. Запустите Google Docs и создайте новый документ.
Шаг 4. Щелкните значок микрофона в правом нижнем углу клавиатуры.
Шаг 6. Начинаем говорить.
Шаг 7. В конце нажмите на значок клавиатуры, чтобы выйти из режима голосового набора.
Команды голосового набора в Документах Google, которые вы должны знать
Если вам нужно добавить знаки препинания к тексту или отредактировать документ, вы можете использовать следующие команды голосового ввода Документов Google:
Добавить знаки препинания:
- Период
- Параграф
- Восклицательный знак
- Вопросительный знак
- Новая линия
- Новый абзац
Отредактируйте свой документ:
- Копировать
- Резать
- Вставить
- Удалить
- Удалить последнее слово
- Удалить (слово или словосочетание)
- Вставьте ссылку (затем произнесите URL)
- Копировать ссылку
- Удалить ссылку
- Вставить оглавление
- Удалить оглавление
- Обновить оглавление
- Вставьте комментарий (затем произнесите комментарий)
- Вставить закладку
- Вставить уравнение
- Вставить нижний колонтитул
- Вставить сноску
- Вставить заголовок
- Вставить горизонтальную линию
- Вставить разрыв страницы
Чтобы узнать больше о командах голосового набора, посетите этот сайт .
Вывод
Это все о том, как использовать голосовой ввод в Документах Google. Это так просто, правда? Теперь твоя очередь!
Источник
Как использовать голосовой ввод на Android
Клавиатура на сенсорном экране не всегда лучший способ ввода текста. Иногда это просто недостаточно быстро или заняты руки. Использование голоса для набора текста может быть очень полезным.
Как и многое другое на Android, опыт во многом зависит от приложений, которые Вы используете. Нет универсальной клавиатуры, которая есть на всех устройствах Android. Тем не менее, Gboard от Google, вероятно, наиболее близка к этому, и многие другие клавиатуры обрабатывают преобразование голоса в текст аналогичным образом.
В этом руководстве мы будем использовать Gboard, но многие приложения для клавиатуры Android включают функции преобразования голоса в текст.
Во-первых, убедитесь, что Вы загрузили и установили Gboard из магазина Google Play и настроили ее в качестве клавиатуры по умолчанию на Вашем смартфоне или планшете Android.
Функция голосового набора должна быть включена с самого начала, но следует это перепроверить. Нажмите на текстовое поле, чтобы открыть клавиатуру, и коснитесь значка шестеренки.
Затем выберите «Голосовой ввод» в меню «Настройки».
Убедитесь, что переключатель «Голосовой ввод» включен.
Теперь Вы можете использовать функцию голосового ввода. Нажмите на текстовое поле еще раз, чтобы вызвать клавиатуру. Коснитесь значка микрофона, чтобы начать диктовать сообщение.
Если Вы впервые используете эту функцию, Вам будет предложено предоставить Gboard разрешение на запись звука. Дайте ему разрешение, нажав кнопку «Разрешить».
Gboard начнет слушать, и Вы сможете сказать, что хотите напечатать. Снова коснитесь микрофона, чтобы остановить.
Ваш голос будет переведен в текст, введен в поле в режиме реального времени и готов к отправке. Просто коснитесь микрофона, когда захотите его использовать. Это отличный способ набирать текст без помощи рук на Android.
Источник
Как использовать голосовой ввод на Android
Клавиатура на сенсорном экране не всегда лучший способ ввода текста. Иногда это просто недостаточно быстро или заняты руки. Использование голоса для набора текста может быть очень полезным.
Как и многое другое на Android, опыт во многом зависит от приложений, которые Вы используете. Нет универсальной клавиатуры, которая есть на всех устройствах Android. Тем не менее, Gboard от Google, вероятно, наиболее близка к этому, и многие другие клавиатуры обрабатывают преобразование голоса в текст аналогичным образом.
В этом руководстве мы будем использовать Gboard, но многие приложения для клавиатуры Android включают функции преобразования голоса в текст.
Во-первых, убедитесь, что Вы загрузили и установили Gboard из магазина Google Play и настроили ее в качестве клавиатуры по умолчанию на Вашем смартфоне или планшете Android.
Функция голосового набора должна быть включена с самого начала, но следует это перепроверить. Нажмите на текстовое поле, чтобы открыть клавиатуру, и коснитесь значка шестеренки.
Затем выберите «Голосовой ввод» в меню «Настройки».
Убедитесь, что переключатель «Голосовой ввод» включен.
Теперь Вы можете использовать функцию голосового ввода. Нажмите на текстовое поле еще раз, чтобы вызвать клавиатуру. Коснитесь значка микрофона, чтобы начать диктовать сообщение.
Если Вы впервые используете эту функцию, Вам будет предложено предоставить Gboard разрешение на запись звука. Дайте ему разрешение, нажав кнопку «Разрешить».
Gboard начнет слушать, и Вы сможете сказать, что хотите напечатать. Снова коснитесь микрофона, чтобы остановить.
Ваш голос будет переведен в текст, введен в поле в режиме реального времени и готов к отправке. Просто коснитесь микрофона, когда захотите его использовать. Это отличный способ набирать текст без помощи рук на Android.
Источник