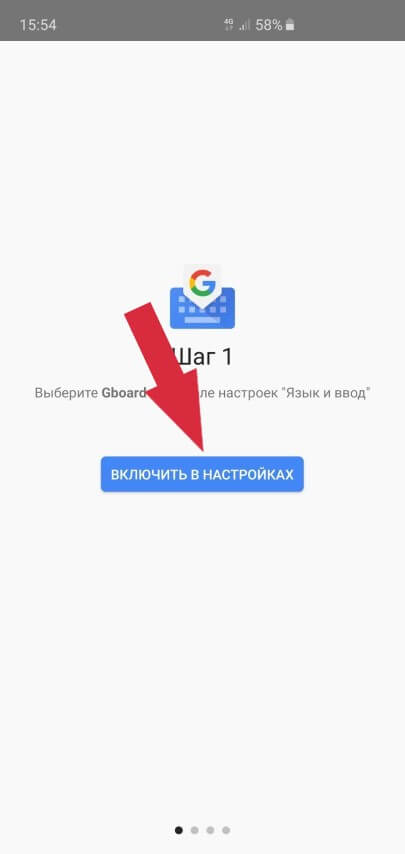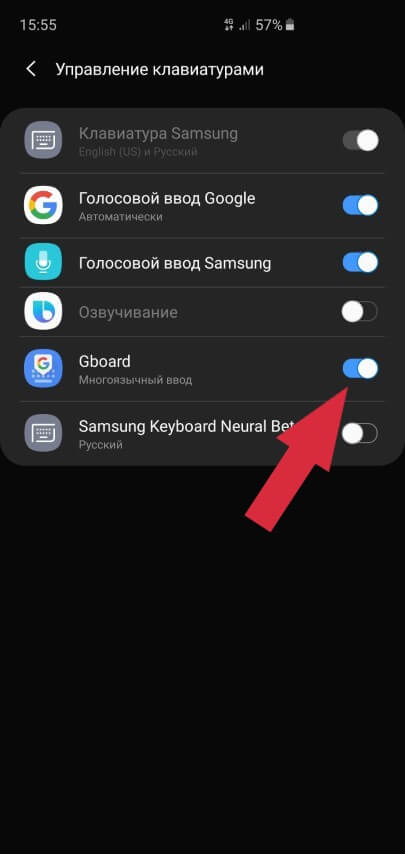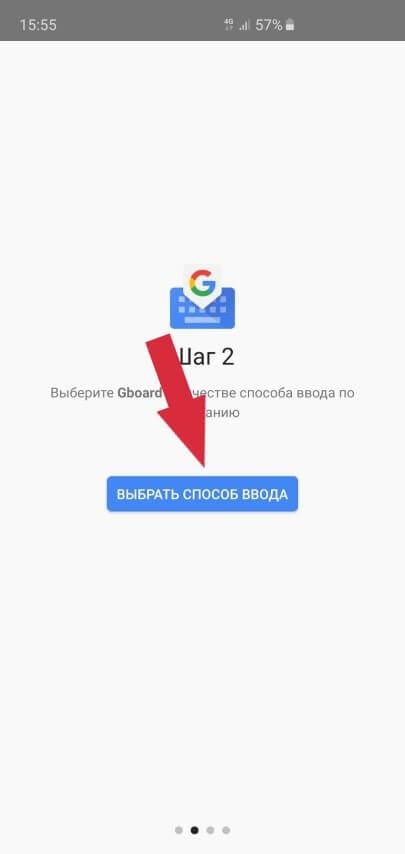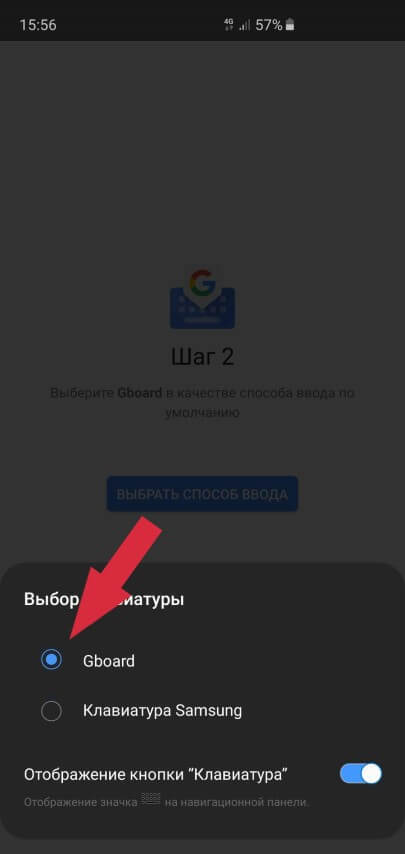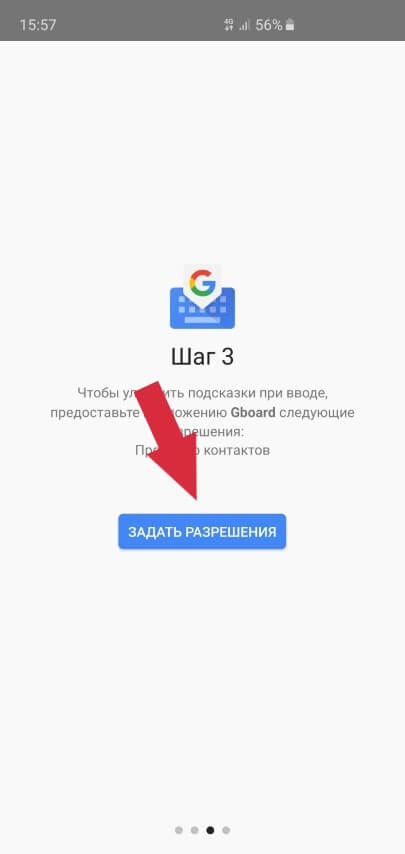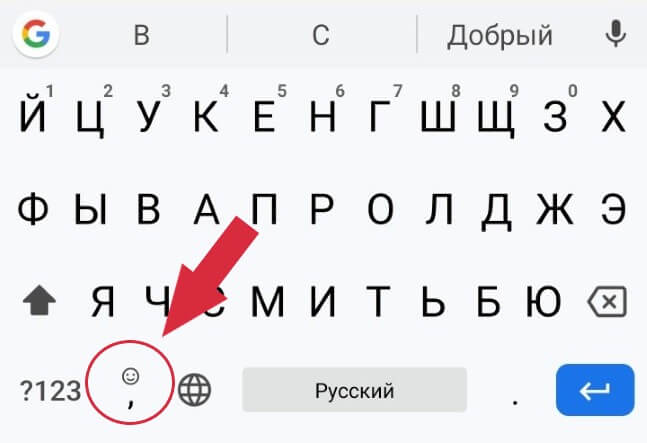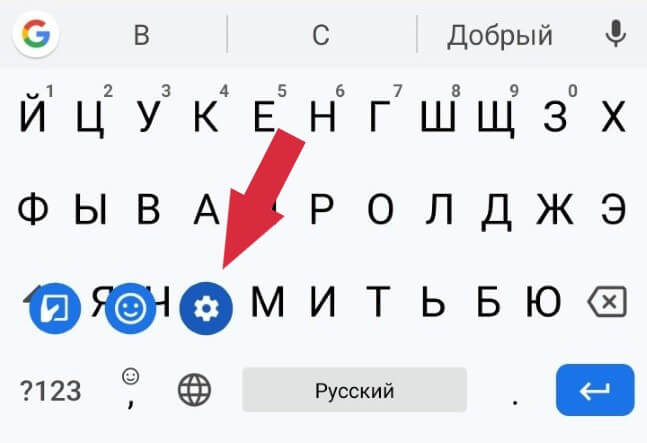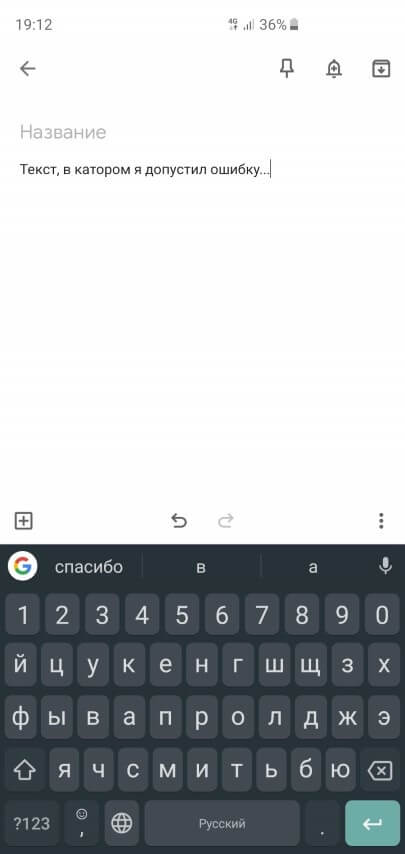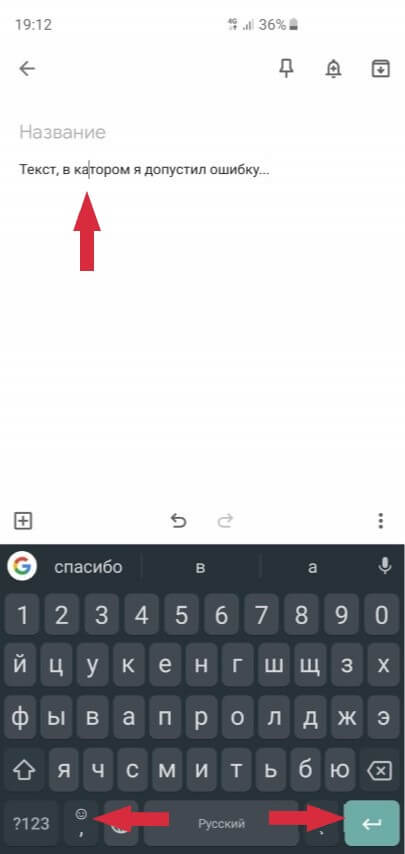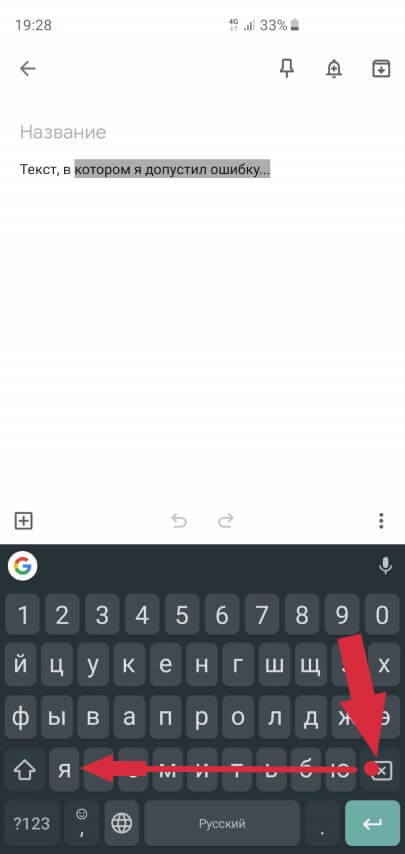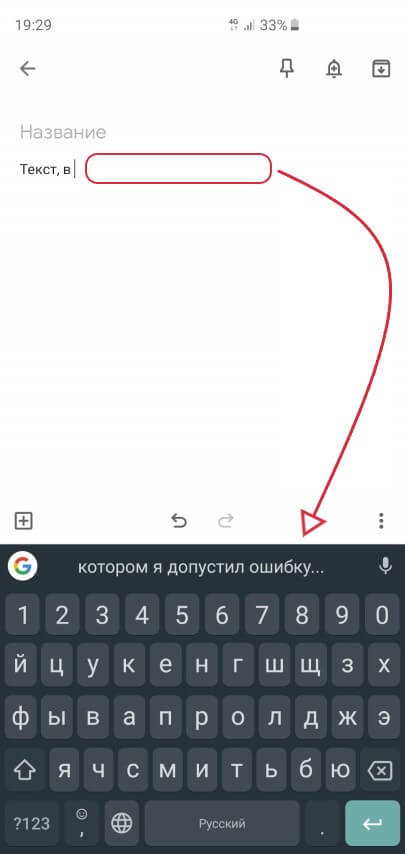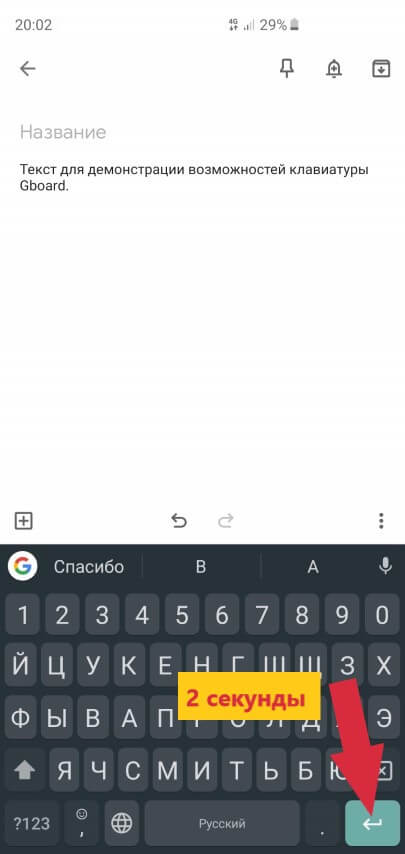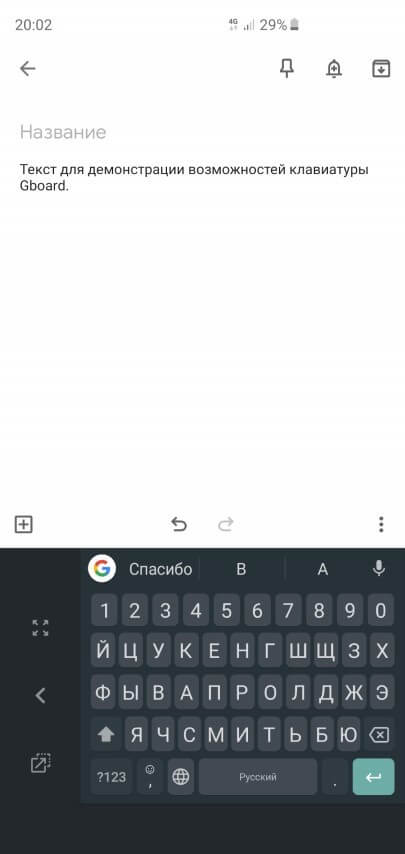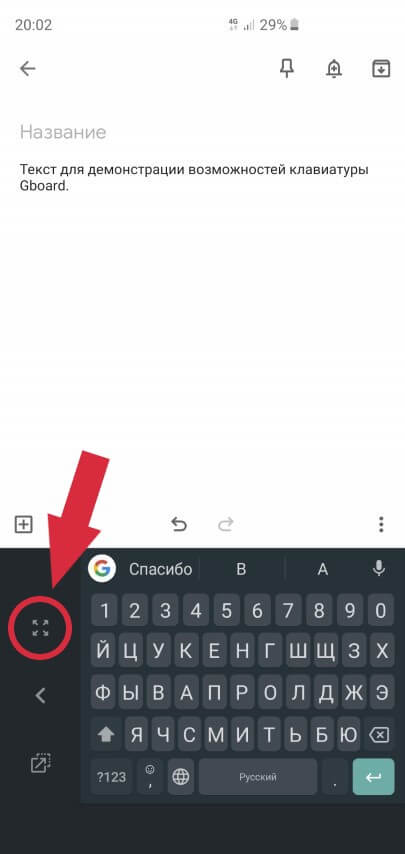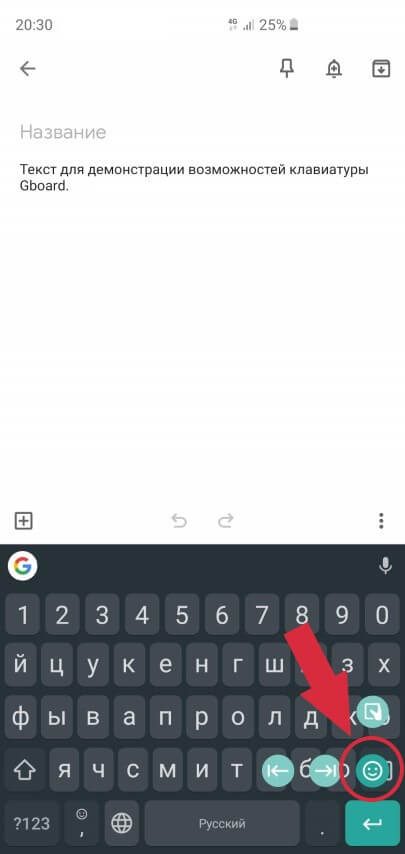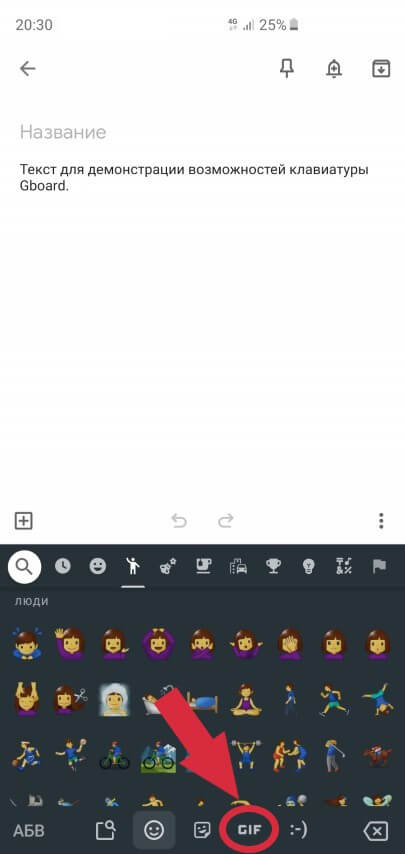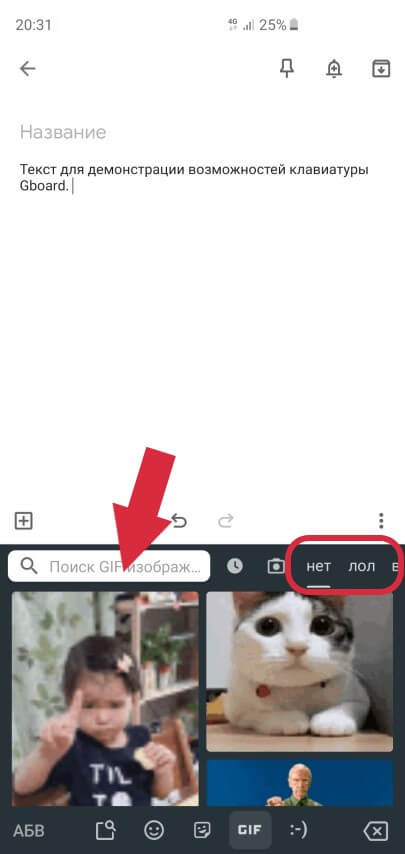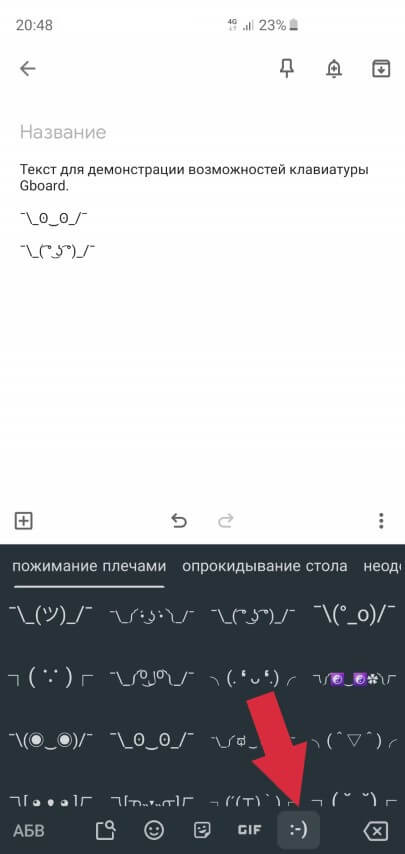- 7 удивительных возможностей клавиатуры Gboard от Google для вашего смартфона
- Как установить клавиатуру Gboard?
- Как настроить клавиатуру Gboard?
- 1. Трекпад
- 2. Удаление текста одним движением
- 3. Одноручный ввод
- 4. Отправка GIF-анимаций
- 5. Общение на иностранном языке в реальном времени
- Google Клавиатура для Android: удобные функции и скрытые фишки
- Содержание
- Использование прописных букв
- Быстрая вставка символов
- Вставка дробных чисел
- Раскладка как на клавиатуре для ПК
- Команды для быстрой вставки слов или фраз
- Еще немного скрытых фишек
7 удивительных возможностей клавиатуры Gboard от Google для вашего смартфона
Около 65 миллиардов сообщений ежедневно набирают пользователи одного только Whatsapp на экране своего мобильного телефона! Добавьте сюда другие мессенджеры, переписку по e-mail, общение в соцсетях, создание заметок или работу с документами «на ходу», и окажется, что экранная клавиатура — один из самых популярных в мире инструментов для набора текста!
И то, насколько удобной и быстрой будет работа с текстом на смартфоне напрямую зависит от его клавиатуры! В этой статье мы расскажем о самых интересных и неочевидных возможностях одной из лучших клавиатур для Android под названием Gboard от компании Google.
Как установить клавиатуру Gboard?
Сделать это очень просто. Для начала необходимо скачать приложение Gboard из Play Маркета. После чего открываем его и следуем короткой инструкции:
Шаг 1. Включаем клавиатуру в настройках смартфона
Шаг 2. Выбираем Gboard в качестве основной клавиатуры
Шаг 3. Здесь можно задать разрешение на доступ к контактам, чтобы клавиатура смогла подсказывать имена и прочую информацию из вашей контактной книги при наборе теста. Делать это необязательно.
Вот и все! Но прежде чем мы перейдем непосредственно к рассмотрению самых интересных возможностей этого приложения, давайте немного настроим саму клавиатуру.
Как настроить клавиатуру Gboard?
Проще всего можно попасть в настройки непосредственно с помощью самой клавиатуры. Для этого открываем любое поле для ввода текста, чтобы появилась клавиатура, после чего зажимаем клавишу Запятая и выбираем появившуюся иконку Настройки:
Кратко пробежимся по самим настройкам Gboard:
- Языки. Здесь можно добавить нужные раскладки клавиатуры (или, проще говоря, новые языки)
- Настройки. Различные параметры клавиатуры (звуки, размеры, клавиши). О самом интересном будет сказано дальше в статье.
- Тема. Можно выбрать внешний вид клавиатуры (светлая\темная тема или установить картинку в качестве обоев). Важным параметром является возможность включить Контуры клавиш после того, как выбрали тему.
- Исправление текста. Есть возможность включить автозамену, подсказку слов, автоматический ввод заглавных букв или знаков препинания.
- Непрерывный ввод. Здесь включается и настраивается функция ввода текста жестами.
- Голосовой ввод. Можно добавить языки распознавания голоса, включить фильтр нецензурных слов или скачать языковой пакет для распознавания голоса без подключения к интернет
- Словарь. Личный словарь автозамены. Рассмотрим эту функцию ниже
- Поиск. Можно отключить кнопку Поиска, чего делать не стоит (дальше узнаете, почему)
- Дополнительно. Настройка дополнительных параметров. Здесь можно отключить автоматическую отправку статистики в Google для улучшения Gboard
А теперь перейдем к самому интересному!
1. Трекпад
Одним из самых больших неудобств при работе с текстом на экране смартфона является управление курсором. Установить пальцем курсор в нужную позицию, чтобы исправить ошибку — задача не из легких. Но в клавиатуре Gboard клавиша Пробел является одновременно и трекпадом!
Если провести пальцем по этой клавише влево или вправо — автоматически перемещается и курсор. Обратите внимание на ошибку в слове «катором«. Чтобы ее исправить необходимо просто провести пальцем влево по клавише Пробел, пока курсор не переместится к букве а, затем исправить ее на букву о и провести пальцем вправо, чтобы вернуть курсор в конец строки:
Больше не нужно пытаться попасть пальцем в нужное место на экране, чтобы исправить опечатку.
2. Удаление текста одним движением
Иногда нужно удалить не просто одну букву или слово, а целую строку. Что делать в таком случае? Множество раз подряд нажимать клавишу Удалить, пока не сотрем нужный текст или лучше зажать эту клавишу, надеясь вовремя отпустить, чтобы не потерять пол текста?
В Gboard для этого есть специальный жест:
- Нажимаем клавишу Удалить
- Не отпуская палец, медленно проводим влево от клавиши Удалить
- Как только текст начинает выделяться по словам серым цветом — можем водить пальцем влево или вправо, чтобы выбрать нужный фрагмент
- Отпускаем палец и выделенный серым цветом фрагмент текста автоматически удаляется
Даже если вы случайно удалили лишний текст — не проблема! Вся удаленная строка сразу же отображается в окошке Подсказок:
Нажав в эту область, удаленный текст вернется на свое место. Теперь можно заново удалить ненужный фрагмент.
3. Одноручный ввод
Набирать текст одной рукой, особенно во время движения, на современных смартфонах с огромными экранами, мягко говоря, неудобно. Решить эту проблему в клавиатуре Gboard можно всего одним простым действием:
- Нажимаем кнопку Ввод и не отпускаем палец, пока не появится дополнительное меню
- Движением пальца выбираем иконку Одноручного ввода
Для того чтобы вернуться к обычному режиму достаточно нажать следующую кнопку:
Кроме того, можно легко прижимать клавиатуру к левому или правому краю экрана (в зависимости от того, какой рукой набираете текст), нажимая соответственно кнопки .
4. Отправка GIF-анимаций
Когда-то очень давно, еще во времена Windows XP и Dial-UP интернета, был очень популярен формат GIF-анимаций. Использовался он, зачастую, для оформления сайтов и создания рекламных баннеров в интернете. Но, как известно, «нет ничего нового под солнцем» и вот, спустя много лет, GIF-анимации снова в моде! Правда, уже в качестве замены классических смайликов.
Многие мессенджеры позволяют отправлять подобные короткие ролики собеседнику:
Теперь это можно делать прямо из клавиатуры, без привязки к какому-либо приложению! Для этого достаточно:
- Зажать кнопку Ввод, пока не появится дополнительное меню
- Выбрать иконку со смайликом
- Выбрать вкладку GIF
- В поле для поиска можно ввести любой текст или выбрать нужный раздел справа от этого окошка
Нажав на любую анимацию, она будет добавлена к тексту (будь-то электронное сообщение, соцсеть или мессенджер).
А если вы настоящий любитель «старой школы», тогда вкладка с текстовым изображением смайлика откроет для вас сотни «картинок» из символов:
На других вкладках присутствуют как обычные смайлики, так и популярные в разных мессенджерах «наклейки».
5. Общение на иностранном языке в реальном времени
Еще одной удивительной возможностью Gboard является интеграция Google-переводчика с клавиатурой! Если вы общаетесь с человеком на иностранном языке, достаточно включить режим перевода и продолжать набирать текст на своем родном языке, а клавиатура будет сразу же отображать перевод.
Для активации переводчика необходимо сделать следующее:
- Нажимаем кнопку с логотипом Google-поиска G
- В появившемся меню нажимаем иконку Google-переводчика
- Выбираем язык для перевода, после чего вводим на своем языке нужный текст
- Перевод в режиме реального времени отображается в основном окне (мессенджера, блокнота или любого другого приложения)
Источник
Google Клавиатура для Android: удобные функции и скрытые фишки
Многие пользуются официальной клавиатурой от компании Google для Android, но немногие знают об интересных и полезных фишках этого приложения. Мы решили собрать в одной статье скрытые возможности клавиатуры Google. Многие из них помогут вам набирать текст быстрее, ведь на мобильном устройстве с сенсорным экраном это очень важно.
Содержание
Использование прописных букв
Одно слово или целое предложение, написанные строчными буквами, можно быстро перевести в прописной регистр — достаточно выделить их и нажать на аналог Shift’а.
Разработчики из Google улучшили концепцию непрерывного ввода и добавили несколько удобных жестов. Чтобы быстро вставить букву в прописном формате, не нужно переключать Shift каждый раз — достаточно тапнуть на него, удерживать и вести к нужной букве. После вставки буквы Shift отключается.
Быстрая вставка символов
Чтобы каждый раз не переключаться на вкладку символов для вставки цифры или чего-то другого, достаточно тапнуть по кнопке переключения, удерживать и вести палец к нужному При этом после вставки раскладка сразу же переключится на буквенную.
Вставка дробных чисел
На вкладке с символами большинство цифр по долгому нажатию на них предлагают вставку дробей с ними в роли числителя или знаменателя. А на нуле есть крутой символ — пустое множество. О других скрытых символах на цифровой вкладке читайте ниже.
Раскладка как на клавиатуре для ПК
В клавиатуре Google для Android можно включить раскладку, которая характерна типичным клавиатурам для компьютеров, но работает она только на английском. Не расстраивайтесь — ее можно использовать как альтернативную английскую, что определенно удобно, ведь у такой раскладки есть строка с цифрами и дополнительные символы.
Чтобы включить ПК-раскладку в клавиатуре Google, переходим в ее настройки → Вид и раскладки → Персонализированные стили. Там добавляем новый стиль, где в разделе «Раскладка» выбираем PC, а язык любой необходимый вам.



После добавления стиля приложение сразу же предложит его активировать в настройках. Находим ее в списке и активируем. После этого на новую раскладку можно переключиться кнопкой с глобусом на клавиатуре.
Команды для быстрой вставки слов или фраз
Одна из самых удобных функций клавиатуры Google — это создание команд для быстрой вставки любых слов или даже длинных фраз и предложений. Чтобы создать такие команды, заходим в настройки приложения → Исправление текста → Пользовательский словарь → Для всех языков.




Нажимаем кнопку «Добавить» в верхнем правом углу. Вводит нужное вам слово или фразу, а также короткую команду, которая будет с ними ассоциироваться. Например, tb — Trashbox, кд — Как дела? При вводе команды «кд» на клавиатура в поле рекомендуемых слов предложит «Как дела?». Таким образом можно ввести целую фразу тремя нажатиями.
Еще немного скрытых фишек
Среди интересных шорткатов и скрытых «фишек» клавиатуры Google также стоит отметить:
- Долгое нажатие на точку — меню с часто используемыми символами.
- Долгое нажатие на запятую быстрый переход к настройкам.
- Долгое нажатие на пробел — переключение между клавиатурами.
На вкладке с цифрами есть много скрытых символов, которые вызываются долгим тапом:
- Доллар — альтернативные знаки валют.
- Звездочка — кресты и более красивая версия звездочки.
- Плюс — плюс-минус.
- Дефис — длинные тире, короткое тире, нижнее подчеркивание и точка на середине строки.
- Долгий тап по знакам вопроса и восклицания — эти же символы в перевернутом виде.
- Жирная точка — карточные знаки.
Надеемся, что эти маленькие «фишечки» и скрытые функции помогут вам быстрее набирать текст на клавиатуре Google.
Источник