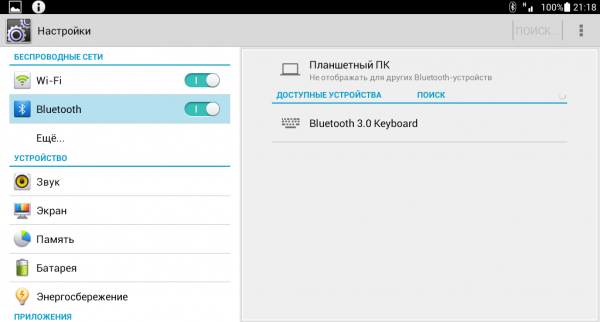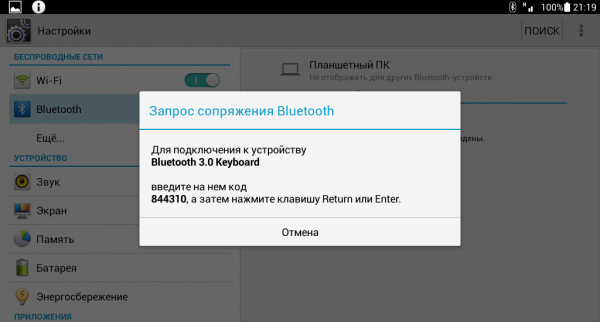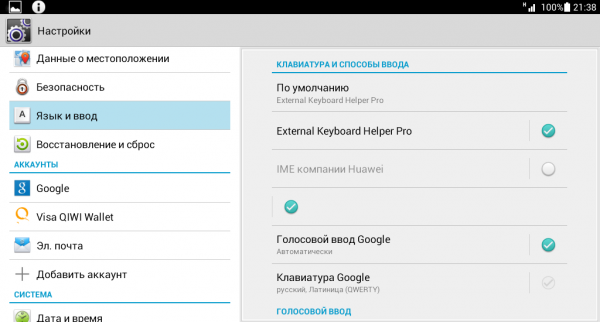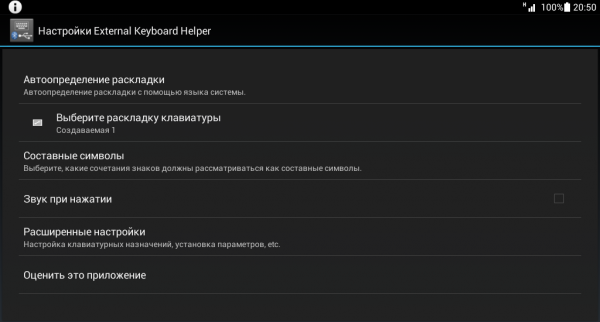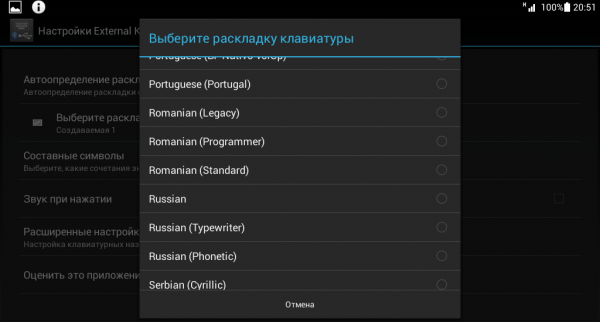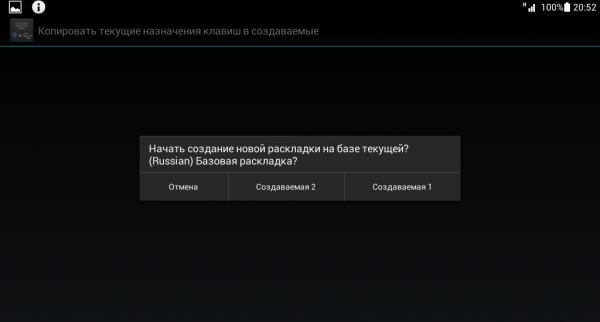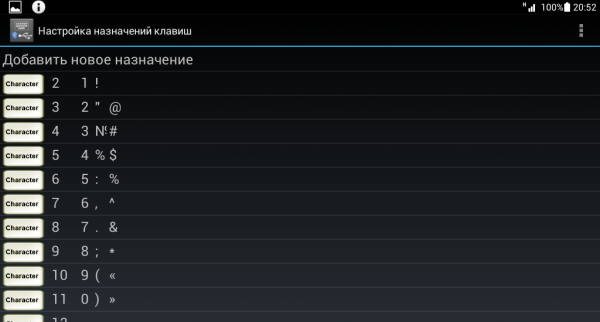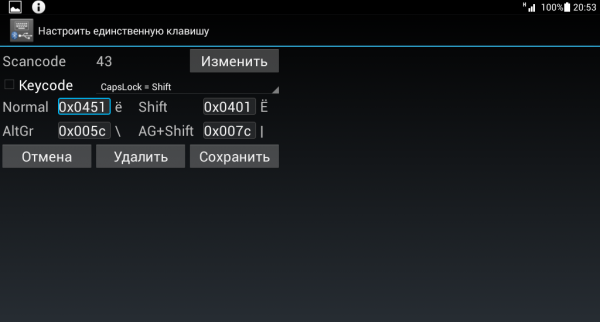- Как подключить мини клавиатуру к телефону
- Подключение USB-клавиатуры
- Подключение Bluetooth-клавиатуры
- Настройка внешней клавиатуры
- Подключение к телефону USB-клавиатуры
- Как подключить Bluetooth-клавиатуру к телефону или планшету
- Порядок настройки внешней клавиатуры
- Беспроводная мини клавиатура RT-MWK08 (Rii i8) — СУПЕР ПУЛЬТ для ПК и Android Mini PC
- ПРЕДЫСТОРИЯ.
- RT-MWK08
- ХАРАКТЕРИСТИКИ:
- ПОСМОТРИМ, ЧТО ИЗ СЕБЯ ПРЕДСТАВЛЯЕТ В РЕАЛЬНОСТИ
- ВЫВОДЫ:
- Из полезного лично для меня:
Как подключить мини клавиатуру к телефону
Как подключить клавиатуру к Андроид телефону или планшету. Виртуальные клавиатуры на мобильных устройствах идеально подходят для простых операций с текстом. Но пользователи, которым приходится часто работать с большими объёмами текста, рано или поздно задумываются о приобретении внешней клавиатуры. Ассортимент USB- и Bluetooth-клавиатур поражает разнообразием, однако выбрав понравившийся экземпляр, можно столкнуться с проблемами при подключении аксессуара к смартфону или планшету. Сегодня мы расскажем, как можно подключить и настроить клавиатуру на Андроид-устройстве.
Подключение USB-клавиатуры
Большинство USB-клавиатур поддерживаются на аппаратном уровне и не требуют каких-либо особых настроек. Само подключение осуществляется при помощи кабеля USB OTG.
При этом ваш смартфон или планшет должен поддерживать функцию USB-хоста. Узнать, есть ли в вашем аппарате такая поддержка, можно в каталоге устройств DevDB.
Чтобы начать работать с USB-клавиатурой необходимо просто подключить штекер кабеля USB OTG в мобильное устройство, а в гнездо кабеля — клавиатуру. После этого можно приступать к работе с текстом.
Подключение Bluetooth-клавиатуры
Для сопряжения клавиатуры с Android-устройством необходимо:
1. Включить клавиатуру;
2. Включить модуль Bluetooth на планшете или смартфоне;
3. Активировать режим определения на клавиатуре (способ активации зависит от модели, но чаще всего, это отдельная кнопка или сочетание клавиш);
4. Запустить поиск Bluetooth-устройств на планшете или смартфоне;
5. В появившемся списке выбрать вашу Bluetooth-клавиатуру.
Для соединения может потребоваться ввод кода, который укажет система. Набирать цифры нужно на самой клавиатуре, после чего необходимо нажать клавишу Enter.
Настройка внешней клавиатуры
Если система не может распознать некоторые клавиши или реагирует на их нажатие нестандартным образом, придётся настраивать её раскладку вручную. Справиться с этим поможет приложение External Keyboard Helper Pro.
Особенность данного приложения заключается в том, что вы сможете создать уникальные раскладки для двух языков и переключаться между ними привычным сочетанием или отдельной клавишей. При этом у вас будет возможность настроить ввод дополнительных спецсимволов при помощи клавиши «Alt».
Для коррекции или создания раскладок необходимо:
1. Скачать и установить приложение External Keyboard Helper Pro;
2. Зайти в раздел «Язык и ввод» системных настроек устройства;
3. Активировать установленное приложение в списке виртуальных клавиатур и выбрать соответствующий пункт в меню «По умолчанию»;
После этого можно приступать к созданию раскладки. В меню приложений находим EKH Setting и запускаем его.
В поле «Выберите раскладку клавиатуры» отметить Russian и перейти к разделу «Расширенные настройки».
Выбрать «Раскладка клавиатуры» и «Настройка назначения клавиш». В появившемся окне приложение предложит сохранить шаблон текущей раскладки для редактирования.
Затем откроется раздел редактирования раскладки, где указаны тип клавиш (Character и Keycode) и их значения.
Character ― это клавиши, предназначенные для ввода символов. Клавиши Keycode выполняют команды системы (список команд разнообразен, от базовых «Shift» и «Alt», до изменения яркости подсветки и настройки уровня громкости).
Чтобы начать редактирование выберите нужную вам клавишу со значением из списка, либо нажмите на пункт «Добавить новое значение».
В открывшемся окне редактирования значения клавиши, укажите: тип клавиши (Character или Keycode), скан-код (автоматически определяется при нажатии клавиши), реакцию на функцию Caps Lock, значение для простого нажатия, а также значение при нажатии в сочетании с клавишами «Shift», «Alt» и «Alt+Shift». Для назначения спецсимволов, скопируйте их из любой таблицы, например отсюда.
Дополнительно можно настроить вставку текстовых шаблонов и запуск приложений по нажатию сочетаний определённых клавиш. Кроме того, можно произвести более тонкую настройку системы для работы с внешней клавиатурой.
Если ваш планшет или смартфон аппаратно поддерживает подключение внешней клавиатуры (например, через USB-разъем или по Bluetooth) и вы захотите это сделать, вам понадобится установка и настройка программного обеспечения на ОС Andro >
На данный момент существует множество клавиатур под Android, с множеством поддерживаемых функций и разных по внешнему виду. Все мы перебирать не будем. Данная статья направлена на помощь новичкам в установке и настройке внешней клавиатуры, которая поддерживает русский язык и позволяет легко изменить раскладку клавиатуры.
С данной задачей великолепно справляется Russian Keyboard.
Итак, рассмотрим по порядку процесс установки и настройки данной клавиатуры:
1) Первое, что необходимо сделать – установить Russian Keyboard с Play Market.
Если вы используете QR-сканнер, можете воспользоваться кодом:
2) Заходим в настройки Android. Для этого необходимо нажать на часики в правом нижнем углу. В всплывающем меню будет рисунок, состоящий из трех полосок с барами на них.
3) В настройках андроида находим раздел «Язык и ввод».
Напротив Russian Keyboard ставим галочку. С других клавиатур галочки снимаем, кроме Встроенной Android-клавиатуры, которая недоступна для снятия.
4) Устанавливаем использование по умолчанию нашей клавиатуры.
5) Заходим в настройки самой клавиатуры Russion Keyboard, нажав на кнопочку настроек.
6) Заходим в настройки «Аппаратная клавиатура» и выбираем вид нашей клавиатуры. Необходимая нам – External Keyboard Ru.
Аппаратная клавиатура -> Выбор раскладки -> External Keyboard RU
7) Смена сочетания клавиш для выбора языковой раскладки:
Аппаратная клавиатура -> Переключение раскладки
Вот мы и настроили внешнюю клавиатуру с возможностью сменить раскладку нажатием двух клавиш на клавиатуре.
На следующих скриншотах можно увидеть картинку, которая отображается в трее возле часиков Android’a, и показывает выставленный в данный момент язык.

Подключение к телефону USB-клавиатуры
Для подключения такого типа клавиатуры, помимо неё самой, нужно будет приобрести специальный кабель USB OTG, реализуемый в любом магазине мобильных аксессуаров. Он выполняет роль переходника или же адаптера, так как имеет разъём, подходящий для телефона с одной стороны и для USB-порта с другой.
ВАЖНО! Для подключения данной клавиатуры смартфон должен поддерживать работу с USB OTG. Проверить совместимость можно с помощью бесплатного приложения USB OTG Checker.
Подключить этот тип клавиатуры не составит труда:
- Для начала нужно вставить разъём mini-usb в соответствующее гнездо телефона.
- Другой стороной подключить само устройство ввода.
После этого всё готово к работе, обычно никаких дополнительных настроек не требуется.
Как подключить Bluetooth-клавиатуру к телефону или планшету
Помимо рассмотренного выше проводного вида внешней клавиатуры, существуют и беспроводные, работающие по Bluetooth-соединению. Такое устройство удобно тем, что не требует приобретения кабеля USB OTG и совместимо практически со всеми современными смартфонами и планшетами как на операционной системе Android, так и iOS. Подключение также не должно вызывать затруднений. Необходимо сделать следующее:
- Включить Bluetooth-соединение на телефоне или планшете и подключаемом устройстве ввода.
- Нажатием специальной кнопки или комбинации клавиш (в зависимости от модели) перевести в режим определения.
- Начать поиск доступных Bluetooth-устройств на смартфоне или планшетном компьютере.
- Найти и выбрать из списка соответствующую клавиатуру.
- Ввести на подключаемой клавиатуре требуемый для сопряжения код, который будет указан системой.
После завершения подключения устройство будет готово к работе.
Порядок настройки внешней клавиатуры
В некоторых случаях может потребоваться дополнительная настройка подключаемой клавиатуры. Она может неправильно распознавать нажимаемые клавиши. Для решения таких проблем на устройствах с операционной системой Android существует специальное приложение External Keyboard Helper Pro. Оно поможет пользователю вручную верно настроить раскладку внешнего устройства ввода и сделать переключение с одного языка на другой привычным и удобным. Итак, нужно сделать следующее:
- Скачать данное приложение на телефон или планшетный компьютер и произвести его установку.
- В «Настройках» устройства открыть раздел «Язык и ввод».
- Выбрать «по умолчанию» среди списка виртуальных клавиатур пункт с названием установленного приложения.
- Открыть меню настроек в самом приложении.
- Выбрать русский язык (Russian) в пункте о создании раскладки.
- Далее, зайти в «Расширенные настройки» и найти раздел по настройке назначения клавиш. В окне будет представлена текущая раскладка клавиатуры для редактирования (вид клавиши и выполняемая её нажатием функция).
- В открытом разделе редактирования необходимо будет выбрать нужную клавишу и изменить её значение. Проделать это требуемое количество раз.
СПРАВКА! Существуют Character и Keycode клавиши. Первые отвечают за непосредственный ввод изображённых на них символов, а вторые (поодиночке или в сочетании) — выполняют заданные системой команды. Речь идёт о таких клавишах, как Shift, Alt, Ctrl и др.
Также существует возможность создания нового назначения клавиши. Для этого нужно указать её тип, значение для простого и совместного (с Shift, Ctrl, Caps Lock и др.) нажатия, скан-код (определяется при нажатии на неё). При желании также можно настроить запуск определённых приложений нажатием заданного сочетания клавиш.
Вот и всё, что требуется знать о подключении внешней клавиатуры к телефону или планшету. Как можно заметить, этот процесс достаточно прост в выполнении и не займёт много времени, а подключённое устройство упростит работу с текстом.
Источник
Беспроводная мини клавиатура RT-MWK08 (Rii i8) — СУПЕР ПУЛЬТ для ПК и Android Mini PC
Добрый день!
На Android Mini PC положил глаз уже давно, около года назад, но земноводное сдерживало от покупки. И вот в очередной раз, когда встроенный браузер телевизора выдал табличку «недостаточно памяти и просмотр прекращается», терпению моему пришел конец…
В этом обзоре рассмотрим мини клавиатуру, которую заказал вместе с андроид «свистком».
Вкратце — очень удобный пульт, для прослушивания музыки и просмотра видео, не вставая с дивана. Рекомендую!
ПРЕДЫСТОРИЯ.
Как только человеку был дан мозг, он сразу начал облегчать себе условия жизни.… Поэтому мы сейчас имеем компьютеры и другие интересные штуковины.
Вот и я, как существо разумное, каждый раз при просмотре фильмов на своём компе, думал, почему я всё время должен вставать с дивана, чтобы включить-выключить фильм, отрегулировать громкость, поставить на паузу и т.д… Такое положение дел меня не устраивало, и ради этой цели я «подружил» беспроводной джойстик с программкой Xpadder_PowerPack. 
У этого варианта были, как свои плюсы, так и минусы. Видимо минусы перевесили, и джойстик в итоге оказался в шуфлядке. Затем был куплен телевизор с новой, «сырой» WebOS и муки продолжились уже с «тормозами» браузера и смарт ТВ.
Так я пришёл к тому, чтобы заказать MK809 IV TV Stick и беспроводную клавиатуру i8
RT-MWK08







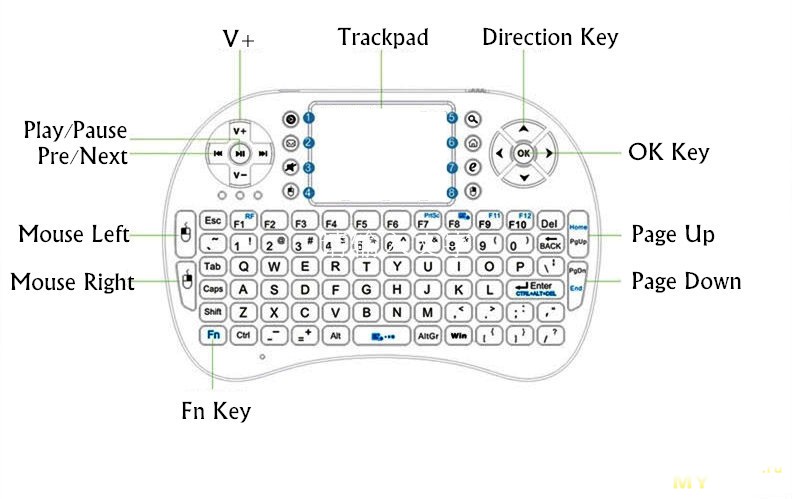
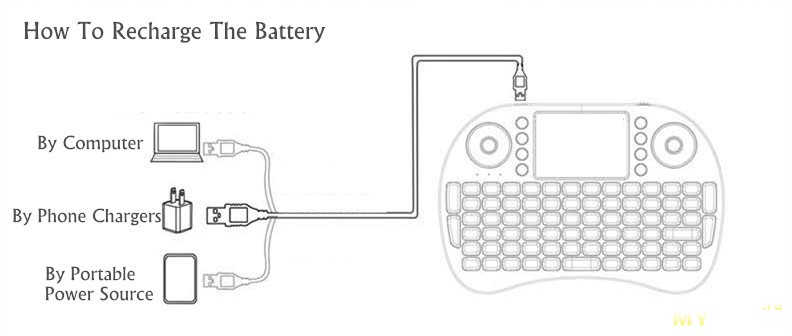
ХАРАКТЕРИСТИКИ:
— 92 клавиши, 2.4 ГГц. Беспроводная клавиатура с сенсорной панелью.
— Мини-qwerty-клавиатура, клавиши управления мультимедиа ПК и игровых клавиш управления.
— Подходит для Google TV, HD-плеер, Android TV Box, foriPhone и веб-ТВ.
— Максимальное рабочее расстояние: ≥10m без помех и направление движения не предел.
— С интерфейсом USB адаптер.
— Подходит для людей, чтобы смотреть интернет-телевидение, играет через широкополосного/ПК, как NBC, ABC, листы и IPTV.
— Выберите просмотр удовольствий без хождения к компьютеру, чтобы изменить каналы/Прокрутка списка опций.
— Регулируемый Touchpad.
— Функция прокрутки колеса.
— Сопоставимы с реальной сенсорной панелью ноутбука.
— ТПУ клавиши очень удобны для набора опыта.
— Съемный литий-ионный аккумулятор.
— Для windows элементы управления мультимедиа.
— Управление беспроводной связью мультимедийный ПК/смарт-мобильный телефон.
— Цвет: черный/белый.
— Размер: 146 мм * 97.5 мм * 19 мм (L * W * H)
Поддерживаемые системы:
— Microsoft windows, CE, 2000, XP, Vista и 7;
— Linux;
— FORMAC Операционная система X;
— Symbian S60;
— Операционная система Google Android (2.2 или выше);
Комплект поставки:
1 xКлавиатура
1 xUSB приемник
1 xUSB кабель
1 xLithium-ионный аккумулятор
ПОСМОТРИМ, ЧТО ИЗ СЕБЯ ПРЕДСТАВЛЯЕТ В РЕАЛЬНОСТИ
В Беларусь посылка дошла за 25 дней.
Упаковка — коробка из «пупырки», обмотанная скотчем, внутри TV Stick и клавиатура. 
Короба слегка помялась, но сама клавиатура не пострадала. 


Внутри коробки, ещё одна коробка, в которой лежала клавиатура, USB-кабель и инструкция.
Инструкция на английском языке и никакой смысловой нагрузки не несёт. 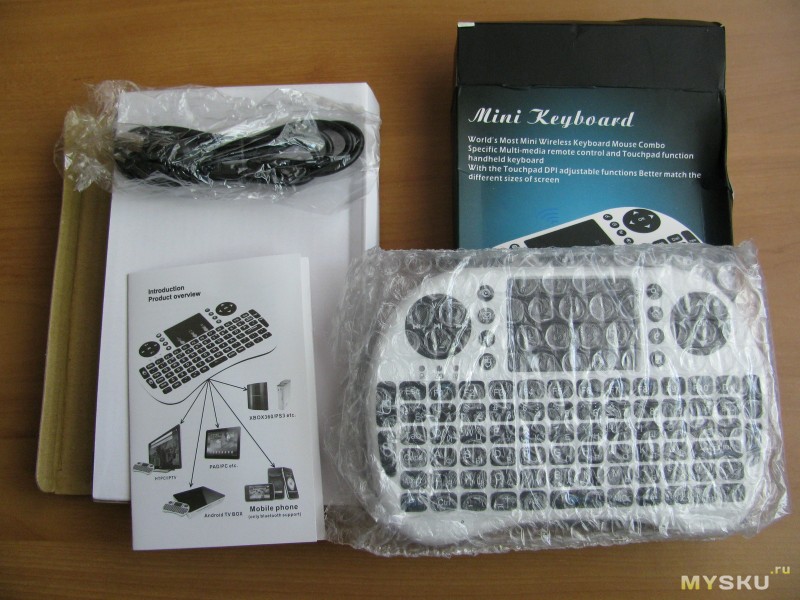

С обратной стороны никаких опознавательных знаков. Области под пальцы — рифлёные. 
Под крышкой разместился USB-приемник и нокиевский аккумулятор на 810mAh.
В нижней части под аккумулятором — отсек для двух аккумов ААА, но без клемм. Мне на глаза попадались такие клавиатуры с тремя вариантами расположения аккумуляторов — встроенный, съёмный и 2 ААА. 
На торцевой части — кнопка включения/выключения и Micro-USB для зарядки.
Управление через шнур не происходит. 

В левом верхнем углу расположились клавиши управления плеером, под ними 3 диода.
— Первый диод говорит о том, что клавиатура включена и горит синим цветом.
— Второй диод — зарядка батареи, горит красным, когда батарея заряжается.
— Третий диод загорается оранжевым светом каждый раз при нажатии кнопок.
Если не нажимать кнопки, клавиатура переходит в «спящий» режим через 13 секунд.
«Пробуждается» — нажатием любой кнопки или тычком по тачпаду. 
Тачпад распознаёт 4 режима.
1. Управление курсором (1 палец).
2. Тычёк (1 палец).
3. Прокрутка вверх/вниз (двумя пальцами).
4. Тычёк тремя пальцами, срабатывает, как правая кнопка мыши (открывает контекстное меню). 
С правой стороны — стрелки и кнопка ОК.
Стрелки работают, как прокрутка вверх/вниз, ALT + стрелка влево — шаг назад в проводнике
ALT + стрелка вправо — шаг вперёд в проводнике. В общем появился повод наконец-то выучить сочетание «горячих» клавиш. 
CTRL + C — копирует выделенный объект в буфер обмена Windows
CTRL + V — отвечает за вставку содержимого буфера обмена Windows в текущее место (например, туда, где стоит курсор) той программы, с которой Вы работаете
CTRL + X — удаляет выделенный объект и помещает его в буфер обмена Windows
PrtScr — создание и помещение в буфер обмена Windows графической копии экрана
Alt + PrtScr — копирует не весь экран, а только активное окно
CTRL + Z — отмена предыдущей операции
CTRL + N — создает новый документ
Win — открывает меню «Пуск».
Win + D — сворачивает все активные окна
CTRL + Shift + Left; CTRL + Shift + Right — выделяет текст по словам.
CTRL+клик — выделение в произвольном порядке нескольких объектов
Alt + Space — Вызов системного меню окна
ALT + F4 — Закрыть окно или выйти из программы
CTRL + F4 — Закрыть текущее окно в программе
SHIFT+DELETE — Удалить выделенный файл, не помещая в корзину
F1 — Вывести справку
F2 — Переименовать выделенный файл
F3 — Открыть окно поиска файлов
F5 — Обновить
BACKSPACE — Перейти в раздел на уровень выше
CTRL + SHIFT + ESC — Вызов «Диспетчера задач» (еще его можно вызвать комбинацией CTRL + ALT + DELETE, появиться список, из которого вы можете его выбрать)
ALT + Стрелка влево — Шаг назад в проводнике
ALT + Стрелка вправо — Шаг вперёд в проводнике
Win + стрелка в право + Enter — выключение компьютера
Зажав кнопку FN и нажав на пробел, можно уменьшить или увеличить чувствительность курсора (3 режима). 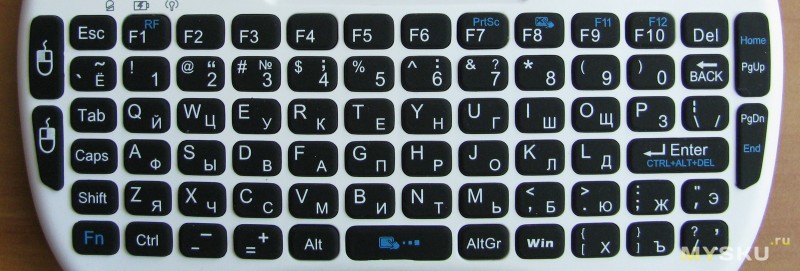
Телефон, свисток, компьютер — клавиатуру «подцепили» без лишних настроек.
ВЫВОДЫ:
Можно разобрать клавиатуру на части, написать обзор на 10 вордовских страниц, но суть от этого не изменится. Клавиатура СУПЕР!
Пользуюсь неделю, ещё ни разу не подзаряжал. Качество материалов отличное, эргономика хорошая. Радиус действия — комната 20 квадратных метров + коридор.
Из полезного лично для меня:
— Когда домашние на компе играют в «Сокровища пиратов», смотрят фильм или слушают музыку, а я в это время отдыхаю, могу уменьшить звук.
— Когда домашние поиграли в «Сокровища пиратов» и быстренько унеслись в другую комнату, не выключив комп, а я в это время отдыхаю, то можно выключить комп сочетанием «горячих» клавиш Win + стрелка вправо + Enter.
— Вызов плеера одной кнопкой, громкость, перемотка, старт, стоп, пауза (фильмы и музыка).
— Навигация в браузере при просмотре фильмов из интернета.
— Перевод монитора в спящий режим и обратно. Например посмотреть результат при скачке торрентов. Для спящего режима у меня — виджет на рабочем столе. «Горячих» клавиш в своё время не нашёл.
— И самое главное, управление андроид «свистком» на телевизоре.
Продавец общительный, порядочный, быстрый. Торгует массой интересных штуковин. Рекомендую!
Источник