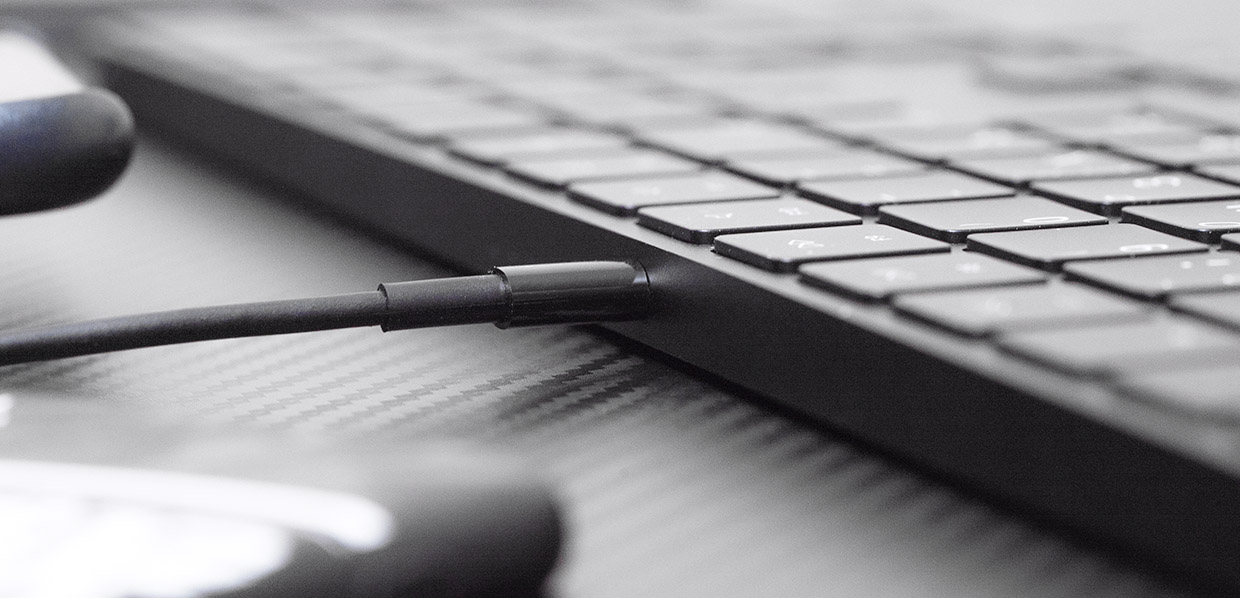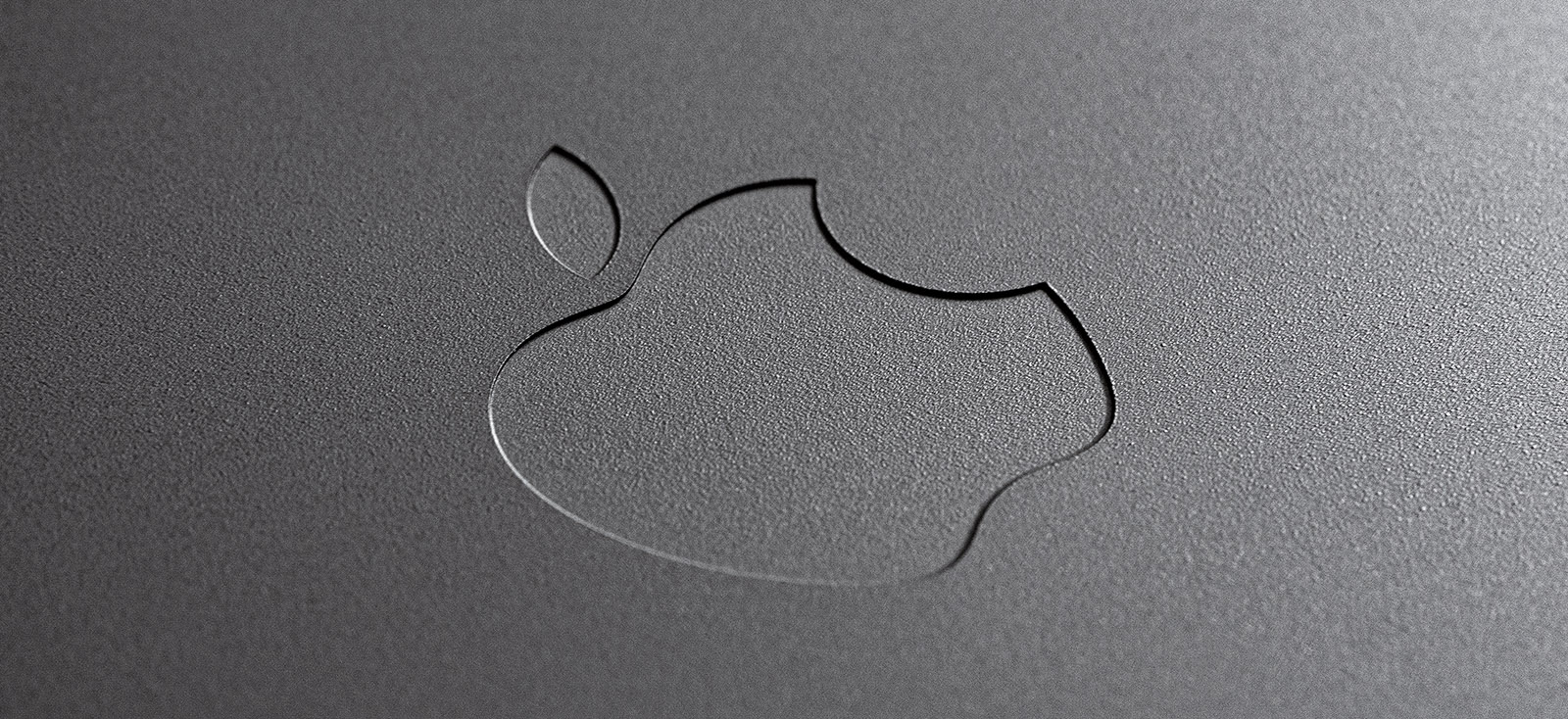- Использование беспроводной клавиатуры, мыши или трекпада Apple с компьютером Mac
- Настройка клавиатуры Magic Keyboard, мыши Magic Mouse или трекпада Magic Trackpad для работы с компьютером Mac
- Настройка беспроводного устройства
- Если устройство не подключается
- Настройка беспроводных устройств Apple более ранних моделей
- Подключение беспроводных аксессуаров Apple к компьютеру Mac
- Подключение клавиатуры Magic Keyboard, мыши Magic Mouse 2 или трекпада Magic Trackpad 2 к компьютеру Mac
- Подключение беспроводной клавиатуры Apple, мыши Magic Mouse или трекпада Magic Trackpad к компьютеру Mac
- Я обожаю клавиатуры Apple и точка. Обзор Magic Keyboard 2
- Почему я так люблю Apple Wired Keyboard
- Теперь у меня Magic Keyboard 2. Новая любовь?
- Всё лучшее от лучших клавиатур Apple – на месте
- Magic Keyboard 2 работает по кабелю. Любому
- Минусов нет, но есть мечты
- Моя новая ? клавиатура
Использование беспроводной клавиатуры, мыши или трекпада Apple с компьютером Mac
Для связи с Вашим компьютером Mac беспроводная клавиатура, мышь или трекпад Apple используют Bluetooth.
Проверьте, чтобы у устройства был заряжен аккумулятор, и включите устройство.
На Mac выберите пункт меню «Apple»
> «Системные настройки», затем нажмите «Клавиатура», «Мышь» или «Трекпад».
Если Вы настраиваете мышь или трекпад, следуйте инструкциям на экране. Когда мышь или трекпад обнаружены, они автоматически подключаются к Mac.
Если Вы настраиваете клавиатуру, нажмите «Клавиатура Bluetooth» и следуйте инструкциям на экране, чтобы подключить клавиатуру.
Примечание. Если устройство оснащено встроенным элементом питания, оно автоматически подключается к Вашему Mac, когда оно включено, а его кабель Lightning/USB вставлен в разъем на Вашем Mac.
При работе с беспроводным Bluetooth-устройством Apple необходимо помнить следующее.
Если в Bluetooth-устройстве используются элементы питания AA, Вы увидите предупреждение, когда они будут близки к разрядке. Рекомендуется иметь с собой запасные элементы питания.
Если Вы не используете Bluetooth-устройство в течение длительного времени, выключите его, чтобы продлить срок службы аккумуляторов. Для выключения устройства используйте кнопку питания.
Источник
Настройка клавиатуры Magic Keyboard, мыши Magic Mouse или трекпада Magic Trackpad для работы с компьютером Mac
Если с новым компьютером iMac поставляются беспроводные устройства Apple, включите их перед началом использования. Если устройства куплены отдельно или требуется их повторное сопряжение с компьютером Mac, выполните следующие действия.
После объединения в пару и включения клавиатура Magic Keyboard, мышь Magic Mouse и трекпад Magic Trackpad работают с компьютером Mac через Bluetooth.
Устройства, входящие в комплект поставки нового компьютера iMac, уже сопряжены с ним. Просто включите их при первом запуске компьютера Mac. Чтобы убедиться, что устройство включено, проверьте его выключатель питания. Если видна зеленая метка, устройство включено.
Если устройства куплены отдельно или пара с компьютером Mac была разорвана, выполните следующие действия для их сопряжения.
Настройка беспроводного устройства
Чтобы настроить клавиатуру Magic Keyboard, мышь Magic Mouse или трекпад Magic Trackpad, выполните следующие действия.
- Подключите кабель Lightning-USB 1 или кабель USB-C/Lightning к порту Lightning на устройстве 2 , а другой конец кабеля подсоедините к компьютеру Mac.
- Убедитесь, что выключатель питания устройства находится в положении включения (когда устройство включено, под переключателем видна зеленая метка).
- Перейдите в меню Apple > «Системные настройки», затем выберите Bluetooth, чтобы открыть окно настроек Bluetooth. После сопряжения с компьютером Mac устройство отображается в списке устройств.
- Проверьте уровень заряда аккумулятора устройства в окне настроек Bluetooth. Если устройство заряжается, чтобы использовать его для беспроводной связи, отключите его от источника питания.
1. Если устройство Bluetooth входило в комплект поставки компьютера iMac, кабель Lightning-USB также был включен в комплект поставки.
2. Мышь Magic Mouse нельзя использовать с подключенным кабелем.
Если устройство не подключается
Узнайте, что делать, если не удается подключить устройство.
Настройка беспроводных устройств Apple более ранних моделей
Если беспроводное устройство Apple не оснащено портом Lightning, воспользуйтесь проводной мышью или трекпадом (либо встроенным трекпадом на ноутбуке Mac), чтобы выполнить настройку беспроводных устройств Apple более ранних моделей (таких как клавиатура Apple Wireless Keyboard, мышь Magic Mouse или трекпад Magic Trackpad).
- Включите устройство.
- Дождитесь, пока светодиодный индикатор устройства начнет мигать: это означает, что устройство находится в режиме обнаружения. (Если светодиодный индикатор горит, но не мигает, значит устройство уже сопряжено с другим хостом. Чтобы разорвать пару, выберите меню Apple > «Системные настройки» и щелкните Bluetooth. Наведите указатель на устройство, которое требуется удалить, затем нажмите кнопку , которая отображается рядом с названием устройства. Выключите устройство, затем снова начните с шага 1.)
- Перейдите в меню Apple > «Системные настройки», а затем щелкните значок Bluetooth.
- Дождитесь, пока компьютер Mac обнаружит устройство. Когда устройство появится в окне настроек Bluetooth, щелкните «Создать пару» 1 .
1. Для клавиатуры Apple Wireless Keyboard необходимо ввести пароль, отображаемый на компьютере Mac. Введите 8-значный пароль с клавиатуры и нажмите клавишу «Ввод». Более ранние модели Apple Wireless Mouse или Apple Magic Trackpad подключаются автоматически или для них выводится диалоговое окно. В случае вывода диалогового окна щелкните «Создать пару» или нажмите клавишу «Ввод».
Источник
Подключение беспроводных аксессуаров Apple к компьютеру Mac
Чтобы использовать беспроводную клавиатуру, мышь или трекпад Apple, сначала нужно подключить это устройство к Mac для включения Bluetooth.
Подключение клавиатуры Magic Keyboard, мыши Magic Mouse 2 или трекпада Magic Trackpad 2 к компьютеру Mac
При подсоединении клавиатуры, мыши или трекпада к Mac это устройство автоматически подключается к Mac через Bluetooth.
Подключите один конец кабеля Lightning — USB к клавиатуре Magic Keyboard, мыши Magic Mouse 2 или трекпаду Magic Trackpad 2, а другой конец — к USB-порту на компьютере Mac. В зависимости от модели Mac Вам может потребоваться адаптер, который можно приобрести в магазине Apple Store или на сайте apple.com.
Можно пользоваться клавиатурой Magic Keyboard и трекпадом Magic Trackpad 2, когда они подключены к Mac. Когда подключена мышь Magic Mouse 2, ее нельзя использовать.
Когда клавиатура, мышь или трекпад подключатся к Mac через Bluetooth, на экране появится уведомление о том, что теперь можно отключить кабель и использовать устройство без проводов.
Подключение беспроводной клавиатуры Apple, мыши Magic Mouse или трекпада Magic Trackpad к компьютеру Mac
Убедитесь, что аккумуляторы заряжены и вставлены правильно в клавиатуру, мышь или трекпад, устройство включено и система обнаружила его.
На Mac выберите меню Apple
> «Системные настройки», затем нажмите «Bluetooth» 
Выберите клавиатуру, мышь или трекпад в списке устройств, затем нажмите «Подключить».
После замены элементов питания в клавиатуре, мыши или трекпаде нажмите кнопку мыши или трекпада (или любую клавишу на клавиатуре), чтобы повторно подключить их к Mac.
Чтобы получить дополнительную информацию о Bluetooth, нажмите кнопку «Справка» 
Источник
Я обожаю клавиатуры Apple и точка. Обзор Magic Keyboard 2
Сейчас вы прочитаете 2000 слов про клавиатуру. Не мог остановиться, извините. Просто люблю печатать, а уж на такой и подавно.
Я всегда любил клавиатуры Apple, но никогда толком об этом не писал. А тут ещё и случай подвернулся.
10 лет с одной и той же (но не совсем) клавиатурой подошли к концу. Теперь вот пользуюсь Magic Keyboard 2 и души в ней не чаю.
Но за что я их так люблю? Отвечаю далее, но будет тут и личная история, и обзор одновременно.
Почему я так люблю Apple Wired Keyboard
Казалось бы, ну что тут такого. Клавиатура и клавиатура. 300 рублей в магазине, сиди да печатай.
Но когда печатаешь ежедневно и очень много, то и отношение к клавиатуре меняется. Обыденный элемент компьютера превращается в архиважный рабочий инструмент, где каждая мелочь влияет на результат и процесс. В том числе чисто психологически.
Тактильная отдача, расстояние между клавишами, раскладка, расположение кнопок, форма, глубина, высота, ширина блока и его наклон – реально, продолжать хотелки можно бесконечно. Как и заморачиваться.
На энтузиастов и их требования работает целая индустрия. Одни только механические клавиатуры чего стоят – десятки тысяч их вариаций, у каждой есть фанаты. Пробовал, не моё.
Моё – это Apple Wired Keyboard начала двухтысячных. В ней мне нравится абсолютно всё. В том числе потому, что она повторяет клавиатуры MacBook по расположению клавиш и многим другим мелочам. А ещё выглядит здорово на фоне 99% блоков из магазина.
Совокупно на этих моделях были написаны миллионы слов, многие из них на страницах iPhones.ru. С ними я учился слепой печати, играл в сотни игр, несколько раз засыпал (неудобно!).
Пытался пробовать что-то другое, но ничего не нравилось так же сильно: где-то продешевят, где-то неудобно печатать быстро, где-то надо слишком долго переучиваться. Ну или смотрится ужасно, не буду скрывать.
За 10 лет сменил больше десятка Apple Wired Keyboard, имел все версии и модификации разных годов. На фото в статье – короткая, без NUM-блока, которая стояла на стационарном рабочем месте в офисе. Есть и длинная, она у меня дома, две рабочих штуки. Одна из них запасная, ждала своего часа.
Ход клавиш, тактильная отдача и всё-всё, что я перечислял ранее, в этих блоках считаю идеальным . Звук тихий, но чёткий. Никаких лишних хрустов. Кнопки стоят крепко. Монолитность вообще невероятная, ничего не прогибается, будто я по бетону стучу. Из неё хоть мосты делай.
Продолжая аналогию, могу гараж построить из клавиатур, которые за 10 лет покупал и/или тестировал. Если бы хоть одна понравилась больше, она бы осталась надолго. Но нет. Ничего такого же утилитарного и качественного не нашёл.
Ещё из особенностей Wired Keyboard – наличие двух USB-портов. Они стоят по бокам в дальней приподнятой части.
Расположение неидеальное: некоторые толстые флешки и кабели туда не войдут. Но передатчик мыши, кабель от айфона пролезают без проблем и позволяют никуда не тянуться, чтобы оперативно подключить любой USB к компьютеру.
Привыкаешь моментально, что у тебя под рукой всегда два порта. Уж точно удобнее, чем выкидывать на стол концентраторы.
Я несколько лет периодически искал что-то подобное в продаже от других производителей. Увы, счёт клавиатур хотя бы с одним USB-портом идёт буквально на десятки, и большинство из них откровенно китайские или геймерские, в худших смыслах этих слов. Ещё одна копирует Apple Wired Keyboard один-в-один, причём открыто.
Раз всё так здорово, то зачем это менять?
Есть проблема: купить Apple Wired Keyboard становится сложнее и дороже с каждым годом.
Производство моих любимых коротких версий остановилось больше 10 лет назад. А широкую сняли в 2017 году. С тех пор распродаются остатки. Цена отпугивала массового потребителя в России, поэтому довольно долго они оставались на полках нетронутыми. В 2020 году – увы, и эти распродали.
Поэтому если я задаюсь этим вопросом, то сразу закупаю про запас, в прямом смысле на чёрный день. Но даже поиски по интернет-барахолкам в последние 5 лет приносят всё меньше успеха, либо пугают неадекватно загнутыми ценами.

Последние две, которые отказали. Одну почистил неудачно, на вторую пролил воду.
За эти 10 лет имел штук 15 клавиатур Apple, убитых после неудачной чистки, пролитых жидкостей или сломавшихся ввиду надломившегося кабеля. Они надёжные сами по себе, но требуют очень тщательного и умного ухода. Чинить их практически невозможно, сборка абсолютно монолитная. Если сломал, то всё, выбросил.
Apple уже 5 лет продаёт Magic Keyboard второго поколения. У меня было три штуки первого, и мне больше всего не нравилось, что они подключались только по Bluetooth. Она ещё и лагала часто. Поэтому очень долго обходил новый блок стороной. Да, симпатичный, вроде не хуже, но чтобы прямо мотивация появилась – нет.
В итоге надоело бояться, что после очередной чистки (белые клавиши требуют ухода) любимый рабочий инструмент откажет, и придётся оперативно брать что попало.
Решение было таким: нужна чёрная, чтобы реже чистить и рисковать надёжностью. Большая, чтобы был NUM и всё как следует. И да, от Apple. Благо такую начали продавать два года назад.
Надо было сделать это раньше.
Теперь у меня Magic Keyboard 2. Новая любовь?
Итак, большая Magic Keyboard 2. Такая поставляется в комплекте с iMac Pro или приобретается отдельно за 12 990 рублей. Либо за 10 990 рублей, но белого цвета. Не путать с клавиатурой от Mac Pro – эту нельзя приобрести отдельно.
Абсолютно монолитный брусок металла с пластиковым дном. В меру тяжелый. Прорезиненные ножки. Встаёт на стол устойчиво, не елозит при печати, но легко двигается, если большим пальцем поддать. Я так делаю периодически, когда долго печатаю, чтобы руки не прирастали к столу в одном положении.
Помимо эстетического удовольствия от строгой алюминиевой чёрной клавы на чёрном столе, дизайн у Magic Keyboard обалденный. Не зря многие пытаются его повторить десять лет в “элитных” версиях клавиатур. Но так и не смогли, иначе бы уже давно ими пользовался.
Так как это беспроводная клавиатура (номинально!), то на задней панели есть тумблер включения – такой же, как на Magic Trackpad.
Там же находится порт Lightning для зарядки встроенного аккумулятора. Он несъёмный. Раньше были пальчиковые батарейки. Их исчезновение позволило сделать клавиатуру меньше по высоте. На времени работы это не сильно сказалось.
Как и старая модель, “новая” работает до 2 месяцев на одном заряде. А заряжается всего за 2 часа.
Всё лучшее от лучших клавиатур Apple – на месте
Magic Keyboard 2 вышла в октябре 2015 года (версия с NUM появилась в 2017), через полгода после первого 12-дюймового MacBook с новым типом клавиатуры. Так называемая “бабочка” наломала столько дров, что вспоминать лишний раз не хочется.
Apple ещё тогда решила использовать в Magic Keyboard 2 проверенный временем механизм: “ножницы”, как во всех клавиатурах MacBook до 2015 года и с 2020-го. Такой же стоял в Apple Wired Keyboard и прошлой версии MK.
Этот механизм ни с чем не спутаешь в любой версии, будь то 2010-го или 2020 года. Изначально сильное сопротивление клавиш сменяет резкий, ударный ход со специфичным щелчком. Упругая мембрана резко возвращает клавишу вверх, давая понять, что она нажата, и можно начинать перемещать палец к следующей.
Из-за высокого сопротивления случайные нажатия происходят редко. Руки можно спокойно опускать на клавиатуру, не боясь набрать что-то нечленразборчивое.
Резкая и чёткая отдача, тактильная упругость клавиш вызывают привыкание. После неё 99% других начнут казаться ватными, бесхарактерными, будто сделанными из желе. Клац, клац, отбиваешь здесь под сотню слов в минуту вслепую и подсознанием чувствуешь каждую букву.
В Magic Keyboard 2 клавиши стоят в пазах заметно устойчивее, а ход стал несущественно, но меньшим. Это замечаешь при прямом сравнении. Через несколько минут забываешь. Вслепую могу определить обе, но когда печатаю, по старой проводной не скучаю. Сам механизм сделали совсем чуточку тише.
Поверхность кнопок матовая, по ощущениям абсолютно идентичная старым моделям. А вот форма у самых крышек уже другая. Они теперь совсем немного вогнуты внутрь, центрируя пальцы. Такие же крышки сейчас стоят на всех актуальных моделях MacBook, и народу нравится. Да и у меня нет претензий.

Magic Keyboard 2 и Magic Trackpad 2 наклонены одинаково и неплохо так стыкуются.
Ножек-подставок нет. Наклон всегда был невысоким, а в новой модели даже снизился. Теперь блок почти плоский. Возможно, это на любителя (либо я привык), но не чувствую никакого дискомфорта. Всё равно печатать удобно, как и прежде.
Отсутствие лишнего пластика или металла по краям клавиатуры – огромнейший плюс для эргономики : ничего не впивается, не мешает. Я кладу руки до верхней части ладони на стол и спокойно дирижирую пальцами по клавиатуре. Запястья всегда упираются, не напрягая мышцы рук или плечи. Тело расслаблено.
Стрелки правильные. Ряд F-клавиш полноразмерный, а не сплющенный, как раньше. Numpad полнофункциональный. Можно и без него взять, будет заметно дешевле, 8690 рублей. Такую тоже куплю, буду использовать в играх дома на стационарном ПК.
Да, я ежедневно чередую и macOS, и Windows. Разные компьютеры дома и на работе. Использовать Magic Keyboard на “винде” мне абсолютно комфортно. Разве что могу забыться и начать использовать macOS-сочетания в Windows, но это буквально по случаю в неделю, сбой мышечной памяти.
Где command, там и кнопка Windows. На месте Option всегда был Alt. Ну а Control – он и в Windows такой же Control. Если приспичит, можно выдернуть драйвера Apple из пакета Bootcamp для корректной работы в Windows всех функциональных клавиш вроде регулировки громкости.
Magic Keyboard 2 работает по кабелю. Любому
Недальновидные скажут: ужас, на клавиатуре порт Lightning, это же так неудобно!
Отвечаю: ? как удобно.
Потому что благодаря этому порту, я могу взять кабель из комплекта iPhone 11 Pro и ткнуть его прямо в свой MacBook. В порт USB-C. И всё будет работать. Или в Nintendo Switch. Или в iPad Pro. Или, не знаю, в стационарный компьютер. По обычному USB-кабелю Lightning, которым я минуту назад заряжал iPhone SE.
Magic Keyboard 2 – не только беспроводная клавиатура, но и абсолютно такая же проводная. Никакого переключения режимов. Ничего не надо делать. Ткнул проводом в компьютер, Bluetooth отключился, работаю напрямую. Вынул, BT снова активен.
Для меня работа по кабелю, а не Bluetooth – важнейший момент. Когда вокруг стола лежит штук 10 активных гаджетов, даже самый мощный Bluetooth-передатчик начнёт работать с перебоями. А я ненавижу, просто терпеть не могу, когда ввод текста с клавиатуры (и тем более в играх!) сопровождается любой мало-мальски заметной задержкой.
Буква должна появиться на экране мгновенно. Иначе это сбивает с мысли, выбрасывает из потока. Кабель one love.
Поэтому работаю на MK преимущественно без Bluetooth. Вынимаю иногда, если нужна большая свобода на рабочем столе. Но с кабелем спокойнее. Как со старой-доброй Wired Keyboard.
В комплекте с чёрной Magic Keyboard лежит такой же чёрный шнур Lightning. От белого в остальном ничем не отличается, просто с клавиатурой смотрится органичнее.
Минусов нет, но есть мечты
Во-первых, не помешала бы подсветка. Сделать её абсолютно реально без заметного утолщения корпуса. Более того, уверен, что у Apple есть прототипы. Это же очевидный момент. Думаю, что подсветку оставили на будущее.
Раз в Magic Keyboard для iPad этот момент реализовали, то и тут точно могут.
Кстати, если обратите внимание на фото выше, то заметите, как странно отражается свет на буквах. Будто подсветка есть. Но её нет. Просто почему-то эта краска очень сильно отражает свет от экрана. Может, так задумано? В любом случае, в полной темноте напротив монитора видно всё.
И во-вторых, иногда скучаю по USB-портам. Клавиатура беспроводная, поэтому ни о какой подключаемой периферии тут не может идти речи. Сомневаюсь, что в Купертино захотят делать специальную проводную версию только ради портов и двух с половиной энтузиастов вроде меня. Но… в общем, вы поняли. Мечты.
Других пожеланий не имею. Минусов тоже даже с натяжкой не нахожу. Думаю, в комментариях вы поможете, с этим у вас никогда нет проблем.
Моя новая ? клавиатура
Попробовав всё это пару недель, могу точно сказать: Magic Keyboard 2 – это реальная замена раритетной Wired Keyboard . Если у древней модели здесь есть фанаты, советую вам перестать складировать старые и попробовать новую. Она ничем в реальности не хуже.
А если вы ищете просто хорошую клавиатуру и хотите уйти от унылых пластиковых поделок, то вряд ли найдете что-то лучше блока от Apple.
В общем, идеальная клавиатура для любых задач, которую сложно сделать лучше. Чёрная версия ещё и особенно практичная.
Остаётся один вопрос. Стоит ли Magic Keyboard 2 своих денег? Если вы печатаете много, и тем более знакомы с раскладками MacBook – то безоговорочно ДА.
Как человек, который живёт текстом и зарабатывает им на жизнь (сейчас пишу реже, но всё же) уже 10 с лишним лет, я однозначно рекомендую потратиться и сделать главный рабочий инструмент лучше. Даже если вы работаете за Windows.
Ну а фанатам механических клавиатур мне сказать нечего. Да и слушать меня вы всё равно не станете, верно? Или уже не слышите, потому что оглохли?
Источник