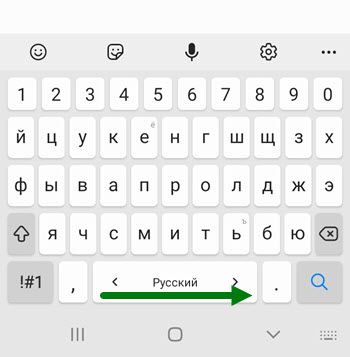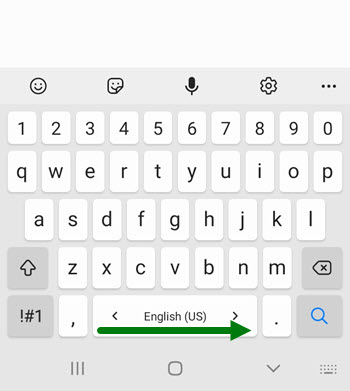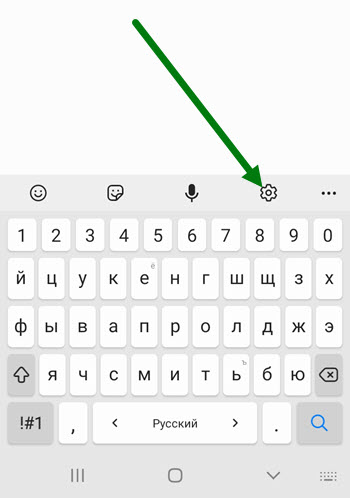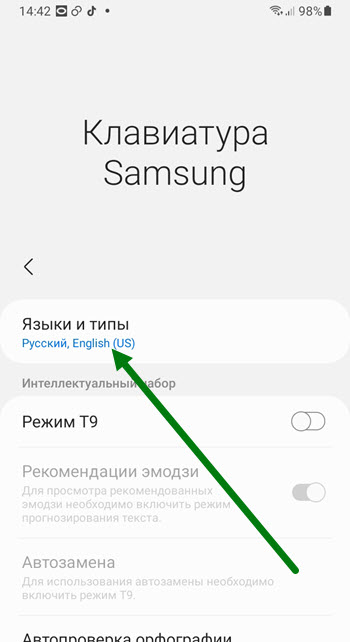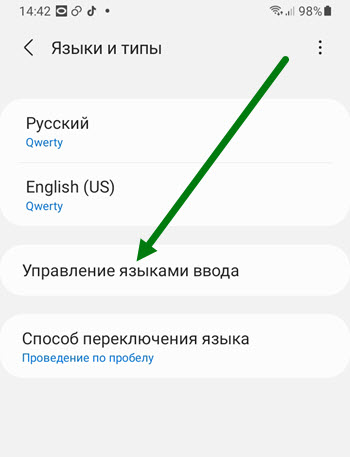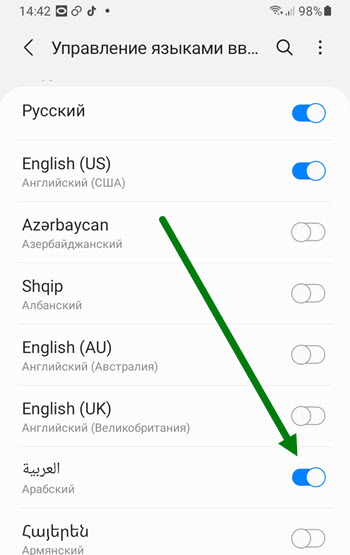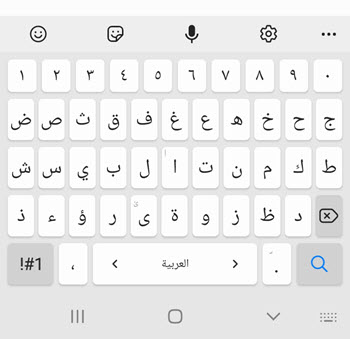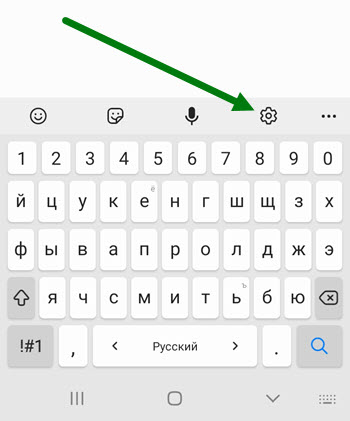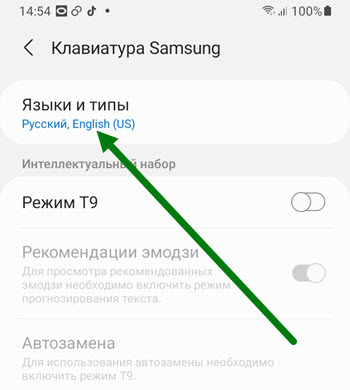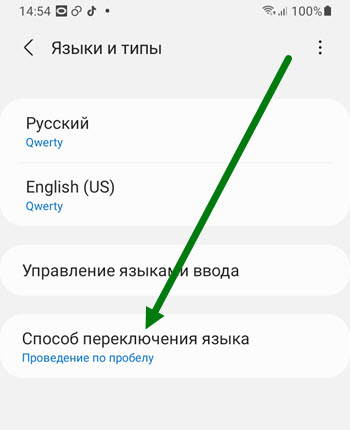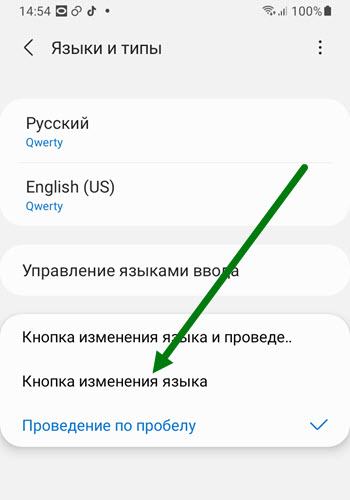- Как переключить язык на клавиатуре Samsung?
- Как поменять язык на клавиатуре Samsung или добавить новый
- Поменять язык с русского на английский
- Добавить другой язык
- Изменить способ переключения языка
- Клавиатура Samsung неожиданно перестает работать, как это исправить
- Причины сбоя клавиатуры Samsung и способы их устранения
- Причина 1. Проблема с настройками клавиатуры.
- Причина 2: Кэш-память клавиатуры заполнена
- Причина 3. Вы используете стороннее приложение для клавиатуры.
- Общие решения для всех вышеперечисленных причин, по которым перестает работать клавиатура Samsung
- 1. Перезагрузите телефон.
- 2. Сбросьте настройки клавиатуры.
- 3. Запустите инструмент для восстановления системы Android.
- 4. Сходите в ремонтный центр.
- Заключение
- Часто задаваемые вопросы
- Почему не переключается клавиатура на андроиде
- Как поменять «родные» настройки под себя
- Популярные бесплатные варианты установки
- Лучшее приложение для Андроида: как сделать практичный выбор
- Как распространяются клавиатуры?
- Изменение виртуальной клавиатуры
- Переключение раскладок внешней клавиатуры средствами самого Android
- Переключение раскладок внешней клавиатуры через программу Russian Keyboard
- 62 комментария на «Как настроить переключение раскладок на внешней клавиатуре в Andro >
- Android
- Языки на клавиатуре
- Android
- Переключение раскладок внешней клавиатуры средствами самого Android
- Переключение раскладок внешней клавиатуры через программу Russian Keyboard
- Шаг 1. Подключаем клавиатуру и мышь
- Шаг 2. Андроид и раскладка клавиатуры
Как переключить язык на клавиатуре Samsung?
В смартфонах Samsung используется собственная клавиатура. Она довольно удобная, но некоторые пользователи не знают, как поменять язык клавиатуры: например, пишете на русском языке, понадобилось добавить слово на английском и… И ступор. На деле все очень просто.
Используем в качестве примера приложение, в котором понадобится клавиатура. В нашем случае это браузер. Обратите внимание на клавишу пробел — на ней отчетливо видны две стрелки.
Они указывают на то, что нужно провести по данной клавише справа налево, либо слева направо — и тогда будет изменен язык клавиатуры. Проводим и язык переключился (указан на пробеле).
Согласитесь, просто и удобно.
В случае, если вам нужно изменить язык, скажем, английский на какой-то другой, нажмите на кнопку «Настройки».
Тапните по строке «Языки и типы».
Далее — «Управление языками».
Укажите нужные вам языки. К примеру, у нас используются два языка — русский и английский.
Отключаем английский и включаем французский вместо него.
Вместо английского используется французский.
Таким образом языки можно сменить на любые другие, которые поддерживаются системой. Можно даже использовать более двух языков — тогда переключение будет поочередным, например: русский, английский, французский.
Друзья! Если наш сайт помог вам или просто понравился, вы можете помочь нам развиваться и двигаться дальше. Для этого можно:
- Оставить комментарий к статье.
Источник
Как поменять язык на клавиатуре Samsung или добавить новый
С помощью мобильной клавиатуры Самсунг, мы выполняем множество различных задач на своём смартфоне.
Заполняем формы, вводим данные авторизации, печатаем текст сообщений в мессенджерах, пишем комментарии и.т.д.
Язык раскладки, совпадает с основным языком выбранным на телефоне, то есть если при первом включении Вы выбрали русский, то и на клавиатуре основным будет русский.
Так-же имеется дополнительный язык, английский, так как он часто применяем в различных ситуациях.
В любой момент, можно переключится с одного на другой, одним нажатием на кнопку. Если двух раскладок будет мало, необходимо добавить дополнительные языки.
Ниже в статье, я наглядно покажу как это делается, а так-же отвечу на дополнительные вопросы.
Как на клавиатуре Самсунг
Поменять язык с русского на английский
1. Для выполнения этой задачи, нужно провести от одного края пробела к другому. После чего раскладка примет необходимый вариант.
2. Обратно возвращается точно так-же.
Добавить другой язык
1. Заходим в настройки, нажав на шестерёнку.
2. Открываем верхний раздел.
3. Переходим в подраздел «Управление».
4. Находим нужный и активируем, я для примера выбрал арабский.
5. Выходим из настроек и проверяем наличие.
Изменить способ переключения языка
Если Вам не нравится стандартный способ переключения свайпом по пробелу, можно вывести отдельную кнопку, делается это следующим образом.
1. Открываем настройки.
2. Жмём на верхнюю строчку.
3. Жмём на строчку «Способы переключения».
4. В открывшемся окне, выбираем средний или верхний пункт.
Источник
Клавиатура Samsung неожиданно перестает работать, как это исправить
Последнее обновление 4 ноября 2021 г. Автор: Ангелос Хронис
Будучи ребенком своего поколения, я с самого начала привык использовать текстовые сообщения и, в конечном итоге, приложения для обмена сообщениями, такие как whats-app, line и messenger. Мой Samsung Galaxy A был и остается почти продолжением моей руки, поскольку я постоянно общаюсь с остальным миром.
Но однажды, когда я писал своим друзьям, мой верный Клавиатура Samsung внезапно перестала работать.
Вы можете только представить мое разочарование. Таким образом, я зашел в Интернет, нашел его, разработал пару исправлений и решил поделиться ими со всеми вами с моего, теперь уже отлично работающего телефона.
Итак, если у вас тоже есть Samsung с нерабочей клавиатурой, читайте дальше, и вы можете найти решение своей проблемы.
Навигация:
Причины сбоя клавиатуры Samsung и способы их устранения
В этой части мы рассмотрим все возможные причины, по которым клавиатура вашего Samsung случайно перестает работать. Мы дадим краткое описание каждой проблемы, а затем постараемся решить ее как можно проще.
Без лишних слов, приступим.
Причина 1. Проблема с настройками клавиатуры.
Есть ряд факторов, которые могут вывести из строя настройки клавиатуры на вашем Samsung; Поврежденное обновление, ошибка, какой-то вирус или, в некоторых случаях, определенные приложения, которым требуется доступ к вашей клавиатуре. По любой из этих причин клавиатура на телефоне Samsung может перестать работать.
Решение 1, чтобы исправить неработающую клавиатуру Samsung
Вы всегда можете изменить настройки на своем Samsung:
- Переход к « Параметры >> Клавиатура Samsung ».
- Оказавшись там, выберите « Клавиатура Samsung »Еще раз и измените настройки по своему усмотрению.
Причина 2: Кэш-память клавиатуры заполнена
Как и любое приложение на телефоне Samsung, клавиатура также имеет кэш. Кэш-память — это набор настроек и истории использования, которые помогают приложению работать более эффективно и быстро. В некотором смысле это похоже на краткое справочное руководство для приложения. Однако, как и в случае с любой другой памятью, чем ближе она становится переполненной, тем медленнее запускается соответствующее приложение.
Решение 2, чтобы исправить неработающую клавиатуру Samsung
Чтобы решить эту проблему, все, что вам нужно сделать, это очистить кеш на клавиатуре. Для этого:
- Идти к » Параметры >> Общее руководство ».
- Нажать на » Язык ввода И нажмите на « Клавиатура Samsung ».
- Затем перейдите к « Виртуальные клавиатуры И нажмите на « Сброс настроек ».
- Затем нажмите на « Очистить персонализированные данные ».
Причина 3. Вы используете стороннее приложение для клавиатуры.
Это обычное явление среди людей, говорящих на языках, не поддерживается языковыми пакетами по умолчанию Samsung предлагает или тем, кто хочет большей функциональности от своих клавиатур, например пиньинь и клавиатуры хирагана / катакана. В этом случае вы можете только скачать стороннее приложение для клавиатуры на вашем самсунге.
Иногда эти сторонние клавиатуры сначала повреждаются или страдают от плохого кодирования. Что-то, что может повлиять на встроенную клавиатуру вашего мобильного телефона Samsung.
Решение 3, чтобы исправить неработающую клавиатуру Samsung
Первое, что вы можете попробовать, это обновить стороннее приложение. Предполагая, что это не происходит автоматически, все, что вам нужно сделать, это:
- Открыть » Магазин приложений ».
- Нажмите на значок учетной записи в правом верхнем углу телефона.
- Выберите » Управление приложениями и устройством ». И нажмите « Обновить все » кнопка. Если вы хотите выбрать приложения самостоятельно, перейдите на вкладку «Управление», выберите приложения по отдельности и нажмите « Обновить «Кнопку.
Еще одна вещь, которую вы можете сделать, — это укусить пулю и вернуться к родной клавиатуре Samsung. (Вам может потребоваться удалить сторонние приложения, чтобы быть в безопасности).
Общие решения для всех вышеперечисленных причин, по которым перестает работать клавиатура Samsung
Надеюсь, приведенные выше решения устранили вашу проблему. Если нет, то не о чем беспокоиться. Мы также включили список универсальных исправлений, которые можно применить, если вы точно не знаете, что заставляет ваш телефон вести себя подобным образом.
1. Перезагрузите телефон.
Перезапуск любого неисправного устройства — это первая методика устранения неполадок, которую не зря применяют технические специалисты во всем мире; Перезагрузка устройства очищает все процессы и завершает работу фоновых приложений. Более того, он устраняет все те крошечные ошибки, которые накапливаются при продолжительном использовании.
2. Сбросьте настройки клавиатуры.
Иногда самые простые решения оказываются наиболее эффективными. Сразу после перезагрузки телефона происходит сброс клавиатуры Samsung. Таким образом вы очистите ненужные процессы и вернете клавиатуру к исходным настройкам, которые должны работать.
- На вашем устройстве активируйте клавиатуру Samsung и нажмите « Параметры ».
- Нажмите » Размер клавиатуры и расположение ».
- Отрегулируйте размер клавиатуры или нажмите « СБРОС ».
- Нажмите » Готово
3. Запустите инструмент для восстановления системы Android.
Другой способ решить проблему — загрузить и запустить инструмент восстановления для Android. Приложение само выяснит, что не так с вашим телефоном, и исправит это;
Исправьте Android на Win прямо сейчас! Исправьте Android на Mac прямо сейчас! Исправьте Android на Win прямо сейчас! Исправьте Android на Mac прямо сейчас!
Инструмент для восстановления Android, который мы рекомендуем для работы, — это Reiboot.
Выбираем Reiboot и:
- Устраните любую проблему с телефоном Android с помощью всего одним щелчком мыши .
- Исправить за 150 известные проблемы с Android.
- Работайте даже на последняя версия ОС Android .
4. Сходите в ремонтный центр.
Если ни одно из вышеперечисленных исправлений не помогло, вы можете отнести свой телефон в ремонтную мастерскую или в ближайшее представительство Samsung, если ваша гарантия еще действительна. Но прежде чем вы это сделаете, вы должны сделать резервную копию своих данных, так как протирать все на вашем телефоне — это почти обычное дело, когда вы берете его в магазин для ремонта.
И было бы здорово, если бы вы могли создавать резервные копии всех типов файлов на вашем телефоне в одном месте, будь то ПК или Mac? С помощью Echoshare Android Data Backup & Restore вы можете сделать именно это и ряд дополнительных вещей, таких как:
- Сделайте резервную копию данных вашего телефона Android на ПК или Mac.
- Восстановите все свои резервные копии на свой телефон без потери данных и без риска для данных, которые уже находятся на вашем телефоне.
- Извлекайте фотографии, видео, контакты, сообщения, файлы данных, папки и многое другое.
- Используйте его на некоторых из самых популярных брендов, таких как Huawei, Samsung, Xiaomi, HTC и т. Д.
Загрузите программу и начните резервное копирование вашего Samsung прямо сейчас. Давайте сохраним ваши данные и конфиденциальность.
Резервное копирование при выигрыше сейчас Резервное копирование на Mac сейчас Резервное копирование при выигрыше сейчас Резервное копирование на Mac сейчас
Заключение
Застрявшая клавиатура, особенно когда вы печатаете что-то важное, может быть довольно неприятной. Но это не значит, что нет никаких способов заставить вашу клавиатуру Samsung снова работать. В этой статье мы изучили все причины этой проблемы и возможные решения.
Часто задаваемые вопросы
Как показать клавиатуру?
Чтобы скрытая клавиатура Samsung снова появилась, все, что вам нужно сделать, это нажать в любом месте экрана.
Как получить символы на клавиатуре Android?
Все, что вам нужно сделать, чтобы получить доступ к специальным символам на клавиатуре Samsung, — это нажать соответствующую кнопку в левом нижнем углу.
Источник
Почему не переключается клавиатура на андроиде
Некоторых пользователей стандартная клавиатуры Android перестает по каким-то причинам устраивать. Притом речь не идет о качественности или о неэффективности встроенной клавиатуры, просто на вкус и цвет, как известно, все фломастеры разные. Одной из самых популярных клавиатур для Android является Go Keyboard. Рассмотрим, как ее подключить на примере Android 4.1. В качестве подопытного устройства у нас будет выступать Galaxy Nexus.
Когда у нас есть текстовое поле, то мы можем выбирать: каким способом ввода воспользоваться. На нашем устройстве присутствовала английская и русская QWERTY-клавиатуры, кроме того, была возможность голосового ввода. Для того, чтобы выбрать тот или иной способ ввода, нажимаем и держим палец на поле ввода. Должно появится такое окно:
это — стандартные клавиатуры. Нам же необходимо поставить стороннее приложение Go Keyboard. Для этого нам необходимо это приложение скачать, чем мы и займемся:
После того, как мы скачали и установили клавиатуру, ее необходимо активировать . Для этого заходим в настройки, «Язык и клавиатура» и выбираем Go Keyboard. Ставим галочку в нужном месте:
и, затем, выбираем нашу новую клавиатуру в качестве основной:
Я надеюсь, наши читатели понимают, что при возникновении следующего диалогового окна необходимо нажать «ОК»: приложение Go Keyboard абсолютно безопасно:
В результате,при вводе текста нам будет показываться «родная» клавиатура, а установленная нами Go Keyboard. Все эта красота будет выглядеть следующим образом:
Вы можете также использовать несколько клавиатур. Это особенно удобно тогда, когда вамчасто приходиться ввожить много информации: для один диалоговых окон лучше использовать клавиатуру, «заточенную» под латинницу, для других — клавиатуру, удобную для набора символов. Чтобы иметь возможность переключения клавиатур, нужные клавиатуры необходимо активировать галочками в соответствующем меню (Меню — «Язык и клавиатура»).
Когда же вам необходимо начать вводить информацию, нажмите и держите пале на поле ввода. Появится окно, где мы выбираем нашу клавиатуру как «способ ввода».
Я надеюсь, что у вас все получится. Поменять клавиатуру — не самое сложное занятие. В любой момент вы можете удалить клавиатуру, которая не удовлетворяет вашим потребностям, а также установить новую клавиатуру (это может быть полезно в том случае, если язык прошивки телефона не совпадает с языком, с которым вам приходиться постоянно работать).
Вопросы модернизации операционной системы смартфона волнуют не только новичков, но и опытных пользователей Андроида, пытающихся подстроить устройство под себя. В нее входит и перепрошивка, и установка побочных приложений, и многое другое. Все обращают внимание лишь на визуальные изменения, игнорируя встроенную клавиатуру.
Можно не заниматься внешним видом главного меню, производительностью и разнообразными эффектами телефона, но «клава» нужна любому пользователю. С ее помощью можно общаться, искать важную информацию в интернете и создавать необходимые заметки в блокноте, что значительно упрощает жизнь.
В этой статье будет рассказано, как изменить клавиатуру и настроить ее на свой лад.
Как поменять «родные» настройки под себя
Возможно, вам и не потребуется установка нового приложения, если вас интересуют лишь нюансы в его работе. Некоторых, к примеру, сильно раздражает автоматическое исправление слов (функция «Т9»). Для того чтобы устранить эту незначительную проблему, необязательно бежать в Google Play за новым приложением. Можно порыться в настройках старого.
Для начала перейдите в настройки телефона. Далее найдите пункт под названием «Язык» и нажмите на символ шестеренки возле выбранного варианта. Откроется обширный список всевозможных опций, которые позволют максимально настроить все под себя и поменять параметры приложения.
- Смена языка ввода и тип. В зависимости от прошивки может быть доступно 300 языков или всего 3. Самые распространенные варианты − английский и русский с раскладкой QWERTY (компьютерный вид).
- Предугадывание слов. В этом пункте можно установить автоматическое исправление и прогнозирование, что значительно упростит использование приложения.
- Автоматическая пунктуация. Установите этот пункт в том случае, если вы забываете о точках в конце предложения: просто поставьте два пробела подряд.
- Отклики на касание. В этом меню можно установить звуковые эффекты и вибрацию при нажатии на клавиши. По умолчанию включено, но тут уж кому как нравится.
Если же настройка не помогла, приступайте к поиску приложения.
Популярные бесплатные варианты установки
- Для начала вам понадобится доступ в Сеть. Рекомендуется подключиться к ближайшему Wi-Fi, чтобы приложение загрузилось быстрее.
- Запустите Google Play (Play Market − в старых моделях Андроида), установленное по умолчанию на любой версии операционной системы.
- Чтобы получить доступ, получите новую учетную запись или войдите в уже существующую. Не пугайтесь длительных операций: регистрация в системе занимает не более 5 минут.
- Перейдите в поле поиска в самом верху экрана и впишите туда ключевое слово.
- Выберите наиболее понравившийся вариант из предложенных. Рекомендуется загружать одно из самых первых приложений в списке.
Теперь, когда все установлено, необходимо удостовериться в том, что оно будет функционировать по умолчанию. Для этого зайдите в те же настройки. В списке загруженных клавиатур будет красоваться только что установленное приложение, напротив него поставьте галочку. В этом случае также можно изменить настройки в соответствии с инструкцией из предыдущего раздела.
Лучшее приложение для Андроида: как сделать практичный выбор
Если вы не хотите выбирать случайное приложение из списка, ознакомьтесь со специальным хит-парадом клавиатур для Андроида, составленным самими пользователями. В пятерку лучших входят следующие:
В интернете существует огромный ассортимент всевозможных приложений, настроенных под любые потребности пользователей. Изложенное выше руководство поможет выбрать и установить лучший вариант, благодаря которому вы будете чувствовать себя комфортно, печатая тексты даже на самом маленьком экране. Удачи в работе, экспериментируйте с удовольствием!
Сегодня я начну серию статей на тему «Изучаем Android». Статьи будут предназначены для начинающих пользователей, для которых Android еще в диковинку. Поэтому продвинутых гуру прошу не иронизировать в комментариях, а наоборот, делиться своим опытом. А начинающих пользователей я попрошу отписаться в комментариях, нужны ли на сайте статьи такого типа.
Итак, начнем. Сегодня, как вы уже поняли, речь пойдет о клавиатуре в Android. Некоторых пользователей стоковая клавиатура очень быстро перестает устраивать, тем более что в маркете можно найти клавиатуру практически на любой вкус. И вот мы скачали клавиатуру, она установилась на телефон или планшет, но при следующем вводе текста мы опять видим старую клавиатуру.
Что же делать? Все очень просто. Для начала идем в меню настроек, и находим там пункт «Язык и клавиатура». Открыв его, мы можем увидеть список установленных на нашем устройстве клавиатур. Да, их может быть несколько – две, три и больше. Убеждаемся, что нужные нам клавиатуры выбраны. Если нет – отмечаем их «галочкой». При необходимости заходим в настройки нашей новой клавиатуры и выставляем нужные нам параметры.
Теперь нам нужно переключиться на нужную нам клавиатуру. Это очень просто. В поле ввода текста (адресной строке браузера или тексте сообщения электронной почты), нажимаем на экран и удерживаем палец (так называемый «длинный тап»). На экране появится выпадающее меню. Выбираем в нем «Способ ввода», а затем в появившемся списке, отмечаем нужную клавиатуру.
Все. В дальнейшем весь текст будет вводиться с помощью новой клавиатуры.
Все достаточно просто, не правда ли? А теперь давайте рассмотрим вот такую ситуацию: вы подключили внешнюю USB клавиатуру, и она заработала с вашим планшетом, но радость была недолгой – переключиться на другой язык кроме языка по умолчанию у вас не получается.
В чем дело? Опять же все просто. Здесь есть два варианта.
Первый – клавиатура Android или установленная вами другая экранная клавиатура не поддерживают работу с внешними клавиатурами. Поэтому вам нужно установить клавиатуру, поддерживающую работу с аппаратной клавиатурой. Например Smart KeyboardPro или Russian Keyboard, которые вы можете скачать из Маркета.
Второй – в настройках вашей экранной клавиатуры нужно просто найти и включить возможность работы с аппаратной клавиатурой. Там же вы можете найти и комбинацию клавиш, переключающих языки ввода. Например, для Smart KeyboardPro – это Shift + пробел.
Все, теперь вы можете наслаждаться работой на «настоящей», внешней клавиатуре.
Каждый производитель смартфона старается встроить в своё творение собственную виртуальную клавиатуру. Но требованиям пользователя она отвечает не всегда. В таком случае операционная система Android позволяет заменить клавиатуру, скачав любую другую. Но не все владельцы смартфонов понимают, как поменять клавиатуру на Андроид. Если вы тоже задаётесь таким вопросом, то сегодняшний материал написан именно для вас!
Как распространяются клавиатуры?
Любая виртуальная клавиатура для планшета или смартфона – это обычное приложение. Если производитель установил собственную клавиатуру, то удалить её без особых ухищрений невозможно. Но это не значит, что нельзя изменить клавиатуру, отображаемую по умолчанию при каждом наборе текста.
Сторонние клавиатуры распространяются посредством всем известного интернет-магазина Google Play. Друг от друга они могут отличаться расположением клавиш (раскладкой), возможностью прилипать к краям экрана, набором стикеров и смайлов, поддержкой тем и многими другими свойствами. Подробнее об этом вы можете прочитать в нашей подборке .
При установке новой клавиатуры для её активации чаще всего не нужно заходить в «Настройки », следуя нашей инструкции. Достаточно при первом запуске согласиться с предложением, ответив на него нажатием кнопки «Да ». Либо утилита вас сама перебросит в нужное окно настроек, где необходимо лишь активировать переключатель у установленной клавиатуры.
Изменение виртуальной клавиатуры
Выбрать другую клавиатуру на телефоне можно без особого труда. Для этого совершите описанные ниже действия:
Шаг 1. Проследуйте в раздел «Настройки ».
Шаг 2. Выберите пункт «Язык и ввод ».
Шаг 3. Здесь следует выбрать пункт «Текущая клавиатура ». Он может располагаться в подразделе или вкладке «Клавиатура и способы ввода ».
Шаг 4. Здесь поставьте кружочек около пункта «Русский », после чего нажмите на кнопку «Выбрать раскладку ».
Шаг 5. Вы попадете в раздел, описанный выше. Здесь необходимо активизировать ту виртуальную клавиатуру, которой вы желаете пользоваться. Здесь же можно включить голосовой и некоторые другие необычные методы ввода.
Шаг 6. Активизируйте таким же образом клавиатуру для англоязычной раскладки.
Вот и всё. Установить клавиатуру на Андроид очень просто – достаточно скачать её из Google Play. Ничего сложного нет и в её активации – теперь вы знаете, как это можно сделать.
При использовании внешней клавиатуры для Android может возникнуть проблема с переключением раскладок. Решить эту проблему и настроить переключение раскладок можно двумя простыми способами – как средствами самого Android, так и через небольшую бесплатную программу Russian Keyboard.
Переключение раскладок внешней клавиатуры средствами самого Android
Для начала при подключенной клавиатуре нужно зайти в настройки устройства и найти там пункт “Язык и ввод”. Там найти раздел “Физическая клавиатура” (если клавиатура отключена, он в настройках не появится), а в нем пункт “Выбор раскладки клавиатуры”.
Скорее всего там будет активен пункт “По умолчанию”, что означает что клавиатура будет задействовать язык устройства без возможности переключения раскладок.
Выбираем пункт “Настроить раскладки клавиатуры” – и если отображается длинное меню возможных раскладок, значит нам повезло. Нужно отметить русскую и английскую (США) раскладки, после чего настройку можно считать законченной.
Переключать раскладки на физической клавиатуре можно будет по нажатию клавиш Ctrl+Пробел.
Переключение раскладок внешней клавиатуры через программу Russian Keyboard
Но может оказаться так, что меню “Настроить раскладки клавиатуры” пустое. Не из чего выбирать. Либо же вас не устраивает вариант с переключением раскладок клавишами Ctrl+Пробел и хочется поменять комбинацию на привычную Alt+Shift.
В таком случае придется установить из Google Play бесплатное приложение Russian Keyboard, которое добавляет в систему новую клавиатуру с таким же названием – Russian Keyboard.
Виртуальная клавиатура Russian Keyboard выглядит очень убого и вряд ли способна кого-то привлечь, но ее фишка в том, что она позволяет нормально работать с внешней клавиатурой и нормально переключать на ней раскладки.
Для начала заходим в появившееся в системе при установке Russian Keyboard приложение “Настройки клавиатуры”, выбираем в нем пункт “Аппаратная клавиатура”, а в нем “Выбор раскладки”. По умолчанию там стоит “Translit”, его нужно сменить на “External Keyboard (RU)”.
В этом же меню можно настроить комбинацию клавиш для переключения раскладок. Предлагается 3 варианта: Alt+Shift, Alt+Space, Shift+Space. Лично я выбираю первый вариант, как наиболее привычный.
На этом почти все закончено. Осталось только не забыть переключить используемую в системе клавиатуру на Russian Keyboard. Сделать это можно, поставив курсор в поле для ввода текста и выбрал пункт “Выберите способ ввода”, появившийся в панели уведомлений.
62 комментария на «Как настроить переключение раскладок на внешней клавиатуре в Andro >
Добрый день, Дмитрий! Нашла в необъятных недрах интернета ваш блог и решила обратиться к вам за помощью, потому что мне не смогли помочь даже в М-видео , где я покупала свой планшет HP, а поиски нужной на форумах не дали результата. Дело в том, что у меня физическая клавиатура перестала переключаться на русский язык. Сочетание клавиш Сtrl+пробел формально переключает клавиатуру, во всяком случае на экране высвечивается подсказка о том, что язык ввода русский, но несмотря на это, печатается английским. Пробовала воспользоваться вашим советом, изложенным в блоге, но не нашла в настройках планшета где можно настроить сочетание клавиш для переключения раскладки клавиатуры. Может, вы мне поможете в этом. Если вас это не затруднит, и вы согласитесь мне помочь, могу сообщить вам модель моего планшета или выслать скрины с нужных разделов настройки. В любом случае благодарю за внимание. Тамара
Мне так и сказали в М-видео, что надо сбросить до заводских настроек . но я не хотела бы этого делать, потому что все мои закладки, личные аккаунты и пр. потеряются 🙁 А во-вторых это может и не помочь. а я не такой продвинутый пользователь, чтобы все нужное восстановить. Раньше этой проблемы не было, больше года пользовалась планшетом нормально, сбой случился около месяца назад. В любом случае спасибо за совет, попробую воспользоваться.
Дмитрий, проделала все как вы написали, но не помогло. Если вернуться к заводским настройкам, то сотрется все что было накачано-нафотографировано, все аккаунты?
Хороший совет))),- на уровне пятиклассника.
Да уж сразу прошить тогда, че мелочиться то )))
Многих пользователей интересует, почему не переключается язык на клавиатуре их планшета? И это не единственное, чем интересуются современные пользователи . У некоторых возникают проблемы с установленным параметром самого устройства. То есть бывает так, что стоит китайский или английский, а хозяева прибора не знают как его поменять. Поэтому и возникают некоторые недопонимания.
Как поменять язык на планшете под управлением операционных систем Android и iOS
Есть люди, которые сразу же бегут в магазин, в котором приобрели планшет, а потом оказывается, что это американская версия устройства. Но зачастую эти маленькие пакости можно всё-таки решить. Поэтому стоит сначала самому попытаться разобраться со сложившейся проблемой, а если не получится, то потом уже бежать с недовольным видом в салон. Итак, языковые настройки на планшете: как поменять язык на Android и iPad, как переключить язык на клавиатуре планшета? На эти и многие другие вопросы попробуем ответить ниже.
Здесь мы рассмотрим как осуществляется настройка языка на Android, а также на устройствах под управлением iOS. Сразу скажем, что процедура эта не будет сложнее, чем , поэтому не стоит сразу пугаться и бежать за инструкцией, прилагающейся к планшету.
Чтобы изменить этот параметр на устройстве от яблочной компании достаточно придерживаться следующих пунктов (если у вас всё на английском, то в скобках указаны соответствующие пункты меню):
- Переходим в меню настроек (Settings);
- Выбираем вкладку «Основные» (General);
- Следующим пунктом назначения будет «Язык и регион» (International);
- И вот мы достигли долгожданной надписи «Язык iPad» (Language). Тут вы и можете поменять язык на iPad. Нажимаем сюда и из списка выбираем необходимый. Далее потребуется перезагрузка устройства. Теперь вы можете наслаждаться полученным результатом! Как видите, ничего сложного нет. Но если же у вас установлен какой-нибудь Иврит, например, то можете по примеру на фотографиях найти соответствующие пункты сами (то есть иконку настроек, потом иконку вкладки «Основные» и так далее).
Android
В аппаратах от Google сменить этот параметр будет ничуть не сложней, чем в предыдущих устройствах. Итак, что же делать, если вы хотите поставить русский язык на Android?
- Также переходим в меню настроек. Сделать это можно через обычное меню или же через центр уведомлений (провести пальцем по экрану сверху вниз). В правом верхнем углу будет располагаться иконка настроек, на которую и нужно будет нажать;
- В списке будет, естественно, ничего не понятно. Ищем иконку с глобусом (для Android и выше) или же для – букву А с тремя точками в белом квадрате. Затем нажимаем на неё;
- В появившемся окне выбираем самую верхнюю строку, после чего откроется список доступных пакетов. Ищем необходимый и нажимаем на него. Возможно, потребуется перезагрузка устройства.
Языки на клавиатуре
Если с первой проблемой мы разобрались, то можем перейти ко второй – как поменять язык на клавиатуре планшета? А также постараемся решить остальные проблемы с раскладками на вашем устройстве.
Когда вы собираетесь набрать текст, то на экране появляется специальная сенсорная панель. И для того, чтобы переключить язык на клавиатуре достаточно нажать клавишу с изображением глобуса. Но что делать, если её нет? Это означает, что в набор не добавлены другие пакеты. Эта проблема легко решается следующим образом:
- Переходим в меню настроек, потом в «Основные»;
- Выбираем вкладку «Клавиатуры». Здесь можете настроить по желанию необходимые параметры;
- Для установки новых пакетов нажимаем на пункт «Клавиатуры». Как видите, у вас стоит только один. Выбираем пункт «Новые клавиатуры», с помощью которого вы и можете добавить, например, английский. Кстати, тут же вы можете включить смайлики emoji. Для этого просто выберите в списке язык «Эмодзи». На этом всё.
Также в текущем параметре вы можете управлять порядком смены языковой раскладки. Для этого просто нажмите в правом верхнем углу на слово «Изменить» и пальцем перетащите необходимые по порядку или же удалите ненужные. Это позволит ускорить набор, если вы пользуетесь несколькими языками в одном тексте.
Android
Вообще, смена раскладки тут осуществляется также при помощи иконки глобуса на буквенной панели. На некоторых моделях эта операция осуществляется путём проведения пальцем вдоль клавиши пробела. А что же делать, когда не переключается язык на ?
- Заходим во всё те же «Настройки»;
- Ищем пункт «Язык и ввод». Пролистав чуть ниже, вы увидите группу под названием «Клавиатуры и методы ввода». Здесь у вас может быть не только стандартная клавиатура Google, но и, например, Samsung. Настройки для них идентичны, поэтому рассмотрим только один пример;
- Заходим в категорию «Клавиатура Google» и нажимаем на «Язык». По умолчанию стоит использовать «системный», но раз у вас есть ошибки, то, возможно, стоит вручную выбрать нужные. Для этого убираем ползунок со стандартной позиции и сами отмечаем необходимые категории.
Теперь вы знаете, как поменять язык на клавиатуре планшета, как поставить русский язык на Android и iPad, а также нашли для себя ответы на многие другие вопросы. Теперь подобные больше не застанут вас врасплох. Приятного пользования, друзья!
Аккумулятор является важнейшим компонентом любого мобильного устройства, будь то смартфон или планшет, ведь без него просто-напросто ничего не будет работать. «Здоровье» батареи во многом определяет работу пользователя с устройством, поэтому очень важно, чтобы АКБ работала как следует. К сожалению, без проблем не обходится. Батареи со временем начинают плохо держать заряд, греться и даже вздуваться. В
Статьи и Лайфхаки
Каких только вопросов и проблем не возникает во время эксплуатации устройств с «зеленым роботом». Один из самых распространенных: как в андроиде переключать язык клавиатуры . Бывает, выберешь один, печатаешь на нем. И вот необходимо на другой перейти язык, а не тут-то было. Не получается. Уже закрадывается мысль, или причина проще. И какие только волшебные комбинации не «набираются», но ничего не помогает. Тогда на помощь может прийти инструкция.
Переключаем язык на виртуальной клавиатуре андроида
Не секрет уже ни для кого, что на устройстве может быть виртуальная и физическая (юсб) клавиатура. Разберемся для начала с сенсорной.
1. Зайдите в настройки. Если же вы не можете сменить английский язык, то ищите Settings.
2. Находите «Язык и клавиатура», на английском этот раздел будет называться «Language & keyboard”.
3. Теперь выбирайте настройки клавиатуры.
4. Пошуршите внутри. Вам требуется обнаружить что-то вроде «язык ввода» либо «клавиша выбора языка». В разных устройствах (да и русификация может давать разный перевод).
5. Теперь выбирайте необходимый вам язык для клавиатуры. После сохранения этот язык добавится на виртуальную клавиатуру (галочки поставьте).
«Действующий» язык будет написан на пробеле. Чтобы сменить раскладку потребуется либо по пробелу влево-вправо поводить пальцем, либо нажать на специальную кнопку (чаще всего в виде схематического глобуса). Все зависит от вида клавиатуры, поэтому и варианты различны. К примеру, с Самсунгами приходится повозиться чуть подольше, потому что найти «галочки» у них посложнее. Однако если следовать инструкции четко, то быстро разберетесь и добавите необходимые языки. При необходимости их можно «докачать» из сети. Разумеется, в этом случае – затея ненужная.
Переключаем язык на физической клавиатуре Андроида
Данный способ относится к планшетам, поскольку чаще всего у них имеются юсб-клавиатуры для удобства печатания. Как в андроиде переключить язык клавиатуры, если она физическая? Тоже довольно-таки просто.
1. Опять же первым делом необходимо в настройках поставить галочки напротив нужных вам языков.
2. Сохраните выбранное.
3. Дальше уже в зависимости от выбранного (или же из-за прошивки) переключение языков может осуществляться различными комбинациями клавиш: Ctrl+Shift (либо левые, либо правые, либо оба рабочих варианта) – наиболее распространенный способ переключения раскладок. Иногда встречаются клавиатуры с тем же символом «глобуса». Но опять же, чтобы «клава» работала, необходимо на самом Андроиде ее настраивать. Только после всех настроек на ней станет возможно переключать раскладки на свое усмотрение.
При использовании внешней клавиатуры для Android может возникнуть проблема с переключением раскладок. Решить эту проблему и настроить переключение раскладок можно двумя простыми способами – как средствами самого Android, так и через небольшую бесплатную программу Russian Keyboard.
Переключение раскладок внешней клавиатуры средствами самого Android
Для начала при подключенной клавиатуре нужно зайти в настройки устройства и найти там пункт “Язык и ввод”. Там найти раздел “Физическая клавиатура” (если клавиатура отключена, он в настройках не появится), а в нем пункт “Выбор раскладки клавиатуры”.
Скорее всего там будет активен пункт “По умолчанию”, что означает что клавиатура будет задействовать язык устройства без возможности переключения раскладок.
Выбираем пункт “Настроить раскладки клавиатуры” – и если отображается длинное меню возможных раскладок, значит нам повезло. Нужно отметить русскую и английскую (США) раскладки, после чего настройку можно считать законченной.
Переключать раскладки на физической клавиатуре можно будет по нажатию клавиш Ctrl+Пробел.
Переключение раскладок внешней клавиатуры через программу Russian Keyboard
Но может оказаться так, что меню “Настроить раскладки клавиатуры” пустое. Не из чего выбирать. Либо же вас не устраивает вариант с переключением раскладок клавишами Ctrl+Пробел и хочется поменять комбинацию на привычную Alt+Shift.
В таком случае придется установить из Google Play бесплатное приложение Russian Keyboard , которое добавляет в систему новую клавиатуру с таким же названием – Russian Keyboard.
Виртуальная клавиатура Russian Keyboard выглядит очень убого и вряд ли способна кого-то привлечь, но ее фишка в том, что она позволяет нормально работать с внешней клавиатурой и нормально переключать на ней раскладки.
Для начала заходим в появившееся в системе при установке Russian Keyboard приложение “Настройки клавиатуры”, выбираем в нем пункт “Аппаратная клавиатура”, а в нем “Выбор раскладки”. По умолчанию там стоит “Translit”, его нужно сменить на “External Keyboard (RU)”.
В этом же меню можно настроить комбинацию клавиш для переключения раскладок. Предлагается 3 варианта: Alt+Shift, Alt+Space, Shift+Space. Лично я выбираю первый вариант, как наиболее привычный.
На этом почти все закончено. Осталось только не забыть переключить используемую в системе клавиатуру на Russian Keyboard. Сделать это можно, поставив курсор в поле для ввода текста и выбрал пункт “Выберите способ ввода”, появившийся в панели уведомлений.
Итак, несмотря на утверждение о том, что палец – лучший инструмент для сенсорного экрана, вы решили подключить внешнюю USB клавиатуру для своего планшета. Все-таки, ввод больших объемов текста реализовать таким способом и легче и быстрее.
Мне тоже пришлось недавно подключить клавиатуру к своему Huawei Mediapad для набора SEO-текстов среднего и большого объема. Для этого я использовал клавиатуру и мышь Logitech с приемником Unifying. Естественно, понадобился адаптер USB хост OTG для того, чтобы подключить устройство к планшету. Весь набор выглядит примерно так:
Шаг 1. Подключаем клавиатуру и мышь
Я не стал использовать стандартную USB-клавиатуру для того, чтобы исключить из нашей сборки длинный провод, и решил подключить клавиатуру Logitech K360 и мышь Logitech M325 через универсальный приемник Unifying. Сопряжение я выполнил на настольном компьютере, поэтому подключение прошло без проблем:
Шаг 2. Андроид и раскладка клавиатуры
USB клавиатура для планшета Android имеет смысл только при наличии возможности переключения языка. Вот здесь и таится главный вопрос. Ввод латиницы происходит в нормальном режиме, а вот как на андроиде переключить клавиатуру с английского на русский?
На помощь приходит маленькое (264КБ) приложение Russian Keyboard от разработчика Gamewarrior. Устанавливаем его через Play Market и отправляемся в Настройки / Язык и ввод. Включаем Russian Keyboard и в настройках указываем внешнюю клавиатуру как External Keyboard RU. При желании можно сменить клавишу переключения раскладки. Доступны варианты:
Не самый удобный выбор, но, видимо, неспроста оно так.
Для удобства включим опцию «Показывать значок» для отображения значка текущей раскладки в панели оповещения.
Теперь при вводе текста кликнем по иконке клавиатуры в панели оповещения и выберем Russian Keyboard и убедимся в том, что переключатель аппаратной клавиатуры находится в положении ВКЛ:
Некоторых пользователей стандартная клавиатуры Android перестает по каким-то причинам устраивать. Притом речь не идет о качественности или о неэффективности встроенной клавиатуры, просто на вкус и цвет, как известно, все фломастеры разные. Одной из самых популярных клавиатур для Android является Go Keyboard. Рассмотрим, как ее подключить на примере Android 4.1. В качестве подопытного устройства у нас будет выступать Galaxy Nexus.
Когда у нас есть текстовое поле, то мы можем выбирать: каким способом ввода воспользоваться. На нашем устройстве присутствовала английская и русская QWERTY-клавиатуры, кроме того, была возможность голосового ввода. Для того, чтобы выбрать тот или иной способ ввода, нажимаем и держим палец на поле ввода. Должно появится такое окно:
это — стандартные клавиатуры. Нам же необходимо поставить стороннее приложение Go Keyboard. Для этого нам необходимо это приложение скачать, чем мы и займемся:
После того, как мы скачали и установили клавиатуру, ее необходимо активировать . Для этого заходим в настройки, «Язык и клавиатура» и выбираем Go Keyboard. Ставим галочку в нужном месте:
и, затем, выбираем нашу новую клавиатуру в качестве основной:
Я надеюсь, наши читатели понимают, что при возникновении следующего диалогового окна необходимо нажать «ОК»: приложение Go Keyboard абсолютно безопасно:
В результате,при вводе текста нам будет показываться «родная» клавиатура, а установленная нами Go Keyboard. Все эта красота будет выглядеть следующим образом:
Вы можете также использовать несколько клавиатур. Это особенно удобно тогда, когда вамчасто приходиться ввожить много информации: для один диалоговых окон лучше использовать клавиатуру, «заточенную» под латинницу, для других — клавиатуру, удобную для набора символов. Чтобы иметь возможность переключения клавиатур, нужные клавиатуры необходимо активировать галочками в соответствующем меню (Меню — «Язык и клавиатура»).
Когда же вам необходимо начать вводить информацию, нажмите и держите пале на поле ввода. Появится окно, где мы выбираем нашу клавиатуру как «способ ввода».
Я надеюсь, что у вас все получится. Поменять клавиатуру — не самое сложное занятие. В любой момент вы можете удалить клавиатуру, которая не удовлетворяет вашим потребностям, а также установить новую клавиатуру (это может быть полезно в том случае, если язык прошивки телефона не совпадает с языком, с которым вам приходиться постоянно работать).
Источник