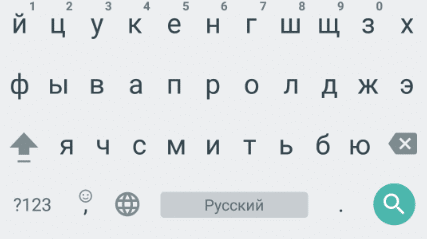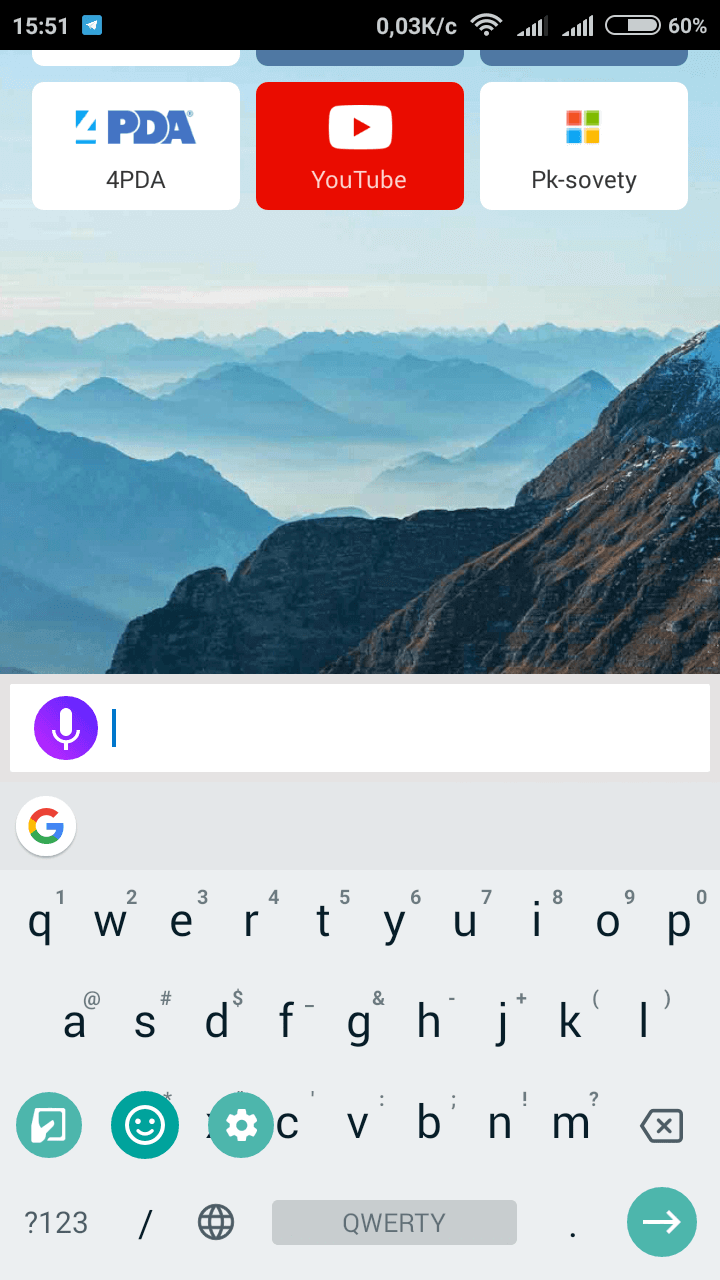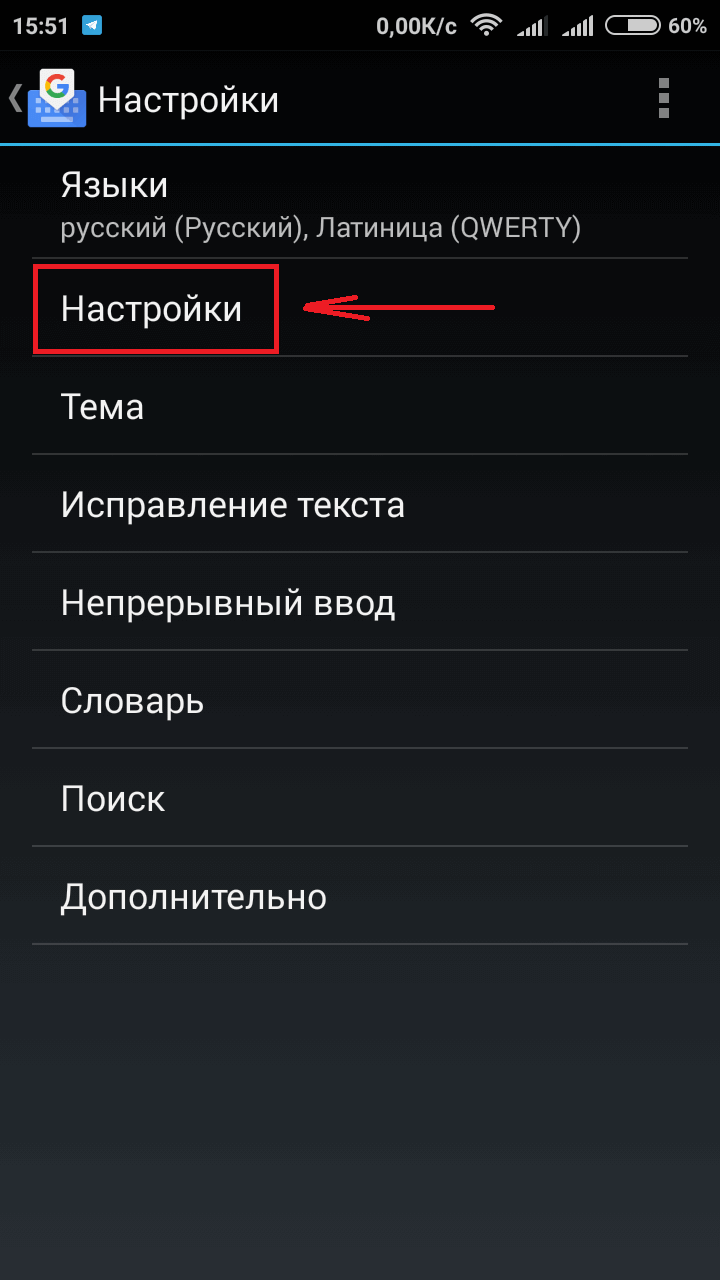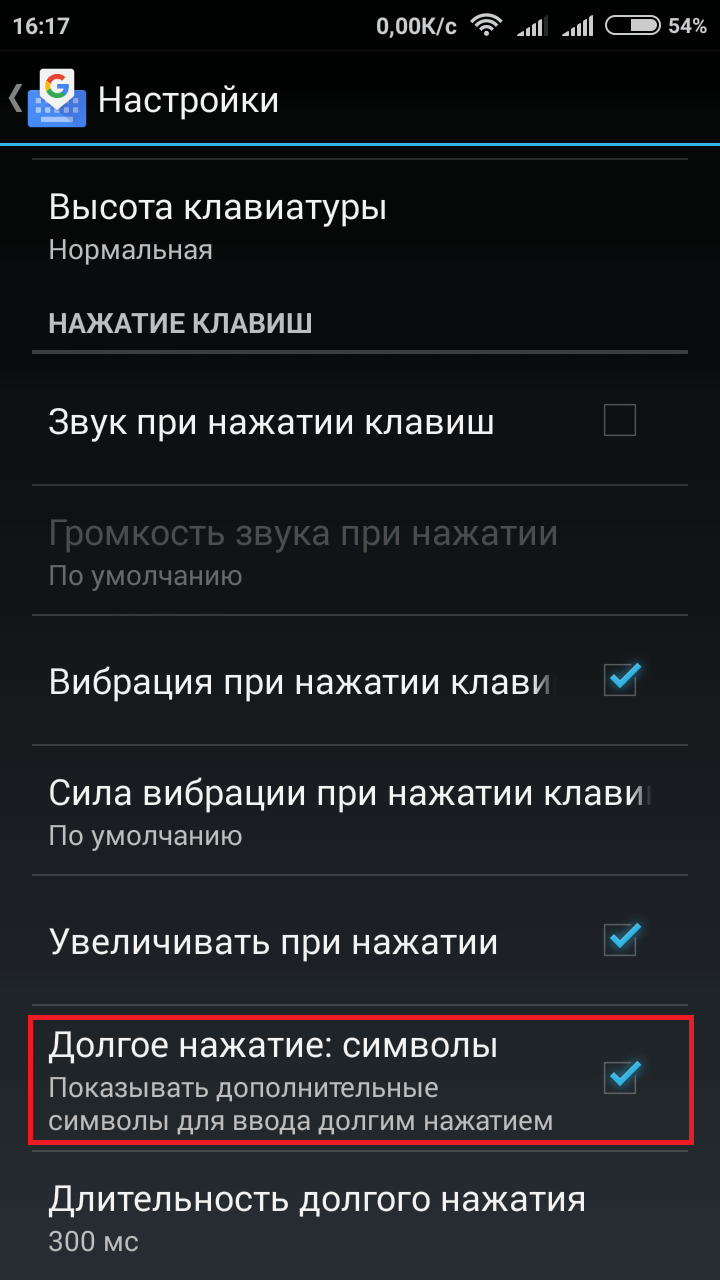- Lepzon.ru
- Знаки на клавиатуре Android
- Находим знаки в смартфоне
- Где в Андроид знак номера №
- Где на клавиатуре Android твёрдый знак
- Где найти знак рубля
- Символ бесконечности
- Символ параграфа на виртуальной клавиатуре
- Кавычки «ёлочки»
- Перевёрнутый восклицательный знак на клавиатуре
- Знак ударения над буквой в Андроид
- Открыть символы из одной кнопки на клавиатуре
- Как увеличить буквы на клавиатуре в Android
- Как всё время писать с маленькой буквы на клавиатуре GBoard
- Как сделать символы и знаки в Gboard клавиатуре от Google для Android
- Как включить символы рядом с буквами в Gboard клавиатуре.
- Как поставить знак «номер» (№) на клавиатуре Андроид
- Способ 1: Как поставить знак номера стандартными средствами
- Способ 2: С помощью новой виртуальной клавиатуры
- Способ 3: при помощи голосового ввода
- 5 лайфхаков для использования клавиатуры на вашем Galaxy
Lepzon.ru
Знаки на клавиатуре Android
Статья поможет найти знаки на клавиатуре Android, которые не видны в начальной раскладке. Расскажу, как их использовать и как работать с клавиатурой в мобильном телефоне.
Находим знаки в смартфоне
Расположение символов может зависеть от названия приложения. В моём бюджетном смартфоне Андроид установлена известная клавиатура Gboard (ссылка на Play Market). Посмотрите название своей клавиатуры в её настройках. Если на панели есть значок с шестерёнкой – нажмите его. В параметрах должен быть указан разработчик, если названия нет, выберите О приложении или другие информационные разделы. В инструкциях буду ориентироваться на GBoard. Но подсказки должны подойти и для других клавиатур.
Где в Андроид знак номера №
На сенсорной клавиатуре виртуальные кнопки имеют несколько назначений. Другие символы открываются долгим нажатием.
- Чтобы поставить знак номера, перейдите на вторую клавиатуру с символами. Для этого нажмите крайнюю кнопку с цифрами слева.
- Нажмите и удерживайте знак решётки (#).
- Выше сенсорной клавиши появится №.
Если вы хотите написать этот знак в поисковой строке браузера или приложения, используйте голосовой ввод. Скажите в микрофон телефона – «знак номера».
Где на клавиатуре Android твёрдый знак
Работаем по тому же принципу: открываем клавиатуру и нажимаем на букву «мягкий знак». Удерживаем, чтобы появился твёрдый.
Ещё одна небольшая подсказка – обращайте внимание на предложения слов от клавиатуры. Она пытается определить их до того, как вы закончите печатать, и выдаёт варианты. В них уже может быть твёрдый или другой знак.
Где найти знак рубля
Денежный знак обычно расположен на символьной клавиатуре. Перейдите на неё, нажав внизу кнопку с цифрами.
Если нажать на кнопку с долларом, появятся знаки других денежных единиц.
Символ бесконечности
Перевёрнутую восьмёрку, которую называют знаком бесконечности можно найти на дополнительной символьной клавиатуре в телефоне Андроид.
- Нажимаем левую нижнюю кнопку с цифрами.
- Далее нужно нажать кнопку выше – со знаком равенства, косой черты и угловатой скобкой.
- Теперь выбираем равенство и нажимаем на нужный знак.
Вместе с ним на кнопке находятся перечёркнутый знак «равно» и волнистые линии.
Символ параграфа на виртуальной клавиатуре
Чтобы не повторяться, перейдите на дополнительную клавиатуру с символами по инструкции из предыдущей главы. Тапните и задержите палец на неизвестном мне символе (он на скриншоте ниже). 
Кавычки «ёлочки»
Нужные вам скобочки находятся на цифровой клавиатуре. Нажмите на «английские» кавычки (“) и удерживайте эту кнопку.
Перевёрнутый восклицательный знак на клавиатуре
Перейдите на цифровую клавиатуру при помощи крайней кнопки в левом нижнем углу. Нажмите на восклицательный знак и не отпускайте. Появится перевёрнутый знак.
Со знака вопроса можно перейти на перевёрнутую его копию.
Знак ударения над буквой в Андроид
Если вы хотите напечатать на сенсорной клавиатуре ударение над гласной, просто нажмите на неё и задержите палец на несколько секунд. 
Открыть символы из одной кнопки на клавиатуре
Каждый раз переключаться на символьную клавиатуру не так удобно в телефоне, как применять виртуальную клавишу с точкой. Нажмите и держите её, чтобы появились все часто используемые знаки: двоеточие, знак Email, скобки, точка с запятой, проценты и другие.
Как увеличить буквы на клавиатуре в Android
С маленькими кнопками печатать неудобно. Но практически каждая клавиатура может быть настроена. Снова рассмотрим Gboard. Если в вашем смартфоне другая, параметры для смены символов могут быть найдены через поиск по настройкам смартфона.
- Выберите кнопку шестерни на панели клавиатуры.
- Нажимаем на строку Настройки.
- Переходим в пункт Высота клавиатуры.
- Выбираем самую высокую.
В GBoard нет отдельных настроек для кнопок, но можно увеличить полотно. Вместе с ним будут выше клавиши. Если нужны кнопки на весь экран для телефона, можно обратить внимание на другие приложения. Например – 1C Keyboard в Play Market. Полностью настраиваемый размер клавиш. Клавиатуру можно сделать хоть на весь экран.
Как всё время писать с маленькой буквы на клавиатуре GBoard
В вашем Андроид телефоне можно настроить клавиатуру так, что вы сможете вводить только строчные, то есть маленькие буквы.
- Переходим в настройки клавиатуры, выбираем Исправление текста.
- Внизу находим параметр Заглавные автоматически и выключаем.
- Возвращаемся в клавиатуру и проверяем ввод букв.
На знаки клавиатуры на телефоне Android это не повлияет. Любое слово, начатое с новой строки, теперь будет написано в нижнем регистре.
Если вам не нравится, что клавиатура за вас исправляет ошибки, расставляет знаки препинания, эти параметры тоже выключаются через настройки в разделе Исправление текста.
Источник
Как сделать символы и знаки в Gboard клавиатуре от Google для Android
Здравствуйте. Многие обладатели девайсов на Андроид, скорее всего знакомы с родной программой от Google, клавиатурой Gboard. Она вполне удобная, функциональная и подходит большому количеству людей. Но не все знают, что можно её сделать еще удобней, сделав так, чтобы дополнительные символы были рядом с буквами, а точнее над ними. Для наглядности две картинки до, и после включения дополнительных символов.
Согласитесь, второй вариант гораздо удобней, так как избавляет от надобности лишний раз переключаться между символами и буквами. Чтобы поставить например знак вопроса (?), теперь нужно будет всего лишь зажать на клавиатуре мягкий знак (ь). Почему эта функция не включена по умолчанию, не понятно. Наверно в Google посчитали, что это не всем подойдет. Теперь подробнее как же включить эту функцию.
Как включить символы рядом с буквами в Gboard клавиатуре.
Заходим в любое приложение где нам понадобится ввод с клавиатуры, это может быть смс или браузер. Слева от пробела есть символ, у разных версий он может по-разному выглядеть, нажмите на него и держите, появится шестеренка, не отпуская пальца от экрана наведите на неё.

Высветится всплывающее окно в котором будет два пункта: «Языки» и «Настройки клавиатуры Gboard», выбираем второй пункт. Попадаем в меню, в котором нужно снова выбрать пункт «Настройки».
Далее в самом низу находим пункт «Долгое нажатие: символы», активируем его.
Теперь клавиатура будет отображаться с символами над буквами, что в значительной мере упрощает написание знаков препинания и прочих символов.
Также многие люди интересуются как поставить значок диаметра на андроид. Скажу честно, рабочего метода как его печатать на клавиатуре не нашел, но я нашел этот знак и его можно просто скопировать и вставить в нужное для вас место. Вот они: Ø и ø.
Оказывается диаметр ставится очень просто, выбираем английскую раскладку и зажимаем букву O. Получим то, что нам нужно:
Источник
Как поставить знак «номер» (№) на клавиатуре Андроид
Всех пользователей смартфонов Android озадачила проблема ввода некоторых символов на клавиатуре. Например, вам при наборе SMS понадобилось поставить знак «№», но вы его не нашли в списке символов. Именно решению этого вопроса и посвящена наша сегодняшняя статья.
Способ 1: Как поставить знак номера стандартными средствами
Поставить нужный символ не всегда просто на виртуальной клавиатуре устройств с ОС Android. Для этого необходимо знать специальные комбинации и еще уметь с ними работать. Но, в большинстве случаев установить знак номера можно с помощью простых следующих действий.
- Войдите в любой мессенджер или социальную сеть. Выберите чат, в котором необходимо сообщить номер чего-либо.
- Начните ввод сообщения. Дойдите до нужного места, где нужно прописать соответствующий символ.
- Переместитесь на цифровую клавиатуру.
- Здесь найдите символ «#» и зажмите его до появления дополнительных знаков. Должен появиться номер (№).
- Переведите палец в нужное место, и знак автоматически будет проставлен в поле ввода.
Но, сразу обращаем ваше внимание на то, что прописать символ таким способом можно не на всех версиях Android OC. В некоторых клавиатурах, он прячется за буквами или цифрами.
Способ 2: С помощью новой виртуальной клавиатуры
Чтобы осуществить данный способ, необходимо загрузить стороннюю виртуальную клавиатуру с Google Play или GetApps. Сделайте это таким образом.
- Загрузите приложение и установите. Далее найдите раздел «Настройки» своего смартфона и выберите новую виртуальную клавиатуру в качестве основания для ввода. Передвиньте тумблер в положение «Вкл», чтобы использовать нужный тип клавиатуры. При этом все остальные методы ввода обязательно отключите.
- Теперь вы открываете мессенджер, делаете ввод текста, после чего перемещаетесь к спецсимволам. Здесь находите нужный и просто вставляете его. На новой клавиатуре символ часто показывается над определенной буквой.
Просмотрите каждую буквы и цифру. Возможно в вашем случае, знак номера будет располагаться в другом месте.
Способ 3: при помощи голосового ввода
На устройствах с операционной системой Android всегда можно сделать голосовой ввод текста. При проговаривании слов в микрофон, предложения отображаются в текстовом поле. Здесь необходимо просто сказать название символа, и он будет показан.
Уважаемые читатели, если у вас есть вопросы, по поводу того, как поставить знак номер на Андроид, то обязательно задавайте их в комментариях. Возможно вы знаете другой способ поиска необходимого символа. Делитесь им, вы будем готовы все обсудить.
Источник
5 лайфхаков для использования клавиатуры на вашем Galaxy
Мы собрали подсказки про то, как возможности обновленной клавиатуры Samsung могут разнообразить и упростить работу с мобильным устройством.
Функции, упоминаемые в этой статье, доступны на Galaxy S20, Galaxy Z Flip и всех устройствах Galaxy с интерфейсом One UI 2.1 и новее.
Отмена действия в один свайп
Исправлять ошибки на клавиатуре Samsung можно свайпом двумя пальцами по клавиатуре влево или вправо, и последние изменения отменятся или будут внесены обратно.
Благодаря встроенному переводчику от Google можно переводить слова во время набора текста и переключать языки, не покидая приложения 1 . Чтобы активировать доступ к функции «Переводчик», коснитесь значка «Перевести» на развернутой панели инструментов. Затем выберите нужный язык и введите исходный текст в текстовое поле. Переведенный текст появится в окне набора сообщения.
Пароли в сохранности
В клавиатуру Samsung интегрирован сервис Samsung Pass для безопасного хранения банковских данных, паролей и другой конфиденциальной информации. Для того, чтобы совершить онлайн-платеж или зайти в аккаунт на сайте, достаточно нажать на иконку «Развернуть панель инструментов» и выбрать Samsung Pass. После сканирования отпечатка пальца владельцем смартфона, функция подтянет данные зарегистрированного на устройстве банковского аккаунта, сохраненные логины и пароли. Затем нужно выбрать подходящую информацию и она отобразится в поле заполнения.
Подбор стикеров по контексту
Эмодзи и стикеры, интегрированные в клавиатуру Samsung, помогают автоматически находить нужные символы, соответствующие контексту диалога. Например, если ввести слово «любовь», клавиатура отобразит эмодзи с сердцем, а при нажатии на всплывающую подсказку со стикерами она предложит подходящие изображения из приложений Bitmoji и mojitok. Затем достаточно просто нажать на картинку, чтобы вставить эмодзи или стикер в сообщение.
Чтобы включить подсказки с эмодзи и стикерами, выберите «Интеллектуальный набор» в настройках и активируйте опции «Предложение эмодзи» и «Предложение стикеров при вводе», так же можно выбрать источник стикеров.
Клавиатура Samsung также поддерживает поиск по GIF-изображениям и стикерам. Для этого нужно набрать ключевое слово в панели поиска и функция предложит ряд изображений. Нажав на иконку Expand Toolbar, выберите «Поиск» и введите ключевые слова, чтобы получить предложения из различных категорий.
Настройка под себя
Пользователям всех устройств Galaxy с интерфейсом One UI и новее также доступны различные варианты настройки, которые позволяют оптимизировать клавиатуру для максимального удобства. Например, увеличение размера клавиш для более простого набора. Чтобы отрегулировать этот параметр, нажмите значок «Размер клавиатуры» на развернутой панели инструментов.
Кроме того, порядок расположения значков инструментов на панели управления также можно изменить, зажимая и перетаскивая иконки в удобное место.
1. Функция перевода недоступна в Китае.
По любым вопросам, связанным с сервисным обслуживанием, пожалуйста, обращайтесь на сайт samsung.com/ru/support.
По вопросам сотрудничества со СМИ, пожалуйста, пишите на samsung.press@fhv.ru.
Самые актуальные новости Samsung
Copyright© 2010-2021 SAMSUNG Все права защищены.
Источник