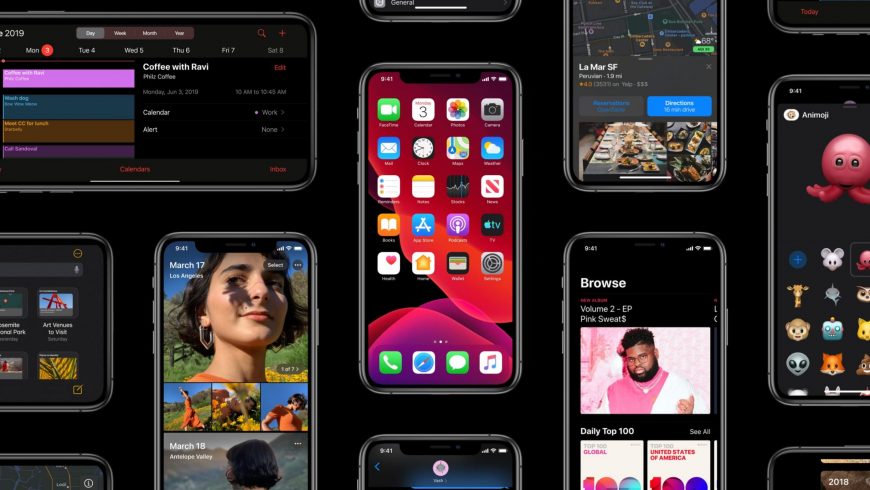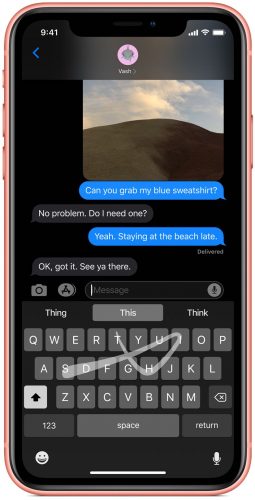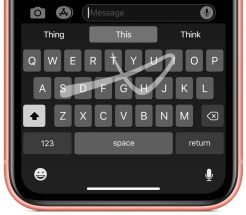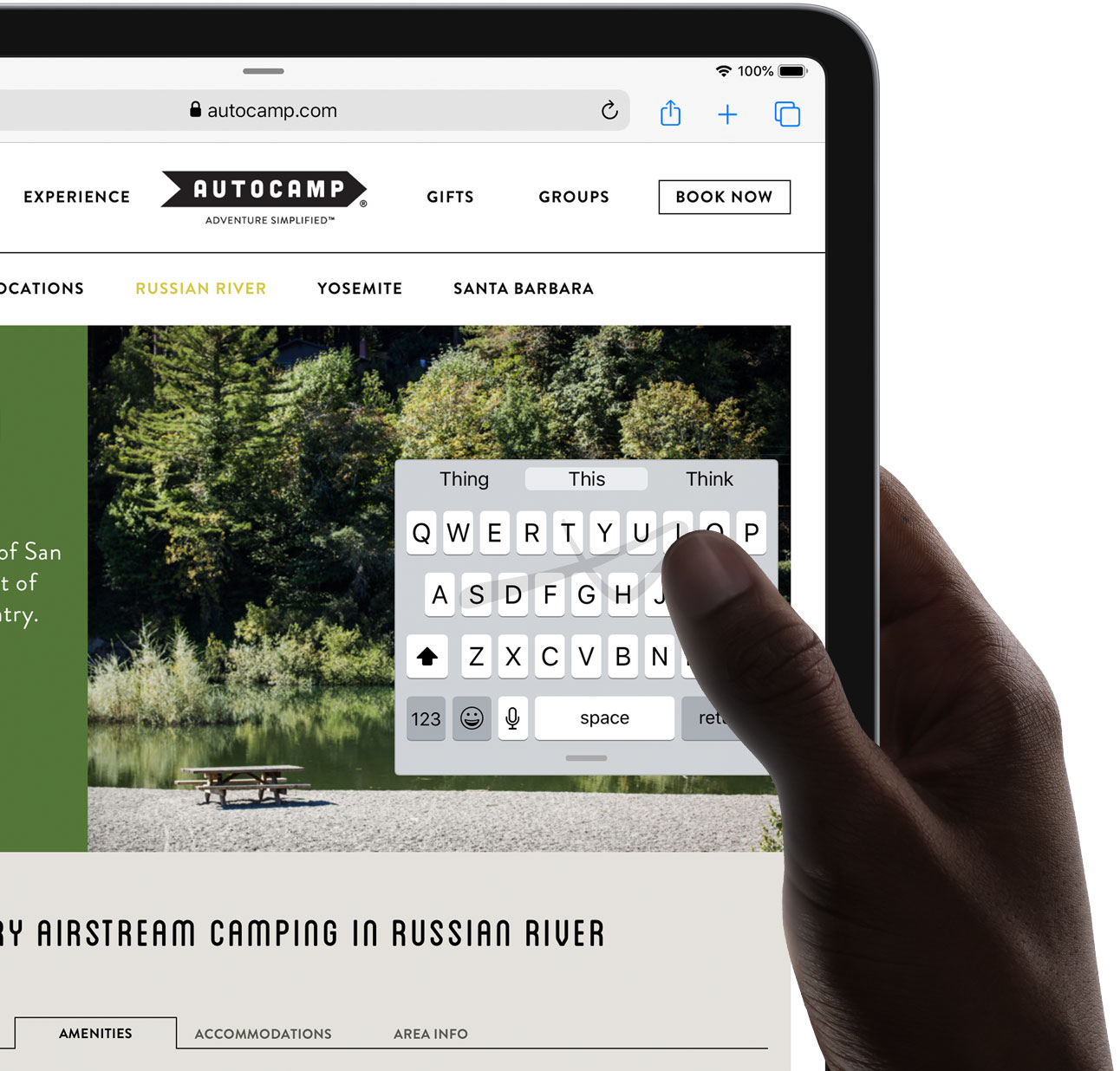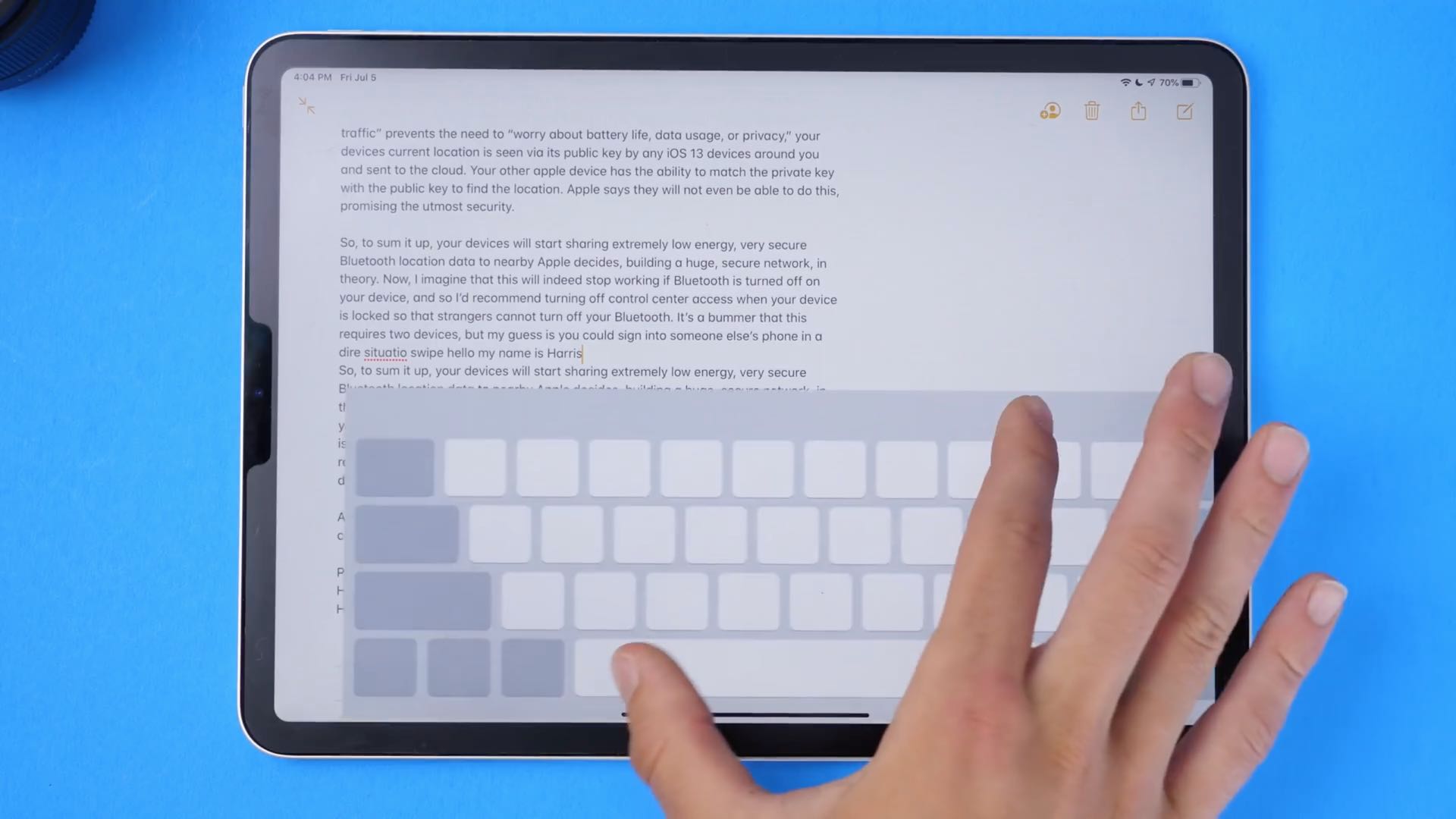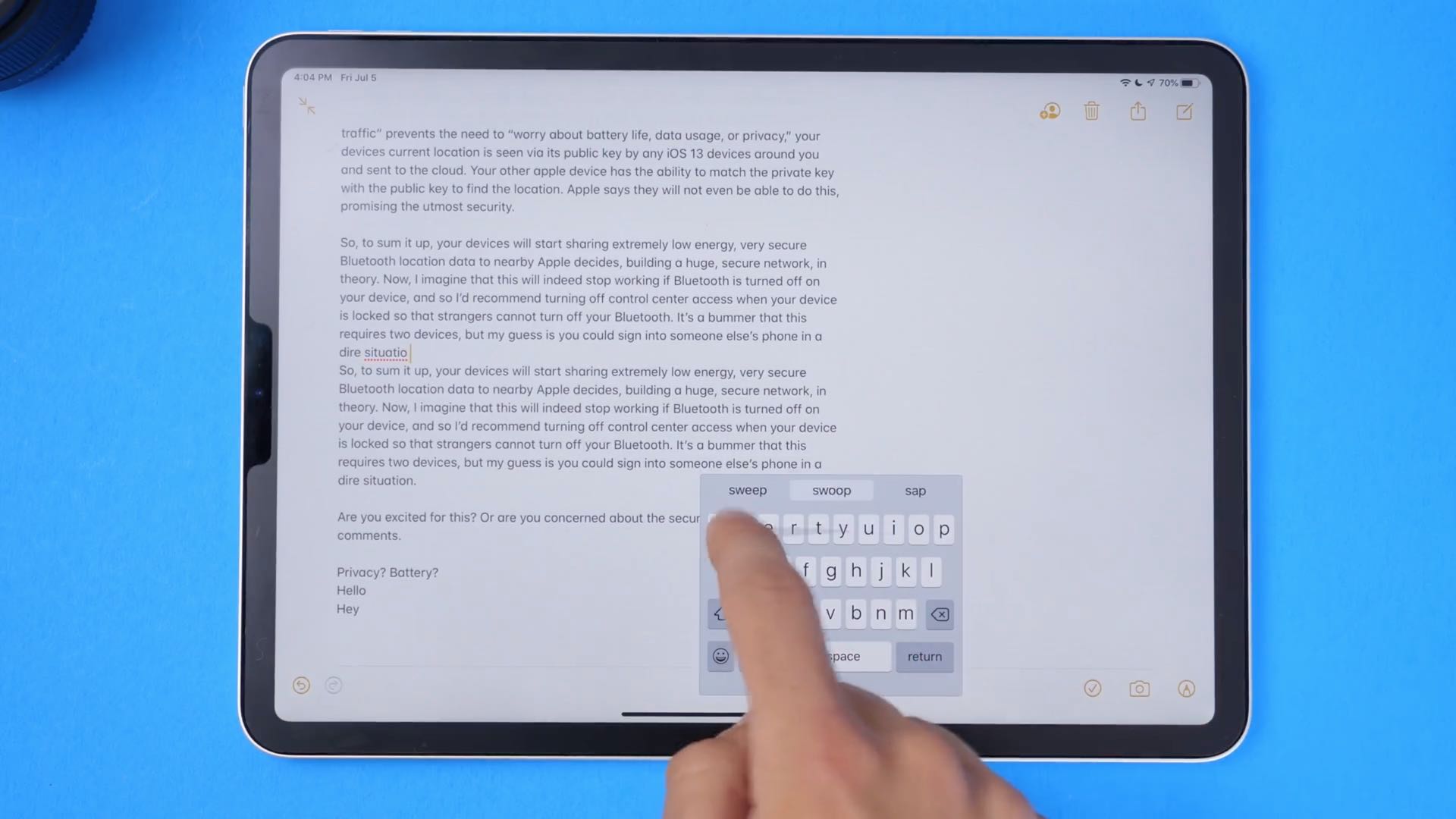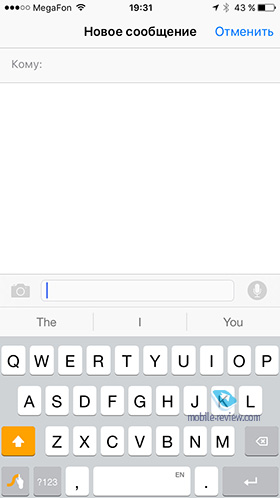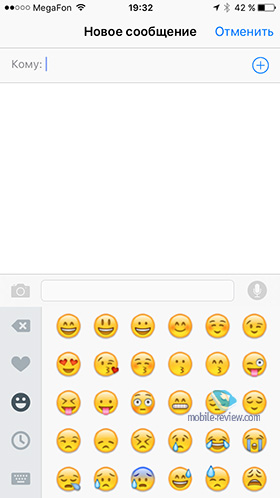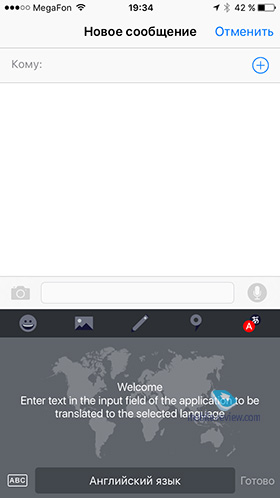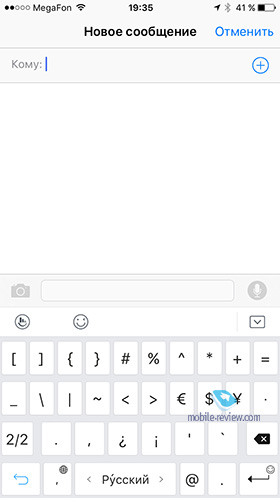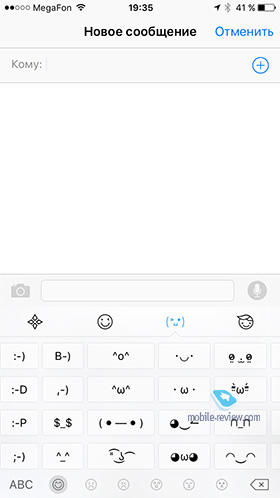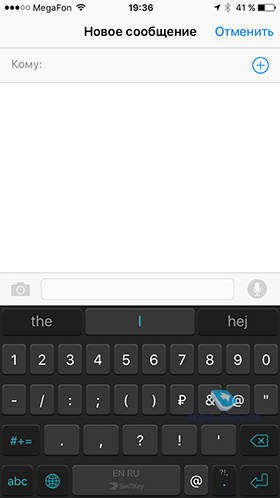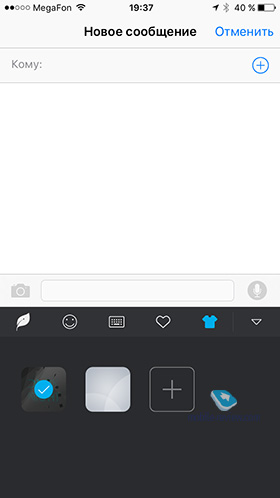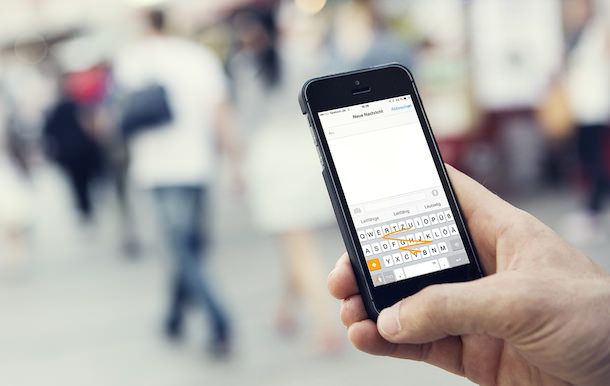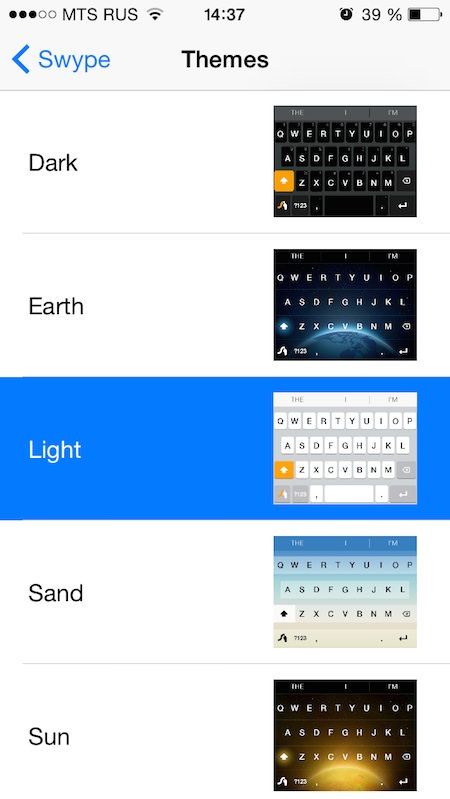- Как печатать свайпами на новой клавиатуре Apple
- Как набирать текст свайпами на iPhone с iOS 13
- Как печатать свайпами на iPad с iPadOS
- iСофт №94. Сторонние клавиатуры
- Содержание
- Swype
- Яндекс.Клавиатура
- TouchPal
- SwiftKey
- Go Keyboard
- Заключение
- Обзор клавиатуры Swype для iOS 8
- Swype и swipe
- Swype в iOS 8 — впечатления
Как печатать свайпами на новой клавиатуре Apple
Клавиатура QuickType от Apple в iOS 13 и iPadOS начала поддерживать жесты, так что вы можете печатать слова, не отрывая от неё пальца. Siri и машинное обучение будут точно понимать, какое слово вы хотите ввести. Ниже мы расскажем, как печатать свайпами на новой клавиатуре iPhone.
Новая функция называется QuickPath. Если вы использовали сторонние клавиатуры, как SwiftKey, Microsoft Swype или Google Gboard, то знаете о чём речь.
С помощью новой функции вы можете водить по клавиатуре от одной буквы к следующей, и они будут формироваться в слова. Некоторые предпочитают ввод свайпами, другие – ввод касаниями. К счастью, на новой клавиатуре не нужно переключать режимы – вы можете использовать и свайпы, и касания.
Функция QuickPath поддерживает следующие языки:
- Английский
- Упрощённый китайский
- Испанский
- Немецкий
- Французский
- Итальянский
- Португальский
Русский язык на данный момент пока не поддерживается.
Как набирать текст свайпами на iPhone с iOS 13
Новый ввод свайпами работает на всех iPhone и iPod touch с iOS 13+.
1) Откройте приложение Настройки на своём iPhone или iPod touch с iOS 13+.
2) Выберите секцию Основные.
3) Теперь выберите секцию Клавиатура.
4) Включите переключатель рядом с опцией Slide To Type.
5) Теперь вы можете вводить текст свайпами по клавиатуре.
Функция QuickPath работает только со стандартной, не со сторонними клавиатурами.
Как печатать свайпами на iPad с iPadOS
Новая функция доступна и на iPad. Кроме того, клавиатуру в iPadOS можно сжать так, чтобы она плавала поверх экрана. Это очень удобно, когда вы держите планшет в одной руке и набираете текст.
На iPad ввод свайпами включен по умолчанию. Если же вы случайно его отключили, вот как он включается:
1) Откройте приложение Настройки на своём iPad с iPadOS и новее.
2) Выберите секцию Основные.
3) Теперь выберите секцию Клавиатура.
4) Включите переключатель рядом с опцией Slide To Type.
Водить пальцем по огромной клавиатуре планшета довольно неудобно, именно поэтому вы можете сжать её до маленького размера.
5) Для этого просто сведите на клавиатуре два пальца, и она сожмётся.
Теперь вводить текст свайпами намного удобнее. Вы можете передвигать маленькую клавиатуру по экрану как вам удобно.
Чтобы расширить клавиатуру до начального размера, разведите на ней пальцы.
На этом всё! Теперь вы знаете, как использовать новую клавиатуру iOS 13 и iPadOS.
Источник
iСофт №94. Сторонние клавиатуры
Прошло уже прилично времени с того момента, как стало возможным сменить стандартную клавиатуру в iOS на стороннее приложение. В сегодняшнем выпуске рассмотрим, какие клавиатуры появились за это время и как хорошо они работают.
Содержание
Swype
Я большой фанат клавиатуры Swype на Android, использую её на всех тестируемых смартфонах, и по большей части у меня не было к ней претензий. Когда в Apple объявили поддержку сторонних клавиатур, первым, о чем я подумал, было «наконец-то можно будет использовать Swype!» Для тех, кто не знает: основная особенность Swype — ввод текста с помощью росчерков, вы водите пальцем от одной буквы к другой, а клавиатура сама понимает, какое слово вы ввели. Такой метод ввода, на мой взгляд, куда удобнее и быстрее, чем традиционные «тапы».
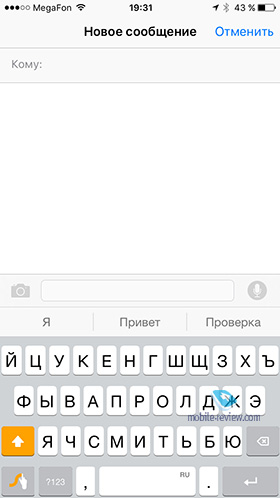
У Swype на Android есть и множество других достоинств: поддержка различных тем, сохранение словаря, детальные настройки внешнего вида и поведения (к примеру, сокращение времени удерживания кнопки для вызова дополнительных символов). Что же из всего этого перенесли в iOS? Практически ничего. Синхронизации словаря у клавиатуры нет, дополнительных символов на самой клавиатуре не видно (они доступны по долгому нажатию, но их не видно на самих кнопках), работа предугадывания оставляет желать лучшего. Я не знаю, чем занимались разработчики версии под iOS, но за три месяца с момента выхода iOS 9 в клавиатуре не изменилось практически ничего, кроме появления платных тем оформления.
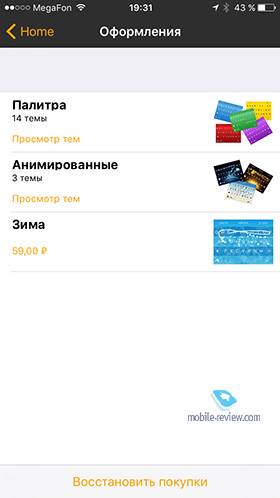
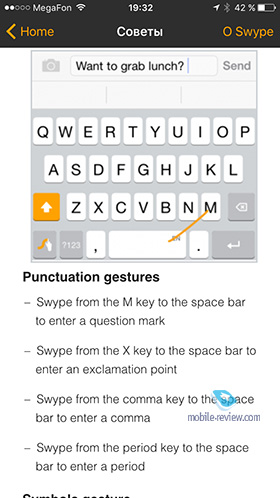
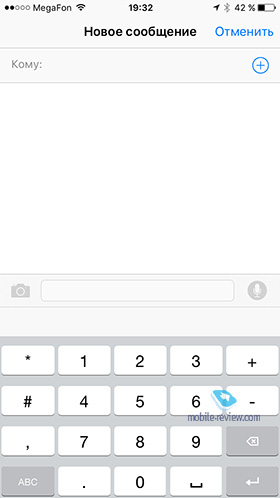
Яндекс.Клавиатура
Как-то я пожаловался в твиттере, что в стандартной клавиатуре для iOS очень неудобный доступ к эмодзи, они являются отдельной раскладкой, поэтому если эмодзи включены, то при смене языка вы периодически будете случайно «натыкаться» на них. Читатели порекомендовали обратить внимание на Яндекс.Клавиатуру, в которой для эмодзи существует отдельная раскладка.
Сам Яндекс позиционирует свою клавиатуру как удобное решение с возможностью по добавлению любых вложений, будь то ваше местоположение, смешная гифка или фотография с iPhone. Также в клавиатуре доступен быстрый перевод с одного языка на другой. У компании есть хорошее официальное видео, демонстрирующее возможности клавиатуры, описанные выше.
Что касается более традиционных функций, то среди них отмечу удобное переключение языков по свайпу влево-вправо, также вам быстро доступна раскладка с цифрами (это очень экономит время!). Кнопка «123» открывает дополнительные символы, а «…» дает возможность быстро отправить эмодзи, картинки, собственный рисунок, местоположение или перевести кусок текста на другой язык.
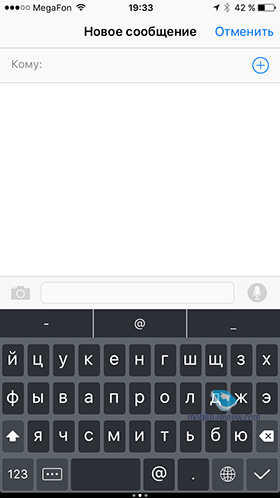
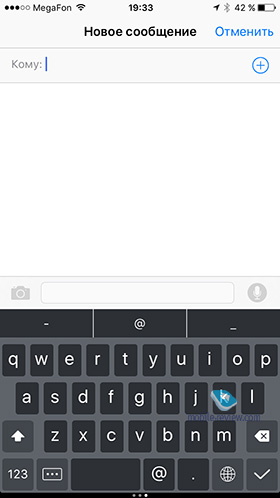
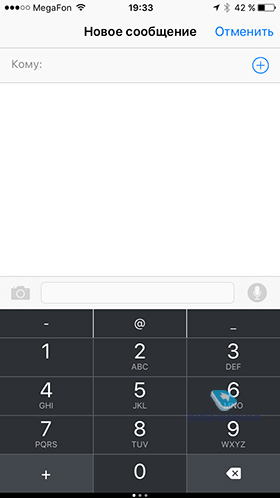
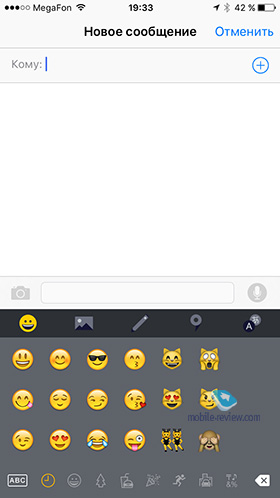
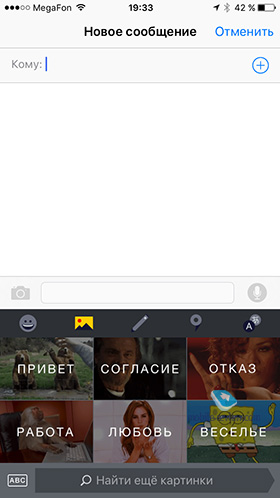
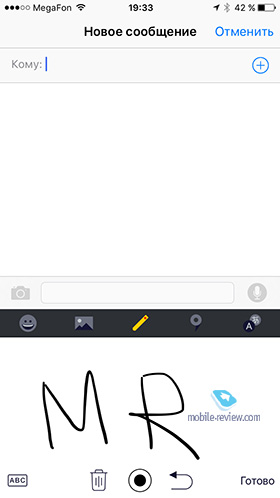
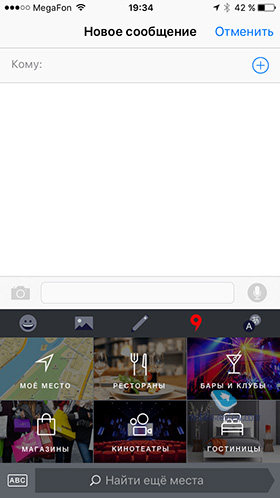
Среди минусов выделю отсутствие ввода росчерками и вызова дополнительных символов по долгому нажатию. И, конечно же, хотелось бы видеть точку и запятую в основных раскладках! Но в целом, клавиатура оставила положительное впечатление, её как минимум стоит попробовать.
TouchPal
«Тачпал» начинает нравиться буквально с первого запуска. Сразу же обращаешь внимание на два ряда дополнительных символов, доступных для быстрого ввода. Кстати, если вертикально свайпнуть по букве, то второй символ тут же появится.
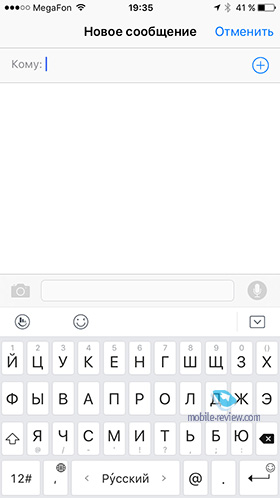
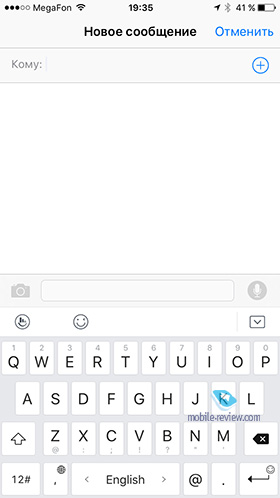
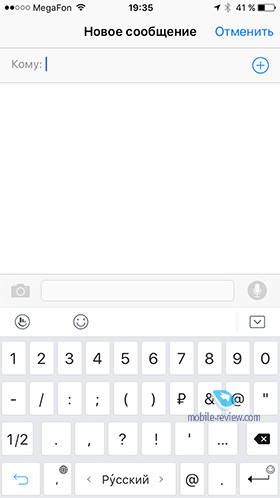
Из всех клавиатур у TouchPal наиболее точный ввод росчерком, приложение очень редко ошибается.
На верхней панели находятся кнопки быстрого вызова настроек и перехода к раскладке эмодзи. Среди настроек отдельного внимания заслуживает кнопка «ночной режим», при её нажатии уменьшается яркость блока с клавиатурой, чтобы не так сильно нагружать глаза.
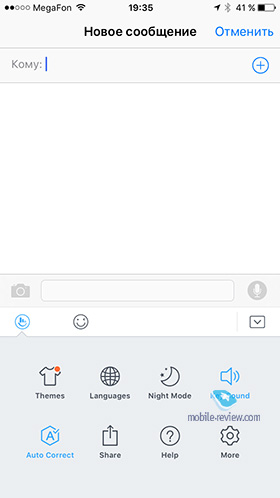
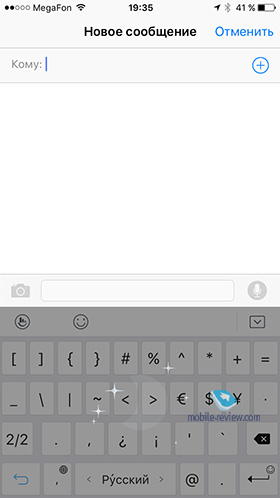
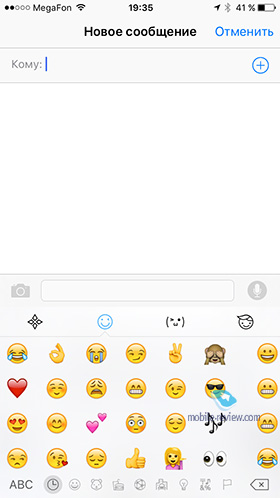
На мой взгляд, у TouchPal получилась самая лучшая клавиатура из всех представленных в сегодняшней подборке, она подойдет как любителям «тапать», так и предпочитающим ввод росчерками. У неё хороший словарь и система предиктивного ввода, быстрый доступ к настройкам и дополнительным символам.
SwiftKey
Еще одна известная по Android клавиатура, которая по факту оказывается одной из лучших по сочетанию функциональности и стабильности работы. SwiftKey поддерживает ввод росчерками (и он отлично распознает слова), имеет объёмные словари и систему предугадывания, доступ к дополнительным символам вызывается по удержанию точки, при этом достаточно 0,1 сек для вызова других знаков препинания. Из недостатков я бы выделил разве что отсутствие кнопок с цифрами, вызываемыми по удержанию клавиш.
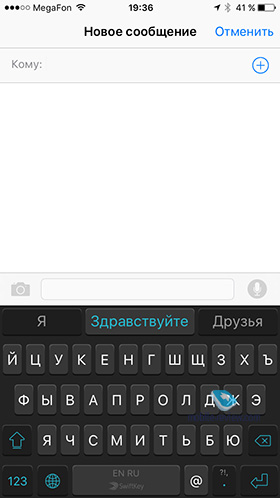
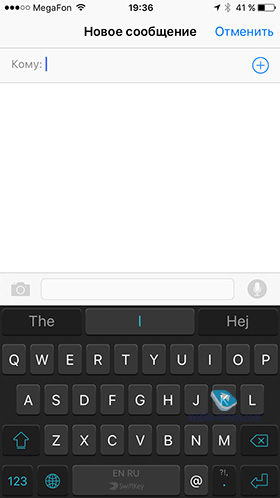
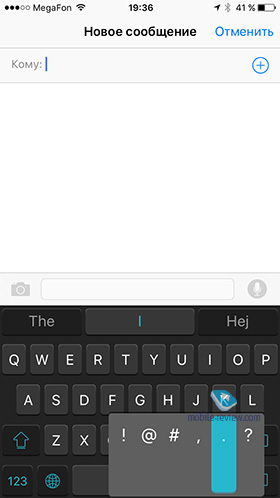
Go Keyboard
Отлично помню эту клавиатуру еще со времен Android трехлетней давности, я даже как-то писал обзор про неё, тем интереснее было взглянуть, что же в Go Dev сделали для iOS.
На первый взгляд клавиатура выглядит очень функциональной: тут вам и дополнительные символы, и ввод с помощью росчерков, и быстрый доступ к эмодзи, и поддержка большого количества тем. Есть даже собственные стикеры с сосиской и бананом, но тут, видимо, дело в каком-то особом китайском юморе. Кроме того, клавиатура умеет «уменьшаться» до режима использования одной рукой.
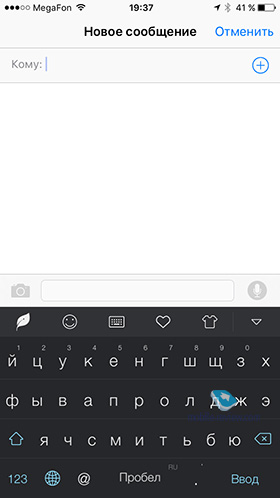
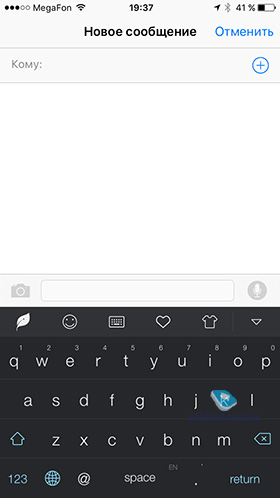
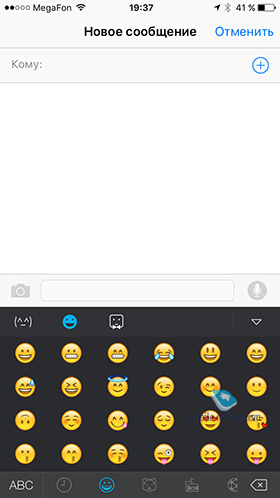
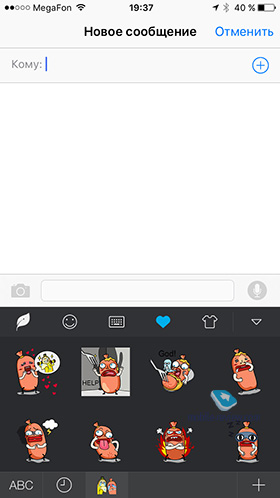
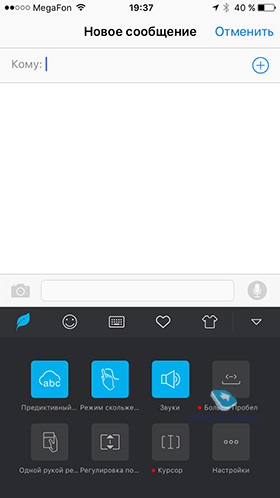
Что же не так с Go Keyboard? Основная проблема в очень плохом словаре и предиктивном вводе. Я пытался ввести слово росчерком несколько раз, и клавиатура распознала его только с третьего раза! Именно поэтому использовать это приложение в качестве основной клавиатуры не очень удобно.
Заключение
Если честно, меня неприятно удивило небольшое количество настроек в большинстве этих клавиатур, учитывая, что их Android-аналоги куда функциональнее.
И тем не менее, среди рассмотренных сегодня клавиатур я однозначно рекомендую TouchPal, а также советую присмотреться к SwiftKey и Яндекс.Клавиатуре. А вот Go Keyboard и Swype пока сыроваты для использования на постоянной основе.
Источник
Обзор клавиатуры Swype для iOS 8
Зачем набирать текст, если есть swipe-ввод? Скользить пальцем по клавиатуре — это скорее милая забава, чем реальный плюс к производительности. И тем не менее, такой способ ввода текста нравится многим Android-пользователям. Начиная с iOS 8 такая возможность есть и у каждого владельца мобильного устройства от Apple.
Swype и swipe
Swype в iOS 8 — впечатления
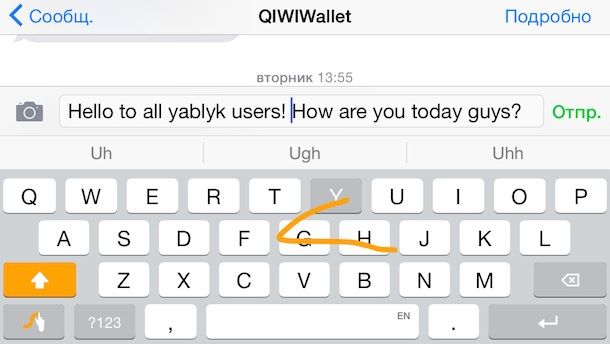
То, что делает эту клавиатуру непохожей на решение от Apple — swipe-ввод. Просто коснитесь пальцем первой буквы вашего слова, а затем ведите палец не отрывая к следующий и так далее, пока не наберете всё слово. Если нет опыта работы с такими клавиатурами (на рынке уже давно есть не только Swype), поначалу придется трудновато, мышечная память будет заставлять вас действовать по привычке. Но со временем навык придет, и вы, вполне вероятно, ещё и не захотите возвращаться к традиционному способу набора.
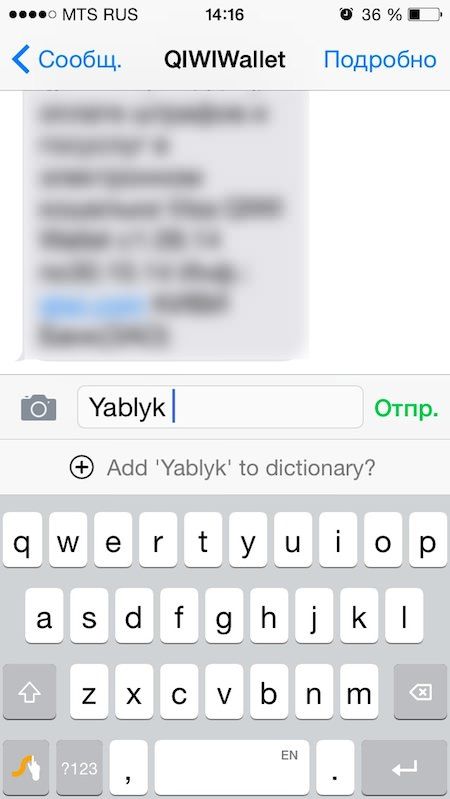
Приятная особенность Swype — программе не нужно давать полный доступ к системе. Конечно, в App Store допускают только качественные приложения от известных производителей, но «полный доступ» — это как-то странно. В случае со Swype достаточно просто добавить клавиатуру в список активных.
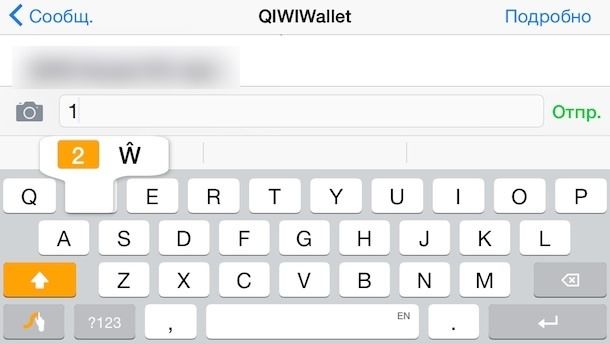
Еще один досадный момент — жестовое управление используется не на полную мощность. Например, текст нельзя удалить свайпом. Такая — очень удобная — «фишка» есть на новом смартфоне BlackBerry Passport, оценить её можно в видео ниже:
Для iPhone создатели Swype подготовили пять разных тем оформления, для iPad — только две (темная или светлая). Чтобы выбрать подходящую, зажмите значок Swype на клавиатуре и из появившегося меню выберите шестеренку, далее «Themes».
Напомним, текст на клавиатуре вводится как свайпами, так и при помощи традиционного набора «как на печатной машинке». Так что, если swipe надоест или возникнут сложности, всегда можно набрать текст по старинке. Ну а при небольшом желании вы и вовсе легко станете настоящим профи в swipe-наборе.
Клавиатура Swype доступна для iPhone, iPad и iPod touch под управлением iOS 8. Приложение — платное, за возможность набора текста необычным способом придется отдать сущую безделицу — всего 33 рубля. К огромному сожалению, приложение пока не обладает поддержкой русского языка.
Источник