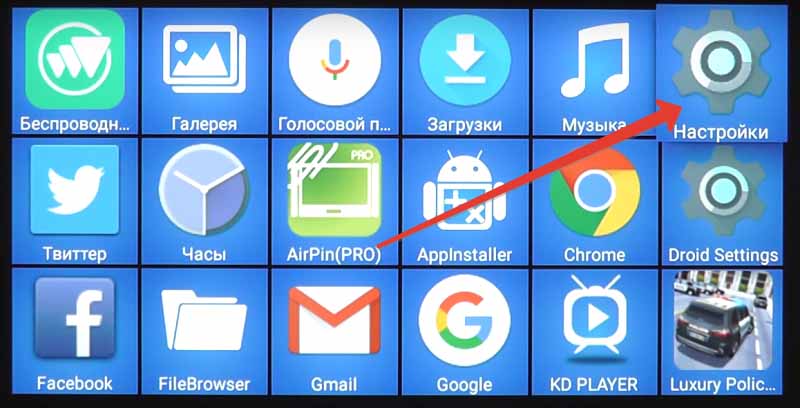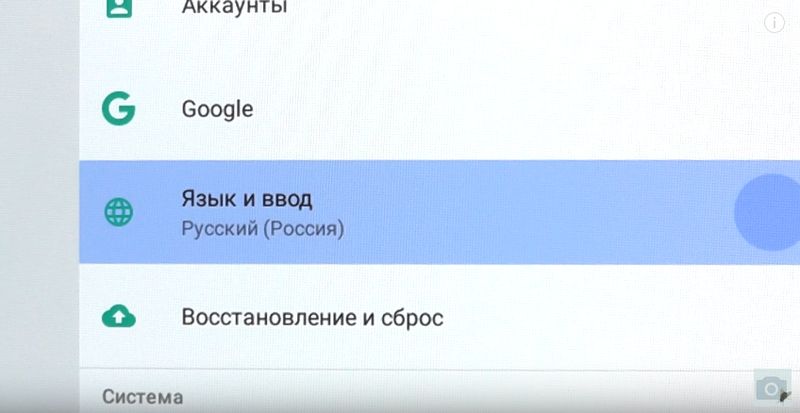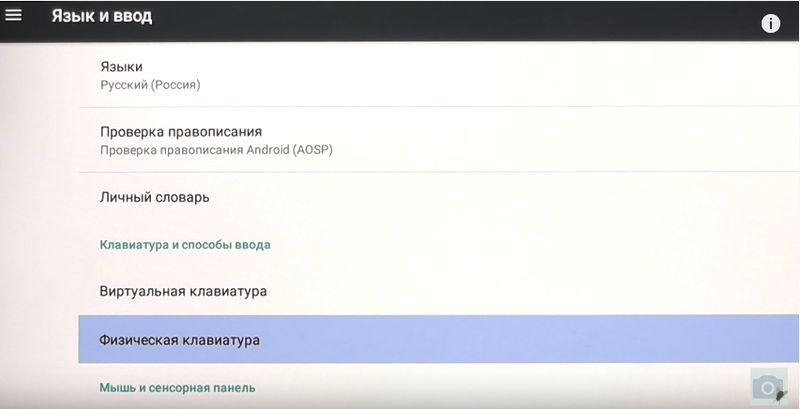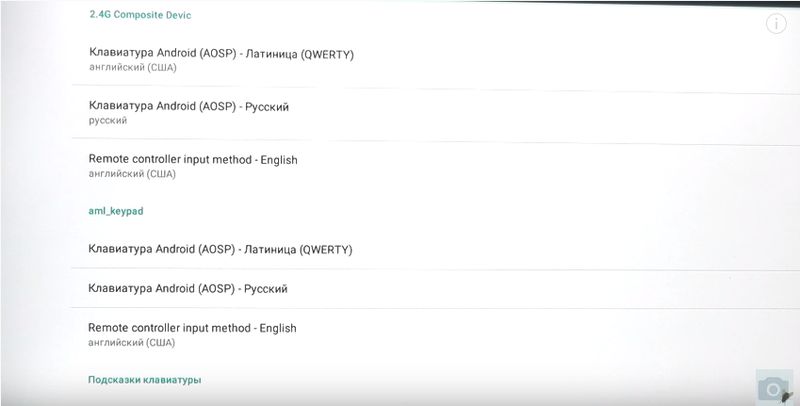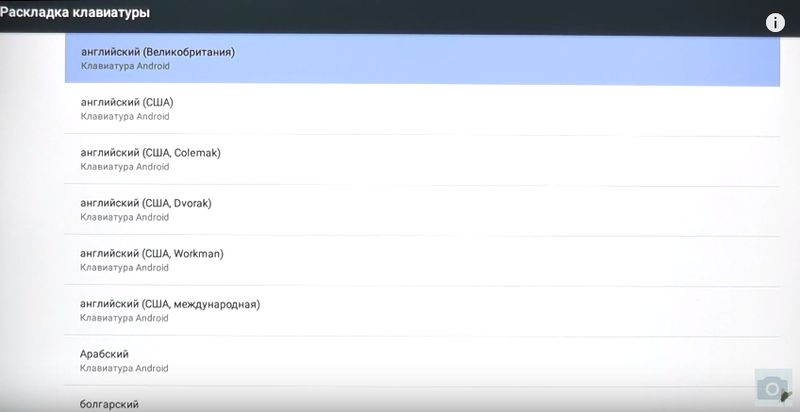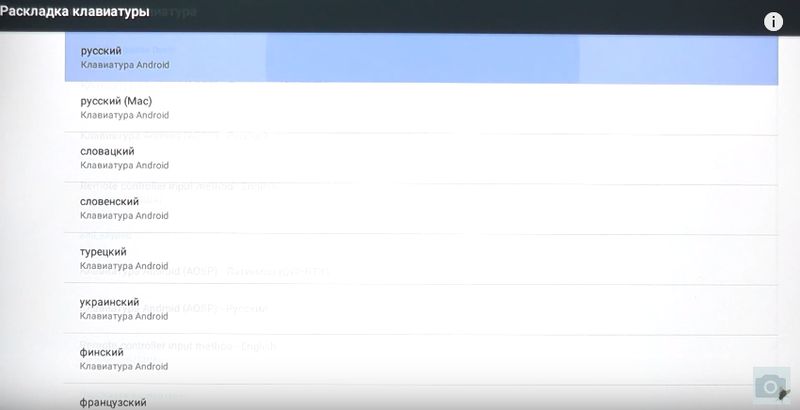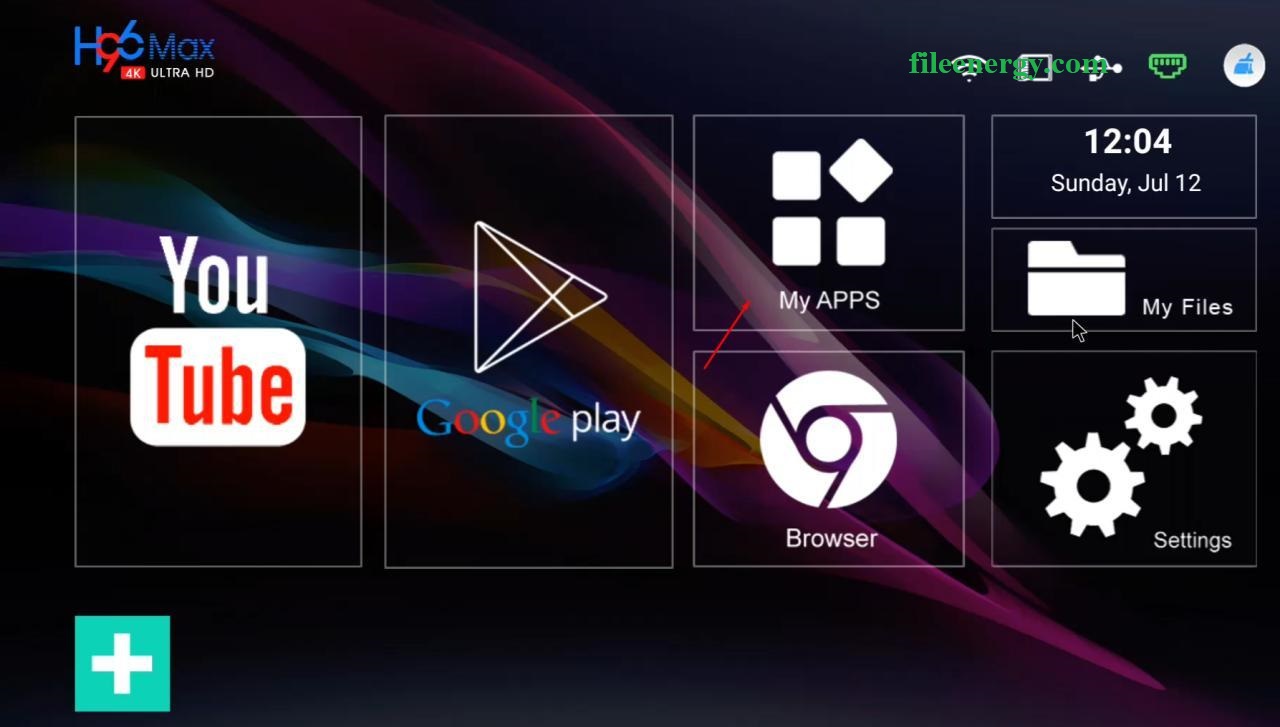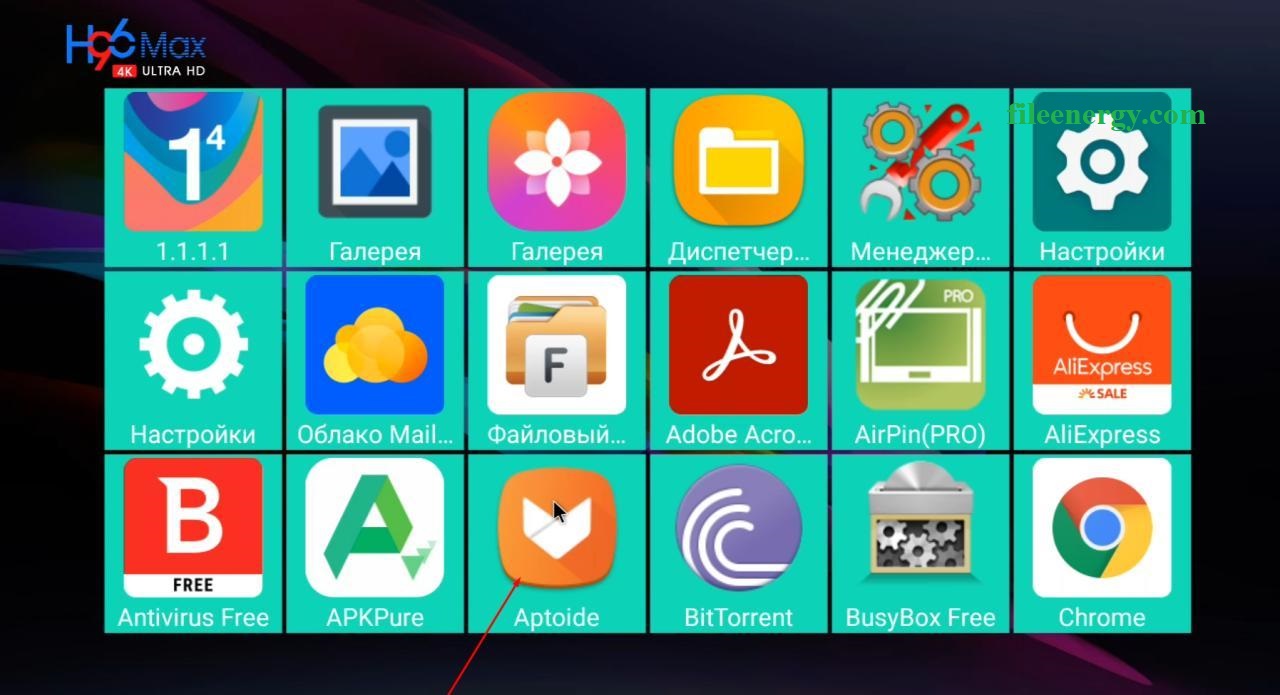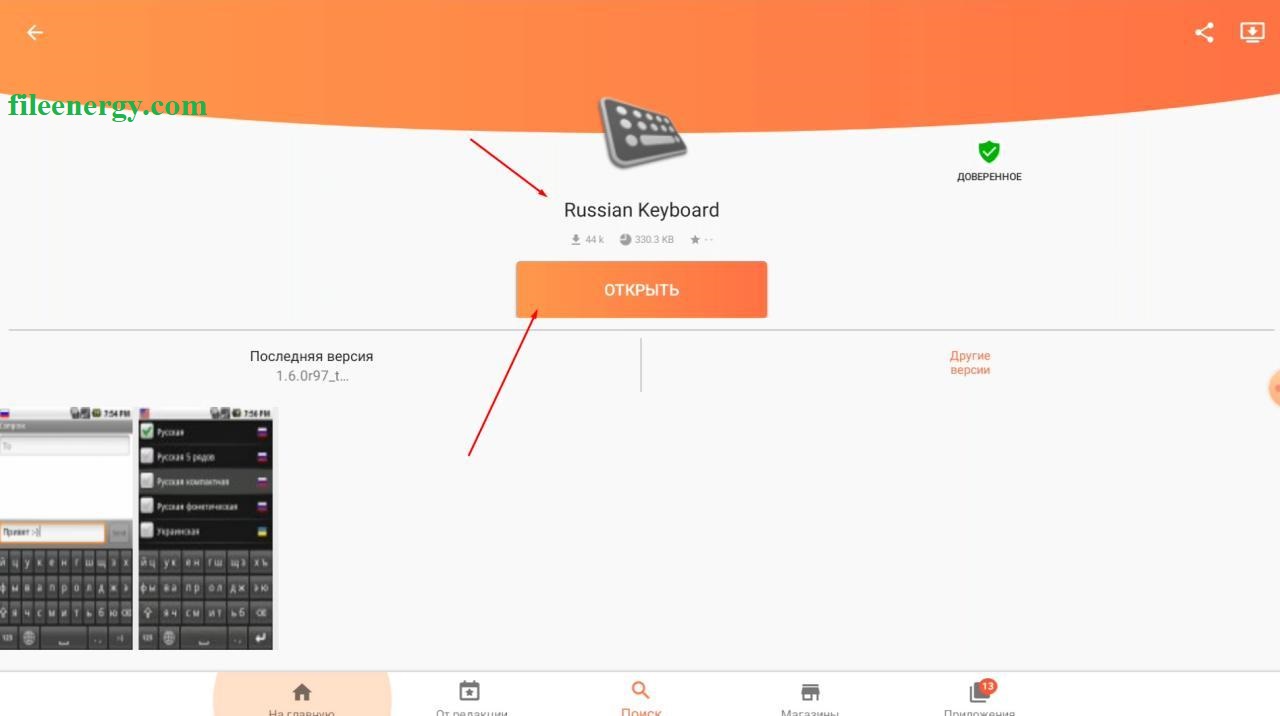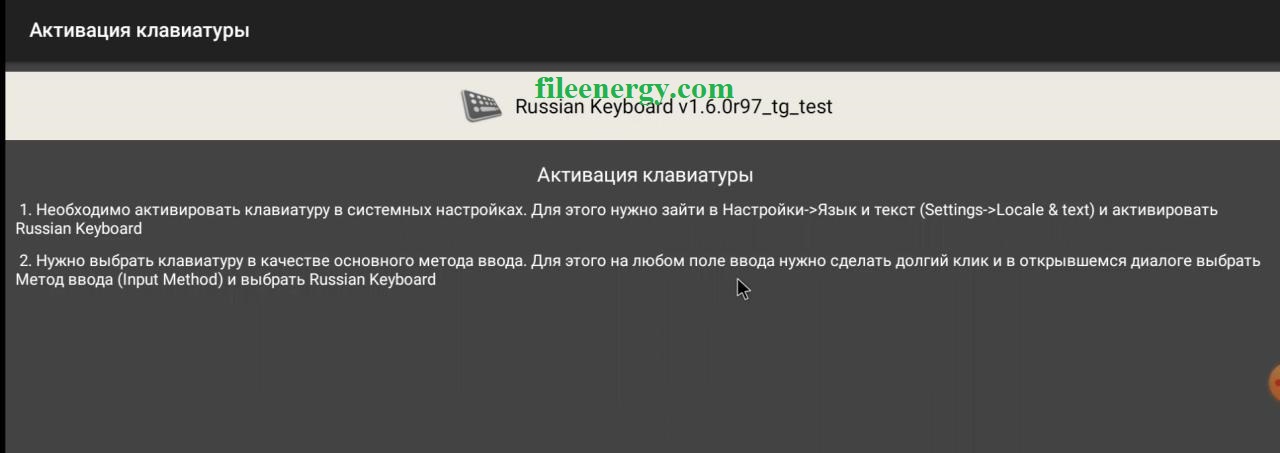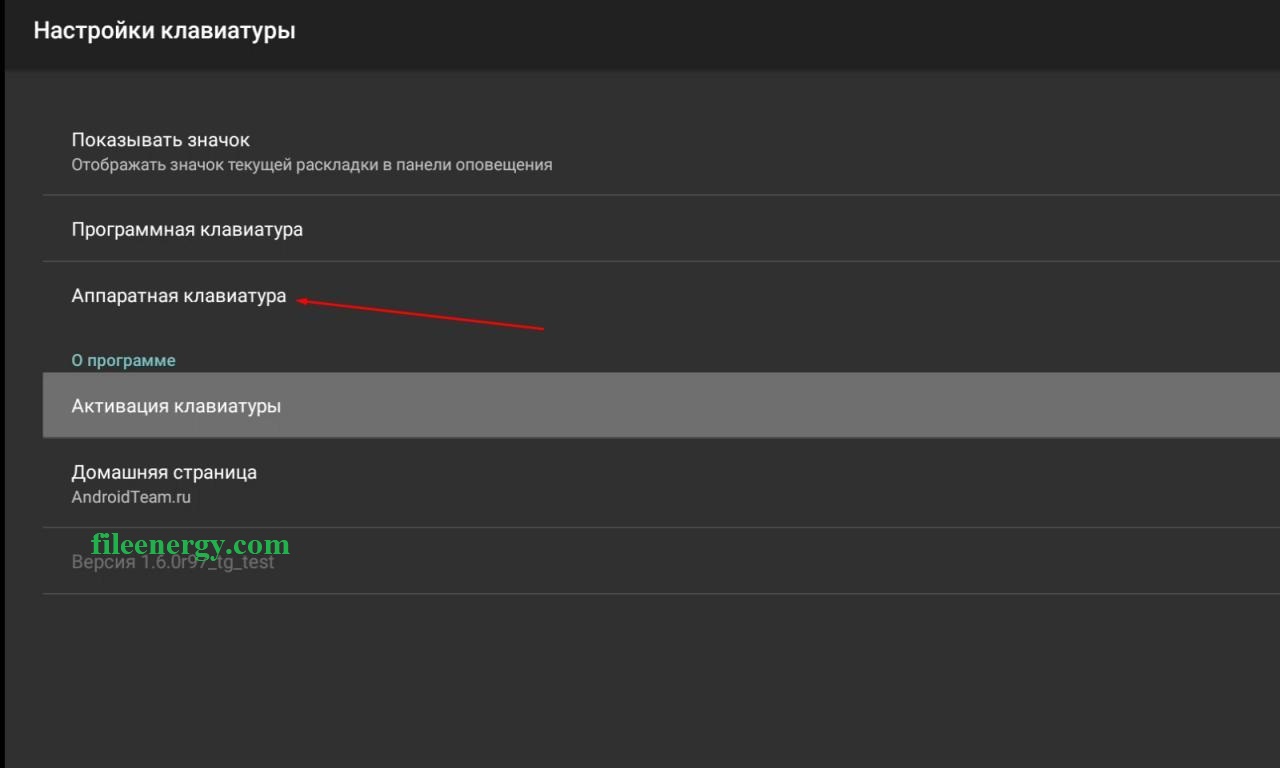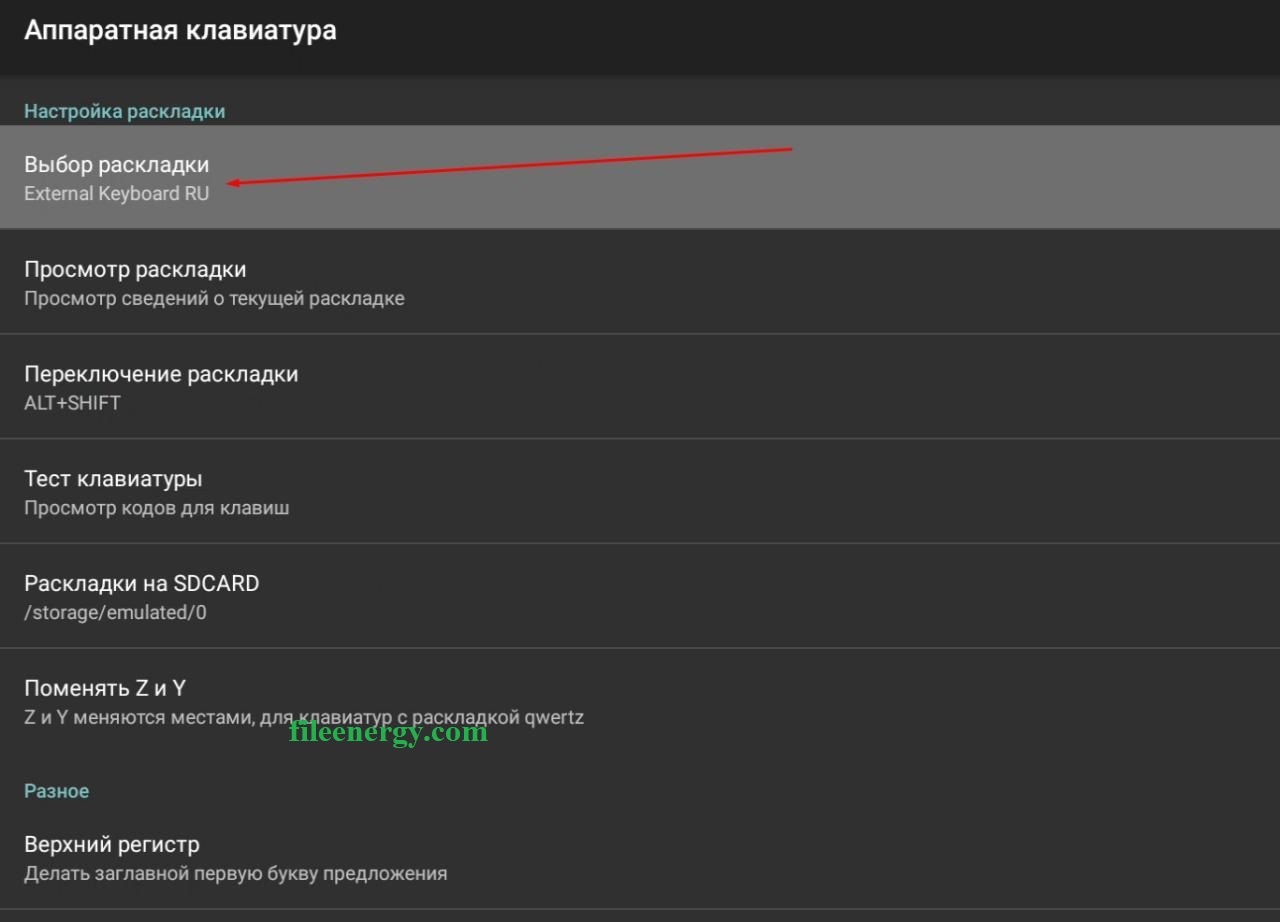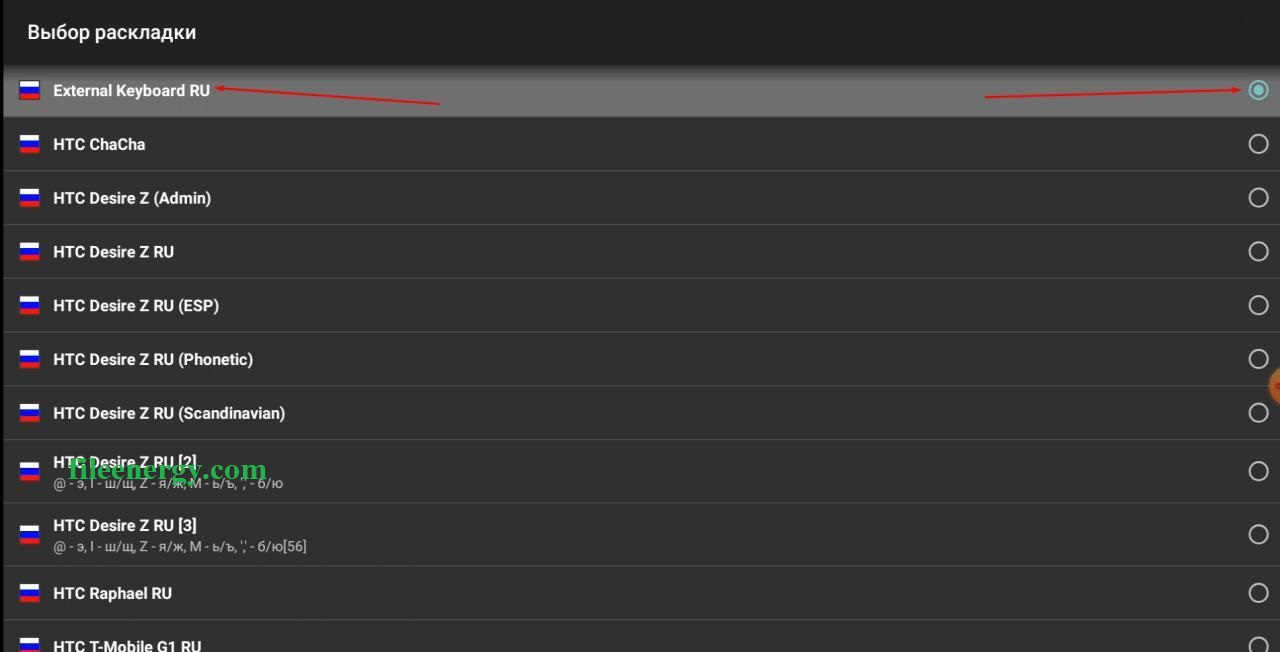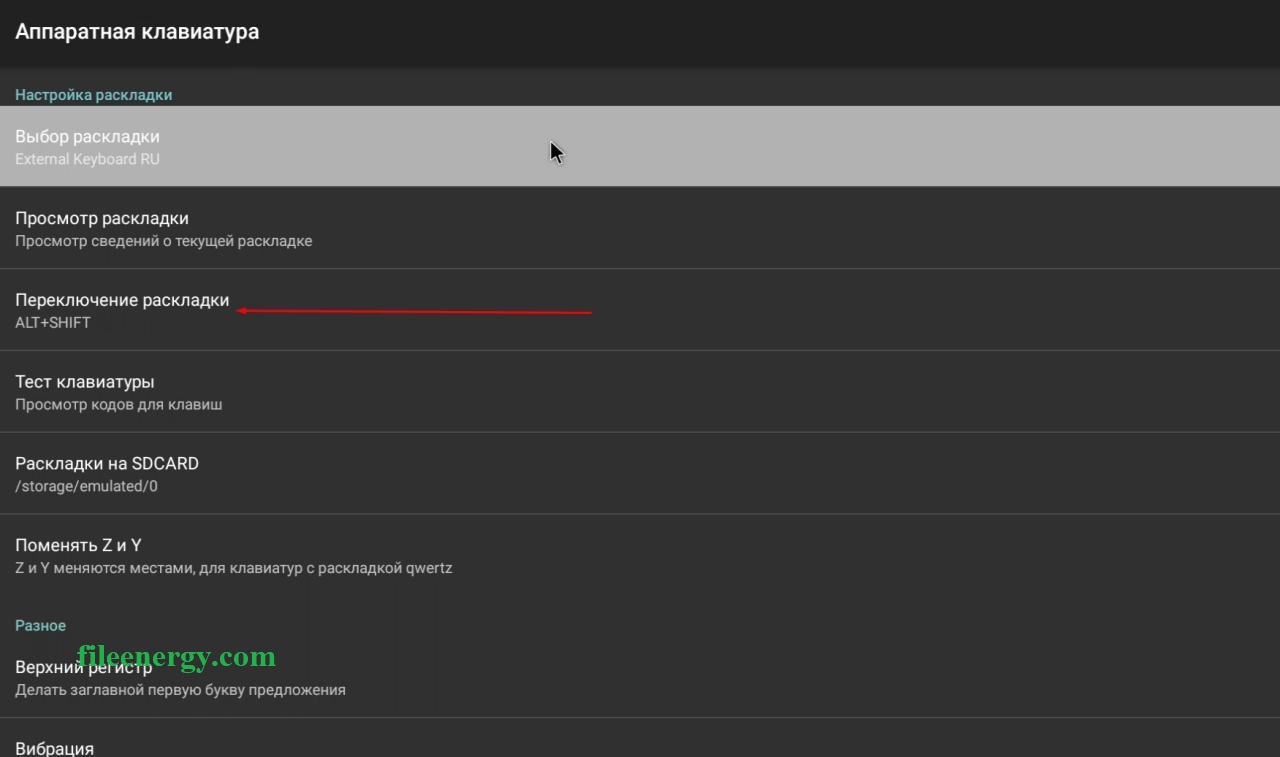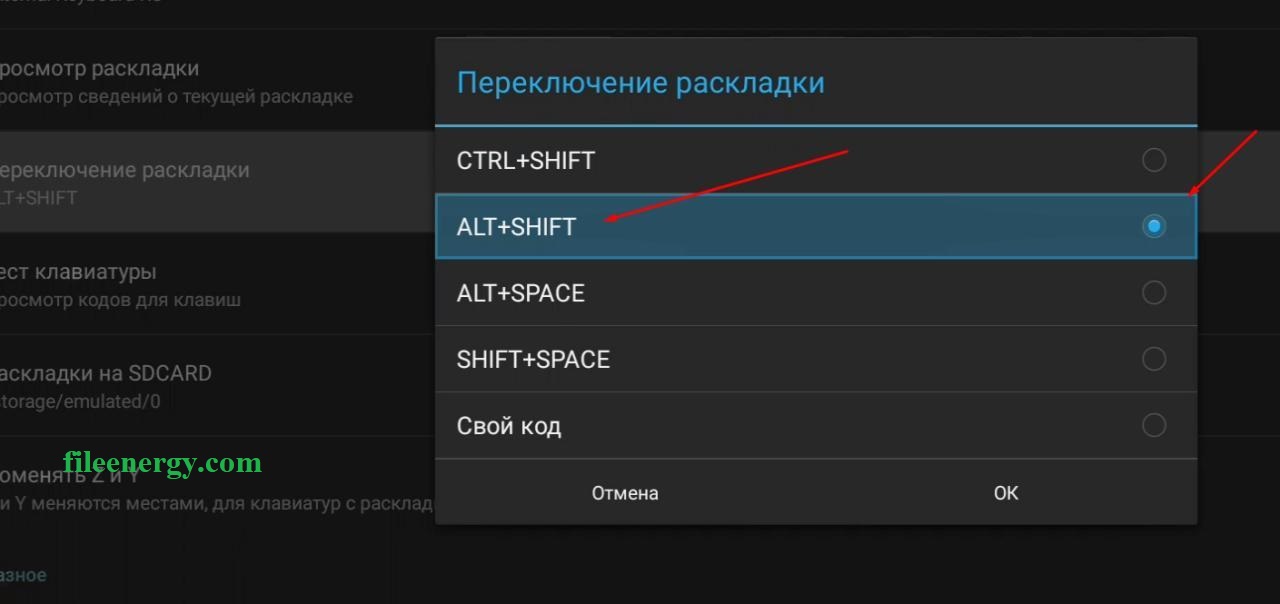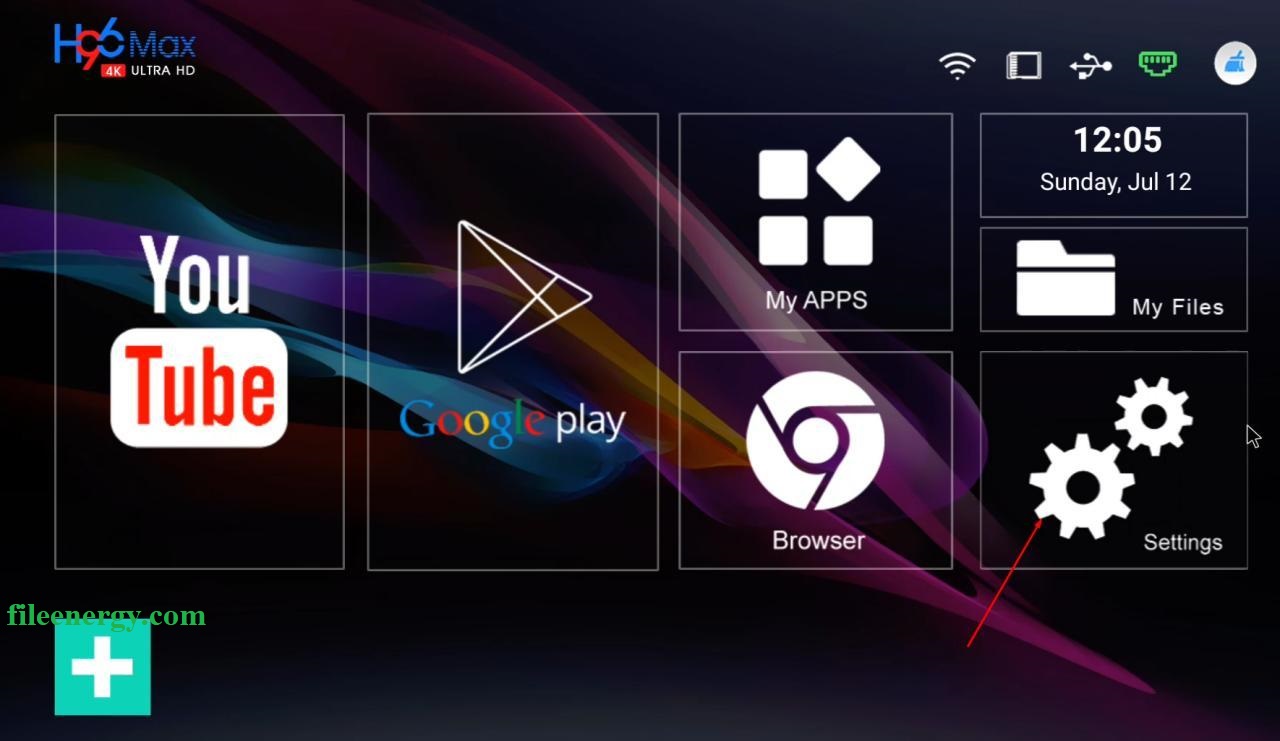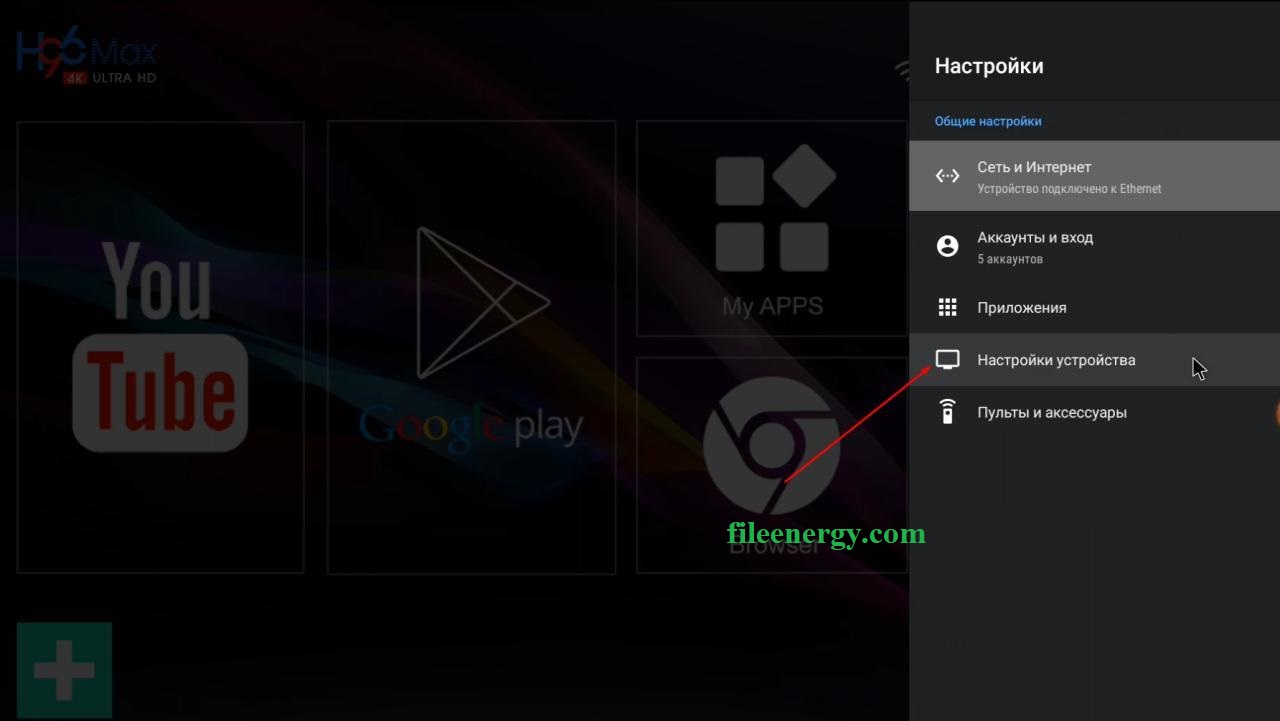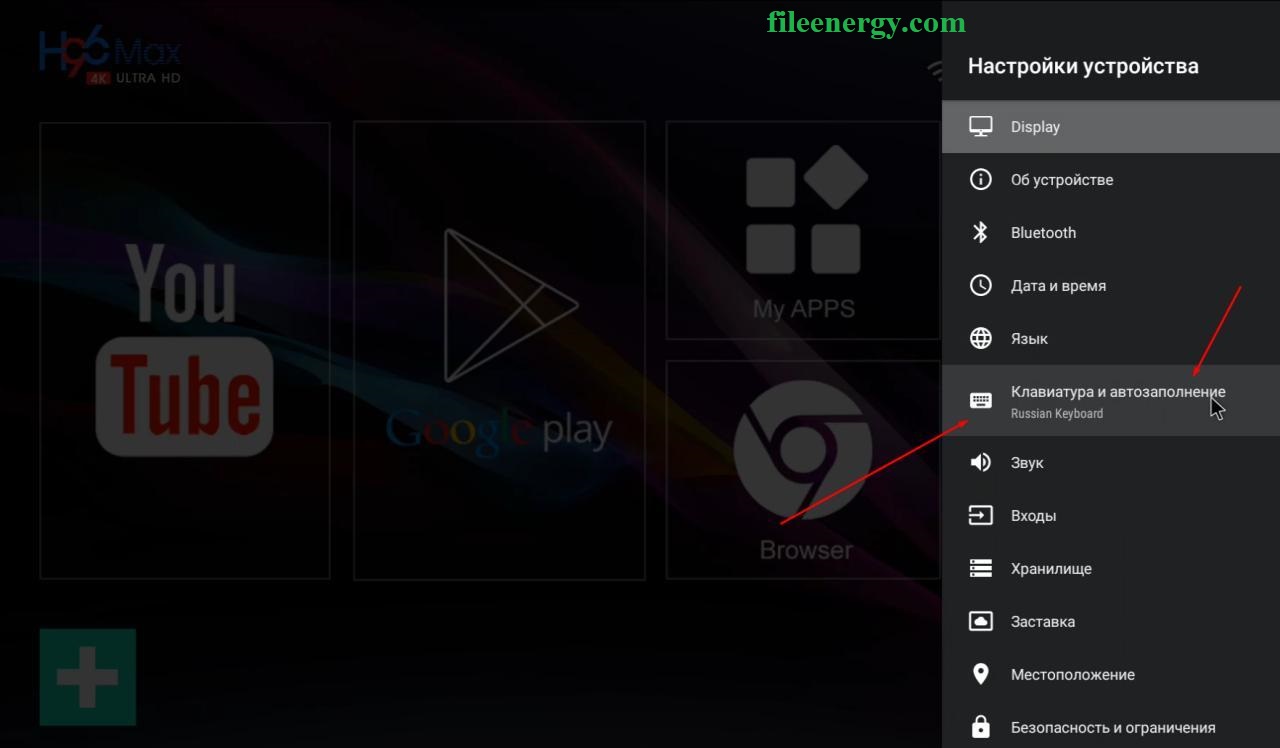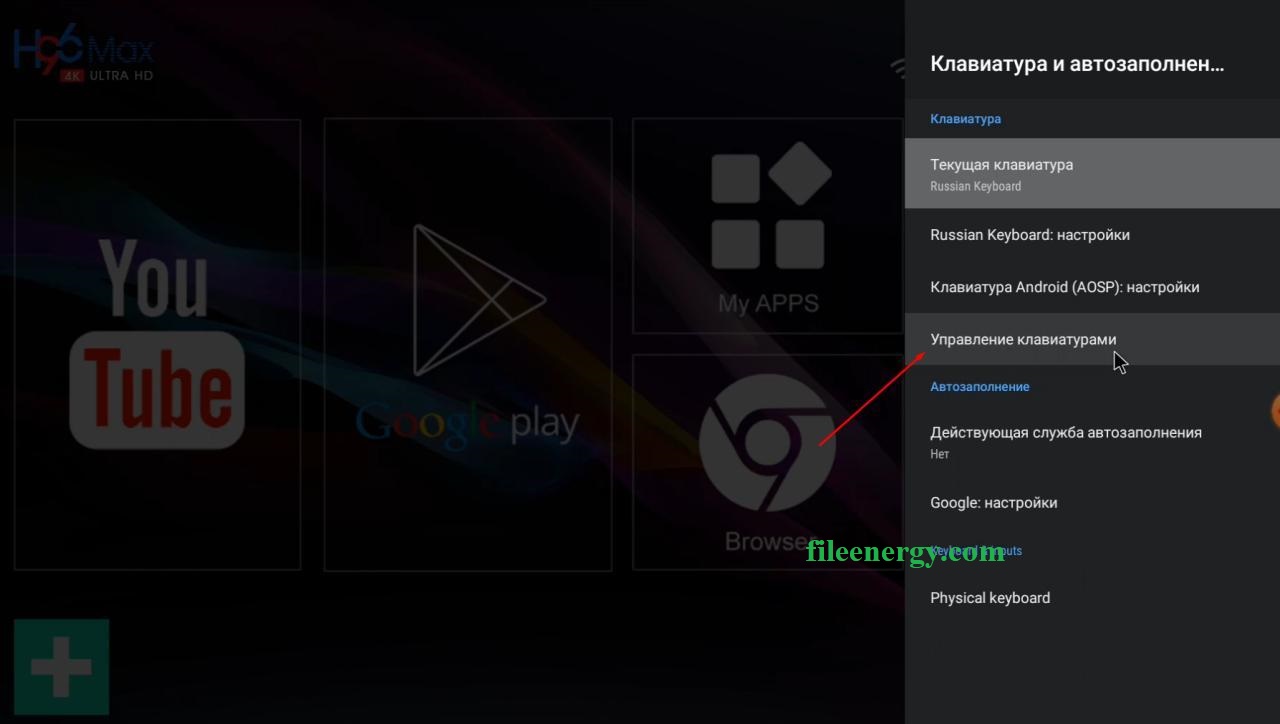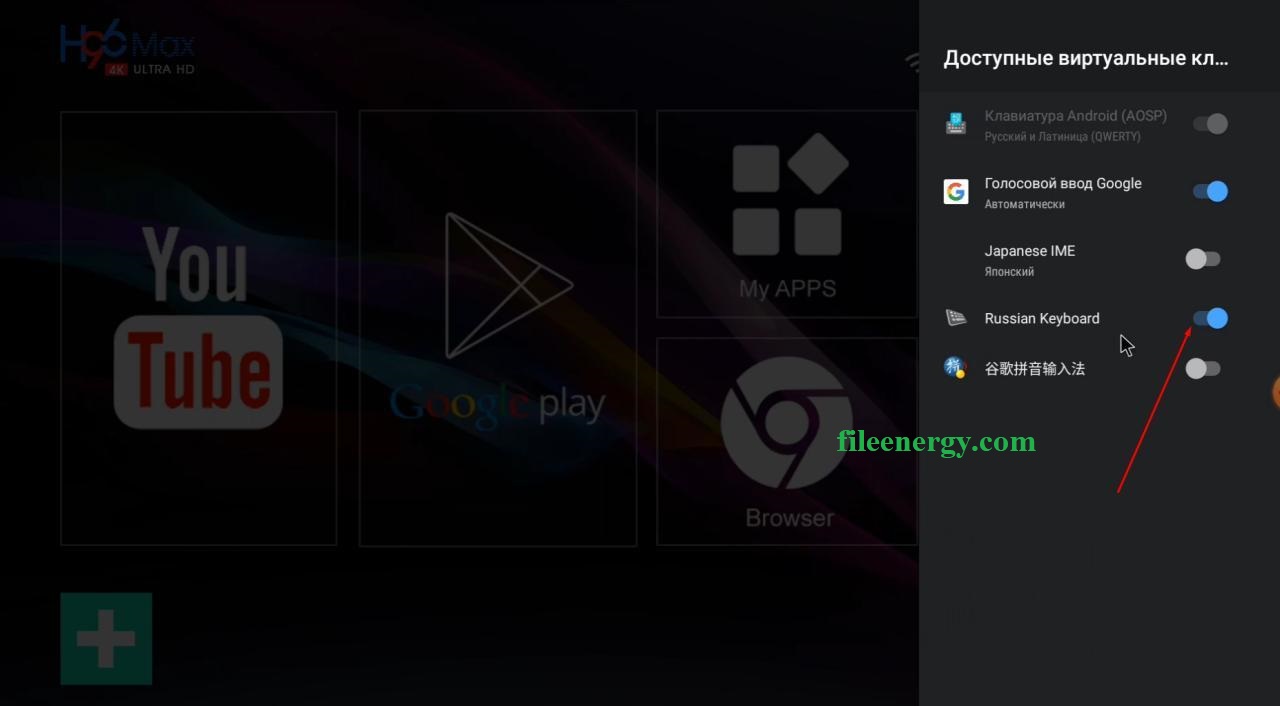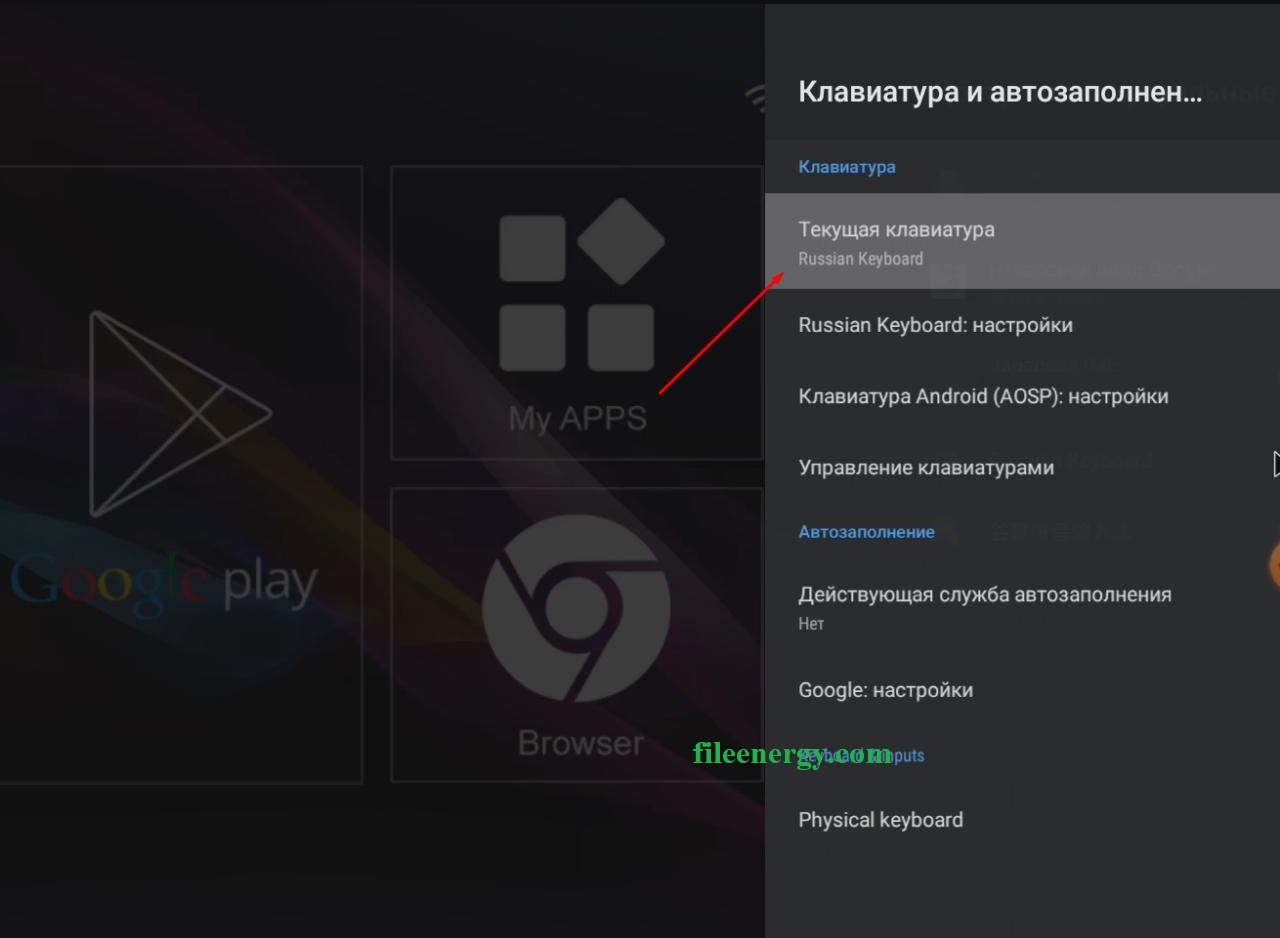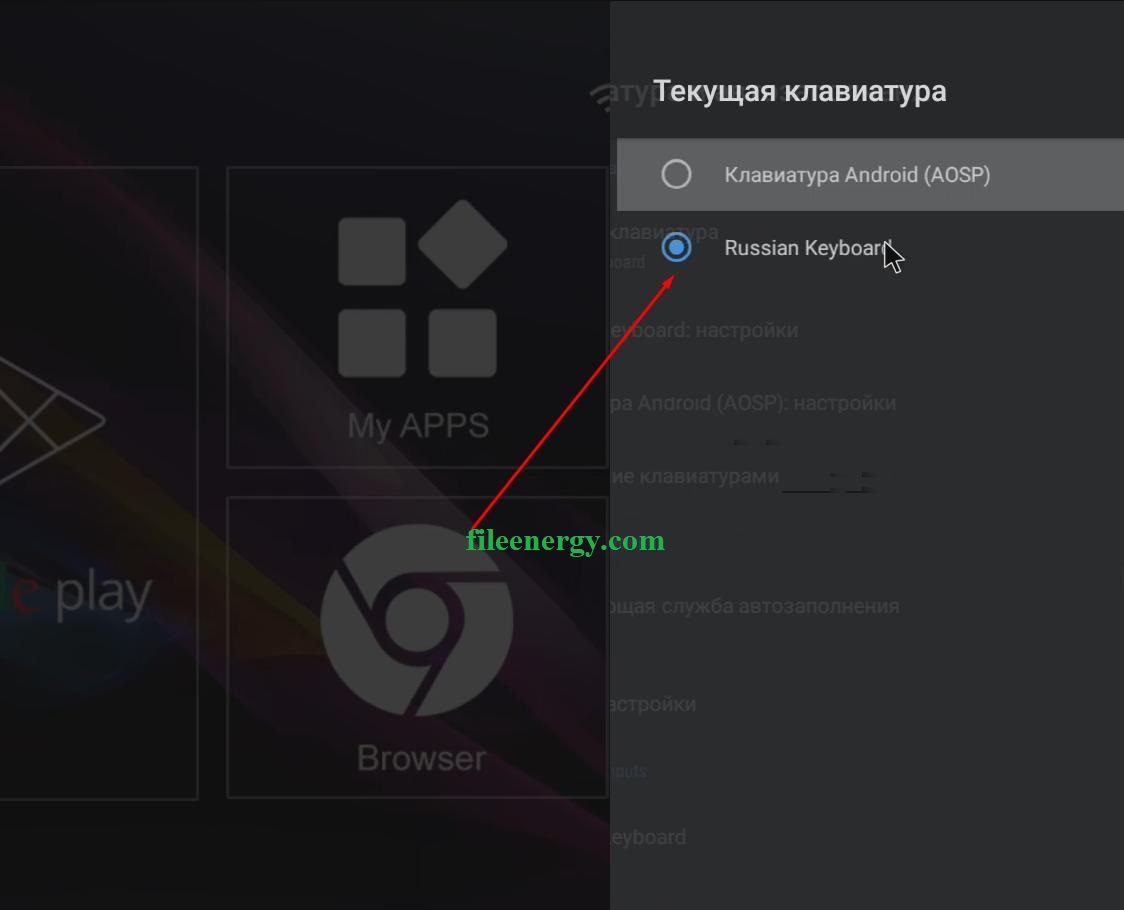- Настройка переключения раскладки физической беспроводной клавиатуры Android TV box
- Настройка переключение раскладки аппаратной клавиатуры на Android TV Box приставке
- Как настроить переключение раскладок на внешней клавиатуре в Android
- Переключение раскладок внешней клавиатуры средствами самого Android
- Переключение раскладок внешней клавиатуры через программу Russian Keyboard
- 73 комментария на «Как настроить переключение раскладок на внешней клавиатуре в Android»
- Обзор Vontar i8 — беспроводная мини клавиатура с хорошим списком возможностей
- Решение — Free Physical Keyboard
- Переключение раскладок внешней клавиатуры средствами самого Android
- Переключение раскладок внешней клавиатуры через программу Russian Keyboard
Настройка переключения раскладки физической беспроводной клавиатуры Android TV box
1. Заходим в Приложения (Apps)
2. Заходим в Настройки
3.Матаем вниз и находим раздел «Язык и ввод»
4. Далее ищем раздел Физическая клавиатура
5. В разделе «Физическая клавиатура» для беспроводной клавиатуры нас интересуют пункты подраздела 2.4G Composite Device. В каждом из них нужно выбрать под каждую из раскладак язык ввода. В вашем случае надписи английский и русский бледным шрифтом не будет. Будет так как на этом фото снизу.
6. Для Латиницы выбераем Английский
7. Для кирилицы выбераем Русский
8. Теперь переключение раскладки возможно с клавиатуры. Для переключения используем клавиши Win + пробел.
Если не получилось пишите в комментарии. Будем разбираться вместе.
Источник
Настройка переключение раскладки аппаратной клавиатуры на Android TV Box приставке
Для полноценного использования телевизора в современном мире, чаще всего докупаются
приставки Smart TV и различные аксессуары к ним. Это может быть пульт управления с функцией мыши и голосовым набором, а так же полноценная клавиатура с тачпадом.
Вот о такой клавиатуре и пойдёт речь в этой статье. Одна из частых проблем при её использовании — это не удаётся включить русский язык или не работает переключение раскладки.
Инструкция предназначена для приставок на операционной системе Android, будет использована данная приставка и клавиатура, показанные на фото. Но принцип один и тот же и для других приставок.
Главное — это установить специальное приложение и правильно его настроить.
Для начала скачиваем и устанавливаем магазин приложений Aptoide
Затем переходим в меню и открываем программу
В поиске по магазину приложений находим — Russian Keyboard
Устанавливаем и запускаем
Если не получается найти в Aptoide, то можно скачать вот на этом сайте — Russian Keyboard
Лучше всего работает вот эта версия программы — Russian Keyboard 1.6.0r86
Появляется сообщение о том, что клавиатуру нужно активировать
Сначала заходим в раздел — Аппаратная клавиатура
В разделе выбираем пункт — External Keyboard RU
В пункте — Переключение раскладки — ALT+SHIFT
Возвращаемся в главное меню и переходим в настройки
Выбираем настройки устройства
Клавиатура и автозаполнение
Активируем клавиатуру — Russian Keyboard
переходим в пункт меню — Текущая клавиатура
Выбираем — Russian Keyboard
Теперь переключение раскладки должно работать.
Источник
Как настроить переключение раскладок на внешней клавиатуре в Android
При использовании внешней клавиатуры для Android может возникнуть проблема с переключением раскладок. Решить эту проблему и настроить переключение раскладок можно двумя простыми способами — как средствами самого Android, так и через небольшую бесплатную программу Russian Keyboard.
Переключение раскладок внешней клавиатуры средствами самого Android
Для начала при подключенной клавиатуре нужно зайти в настройки устройства и найти там пункт «Язык и ввод». Там найти раздел «Физическая клавиатура» (если клавиатура отключена, он в настройках не появится), а в нем пункт «Выбор раскладки клавиатуры».
Скорее всего там будет активен пункт «По умолчанию», что означает что клавиатура будет задействовать язык устройства без возможности переключения раскладок.
Выбираем пункт «Настроить раскладки клавиатуры» — и если отображается длинное меню возможных раскладок, значит нам повезло. Нужно отметить русскую и английскую (США) раскладки, после чего настройку можно считать законченной.
Переключать раскладки на физической клавиатуре можно будет по нажатию клавиш Ctrl+Пробел.
Переключение раскладок внешней клавиатуры через программу Russian Keyboard
Но может оказаться так, что меню «Настроить раскладки клавиатуры» пустое. Не из чего выбирать. Либо же вас не устраивает вариант с переключением раскладок клавишами Ctrl+Пробел и хочется поменять комбинацию на привычную Alt+Shift.
В таком случае придется установить из Google Play бесплатное приложение Russian Keyboard, которое добавляет в систему новую клавиатуру с таким же названием — Russian Keyboard.
Виртуальная клавиатура Russian Keyboard выглядит очень убого и вряд ли способна кого-то привлечь, но ее фишка в том, что она позволяет нормально работать с внешней клавиатурой и нормально переключать на ней раскладки.
Для начала заходим в появившееся в системе при установке Russian Keyboard приложение «Настройки клавиатуры», выбираем в нем пункт «Аппаратная клавиатура», а в нем «Выбор раскладки». По умолчанию там стоит «Translit», его нужно сменить на «External Keyboard (RU)».
В этом же меню можно настроить комбинацию клавиш для переключения раскладок. Предлагается 3 варианта: Alt+Shift, Alt+Space, Shift+Space. Лично я выбираю первый вариант, как наиболее привычный.
На этом почти все закончено. Осталось только не забыть переключить используемую в системе клавиатуру на Russian Keyboard. Сделать это можно, поставив курсор в поле для ввода текста и выбрал пункт «Выберите способ ввода», появившийся в панели уведомлений.
73 комментария на «Как настроить переключение раскладок на внешней клавиатуре в Android»
Добрый день, Дмитрий! Нашла в необъятных недрах интернета ваш блог и решила обратиться к вам за помощью, потому что мне не смогли помочь даже в М-видео , где я покупала свой планшет HP, а поиски нужной на форумах не дали результата. Дело в том, что у меня физическая клавиатура перестала переключаться на русский язык. Сочетание клавиш Сtrl+пробел формально переключает клавиатуру, во всяком случае на экране высвечивается подсказка о том, что язык ввода русский, но несмотря на это, печатается английским. Пробовала воспользоваться вашим советом, изложенным в блоге, но не нашла в настройках планшета где можно настроить сочетание клавиш для переключения раскладки клавиатуры. Может, вы мне поможете в этом. Если вас это не затруднит, и вы согласитесь мне помочь, могу сообщить вам модель моего планшета или выслать скрины с нужных разделов настройки. В любом случае благодарю за внимание. Тамара
Так по умолчанию сочетание клавиш Ctrl+Пробел и не меняется. Установите программу Russian Keyboard из Google Play:
https://play.google.com/store/apps/details?id=ru.androidteam.rukeyboard&hl=ru
После этого в настройках планшета появится новая клавиатура, к которой и применимо все вышеописанное на этой странице.
Если это не поможет, НО изначально проблем с переключением раскладки не было, то наверное проблема решается сбросом до заводских настроек планшета:
http://support.hp.com/ru-ru/document/c04264671
Мне так и сказали в М-видео, что надо сбросить до заводских настроек . но я не хотела бы этого делать, потому что все мои закладки, личные аккаунты и пр. потеряются 🙁 А во-вторых это может и не помочь. а я не такой продвинутый пользователь, чтобы все нужное восстановить. Раньше этой проблемы не было, больше года пользовалась планшетом нормально, сбой случился около месяца назад. В любом случае спасибо за совет, попробую воспользоваться.
Дмитрий, проделала все как вы написали, но не помогло. Если вернуться к заводским настройкам, то сотрется все что было накачано-нафотографировано, все аккаунты?
Хороший совет))),- на уровне пятиклассника.
Да уж сразу прошить тогда, че мелочиться то )))
НЕТ этой проги в Google Play.
Да, действительно нет. Что делать. Старая прога была снесена……
Поищите на 4пда там она есть
Дмитрий, не получилось к сожалению. А если вернуться к заводским настройкам то все аккаунты удалятся?
Удалятся программы и все, что было во внутренней памяти. Что было на microSD-карточке останется без изменений. Аккаунты и т.д. не удалятся, просто надо будет заново ввести логины и пароли.
Если все синхронизируется с Google у вас, то просто пароль введете и все восстановите(пароли к мессенжерам,тел книга,смс итд). А файлы (фото например), скиньте на SD (флешка) если нет таковой, копируйте в облако (drive.google.com). Но сААмый лучший вариант, -это «Titanium Backup»,-
Бекап и восстановление приложений, системных приложений, сервисов и настроек в 1 клик (без системных запросов), обзор бекапов и приложений, заморозка приложений (временное удаление из списка приложений на Андроиде), ускоренный бекап с помощью функции HyperShell, запись информации о приложениях в Маркет (Market Doctor — который правит ссылки на установленные приложения, делая тем самым их видимыми через Маркет в разделе «загрузки») и напоследок — бекап по расписанию!
Скачать TB можно тут- https://trashbox.ru/link/titanium-backup-android
Хороший совет на уровне пятикласника, Titanium Backup синхронизирует все, в том числе и проблему, из за которой не переключается язык.
Ты уровень компетенции вопрошающего по вопросу вообще оценить не можешь?
У меня hp slatebook x2. На нем тоже перестала переключаться клавиатура на русский язык больше месяца назад. Я откатил его до заводских настоек и проблема пропала… пока он не начал качать обновления. После обновлений все по новой — только английский язык.
C uma moGno cvihnutca. :
«1 Заходим в настройки андроида. 2 Выбираем пункт язык и ввод. 3 Выбираем клавиатуру в раскладку которой надо добавить язык ввода. 4 В свойствах клавиатуры выбираем пункт Языки ввода. 5 Если внутри видим только язык системы и остальные языки не активны то убираем галочку с пункта Язык системы. 6 После этого остальные языки станут активными и их можно будет выбрать. 7 Выбираем нужные языки(отмечаем галочками)» A korotce kak?
Ladonnik 2m1 udobnee / tam ne nado etix zamorotcek
Источник
Обзор Vontar i8 — беспроводная мини клавиатура с хорошим списком возможностей
Недавно я купил ТВ-приставку на ОС Android и беспроводную клавиатуру с тачпадом. Приставка норм, клава тоже, вот только не мог переключить раскладку с английской на русскую или обратно. Открывать на пол-экрана нарисованную клавиатуру и тачпадом елозить по ней не хотелось, ведь на этом гаджете были русские буквы.
Был месяцом ранее опыт подключения родной клавиатуры к планшету Huawei M5 (точно модель не помню, пародия на нетбук), там получилось организовать с помощью программы Russian Keyboard прямо в Google Play. К сожалению эту программу оттуда удалили, пришлось качать с 4pda. Переключение заработало, но неправильно: русские буквы набирались, но вместо «йцукен» печаталось «ьшщыла» и подобное. Пришлось искать дальше.
Решение — Free Physical Keyboard
По совету в том же треде на 4пда нашёл и поставил Free Physical Keyboard. После этого переключение языков происходит через одновременное зажатие Ctrl+Shift почти также, как на компьютере. В общем, всем советую.
Продублирую ссылку на это чудо-приложение play.google.com/store/apps/details?id=ru.rus_project.freephysicalkeyboard
С ней вы сможете легко переключать раскладку. Просто нажимаете Ctrl + Shift и можете печатать на русском или английском языке. В очередной раз спасибо 4пда!
При использовании внешней клавиатуры для Android может возникнуть проблема с переключением раскладок. Решить эту проблему и настроить переключение раскладок можно двумя простыми способами – как средствами самого Android, так и через небольшую бесплатную программу Russian Keyboard.
Переключение раскладок внешней клавиатуры средствами самого Android
Для начала при подключенной клавиатуре нужно зайти в настройки устройства и найти там пункт “Язык и ввод”. Там найти раздел “Физическая клавиатура” (если клавиатура отключена, он в настройках не появится), а в нем пункт “Выбор раскладки клавиатуры”.
Скорее всего там будет активен пункт “По умолчанию”, что означает что клавиатура будет задействовать язык устройства без возможности переключения раскладок.
Выбираем пункт “Настроить раскладки клавиатуры” – и если отображается длинное меню возможных раскладок, значит нам повезло. Нужно отметить русскую и английскую (США) раскладки, после чего настройку можно считать законченной.
Переключать раскладки на физической клавиатуре можно будет по нажатию клавиш Ctrl+Пробел.
Переключение раскладок внешней клавиатуры через программу Russian Keyboard
Но может оказаться так, что меню “Настроить раскладки клавиатуры” пустое. Не из чего выбирать. Либо же вас не устраивает вариант с переключением раскладок клавишами Ctrl+Пробел и хочется поменять комбинацию на привычную Alt+Shift.
В таком случае придется установить из Google Play бесплатное приложение Russian Keyboard, которое добавляет в систему новую клавиатуру с таким же названием – Russian Keyboard.
Виртуальная клавиатура Russian Keyboard выглядит очень убого и вряд ли способна кого-то привлечь, но ее фишка в том, что она позволяет нормально работать с внешней клавиатурой и нормально переключать на ней раскладки.
Для начала заходим в появившееся в системе при установке Russian Keyboard приложение “Настройки клавиатуры”, выбираем в нем пункт “Аппаратная клавиатура”, а в нем “Выбор раскладки”. По умолчанию там стоит “Translit”, его нужно сменить на “External Keyboard (RU)”.
В этом же меню можно настроить комбинацию клавиш для переключения раскладок. Предлагается 3 варианта: Alt+Shift, Alt+Space, Shift+Space. Лично я выбираю первый вариант, как наиболее привычный.
На этом почти все закончено. Осталось только не забыть переключить используемую в системе клавиатуру на Russian Keyboard. Сделать это можно, поставив курсор в поле для ввода текста и выбрал пункт “Выберите способ ввода”, появившийся в панели уведомлений.
В сегодняшней статье мы обратим внимание на мини клавиатуру Vontar Mini i8, рассмотрев области её применения, функционал и особенности. Данный девайс ещё не очень распространён, а зря. Многие сталкивались с такими проблемами: лень вставать с дивана чтобы нажать паузу на компьютере при просмотре фильма, неудобно управлять программным обеспечением смарт ТВ, хочется набрать на планшете текст, но испытываете неудобства с сенсорным экраном. Если и вы испытываете вышеперечисленные трудности, то стоит задуматься о покупке мини клавиатуры, которая ещё и выполнит функции мыши.
Сейчас затронем вопрос синхронизации с устройствами. У продавца отмечено, что клавиатура может соединяться практически со всеми устройствами и всеми операционными системами. В комплекте идёт адаптер для этих целей. Пользователи отмечают, что проблем с соединением ни у кого не возникло. Будь то компьютер, телевизор, ресивер или планшет. Достаточно лишь присоединить адаптер к устройству. Установки дополнительного программного обеспечения не требуется. Единственное хочется отметить, что если синхронизация планируется с планшетом или смартфоном, то позаботьтесь о переходнике на USB.Один из самых популярных вопросов от пользователей такой клавиатуры: как переключить язык. Коротко остановимся на этой проблеме. Сперва установите бесплатное приложение из Google Play Russian Keyboard. Заходим в «Настройки клавиатуры», выбираем пункт «Аппаратная клавиатура», затем «Выбор раскладки». Меняем стандартное значение на «External Keyboard (RU)». Тут же есть три варианта переключения раскладки: Alt+Shift, Alt+Space, Shift+Space.
Итак, подведя итог, можно сказать, что клавиатура замечательная, особенно учитывая её цену на Алиэкспресс: меньше 1000 рублей. С неё неудобно печатать большие тексты, хотя и это дело привычки, не получится играть во многие игры, поскольку она срабатывает с небольшой задержкой. Но это всё мелочи, поскольку данные функции не являются её основными. В случае же со смарт ТВ подобный девайс окажется вообще незаменимым. Качество исполнения не идеальное, но цене вполне соответствует. В любом случае покупка вас не разочарует.
Настройка приложения Russian Keyboard
Когда вы подключаете внешнюю беспроводную или проводную клавиатуру с русской маркировкой клавиш к приставке-компьютеру для телевизора либо к планшету или телефону на системе Android, то вы наверняка ожидаете полной поддержки ввода русских и английских букв.
Но клавиатура в Андроид устройствах, которая стоит по умолчанию, воспринимает только английскую раскладку и не дает возможности сменить язык сочетанием клавиш (alt+shift, ctrl+shift или другие комбинации).
Для того что бы решить эту проблему, нужно установить на Android-приставку клавиатуру «Russian Keyboard». Скачать данное приложение можно в «Google Play Market» или в других Android-Маркетах. Для этого введите в Андроид-Маркете, в поле поиска приложений «Russian Keyboard».
После установки приложения, кнопка «Установить» сменится на кнопку «Открыть».
Если вы нажмете на эту кнопку, то откроется окно настройки для «Russian Keyboard».
В этом окне «Настройки клавиатуры» выбираем пункт «Аппаратная клавиатура».
В окне настройки аппаратной клавиатуры кликаем по строке «Выбор раскладки» и в следующем окне выбираем раскладку «External Keyboard RU».
После настройки клавиатуры появляется возможность переключения раскладки с помощью комбинации клавиш, но по умолчанию сочетание клавиш имеет вид «Shift+Пробел».
Для изменения на другую комбинацию, нужно зайти в пункт меню «Аппаратная клавиатура», в этом окне нажать «Переключение раскладки».
В появившемся окне выберете удобную для вас комбинацию.
Для завершения настройки клавиатуры необходимо ее включить и активировать. Переходим в системные настройки Андроид-приставки, в пункт «Язык и ввод». В блоке «Клавиатура и способы ввода», установленную клавиатуру «Russian Keyboard» нужно включить, поставив галочку, рядом с названием.
Появится стандартное для сторонней клавиатуры предупреждение о том, что данное приложение может собирать любые данные, которые вы набираете на клавиатуре, в том числе пароли и номера кредитных карт. Повторюсь, это предупреждение будет появляться для любой сторонней клавиатуры, не только для «Russian Keyboard». И это не означает, что приложение действительно собирает все вводимые вами пароли. Поэтому смело жмите «Ok».
После этого, в блоке «Клавиатура и способы ввода» в строке «По умолчанию» нужно выбрать клавиатуру «Russian Keyboard», иначе клавиатура не будет работать.
На этом настройка клавиатуры «Russian Keyboard» завершена. Теперь есть возможность переключаться между английской и русской раскладкой при помощи любой внешней клавиатуры.
По умолчанию переключить язык ввода на внешней клавиатуре со стандартным набором программ невозможен. Что бы появилась такая возможность, нужно в Play Markete скачать и установить приложение Russian Keyboard. После этого нажимаем «открыть», заходим в раздел «аппаратная клавиатура», потом «Выбор раскладки», в этом разделе нажимаем на «External Keyboard RU». На этом настройка новой клавиатуры закончена. Осталось её включить и активировать ввод. Чтобы включить клавиатуру нужно проследовать в системные Android-настройки, в категорию «Язык и ввод». В блоке «Клавиатура и способы ввода» появится только что установленная «Russian Keyboard». Необходимо ее включить, кликнув по ней. Появится стандартное для сторонней клавиатуры предупреждение о том, что данное приложение может собирать любые данные, которые вы набираете на клавиатуре, в том числе пароли и номера кредитных карт. Повторюсь, это предупреждение будет появляться для любой сторонней клавиатуры, не только для «Russian Keyboard». И это не означает, что приложение действительно собирает все вводимые вами пароли. Поэтому смело жмите «Ok».
Остается только активировать новую клавиатуру для ввода.
В настройка языка и ввода ищем пункт «клавиатура и способы ввода», нажимаем по пункту «По умолчанию» и выбираем Russian keyboard. На этом настройка завершена. Комбинацию клавиш для переключения языков можно настроить в программе Russian keybord.
Источник