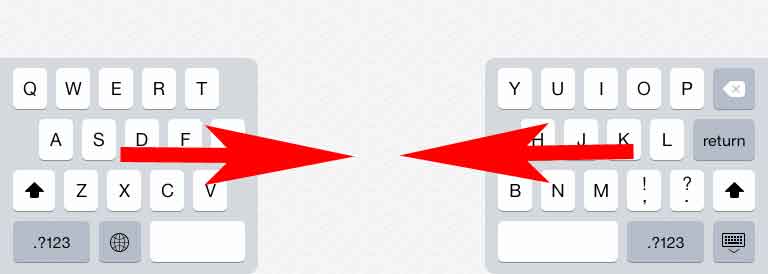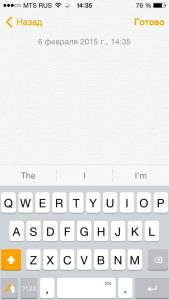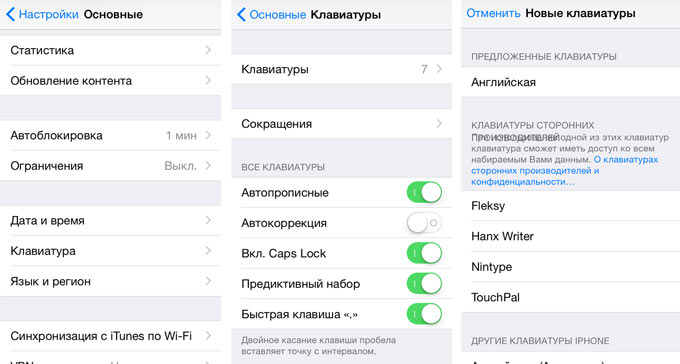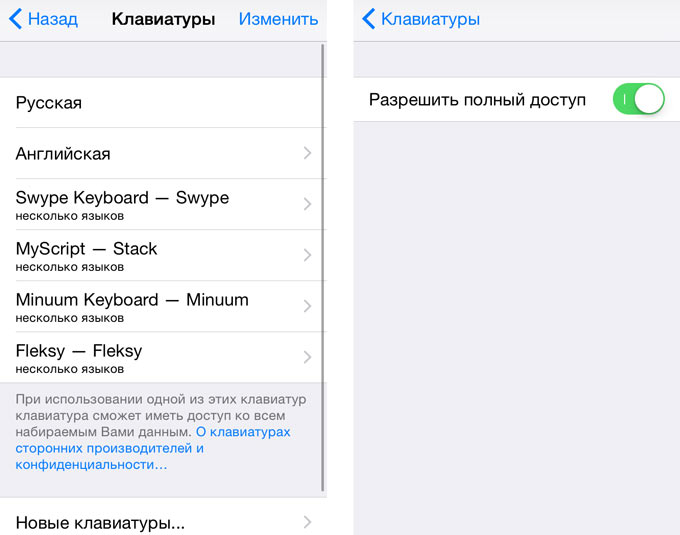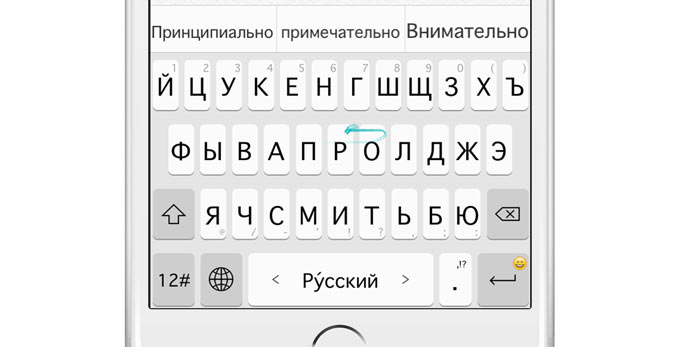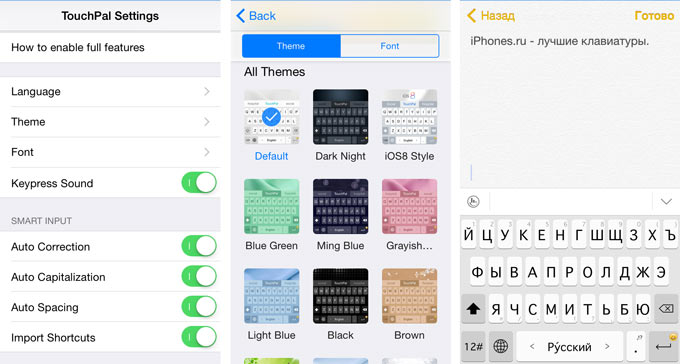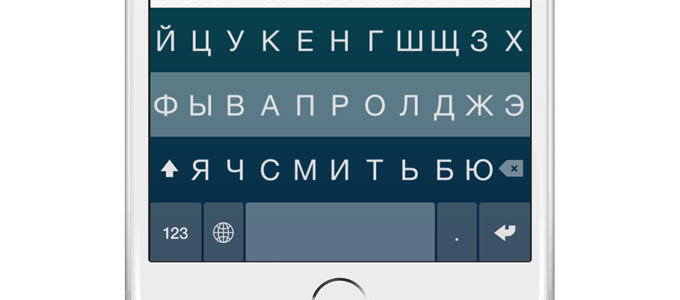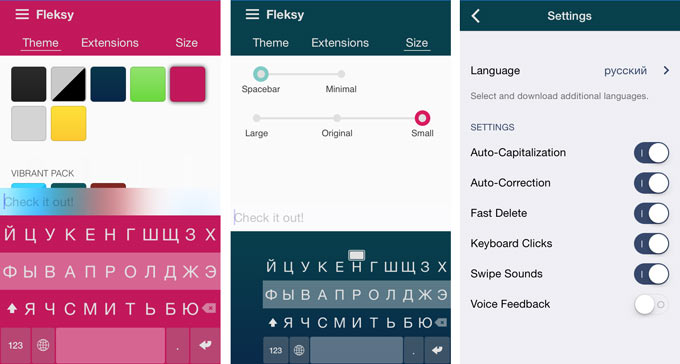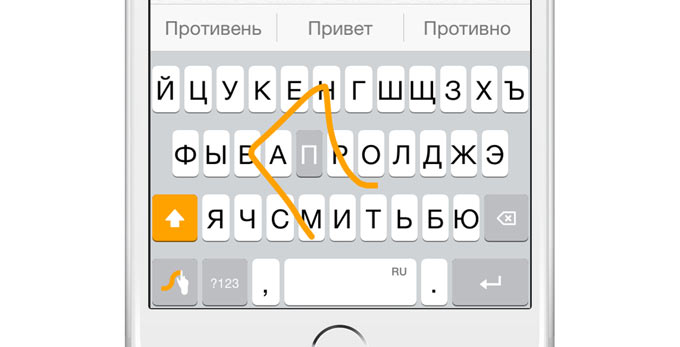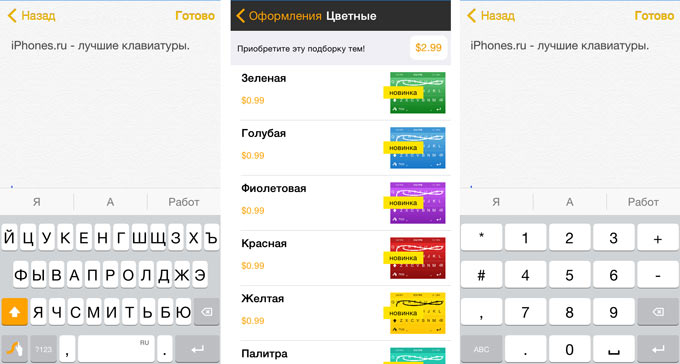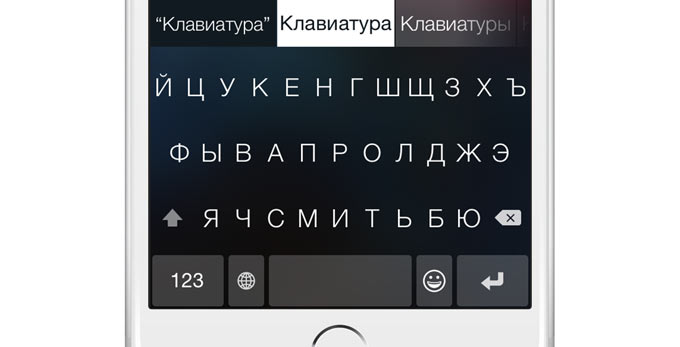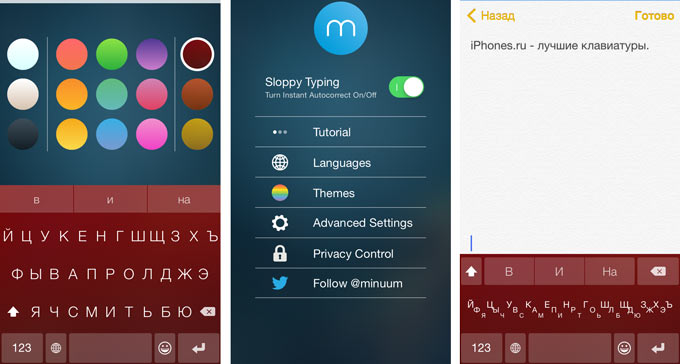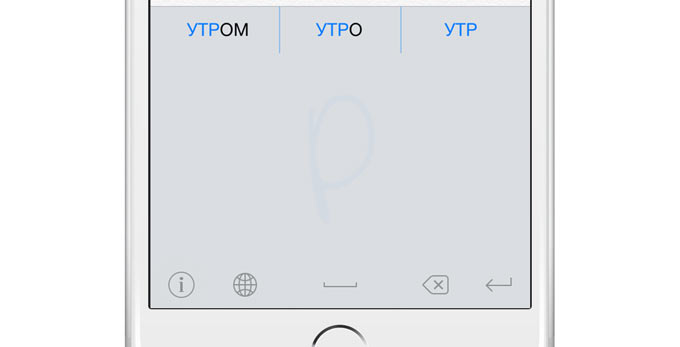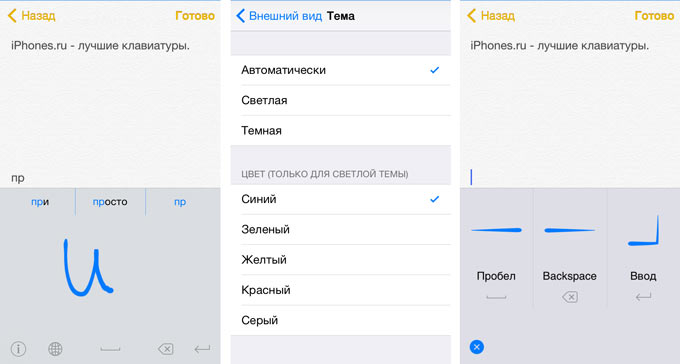- Использование код-пароля на iPhone, iPad или iPod touch
- Настройка пароля
- Изменение пароля или его настроек
- Получение помощи
- Появляется оповещение с требованием изменить код-пароль или не удается изменить настройки код-пароля
- Не удается вспомнить код-пароль
- Проблемы с клавиатурой на iOS-устройствах и пути их решения
- Общие вопросы и неисправности
- Пропала клавиатура на iPhone (ну или на iPad)
- Не работает клавиатура
- Функциональные особенности
- Разделилась клавиатура на iPad
- Как поменять клавиатуру?
- Смена раскладки
- Лучшие сторонние клавиатуры для iOS
- TouchPal
- Fleksy
- Swype
- Minuum
- MyScript Stack
Использование код-пароля на iPhone, iPad или iPod touch
Узнайте, как настроить, использовать и изменить код-пароль на своем iPhone, iPad или iPod touch.
Настройте код-пароль на устройстве, чтобы защитить свои данные. Если устройство поддерживает технологию Touch ID, вы можете вместо код-пароля использовать отпечаток пальца. Если же поддерживается технология Face ID, вы можете использовать распознавание лица вместо код-пароля. Устройство запрашивает код-пароль при выполнении следующих действий.
- Включение или перезапуск
- Разблокировка нажатием кнопки «Домой» или смахиванием вверх (это можно изменить)
- Обновление программного обеспечения
- Стирание данных с устройства
- Просмотр или изменение настроек код-пароля
- Установка профилей конфигурации iOS или iPadOS
Помощь с код-паролем
Настройка пароля
- Если у вас iPhone X или более новая модель либо iPad с Face ID, перейдите в меню «Настройка»> «Face ID и код-пароль». На более ранней модели iPhone перейдите в раздел «Touch ID и код-пароль». На устройствах, не поддерживающих Touch ID, перейдите в раздел «Настройки» > «Код-пароль».
- Нажмите «Вкл. код-пароль».
- Введите код-пароль, состоящий из шести цифр. Можно также выбрать «Параметры код-пароля», чтобы использовать четырехзначный цифровой пароль, произвольный цифровой пароль или произвольный буквенно-цифровой пароль.
- Снова введите код-пароль, чтобы подтвердить и активировать его.
Изменение пароля или его настроек
Если у вас iPhone X или более новая модель либо iPad с Face ID, перейдите в меню «Настройка»> «Face ID и код-пароль». На более ранней модели iPhone перейдите в раздел «Настройки» > «Touch ID и код-пароль». На устройствах, не поддерживающих Touch ID, перейдите в раздел «Настройки» > «Код-пароль».
В этом разделе находятся различные параметры и функции.
- Выключить код-пароль: выберите этот параметр, чтобы отключить пароль.
- Сменить код-пароль: введите новый шестизначный пароль. Можно также выбрать «Параметры код-пароля», чтобы использовать четырехзначный цифровой пароль, произвольный цифровой пароль или произвольный буквенно-цифровой пароль.
- Запрос код-пароля: если задано значение по умолчанию, после блокировки экрана требуется ввести пароль для разблокировки. Если вам не требуется немедленный запрос код-пароля, измените этот параметр. (Для вашей безопасности отменить немедленный запрос код-пароля при использовании Touch ID или Apple Pay нельзя.)
- Доступ с блокировкой экрана: используйте этот параметр, чтобы разрешить доступ к некоторым функциям, когда устройство заблокировано, включая экран «Сегодня», Центр уведомлений, Пункт управления на iPhone и iPod touch или iPad, Siri, ответ сообщением, управление домом, приложение Wallet, набор пропущенных вызовов и USB-аксессуары.
- Стирание данных: если этот параметр включен, после 10 неудачных попыток ввода код-пароля с устройства будут автоматически стерты все данные. Если этот параметр отключен, после 10 неудачных попыток ввода код-пароля потребуется восстановить устройство.
Получение помощи
Следуйте инструкциям в этом разделе для получения помощи по настройкам код-пароля и оповещениям, а также в том случае, если вы забыли пароль.
Появляется оповещение с требованием изменить код-пароль или не удается изменить настройки код-пароля
Для профилей конфигурации и учетных записей электронной почты на основе Microsoft Exchange, которые часто устанавливаются на устройства, принадлежащие организациям или образовательным учреждениям, правила код-паролей иногда настраиваются таким образом, что приводят к описанным ниже проблемам.
- Не удается отключить код-пароль.
- Не удается изменить настройки код-пароля, потому что они недоступны, выделены серым или затенены.
- Появляется оповещение с каким-либо требованием, касающимся код-пароля. Например, может появиться сообщение о необходимости сменить код-пароль разблокировки iPhone в течение 60 минут.
Обратитесь за помощью к ИТ-администратору. Если вы не используете профиль конфигурации или учетную запись Microsoft Exchange либо устройство находится в личном владении, убедитесь, что на нем установлена последняя версия iOS или iPadOS.
Не удается вспомнить код-пароль
Если слишком много раз ввести неверный код-пароль, устройство временно заблокируется. Узнайте, что делать если вы забыли пароль или устройство заблокировано. Если вы забыли код-пароль ограничений, cм. инструкции.
Источник
Проблемы с клавиатурой на iOS-устройствах и пути их решения
Доброго времени! Использовать клавиатуру (пусть даже виртуальную) — дело не хитрое. Знай, жми себе на экран и пиши сообщения, заметки, смс, стихи, романы… Ну или что там Вы хотели бы напечатать. Однако, иногда в процессе работы могут возникать определенные трудности или проблемы (называйте их как хотите), которые вот прям мешают полноценно использовать телефон или планшет!:(
И хотя на устройствах от компании Apple эти самые неприятности случаются достаточно редко, от них все равно никто не застрахован. А так как это может произойти в самый неподходящий момент, лучше быть подготовленным. Поэтому, сегодня мы рассмотрим самые распространенные вопросы, касающиеся виртуальной клавиатуры на наших с Вами любимых гаджетах.
Общие вопросы и неисправности
Пропала клавиатура на iPhone (ну или на iPad)
Причиной не появления клавиатуры может стать, как не очень корректная перепрошивка устройства, так и использование каких-либо твиков (если установлен джейлбрейк).
Вариантов исправить это недоразумение несколько:
- Самый простой — перезагрузите устройство.
- Посложнее — сбросьте настройки.
- Еще сложнее — сделайте полный сброс. Не забываем про резервное копирование (с помощью компьютера или облака) и последующее восстановление.
- Долгий (но самый действенный) — установите самое последнее программное обеспечение (прошивку), даже если у Вас и так самое новое ПО. Просто обновитесь еще раз.
Не работает клавиатура
Важно разобраться – дисплей не обрабатывает нажатия или просто не функционирует функция ввода текста. Для этого запустите любое приложение и попробуйте «потыкать» экран.
В зависимости от результата делаем следующие действия:
- При проблемах с дисплеем, обращаемся в сервисный центр.
- Если с экраном все хорошо – то помогут советы из предыдущего пункта.
Функциональные особенности
Разделилась клавиатура на iPad
Функция разделения клавиатуры появилась на iPad достаточно давно, сделано это, конечно же, для нашего с Вами удобства. Возможность печать двумя руками одновременно, держа устройство «на весу» — это действительно круто. Однако не все знают, как вернуть все обратно.
Для объединения достаточно провести двумя пальцами так, как это показано на рисунке. Своим жестом вы соединяете две части в одну. Все!
Как поменять клавиатуру?
С появлением iOS 8 разработчикам предоставилась возможность написать свои приложения для ввода информации на iPhone и iPad. Чем они, конечно же, не преминули воспользоваться. В App Store (в любом — официальном или нет) представлено достаточное большое количество разнообразных клавиатур, в том числе с функцией Swype.
Из самых распространенных можно отметить:

Обе знают русский язык и поддерживают способ ввода текста не отрывая пальца от экрана. А что еще нужно?
Установить альтернативную клавиатуру достаточно просто – скачиваете приложение, а потом идете в основные настройки – клавиатура. И здесь ставите ту, которая Вам необходима.
Смена раскладки
За это действие отвечает значок «глобуса» на клавиатуре. Короткое нажатие и язык ввода изменен. Но, как всегда, бывает так, что этот самый значок отсутствует.
Это означает, что у Вас установлен только один язык для печати текста. Добавить различные языки можно перейдя в настройки – основные – клавиатура.
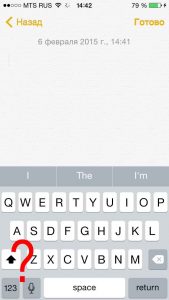
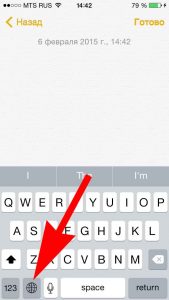
Вот пожалуй и все вопросы, касающиеся экранного способа ввода информации на iPad и iPhone. Если это не так и автор что-то забыл – смело спрашивайте в комментариях.
Источник
Лучшие сторонние клавиатуры для iOS
Восемь лет назад Стив Джобс анонсировал первый смартфон компании Apple. Одной из главных особенностей iPhone являлась возможность навигации по меню и удобный ввод текста при помощи пальцев рук. Никаких стилусов, никаких дополнительных принадлежностей для взаимодействия с экраном устройства. Клавиатура в iOS долгое время оставалась одной из самых удобных, но запросы пользователей росли и миллионам владельцев iPhone хотелось чего-то новенького. Выход iOS 8 развязал руки как разработчикам, так и пользователям – теперь каждый владелец iPhone, iPod или iPad мог установить стороннюю клавиатуру. Сегодня мы рассмотрим одни из самых популярных и удобных клавиатур для iOS в App Store с поддержкой кириллицы.
Для включения клавиатуры после загрузки потребуется перейти в Настройки – Основные – Клавиатура – Клавиатуры – Новые Клавиатуры и выбрать установленную клавиатуру.
После чего открыть ее настройки и Разрешить полный доступ.
В подборку войдут исключительно клавиатуры, поддерживающие русский язык. Разные алгоритмы ввода, разнообразный интерфейс и различная цена.
TouchPal
Жанр: Утилиты, клавиатура
Издатель: CooTek
Версия: 1.3
iPhone + iPad: Бесплатно [Скачать из App Store]
- Плюсы: быстрый ввод, удобный доступ к знакам препинания и смайлам, множество тем и шрифтов, удобное переключение раскладок
Минусы: небольшое количество языков
Клавиатура TouchPal была представлена практически сразу после официальной презентации iOS 8 в сентябре 2014 года. Долгое время разработчики медлили с выпуском русского языка, но терять аудиторию – не в интересах CooTek и китайская компания выпускает очередное обновление, поддерживающее кириллицу.
Главная особенность TouchPal – возможность набора с помощью взмахов и свайпов. Для ввода слов нет необходимости отдельного тапания по буквам: достаточно коснуться первой буквы, а затем, не отрывая пальца, водить по клавиатуре, выбирая следующие. TouchPal прекрасно корректирует любые ошибки во введенном тексте.
Для добавления нового слова в словарь, достаточно ввести его по буквам, а затем тапнуть по предиктивной строке. Для быстрого ввода знаков пунктуации достаточно задержать палец на букве, с изображением конкретного знака.
Fleksy
Жанр: Утилиты, клавиатура
Издатель: Fleksy
Версия: 5.0.1
iPhone + iPad: 62 руб [Скачать из App Store]
- Плюсы: умный ввод, наличие надстроек, множество тем, скорость набора
Минусы: сложность со вводом знаков пунктуации
Русский язык в клавиатуре Fleksy появился практически сразу после официального анонса. Fleksy предусматривает побуквенный ввод слов и поддерживает несколько жестов для быстрой вставки пробела или знаков пунктуации.
Клавиатура Fleksy четко распознает слова даже в том случае, если вы несколько раз промахнулись пальцем. Для выбора необходимого варианта достаточно провести пальцем вверх или вниз.
Кроме того, Fleksy позволяет установить несколько дополнительных расширений, среди которых:
- – анимированные GIF-мемы;
– отдельная цифровая строка;
– навигация курсора;
– настройка для набора одной рукой (правша/левша);
Предусмотрена в клавиатуре и смена тем, а также выбор размера клавиатуры: большая, средняя и маленькая.
Swype
Жанр: Утилиты, клавиатура
Издатель: Nuance Communications
Версия: 1.2
iPhone + iPad: 62 руб [Скачать из App Store]
- Плюсы: скорость, собственный словарь, цифровая клавиатура
Минусы: медленный ввод знаков пунктуации, отсутствие синхронизации словарей между iOS-девайсами
Разработчики клавиатуры Swype с выходом русского языка немного затянули, а потом разом добавили более 20 раскладок со всех концов света. Ввод осуществляется при помощи свайпов (аналогично TouchPal).
Алгоритм распознавания слов считается одним из лучших среди представленных в App Store клавиатур. Понятно реализован и словарь, позволяющий самостоятельно добавлять непонятные приложению слова.
Переключение языков осуществляется задержкой пальца на пробеле. В Swype предусмотрена и отдельная цифровая клавиатура, вызвать которую можно через логотип.
Пользователю доступно всего 5 тем, а остальные разработчики предлагают приобрести за дополнительную плату.
Minuum
Жанр: Утилиты, клавиатура
Издатель: Whirlscape
Версия: 1.3
iPhone + iPad: 62 руб [Скачать из App Store]
- Плюсы: занимает минимум места на экране, хорошая автокоррекция
Минусы: владельцы толстых пальцев проходят мимо
Даже большого экрана iPhone 6 Plus бывает недостаточно, а в момент ввода текста «полезный» размер экрана сокращается практически вдвое. Именно с этой целью и была разработана клавиатура Minuum.
На первый взгляд Minuum ничем не отличается от ряда сторонних клавиатур, но стоит провести пальцем сверху-вниз, как Minuum предстанет в виде минималистичной клавиатуры, занимающий чуть более четверти экрана iPhone. Для переключения языка удерживайте значок глобуса.
13 языков, 15 разноцветных тем, быстрый доступ к смайлам и моментальное сворачивание – все это клавиатура Minuum. В качестве новогоднего подарка разработчики выпустили отдельную клавиатуру Christmas Keyboard с несколькими темами, распространяемую абсолютно бесплатно [Скачать Christmas Keyboard].
MyScript Stack
Жанр: Утилиты, клавиатура
Издатель: MyScript
Версия: 1.2.0
iPhone + iPad: Бесплатно [Скачать из App Store]
- Плюсы: хороший алгоритм распознавания, поддержка ряда языков
Минусы: медленная скорость печатания, путаница с регистрами
Идея рукописного ввода на коммуникаторах известна еще с появления архаичного прототипа iPad Newton. Клавиатура MyScript Stack позволяет вводить букву за буквой при помощи пальца.
MyScript Stack прекрасно распознает даже самый корявый почерк, цифры и знаки препинания. Вводить буквы можно как посимвольно, так и накладывая друг на друга (не дожидаясь распознавания). Увы, Stack не поддерживает распознавания целых слов.
MyScript Stack поддерживает рукописное распознавание более 50 языков, включая сложные для набора иероглифы и нетрадиционные символы.
Источник