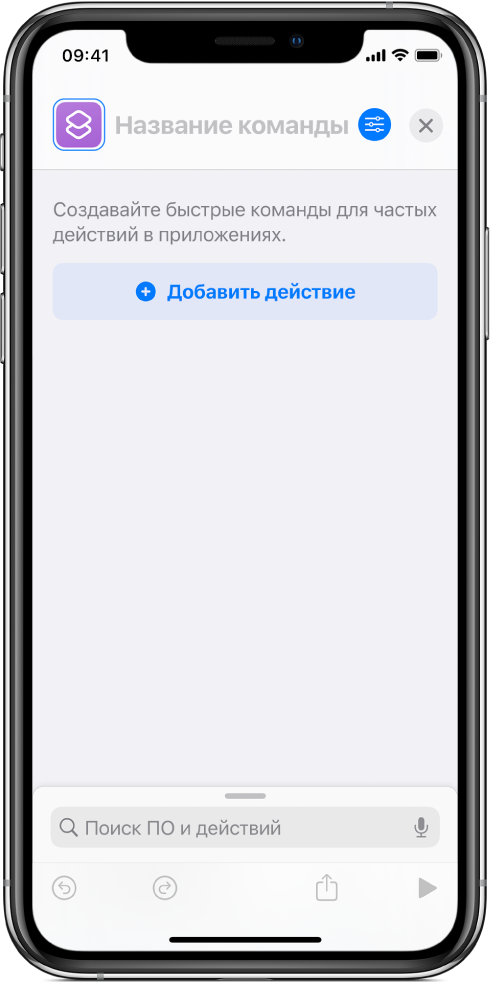- Использование функции AssistiveTouch на iPhone, iPad или iPod touch
- Включение AssistiveTouch
- Использование AssistiveTouch вместо жестов
- Использование AssistiveTouch вместо нажатия кнопок
- Использование AssistiveTouch вместо жестов несколькими пальцами
- Настройка меню AssistiveTouch
- Пользовательские действия
- Создание новых жестов
- Подключите указывающее устройство с помощью AssistiveTouch
- Дополнительная информация
- Как настроить быстрый доступ к нужным функциям на iOS
- Как настроить быстрый доступ на iOS
- Как добавить настраиваемую виртуальную кнопку на iPhone
- Как настроить удобную виртуальную кнопку
- Создание собственной быстрой команды на iPhone или iPad
- Создание быстрой команды
- Отмена или повтор шагов при создании быстрой команды
- Лучшие комбинации кнопок для iPhone
- Быстрее пишем и печатаем с помощью шорткатов
- Другие полезные шорткаты для iPhone и iPad
Использование функции AssistiveTouch на iPhone, iPad или iPod touch
С помощью функции AssistiveTouch можно регулировать громкость, блокировать экран, пользоваться жестами с несколькими пальцами, перезапускать устройство и заменить нажатие кнопок на одно касание.
Включение AssistiveTouch
После включения функции AssistiveTouch появится экранная кнопка. Ее можно перетащить к любому краю экрана, где она будет оставаться, пока вы ее не переместите. По умолчанию одиночное нажатие кнопки открывает меню AssistiveTouch. Чтобы закрыть меню, достаточно один раз нажать экран за пределами меню.
Включить функцию AssistiveTouch можно несколькими способами.
- Выберите «Настройки» > «Универсальный доступ» > «Касание» и установите флажок AssistiveTouch.
- Воспользуйтесь функцией «Привет, Siri» и произнесите «Включить AssistiveTouch».
- Выберите «Настройки» > «Универсальный доступ» > «Быстрые команды» и включите параметр AssistiveTouch.
Также можно добавить функцию AssistiveTouch в быструю команду универсального доступа для быстрого доступа из «Пункта управления» либо с помощью боковой кнопки или кнопки «Домой».
Использование AssistiveTouch вместо жестов
Пользуйтесь меню и элементами управления, требующими жестов на экране, такими как:
- Пункт управления
- Центр уведомлений
- Spotlight
- Домой
- Переключатель программ
- Экран вслух
Использование AssistiveTouch вместо нажатия кнопок
Меню обеспечивает доступ к функциям, которые также активируются нажатием физических кнопок или перемещением устройства. Несколько примеров:
- использование быстрой команды универсального доступа;
- блокировка экрана;
- регулировка громкости;
- вызов Siri;
- перезапуск устройства;
- сохранение снимка экрана;
- имитация встряхивания устройства.
Использование AssistiveTouch вместо жестов несколькими пальцами
- В меню AssistiveTouch выберите «Устройство» > «Еще» и нажмите «Жесты».
- Укажите, сколько пальцев участвуют в жесте: 2, 3, 4 или 5.
После выбора на экране появится несколько точек, обозначающих места прикосновения виртуальных пальцев к экрану. Перемещение одного пальца по экрану или выполнение нажатий будет контролировать сразу все виртуальные пальцы. Через несколько секунд бездействия виртуальные пальцы автоматически исчезнут.
Настройка меню AssistiveTouch
Чтобы изменить порядок, количество и содержание кнопок в этом меню, выполните следующие действия.
- Выберите «Настройки» > «Универсальный доступ» > «Касание» и установите флажок AssistiveTouch.
- Установите флажок «Меню верхнего уровня», затем нажмите значок, функцию которого требуется переназначить.
- С помощью кнопок «+» и «–» можно изменить количество кнопок в меню.
Чтобы откатить изменения и восстановить настройки меню по умолчанию, нажмите кнопку «Сброс».
Пользовательские действия
Чтобы назначить функцию AssistiveTouch одиночному, двойному или длительному нажатию кнопки, выполните следующие действия.
- Выберите «Настройки» > «Универсальный доступ» > «Касание» и установите флажок AssistiveTouch.
- В разделе «Настройка действий» выберите «Одно касание», «Двойное касание» или «Долгое нажатие».
- Выберите в списке действие, чтобы назначить его жесту.
- Вернитесь к экрану «Настройки» нажатием кнопки AssistiveTouch.
Можно настроить интервал времени для выполнения двойного касания в действиях или продолжительность удержания кнопки для долгого нажатия.
Создание новых жестов
Вы можете записать произвольные касания и перемещения пальца с помощью сенсорного экрана и сохранить их в меню AssistiveTouch.
Чтобы создать жест, выполните следующие действия.
- Выберите «Настройки» > «Универсальный доступ» и установите флажок «Касание».
- Выберите AssistiveTouch, затем — «Создать новый жест».
- Запись начинается автоматически при касании экрана, так что нажимайте или смахивайте, когда будете готовы.
- По завершении нажмите «Остановить».
Чтобы просмотреть записанный жест, нажмите «Воспроизвести». Чтобы перезаписать жест, нажмите «Записать». Нажмите «Сохранить», чтобы указать название своего жеста.
Если вам сложно выполнить жест с использованием сразу нескольких пальцев, вы можете записать отдельные движения и они будут сгруппированы. Например, нарисуйте две горизонтальные точки в верхней половине экрана и полукруг в нижней части экрана, затем нажмите «Остановить». При нажатии кнопки «Воспроизвести» все точки и линии появятся одновременно.
Подключите указывающее устройство с помощью AssistiveTouch
С AssistiveTouch можно подключить аксессуар — например проводную или Bluetooth-мышь или трекпад — для управления экранным курсором на устройстве. Узнайте, как подключить указывающее устройство к iPhone, iPad или iPod touch.
Дополнительная информация
Информация о продуктах, произведенных не компанией Apple, или о независимых веб-сайтах, неподконтрольных и не тестируемых компанией Apple, не носит рекомендательного или одобрительного характера. Компания Apple не несет никакой ответственности за выбор, функциональность и использование веб-сайтов или продукции сторонних производителей. Компания Apple также не несет ответственности за точность или достоверность данных, размещенных на веб-сайтах сторонних производителей. Обратитесь к поставщику за дополнительной информацией.
Источник
Как настроить быстрый доступ к нужным функциям на iOS
Одной из моих самых любимых особенностей iOS является Пункт управления. Да-да, это та самое окно, которое вызывается по свайпу от верхней части экрана и несёт в себе кнопки управления подключениями, регулировки яркости и громкости и много чего ещё. В отличие от своего аналога на Android, тут он подлежит более глубокой настройке, а потому открывает доступ к существенно большему количеству функций операционной системы. Рассказываем, как настроить Пункт управления таким образом, чтобы пользоваться iOS стало ещё удобнее, чем раньше.
Как вы, вероятно, уже знаете, суть Пункта управления состоит в том, чтобы иметь быстрый доступ к тем или иным системным элементам. Благодаря ему можно не только переключаться между беззвучным и обычным режимами или между разными сетями Wi-Fi, но и выполнять действия на заблокированном экране, для которых не первый взгляд нужно обязательно снять блокировку и перейти на рабочий стол.
Как настроить быстрый доступ на iOS
Например, при помощи Пункта управления вы можете создавать заметки, не открывая самого приложения, переключаться между ночной и дневной темами, включать лупу, если нужно приблизить какой-то объект, и даже активировать продвинутую функцию родительского контроля под названием гид-доступ, о существовании которой многие даже не подозревают. Она позволяет запретить ребёнку выходить из приложения без вашего ведома, например, для того, чтобы открыть другое, а также заблокировать определённые кнопки в текущей программе, чтобы он не смог нажать ничего лишнего.
Источник
Как добавить настраиваемую виртуальную кнопку на iPhone
Размеры современных смартфонов делают использование гаджетов одной рукой практически невозможным. Даже те, кто приловчился использовать интерфейс одной рукой, ничего не могут поделать с кнопками на боковых гранях смартфона.
Часть именно для нажатия на нужную клавишу приходится тянуться или перехватывать iPhone.
? Спасибо re:Store за полезную информацию. ?
Есть способ совершать самые необходимые действия и вовсе без нажатия на физические кнопки.
Как настроить удобную виртуальную кнопку
Для этого нам понадобится специальная опция AssistiveTouch.
1. Переходим в меню Настройки — Основные — Универсальный доступ — Assistive Touch и активируем главный переключатель.
2. Изменяем параметр Непрозрачность в покое до минимума, так виртуальная кнопка большую часть времени будет практически незаметна.
3. Настраиваем нужные действия.
Здесь даже нет необходимости использовать меню AssistiveTouch. Самые полезные действия можно настроить на касание кнопки, двойное нажатие, удержание и 3D-Touch.
Получается целых четыре быстрых действия, например, блокировка ориентации, блокировка экрана, отключение звука и изменение громкости.
Не забывайте, что виртуальную кнопку можно перетянуть в любое удобное место на экране.
Источник
Создание собственной быстрой команды на iPhone или iPad
Создать собственную быструю команду очень просто: для этого используйте программу «Быстрые команды» для iPhone или iPad.
Шаг 1. Создайте новую быструю команду в своей коллекции команд.
Шаг 2. Добавьте действия в редакторе быстрой команды.
Шаг 3. Запустите созданную быструю команду, чтобы протестировать ее.
Создание быстрой команды
На вкладке «Мои команды» 

В редакторе быстрой команды отобразится пустая команда без названия.
Коснитесь «Название команды», введите название, затем коснитесь «Готово».
Если функция Siri включена на устройстве, под названием отображается команда, которую можно вызвать, произнеся фразу «Привет, Siri».
Коснитесь «Добавить действие».
Отобразится список с категориями действий.
Коснитесь действия в списке, чтобы добавить его в быструю команду.
Либо коснитесь действия в списке и, удерживая его, перетяните на нужное место в редакторе быстрой команды.
Чтобы добавить другое действие, смахните вверх по списку действий внизу экрана, затем выберите действие.
Совет. При добавлении другого действия открывается категория, из которой Вы выбрали действие в предыдущий раз. Чтобы вернуться к списку всех категорий действий, коснитесь 
Добавив все необходимые действия в последовательность, коснитесь 
Быстрая команда отобразится в списке «Мои команды» 
Подробнее о настройке внешнего вида новой быстрой команды (прямоугольник в коллекции команд) см. в разделе Изменение значков и цветов быстрых команд на iPhone или iPad.
Для проверки новой быстрой команды коснитесь 

Чтобы остановить выполнение быстрой команды, коснитесь 
Совет. Также можно создать новую быструю команду, коснувшись и удерживая значок приложения «Быстрые команды» на экране «Домой» устройства, а затем коснувшись «Создать команду».
Информацию об изменении порядка быстрых команд в своей коллекции команд см. в разделе Изменение порядка быстрых команд iPhone или iPad.
Отмена или повтор шагов при создании быстрой команды
В приложении «Быстрые команды» коснитесь 

Также можно коснуться значка 
Источник
Лучшие комбинации кнопок для iPhone
На iPhone есть множество спрятанных функций, которые иногда можно вызвать только при помощи нажатия определенных комбинаций клавиш или шорткатов. В данной статье с практическими советами мы представляем вашему вниманию лучшие комбинации клавиш.
Примечание: не все из перечисленных функций доступны на каждом iPhone. Кроме того, некоторые функции появляются только после обновления iOS до 11 версии.
- Скриншот: если вы одновременно нажмете кнопки «Home» и «Power», то будет сделан скриншот. При этом в ваших фотографиях сохраняется актуальное содержимое экрана. Примечание: для iPhone X метод отличается.
- Перезагрузка: если вы подержите одновременно нажатыми кнопки «Home» и «Power», то будет произведена принудительная перезагрузка устройства. В новых моделях iPhone вместо кнопки «Home» нужно нажимать клавиши увеличения и уменьшения громкости.
- Сигнал SOS: нажмите 5 раз подряд на кнопку «Power». После этого система Touch ID будет деактивирована и запустится обратный отсчет до экстренного вызова.
- Данные для экстренного случая: если вы заполняли свой «паспорт» с данными для экстренных случаев (так называемую «Медкарту») в приложении «Здоровье», то его можно посмотреть даже при заблокированном экране. Для этого надо подержать нажатыми кнопки увеличения громкости, уменьшения громкости и «Power».
- Звонки: если вы хотите выключить мелодию звонка, просто нажмите на кнопку «Power». Если вы хотите совсем отклонить вызов, нажмите на кнопку «Power» дважды.
- Фотографии: прежде всего при селфи обычно довольно тяжело нажимать на кнопку спуска затвора в приложении. Альтернативно вы можете фотографировать еще и с помощью кнопок увеличения или уменьшения громкости.
- Режим управления одной рукой: если вы дважды нажмете на кнопку «Home», на рабочем столе активируется режим управления одной рукой. Особенно актуально это для крупных моделей со словом «Plus» в названии.
Быстрее пишем и печатаем с помощью шорткатов
- Удаляем текст: если вы наберете какой-то текст на вашем iPhone, а затем встряхнете его, появится окошко, в котором вы можете «отменить печать». После этого набранный вами или вставленный текст исчезнет.
- Другие буквы: кто не смог найти на своем iPhone некоторые буквы, может быть спокойным. Так как на маленькой клавиатуре помещаются не все буквы и специальные символы, они могут быть спрятаны за другими буквами. Например, если вы подержите нажатой букву «е» немного дольше, то под ней вы найдете «ё».
- Другая клавиатура: на вашем iPhone вы можете пользоваться не только предустановленной клавиатурой, но и многими другими. Помимо многочисленных интернациональных клавиатур, вы найдете и такие, как «й». Многим пользователям это существенно облегчает набор текста.
- Сокращения: в приложении «Настройки» в пункте меню «Основные», в подпункте «Клавиатура» найдите «Сокращения». Практичные сокращения, которые уже были интегрированы компанией Apple, подставляют нужные слова, если дважды нажать на клавишу пробела. При этом здесь вы можете настроить и собственные сокращения. Например, для текста «мне все равно» вы можете выбрать аббревиатуру «мвр». Таким образом, если вы где-нибудь на своем iPhone введете буквы «мвр» и два раза нажмете на пробел, они будут автоматически преобразованы в заданный текст.
- Изменение масштаба: если в Safari вы дважды тапните по экрану, масштаб будет увеличен. Если вы сделаете это во время воспроизведения видео, оно так же легко будет увеличено.
Другие полезные шорткаты для iPhone и iPad
- Перемещение приложений: чтобы навести порядок на вашем iPhone, вы можете перемещать иконки приложений. Для этого приложите палец к иконке любого приложения и продолжайте удерживать его прижатым к экрану до тех пор, пока все иконки приложений не начнут раскачиваться. Теперь вы можете переместить приложение, удерживая его прижатым пальцем. Если вы поместите одну иконку на другую, приложения будут объединены в сразу же созданной папке.
- Голосовое управление (Siri): если вы будете некоторое время удерживать нажатой кнопку «Домой», активируется голосовой помощник.
- Spotlight-поиск: чтобы осуществлять поиск по приложениям, контактам, письмам, песням и многим другим местам одновременно, вы можете воспользоваться поиском Spotlight. Для этого положите палец на домашнем экране между двумя приложениями и сделайте свайп вниз. Теперь вы можете приступить к поиску любого слова в вашем смартфоне.
Фото: компании-производители
Источник