- Magic Keyboard — Спецификации
- Обзор
- Комплект поставки
- Размеры и вес
- Основные
- Возможности подключения и расширения
- Системные требования
- Клавиатура Magic Keyboard для iMac
- Magic Keyboard — Спецификации
- Обзор
- Комплект поставки
- Размеры и вес
- Основные
- Возможности подключения и расширения
- Системные требования
- Как использовать сочетания клавиш Magic Keyboard на iPad
- Использование распространенных сочетаний клавиш
- Как использовать трекпад Magic Keyboard
- Еще несколько полезных советов
Magic Keyboard — Спецификации
Обзор
Клавиатура Magic Keyboard объединяет в себе сразу несколько инноваций: уникальный тонкий корпус, встроенный аккумулятор c возможностью перезарядки и улучшенный механизм клавиш. Благодаря низкому профилю и оптимизированному ходу каждой из клавиш, а также механизму «ножницы», повышающему их стабильность, ввод текста на Magic Keyboard необыкновенно удобный и точный. Клавиатура подключается к компьютеру Mac автоматически и сразу готова к работе. Аккумулятор держит заряд невероятно долго: он обеспечивает питание клавиатуры в течение месяца или дольше — без подзарядки.
Комплект поставки
- Клавиатура Magic Keyboard
- Кабель Lightning/USB
Размеры и вес
- Высота: 0,41–1,09 см
- Длина: 27,9 см
- Ширина: 11,49 см
- Вес: 0,231 кг*
Основные
Возможности подключения и расширения
- Bluetooth
- Порт Lightning
- Беспроводное подключение
Системные требования
- Компьютер Mac с поддержкой Bluetooth и установленной системой OS X 10.11 или новее
- Устройства iOS с системой iOS 9.1 или новее
*Вес зависит от конфигурации и особенностей производственного процесса.
Тестирование проводилось компанией Apple в сентябре 2015 года на контрольных образцах устройств Magic Keyboard, программного обеспечения и прошивки с использованием находящихся в продаже образцов iMac. Тестирование представляло собой работу на устройстве, подключённом к iMac, с помощью автоматического оборудования до полной разрядки аккумулятора. Время работы от аккумулятора зависит от настроек устройства, условий его использования и других факторов.
Источник
Клавиатура Magic Keyboard для iMac
Для выполнения типичных действий, например увеличения громкости или яркости экрана, можно использовать сочетания клавиш на клавиатуре Magic Keyboard с цифровой клавишной панелью (без сенсора Touch ID или клавиши блокировки).
Включение или выключение клавиатуры. Сдвиньте переключатель «Вкл./Выкл.» на торце клавиатуры, чтобы включить 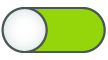
Использование функциональных клавиш. Функциональные клавиши вверху клавиатуры можно использовать для типичных системных действий:
Регулировка яркости (F1, F2). Нажмите клавишу 

Mission Control (F3). Нажмите 
Launchpad (F4). Нажмите 
Мультимедиа (F7, F8, F9). Нажмите 


Отключение звука (F10). Нажмите 
Регулировка громкости (F11, F12). Нажмите 

Использование альтернативных функций. С помощью функциональных клавиш можно выполнять различные действия в определенных приложениях. Кроме того, им можно назначить альтернативные функции — например, клавишу F11 можно использовать для того, чтобы свернуть все открытые окна и отобразить рабочий стол. Для запуска альтернативной функции, которая назначена клавише, нажмите ее, удерживая нажатой клавишу Fn.
Совет. Дважды нажмите клавишу Fn, чтобы включить диктовку, которая позволит надиктовывать текст в любом приложении, допускающем ввод с клавиатуры (например, в Сообщениях, Почте, Pages и многих других).
Настройте клавиатуру. В Системных настройках нажмите «Клавиатура», затем переходите по вкладкам вверху раздела, чтобы просмотреть доступные варианты.
Использование сочетаний клавиш. Нажимая сочетания двух и более клавиш на iMac, можно быстро выполнять действия, обычно выполняемые с трекпада, мыши или другого устройства. Например, можно нажать Command-C, чтобы скопировать выбранный текст, затем щелкнуть в любом месте, куда требуется вставить текст, и нажать клавиши Command-V. Список часто используемых сочетаний клавиш см. в разделе Сочетания клавиш на Mac. Если у Вас раньше не было компьютера Mac, Вам может пригодиться информация в разделе для новых пользователей.
Если на клавиатуре имеются другие функциональные клавиши или если она оснащена сенсором Touch ID или клавишей блокировки 
Источник
Magic Keyboard — Спецификации
Обзор
Клавиатура Magic Keyboard объединяет в себе сразу несколько инноваций: уникальный тонкий корпус, встроенный аккумулятор c возможностью перезарядки и улучшенный механизм клавиш. Благодаря низкому профилю и оптимизированному ходу каждой из клавиш, а также механизму «ножницы», повышающему их стабильность, ввод текста на Magic Keyboard необыкновенно удобный и точный. Клавиатура подключается к компьютеру Mac автоматически и сразу готова к работе. Аккумулятор держит заряд невероятно долго: он обеспечивает питание клавиатуры в течение месяца или дольше — без подзарядки.
Комплект поставки
- Клавиатура Magic Keyboard
- Кабель Lightning/USB
Размеры и вес
- Высота: 0,41–1,09 см
- Длина: 27,9 см
- Ширина: 11,49 см
- Вес: 0,231 кг*
Основные
Возможности подключения и расширения
- Bluetooth
- Порт Lightning
- Беспроводное подключение
Системные требования
- Компьютер Mac с поддержкой Bluetooth и установленной системой OS X 10.11 или новее
- Устройства iOS с системой iOS 9.1 или новее
*Вес зависит от конфигурации и особенностей производственного процесса.
Тестирование проводилось компанией Apple в сентябре 2015 года на контрольных образцах устройств Magic Keyboard, программного обеспечения и прошивки с использованием находящихся в продаже образцов iMac. Тестирование представляло собой работу на устройстве, подключённом к iMac, с помощью автоматического оборудования до полной разрядки аккумулятора. Время работы от аккумулятора зависит от настроек устройства, условий его использования и других факторов.
Источник
Как использовать сочетания клавиш Magic Keyboard на iPad
Одна из лучших особенностей iPad — это возможность добавлять к нему аксессуары, включая собственную клавиатуру Magic Keyboard от Apple. Клавиатура Magic Keyboard для iPad Air (4-го поколения), iPad Pro 12,9 дюйма (3-го или 4-го поколения) и iPad Pro 11 дюймов (1-го или 2-го поколения) дает пользователю возможность просто наслаждаться лучшими возможностями iPadOS. с очень знакомыми ярлыками из macOS.
Вы знаете каждого из них? Перейдите ниже, чтобы найти самые полезные сочетания клавиш Magic Keyboard для вашего iPad.
Использование распространенных сочетаний клавиш
Неважно, используете ли вы клавиатуру Smart Folio или Magic Keyboard. У любого из них есть несколько уловок при нажатии клавиши Command, как на Mac. Если вы человек типа ПК, клавиша Command выполняет то же действие, что и клавиша Control на обычном компьютере.
Вот несколько распространенных сочетаний клавиш:
- Command-H: Перейти на главный экран;
- Command-пробел: Показать или скрыть поле поиска;
- Command-Tab: Переключиться на приложение, которое использовалось последним из числа открытых.
- Command-Shift-3: Сделать снимок экрана;
- Command-Shift-4: Сделайте снимок экрана и сразу же откройте разметку, чтобы просмотреть или отредактировать его;
- Command-Option-D: Показать или скрыть док-станцию;
Есть также некоторые другие распространенные сочетания клавиш, которые вы можете использовать в определенных приложениях, таких как Заметки, Почта и Календарь.
Например, в приложении Notes:
- Command-B: Смелый;
- Command-I: Курсив;
- Command-U: Подчеркнуть;
- Command-Shift-H: Заголовок;
- Command-N: Новая заметка;
- Command-Return: Конец редактирования.
В приложении Почта:
- Command-R: Отвечать;
- Command-Shift-R: Ответить всем;
- Command-Shift-F: Вперед;
- Command-Option-F: Поиск в почтовом ящике;
- Command-стрелка вверх: Просмотреть предыдущее письмо;
- Command-стрелка вниз: Посмотреть следующее электронное письмо.
- Command-1: Перейти к просмотру дня;
- Command-2: Перейти к просмотру недели:
- Command-3: Перейти к просмотру месяца;
- Command-4: Перейти к просмотру года;
- Command-T: Показать сегодня;
- Command-R: Обновите календари.
Вы также можете настроить сочетания клавиш на Magic Keyboard:
- Откройте «Настройки», затем нажмите «Специальные возможности»;
- Коснитесь Клавиатуры;
- Нажмите Полный доступ с клавиатуры и включите его;
- Коснитесь «Команды»;
- Коснитесь команды, затем нажмите произвольную комбинацию клавиш, чтобы назначить ей;
- Коснитесь Готово.
Если вы ищете клавишу Escape, есть два способа включить ее:
- Нажмите Command-период, чтобы вызвать Escape на клавиатуре Magic Keyboard для iPad;
- Откройте «Настройки», «Общие», «Клавиатура», затем выберите «Аппаратная клавиатура» и выберите «Клавиши-модификаторы», чтобы использовать клавишу Escape вместо другой команды.
Как использовать трекпад Magic Keyboard
В отличие от клавиатуры Smart Folio Keyboard Magic Keyboard для iPad имеет встроенный трекпад, на котором вы можете использовать несколько жестов, которые помогут вам в повседневных делах:
Кончик 1 пальца
- Открыть Центр управления: переместите курсор в верхний правый угол;
- Открыть Центр уведомлений: переместите курсор в верхний левый угол;
- Найдите док: переместите курсор в нижнюю часть дисплея;
- Выберите тесты: нажмите и удерживайте при редактировании теста, чтобы выбрать.
Кончики двух пальцев
- Вызов Spotlight: проведите двумя пальцами вниз;
- Увеличение и уменьшение масштаба: используйте щипковые жесты;
- Прокрутка веб-страниц: в Safari проведите двумя пальцами по трекпаду;
- Вырезать, скопировать или вставить: коснитесь выделенного текста двумя пальцами.
Кончики 3-х пальцев
- Домашний экран: проведите вниз тремя пальцами;
- Режим многозадачности: проведите вверх тремя пальцами;
- Просмотр приложения: проведите тремя пальцами вверх и удерживайте;
- Переключение между открытыми приложениями: проведите тремя пальцами влево или вправо.
Еще несколько полезных советов
Нажмите, чтобы щелкнуть
Если вы хотите использовать касание для щелчка и вторичный щелчок, вы найдете элементы управления для обоих из них в настройках, общих и трекпаде.
- Нажмите, чтобы щелкнуть: каждое нажатие — это щелчок, поэтому вам не нужно нажимать немного сильнее, чтобы сделать щелчок;
- Щелчок двумя пальцами: работает как долгое нажатие на сенсорный экран iPad. Этот щелчок включает контекстное меню для выбранного приложения на главном экране.
Отрегулируйте яркость Magic Keyboard
Если вам не нравится собственная настройка автоматической яркости Apple на Magic Keyboard, вы всегда можете изменить ее.
- Откройте «Настройки», затем «Общие»;
- Выберите «Клавиатура», затем коснитесь «Аппаратная клавиатура»;
- Используйте ползунок яркости клавиатуры.
Потерял? Вот что делать
С Magic Keyboard можно использовать множество сочетаний клавиш, но не волнуйтесь. Если вы когда-нибудь забудете ярлык, просто нажмите и удерживайте «Command», и появится меню со всеми ярлыками, доступными в этом приложении.
Хотите узнать больше о главных функциях Magic Keyboard? Мы вас здесь прикрыли.
Источник





