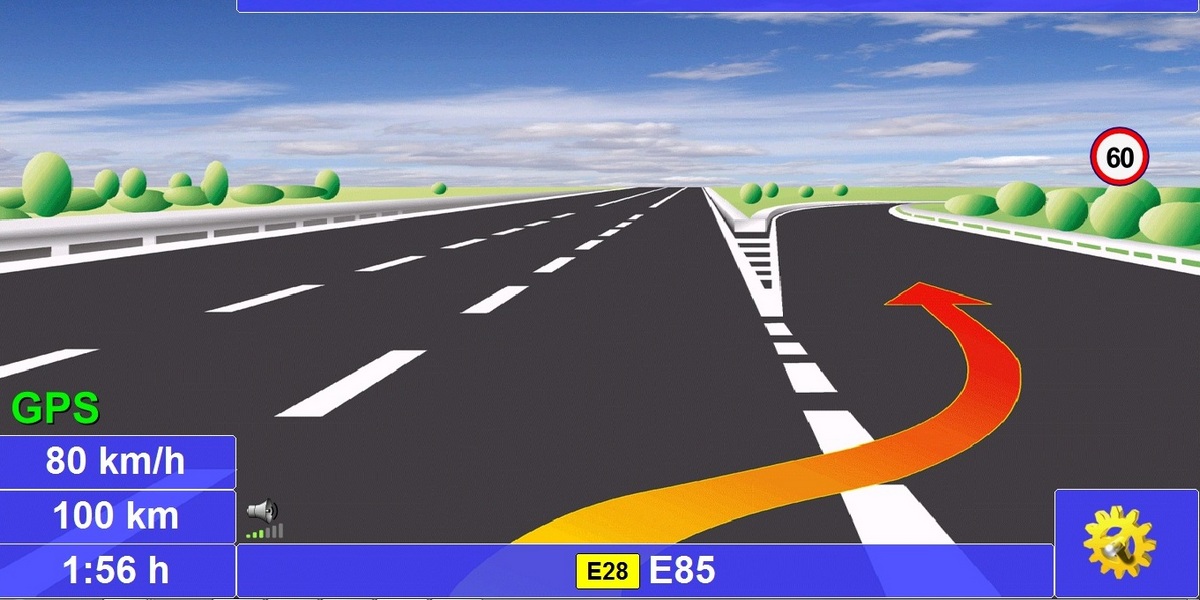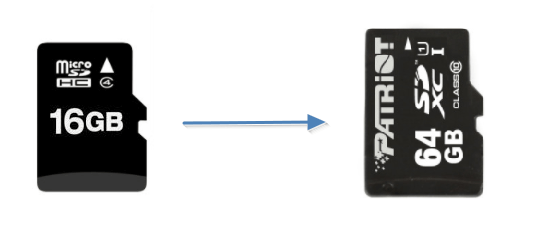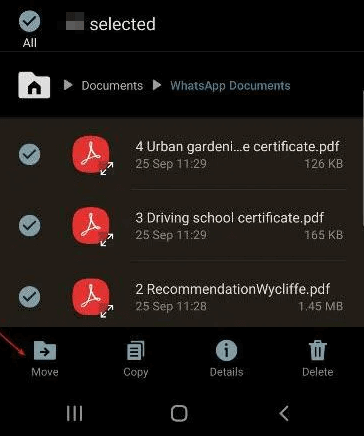- Проект Артемия Ленькова
- Понемногу обо всём
- Клонирование карт памяти автомобильной навигации
- Поиск подходящей карты памяти
- Изменение CID номера
- Образы навигационных программ
- Opel Navi 600/900
- Nissan Connect
- How to Change Android SD Card to A Bigger One in Windows 10/8/7
- Quick Access to Clone Android SD Card to a Larger One
- Changing to Larger Capacity SD Card, How to Transfer Data?
- Part 1. How to Clone Android SD Card to a Larger One with Software
- 1 — Transferring Data from the Internal Storage to an SD Card
- 2 — Clone SD Card Android to a New SD Card with EaseUS
- Part 2. Manually Transfer SD Card Data to the New One
- Conclusion
- Clone Android SD Card to a Larger One FAQs
Проект Артемия Ленькова
Понемногу обо всём
Клонирование карт памяти автомобильной навигации
Хотелось бы сразу отметить, что данная статья носит исключительно информативно-ознакомительный характер и не подразумевает получения какой-либо выгоды. Написанная здесь информация собрана из различных источников и предназначена помочь автолюбителям продублировать имеющуюся у них карту памяти. Автомобильная навигационная программа вещь достаточно дорогостоящая и необходимо заранее побеспокоиться о сохранности ваших файлов. Поэтому, чтобы не кусать локти в случае выхода из строя флешки, стоит уже сейчас сделать резервную копию карт навигации.
Процесс создания дубликата достаточно прост и не требует глубоких познаний в программировании, а также наличия специальной аппаратуры. Успех кампании зависит от трех факторов:
- наличие подходящей карты памяти;
- наличие компьютера или ноутбука со встроенным кард-ридером;
- прямые руки и вера в себя.
Данный способ является универсальным и подходит для большинства навигационных программ, используемых автопроизводителями, поскольку привязка навигации осуществляется к CID номеру карты памяти. Таким образом, простой перенос файлов с карты на карту не даст желаемого результата, необходимо дополнительно скопировать идентификационный номер донора. О том как это сделать и пойдет речь в данной статье.
Поиск подходящей карты памяти
В первую очередь необходимо найти подходящую карту памяти, а это, пожалуй, самое сложное в данном вопросе. Для клонирования нужна флешка, у которой имеется возможность менять CID номер. Такому требованию отвечают карты памяти со встроенным чипсетом производства компании Samsung, выпущенные в Корее по апрель 2016 года. На всех новых картах эту лазейку прикрыли и изменить CID уже не получится.
Идентификационный CID номер можно поменять в следующих картах памяти:
- Samsung EVO моделей MB-MP;
- Samsung EVO PLUS моделей MB-MC;
- Samsung PRO моделей MB-MG;
- Samsung PRO PLUS моделей MB-MD;
- прочие карты.
Под категорию прочие карты попадают любые карты от сторонних производителей. Это может быть Transcend, Mirex и прочие noname флешки, у которых установлен процессор Samsung с параметром Bus Location равным mmc*:0001. Для проверки пригодности карты можно использовать приложение под ОС Android SD Insight.
Устанавливаем приложение на смартфон и запускаем его. В программе выбираем интересующую нас карту памяти и нажимаем на пиктограмму с глазом, расположенную в правом верхнем углу. Среди представленных параметров нас интересует производитель и Bus Location. Правильная карта должна выглядеть следующим образом.
» data-image-caption=»» data-medium-file=»https://aslenkov.ru/wp-content/uploads/2017/05/Navi-07-300×142.jpg» data-large-file=»https://aslenkov.ru/wp-content/uploads/2017/05/Navi-07.jpg» loading=»lazy» src=»https://aslenkov.ru/wp-content/uploads/2017/05/Navi-07.jpg» alt=»Navi — 07″ width=»480″ height=»227″ srcset=»https://aslenkov.ru/wp-content/uploads/2017/05/Navi-07.jpg 480w, https://aslenkov.ru/wp-content/uploads/2017/05/Navi-07-300×142.jpg 300w» sizes=»(max-width: 480px) 100vw, 480px»/>
Также проверить карту можно и в ОС Linux. Для этого в терминале нужно ввести команду:
» data-image-caption=»» data-medium-file=»https://aslenkov.ru/wp-content/uploads/2017/05/Navi-01-300×22.jpg» data-large-file=»https://aslenkov.ru/wp-content/uploads/2017/05/Navi-01.jpg» loading=»lazy» src=»https://aslenkov.ru/wp-content/uploads/2017/05/Navi-01.jpg» alt=»Navi — 01″ width=»640″ height=»47″ srcset=»https://aslenkov.ru/wp-content/uploads/2017/05/Navi-01.jpg 640w, https://aslenkov.ru/wp-content/uploads/2017/05/Navi-01-300×22.jpg 300w» sizes=»(max-width: 640px) 100vw, 640px»/>
Если вы не нашли нужную карту у себя, то её еще можно купить. До недавнего времени карта была в наличии в Эльдорадо, фирменном интернет-магазине Samsung, а также встречалась в других крупных и мелких торговых точкам. Как я уже отметил ранее правильная карта должна быть выпущена в Корее вплоть до апреля 2016 года. Также карту можно поискать на Aliexpress, только нужно предварительно уточнить у продавца дату и место производства.
Однако, хочу вас немного огорчить. Наличие искомой комбинации mmc*:0001 не даёт 100% гарантии, что ваша карта подойдёт для перезаписи CID номера. Встречаются случаи, когда идентификатор карты поменять нельзя, но об этом не узнаете пока не попробуете. Двигаемся дальше.
Изменение CID номера
Для изменения CID номера карты памяти необходим компьютер с предустановленной операционной системой Ubuntu. Если такого нет, то можно создать загрузочный LiveUSB-диск при помощи приложения UNetbootin. В этом нет ничего сложного, так что расписывать данный процесс нет смысла.
Кроме того, ПК должен иметь встроенный кард-ридер, подключенный к шине PCI. Чтобы это проверить, вставляем карту памяти в лоток и вводим в Терминале следующие команды:
- получение прав администратора (суперпользователя):
- проверка кард-ридера на пригодность:
» data-image-caption=»» data-medium-file=»https://aslenkov.ru/wp-content/uploads/2017/05/Navi-02-300×125.jpg» data-large-file=»https://aslenkov.ru/wp-content/uploads/2017/05/Navi-02.jpg» loading=»lazy» src=»https://aslenkov.ru/wp-content/uploads/2017/05/Navi-02.jpg» alt=»Navi — 02″ width=»640″ height=»267″ srcset=»https://aslenkov.ru/wp-content/uploads/2017/05/Navi-02.jpg 640w, https://aslenkov.ru/wp-content/uploads/2017/05/Navi-02-300×125.jpg 300w» sizes=»(max-width: 640px) 100vw, 640px»/>
Если карта-памяти расположена в разделе памяти mmcblk, то ваш компьютер пригоден к использованию, если нет, то ищем древний ноутбук со встроенным кард-ридером у знакомых.
Чтобы еще раз убедиться, что карта памяти соответствует необходимому требованию, вводим следующую команду:
Если в строке присутствует mmc*:0001, то карта памяти правильная и есть большая вероятность, что CID номер удастся поменять.
» data-image-caption=»» data-medium-file=»https://aslenkov.ru/wp-content/uploads/2017/05/Navi-03-300×22.jpg» data-large-file=»https://aslenkov.ru/wp-content/uploads/2017/05/Navi-03.jpg» loading=»lazy» src=»https://aslenkov.ru/wp-content/uploads/2017/05/Navi-03.jpg» alt=»Navi — 03″ width=»640″ height=»47″ srcset=»https://aslenkov.ru/wp-content/uploads/2017/05/Navi-03.jpg 640w, https://aslenkov.ru/wp-content/uploads/2017/05/Navi-03-300×22.jpg 300w» sizes=»(max-width: 640px) 100vw, 640px»/>
Для установки приложения для изменения CID номера и всех необходимых компонентов последовательно вводим в Терминале следующие команды:
- устанавливаем Git:
- меняем папку:
- и скачиваем саму программу:
- переключаемся на папку с программой:
- после чего компилируем программу:
Программа установлена и скомпилирована. Теперь нужно считать CID номер оригинальной карты, вставляем её в кард-ридер и вводим команду:
- копируем ВАШУ строку /sys/devices/pci0000:00/0000:00:1e.0/0000:06:04.4/mmc_host/mmc0/mmc0:0001/cid и вставляем её после команды more:
На экране отобразится текущий CID номер карточки. Внимательно переписываем его на листок бумаги, чтобы потом использовать при создании клона.
» data-image-caption=»» data-medium-file=»https://aslenkov.ru/wp-content/uploads/2017/05/Navi-04-300×21.jpg» data-large-file=»https://aslenkov.ru/wp-content/uploads/2017/05/Navi-04.jpg» loading=»lazy» src=»https://aslenkov.ru/wp-content/uploads/2017/05/Navi-04.jpg» alt=»Navi — 04″ width=»640″ height=»44″ srcset=»https://aslenkov.ru/wp-content/uploads/2017/05/Navi-04.jpg 640w, https://aslenkov.ru/wp-content/uploads/2017/05/Navi-04-300×21.jpg 300w» sizes=»(max-width: 640px) 100vw, 640px»/>
Убираем оригинальную карту памяти и вставляем в кард-ридер дубликат. Переходим к замене CID номера.
- Переключаемся на папку с программой:
- монтируем разделы:
- нужный нам раздел должен начинаться с /dev/mmcblk0p1.
» data-image-caption=»» data-medium-file=»https://aslenkov.ru/wp-content/uploads/2017/05/Navi-05-300×23.jpg» data-large-file=»https://aslenkov.ru/wp-content/uploads/2017/05/Navi-05.jpg» loading=»lazy» src=»https://aslenkov.ru/wp-content/uploads/2017/05/Navi-05.jpg» alt=»Navi — 05″ width=»640″ height=»49″ srcset=»https://aslenkov.ru/wp-content/uploads/2017/05/Navi-05.jpg 640w, https://aslenkov.ru/wp-content/uploads/2017/05/Navi-05-300×23.jpg 300w» sizes=»(max-width: 640px) 100vw, 640px»/>
- вставляем нужный нам раздел /dev/mmcblk1 (без p1) и записываем на карту новый CID номер:
где 5d53424c32424d310100cceddb00eb00 — это CID номер оригинальной карты.
В случае успешной записи CID номера на экране появится Поздравление и просьба изъять и заново вставить карту памяти, чтобы проверить изменение идентификатора карты.
» data-image-caption=»» data-medium-file=»https://aslenkov.ru/wp-content/uploads/2017/05/Navi-06-300×28.jpg» data-large-file=»https://aslenkov.ru/wp-content/uploads/2017/05/Navi-06.jpg» loading=»lazy» src=»https://aslenkov.ru/wp-content/uploads/2017/05/Navi-06.jpg» alt=»Navi — 06″ width=»640″ height=»60″ srcset=»https://aslenkov.ru/wp-content/uploads/2017/05/Navi-06.jpg 640w, https://aslenkov.ru/wp-content/uploads/2017/05/Navi-06-300×28.jpg 300w» sizes=»(max-width: 640px) 100vw, 640px»/>
Вытаскиваем карточку, вставляем её обратно в ПК и проверяем текущий CID номер карты:
Теперь удобным для вас способом копируем содержимое оригинальной карты памяти на дубликат и проверяем клонированную карту непосредственно в автомобиле.
Образы навигационных программ
Если же ваша карта всё-таки вышла из строя или была потеряна, и вы не успели сделать её дубликат, то вам на помощь приходят форумчане, которые любезно предоставили образы своих навигационных карт. В свою очередь вы также можете поделиться копией своей карты, чтобы внести вклад в общее дело. На данный момент имеются образы следующих навигационных систем.
Также предлагаю всем желающим поучаствовать в совместной покупке новых карт России 2016/2017 для Navi 600/900. После чего я выложу в сеть все необходимые файлы для дублирования.
Opel Navi 600/900
Nissan Connect
На сегодня всё. Присылайте ваши вопросы, связанные с работой фирменного интерфейса MIUI, настройкой смартфонов Xiaomi и других мобильных устройств на ОС Android мне на почту или в личку Telegram. Ответы на лучшие из них я опубликую в рубрике Ликбез. А также подписывайтесь на мой канал aslenkov_ru в Telegram, и вы первыми узнаете о новых записях на моём сайте.
Update. CID для новых карт Европы выдаю после личного обращения.
Update2. По просьбе читателей добавляю кнопку Яндекс.Деньги для сбора средств на покупку новых карт Opel Navi Россия 2017. После получения новых карт, я создам образ и обновлю данную статью, а также проведу розыгрыш данной карты среди тех, кто скидывался на покупку. Поэтому при переводе указывайте свой электронный адрес, чтобы можно было связаться с победителем.
Источник
How to Change Android SD Card to A Bigger One in Windows 10/8/7
Quick Access to Clone Android SD Card to a Larger One
- 1. Connect both of the SD cards to your computer. Download EaseUS Todo Backup to your computer.
- 2. Open EaseUS Todo Backup and go to the CloneВ feature.
- 3. Select the SD cards that you want to clone. Select the other SD card as the destination to save your data.
- 4. Preview the disk layout and then click Proceed to execute the USB cloning process.
Support Windows 11/10/8/7
How to transfer data from one SD card to another? How to clone an SD card? If you are faced with this kind of problem, refer to the solutions below. You can easily clone the Android SD card to a larger one.
Changing to Larger Capacity SD Card, How to Transfer Data?
«I am new to the S8 and realize I want a bigger SD card. Since this is my first phone with an SD card I have a couple of questions.
- First, I understand the S8 stored my videos and movies on my existing SD card. How do I move these to the new SD card?
- Second, how can I set an application to store its data on the SD card? In particular, I use BeyondPod to download a lot of podcasts and want to put these on the SD card. «
It’s quite a common problem that almost all Android users would encounter. When their memory card says full, they may have to change the card to a larger card. It becomes a new problem to change and replace the android SD card to a bigger one without losing any data.
Fortunately, this data transferring issue has been perfectly solved by this post. You can directly clone Android SD card data exactly the same to the new card without losing any files. Or you can also try another free method to copy files to the new card. Let’s see how to effectively change and replace Android memory/SD card now:
Part 1. How to Clone Android SD Card to a Larger One with Software
To upgrade to a new and bigger SD card, you need to do two things. First, move Android storage files to the SD card. Second, clone the SD card to a bigger one.
1 — Transferring Data from the Internal Storage to an SD Card
Before you take action to transfer data from SD card to SD card, you need to transfer media files from internal storage to a memory card. Here are the steps:
Step 1. Open File Manager or My Files from its location on your phone.
Step 2. You’ll see a list of the different file categories and the storage options available on your phone. Tap the wanted folder.
Step 3. At the upper right side of the screen, tap Menu (three vertical dots) to show a drop-down list of actions.
Step 4. Tap Edit and select All the files, or choose individual files you want to move. Tap Move.
Step 5. Go back to My Files using the Home icon, and tap SD Card. Tap the desired location on the SD card and select Move Here.
Your phone will start moving the files to the SD card. Do this for any other files you’d like to move to the SD card.
2 — Clone SD Card Android to a New SD Card with EaseUS
If you prefer a simple method to transfer SD card data to a larger one, your best shot is to let EaseUS SD card clone software help. This tool supports various kinds of disk/partition clone, disk/partition backup, and file backup. It enables you to clone and upgrade your SD cards without data loss. You may download and install it on your Windows 10/8/7 etc PCs and connect the Android SD card and the new bigger card with PC to start transferring data now:
Support Windows 11/10/8/7
Step 1. On the main page, find and click «Tools«. You can see clone and other utilities.
Step 2. Choose the source disk or partition, click «Next«.
Step 3. Then you need to choose the target disk. Make sure the target disk is larger than the source disk or partition.
Step 4. A warning window will inform you that clone would permanently wipe out all data on the target disk/partition, if you want to start clone, click «Continue.»
Besides cloning an SD card, you can also apply EaseUS Todo Backup to help you back up your Android SD card data. It clones a hard disk/partition completely — powerful capabilities at a price that really can’t be beaten!
Support Windows 11/10/8/7
Part 2. Manually Transfer SD Card Data to the New One
If you’d like to move data and change the Android SD card all on your own, you can choose to copy files and data on the new card. You can use a USB cable to connect your device to a computer to transfer and manage your files to and from the SD card in your device. Once the two devices are connected, you can use the Windows computer’s file explorer to drag and drop content between your computer and device, or between your device’s internal storage and memory card.
Step 1. Connect your Xperia device to a Windows computer using a USB cable.
Step 2. If you receive the Allow access message, tap «ALLOW».
Step 3. Open Windows Explorer. Your Android device appears under This PC.
Then, you can copy wanted files to your new SD card with the help of your computer. Many phone brands no longer make phones with SD card slots. Most of them rely on their own mobile chips and internal storage. That is to say, this method only works well on some old cell phones. After this, you can insert a new card with data to your Android phone and expand storage space then.
Conclusion
You can easily clone an SD card to a new one with EaseUS Todo Backup. What’s more, you can migrate OS to SSD, create file backups, and transfer system with the help of this software. Never hesitate to ask EaseUS for help.
Clone Android SD Card to a Larger One FAQs
If you still want to learn more about the SD card data transfer, read these questions and answers below.
What does cloning a drive mean?
Disk cloning is the process of creating a 1-to-1 copy of a hard disk drive (HDD) or solid-state drive (SSD), not just its files. Disk cloning may be used for upgrading a disk or replacing an aging disk with a fresh one. In this case, the clone can replace the original disk in its host computer. If you clone an SD card, you create a 1-to-1 copy of the SD card.
How do I clone an SD card?
Steps to clone an SD card:
Step 1. Connect both of the SD cards to your computer. Download EaseUS Todo Backup to your computer.
Step 2. Open EaseUS Todo Backup and go to the «Clone» feature.
Step 3. Select one of the SD cards that you want to clone.В
Step 4. Select the other SD card as the destination to save your data.
Step 5. Preview the disk layout and then click Proceed to execute the USB cloning process.
How do I back up my pictures to my SD card?
The simplest way to back up your SD card is to copy the entire SD card as an image. This technique is the reverse of flashing your SD card when installing an OS to it. Instead of copying an image file from your computer to the SD card, you copy the entire SD card to an image file on your computer. See how to back up the SD card step-by-step.
How do I recover pictures from my SD card?
- 1. Download and Install EaseUS Data Recovery Wizard.
- 2. Attach the device containing the SD card to your Windows PC.
- 3. Launch EaseUS Data Recovery Wizard and select your SD card from the list of available disks.
- 4. Click the «Scan» button and allow EaseUS Data Recovery Wizard to scan your SD card for recoverable files.
- 5. Select and preview the photos that you want to recover and choose a new location in which to store them. Avoid the original location to protect from overwriting.
- 6. Click «Recover» to recover all the photos on your SD card.
Источник