- Кнопка «Домой» на айфоне. Как на экране кнопку Home включить или отключить?
- Что такое кнопка Home и для чего она нужна
- Зачем необходим вывод кнопки на экран
- Включение кнопки «Домой» на старых iOS
- Как на айфоне включить кнопку на экране в новых iOS?
- Как пользоваться кнопкой «Домой» на iPhone
- Как отключить кнопку «Домой»
- 11 функций боковой кнопки iPhone X
- #1. Активация экрана
- #2. Включение
- #3. Активация Siri
- #4. Выключение, Экстренный вызов – SOS, Медкарта
- #5. Быстрый вызов экстренных служб
- #6. Apple Pay
- #7. Покупка приложений
- #8. Скриншот
- #9. Принудительная перезагрузка
- #10. Временное отключение Face ID
- #11. Режим восстановления
- Использование кнопки «Домой», боковой и других кнопок на iPhone
- Кнопки на айфоне и их назначение
Кнопка «Домой» на айфоне. Как на экране кнопку Home включить или отключить?
- 21 Февраля, 2021
- Инструкции
- Маргарита Костина
На большинстве моделей телефонов от компании Apple установлена механическая или сенсорная кнопка Home. Многие привыкли пользоваться ею, так как она является неотъемлемой частью устройства, особенно те, у кого на iPhone есть сканер отпечатка пальца и именно с его помощью он снимает блокировку экрана. В данной статье мы расскажем о том, что делать, если заводская кнопка «Домой» была выведена из строя по той или иной причине.
Что такое кнопка Home и для чего она нужна
Так как у многих пользователей на телефонах от Apple все еще есть кнопка «Домой», стоит для начала рассмотреть, что это вообще такое и какие функции она выполняет.
Данная кнопка является одной из самых важных на устройстве, так как с ее помощью выполняется множество действий в зависимости от того, сколько раз было произведено нажатие на клавишу.
Одноразовое нажатие на кнопку «Домой» используется для разблокировки телефона и вывода его из автономного режима работы, а также выхода из программ и игр и перемещения по экранам iPhone.
Если нажать на кнопку Home дважды, то в режиме блокировки запускался виджет iPod. Остальные действия зависели от того, какая версия iOS и модель iPhone у пользователя. Первоначально двойное нажатие производило запуск стандартного приложения, которое можно было выбирать через основные настройки телефона. Позже данная клавиша стала служить в качестве функции многозадачности, для работы с несколькими программами.
Тройное же нажатие на кнопку Home представлялось возможным использовать только на устройствах с iOS 4.0 и выше. Чтобы настроить функции по произведению данного нажатия, необходимо было перейти в «Настройки», раздел «Основные» и «Универсальный доступ», где выбиралось одно из возможных действий.
Вы также можете включить кнопку «Домой» на экране айфона, но заводская при этом может работать, ее работоспособность не будет утрачена. Если же клавиша была выведена из строя, этому может послужить несколько причин, о которых будет рассказано ниже.
Зачем необходим вывод кнопки на экран
У пользователя может возникнуть желание или необходимость в использовании виртуальной кнопки. Ее вывод на экран осуществляют с помощью вспомогательной функции AssistiveTouch и применяют в качестве заменителя физической кнопки. По каким же причинам нужна кнопка на экране айфона, мы и рассмотрим ниже:
- Заводская кнопка «Домой», установленная на телефоне, была изношена или же сломана. Такое случается при неаккуратном обращении или случайно. Поэтому, если вы не можете отправить устройство в сервис, то использование виртуальной клавиши как раз кстати.
- Если вы являетесь человеком с ограниченными возможностями, такая вещь будет удобна в пользовании.
- Использование кнопки на рабочем столе телефона может быть для вас удобней, чем аппаратное нажатие.
- Если вы являетесь обладателем модели iPhone 10 и выше, то у вас в принципе отсутствует кнопка «Домой». Из-за того, что вы привыкли пользоваться данной кнопкой, ее удобно будет установить на экран.
- Некоторые пользователи попросту не хотят подвергать клавишу лишнему износу.
Мы узнали причины, по которым некоторые владельцы гаджетов используют виртуальную кнопку на экране. Как кнопку «Домой» на айфоне вывести на рабочий стол, будет описано далее в статье.
Включение кнопки «Домой» на старых iOS
Когда вы решились на то, чтобы начать пользоваться виртуальной кнопкой «Домой», настало время узнать, как вывести кнопку на экран айфона. Алгоритм выведения данной клавиши на экран телефона достаточно прост:
- На смартфоне открываем приложение «Настройки».
- Переходим на вкладку «Основные», пролистываем вниз и нажимаем на пункт «Универсальный доступ».
- В открывшемся окне находим подраздел «Взаимодействие». Здесь кликаем на пункт AssistiveTouch.
- Передвигаем неактивный переключатель вправо. На экране телефона должен появиться значок с белым кругом — это меню действий. Нажав на него, можно будет выбрать кнопку «Домой» или любое другое из предложенных действий.
Как на айфоне включить кнопку на экране в новых iOS?
Если ваш iPhone имеет более новую версию iOS, то способ включения виртуальной кнопки может несколько отличаться от предыдущего. Как включить кнопку «Домой» на экране айфона данным методом? Все достаточно просто, необходимо выполнить простую последовательность действий:
- Открываем «Настройки» на своем телефоне.
- Прокручиваем ползунок вниз до раздела «Универсальный доступ», заходим в него.
- В подразделе «Моторно-двигательный аппарат» нажимаем на пункт «Касание».
- Переходим в AssistiveTouch и передвигаем ползунок в активное положение.
Главным плюсом данной функции является то, что виртуальная кнопка будет работать во всех запущенных программах, играх и при просмотре фильмов. Также клавишу можно для удобства передвигать в любой угол экрана.
Как пользоваться кнопкой «Домой» на iPhone
Как и было указано выше, достаточно нажать на белый кружок в квадрате, чтобы начать пользоваться кнопкой «Домой» на айфоне. Кнопка на экране может быть использована пользователем, только если он перейдет в меню действий, где будут доступны все опции AssistiveTouch. Если вы произведете нажатие этой кнопки, то устройство сработает так, будто вы нажали на физическую клавишу на корпусе.
Может случиться так, что вы не обнаружили виртуальную кнопку в меню. Данную проблему легко исправить. Необходимо перейти в настройки телефона, после чего открыть раздел «Основные», подраздел «Универсальный доступ» и AssistiveTouch. В открывшемся окне нажмите на пункт «Меню верхнего уровня» — здесь вы сможете произвести настройку действий, какие будут отображаться в меню. Чтобы включить кнопку «Домой», кликните на любую из опций и из выпадающего списка выберите нужную.
Как отключить кнопку «Домой»
Здесь будет описана инструкция, подобная описанной выше, но с противоположной целью: если пропала необходимость использовать кнопку «Домой» на экране айфона. Кнопка будет отключена и пропадет с рабочего стола смартфона после выполнения следующих действий:
- Открываем «Настройки» на iPhone.
- Переходим в раздел «Основные» — «Универсальный доступ» — AssistiveTouch.
- В открывшемся окне передвиньте ползунок влево для деактивации меню действия. Значок с белым кружком должен исчезнуть с экрана смартфона.
В данной статье была дана инструкция, как включать кнопку «Домой» на экране айфона, как кнопку отключать, и указаны причины, по которым данная клавиша может быть поломана. Зная все это, каждый пользователь сможет самостоятельно разобраться в работе своего устройства без использования заводской кнопки Home.
Источник
11 функций боковой кнопки iPhone X
Привычная кнопка Sleep/Wake на iPhone X немного изменилась. Теперь она больше, стала называться «боковой кнопкой», её легче нажимать, и она может делать очень много всего.
#1. Активация экрана
Боковую кнопку всё ещё можно использоваться для активации экрана, а также блокировки устройства.
#2. Включение
Когда ваш iPhone будет выключен, зажмите боковую кнопку, чтобы его включить.
#3. Активация Siri
Из-за отсутствия кнопки «home» Siri теперь нужно вызывать зажатием боковой кнопки.
#4. Выключение, Экстренный вызов – SOS, Медкарта
Чтобы выключить iPhone X, боковую кнопку нужно зажать одновременно с одной из кнопок громкости. Через пару секунд вы почувствуете вибрацию, и появится экран со слайдерами выключения устройства, вызовом экстренных служб и вашей медкартой.
#5. Быстрый вызов экстренных служб
Если включить функцию в настройках, боковую кнопку можно будет нажать 5 раз, чтобы сразу же начать вызов в экстренные службы.
#6. Apple Pay
Чтобы совершить платёж Apple Pay, сначала нужно дважды нажать боковую кнопку. После этого нужно будет авторизоваться с помощью Face ID и поднести смартфон к терминалу.
#7. Покупка приложений
Теперь вы точно случайно не купите приложение в App Store. Сначала придётся дважды нажать на боковую кнопку, а только потом авторизоваться Face ID. Если вы нажмёте «купить» в App Store, система сначала попросит вас нажать на кнопку.
#8. Скриншот
Чтобы сделать скриншот, одновременно зажмите боковую кнопку и кнопку увеличения громкости.
#9. Принудительная перезагрузка
Нажмите на кнопку увеличения громкости, потом на кнопку уменьшения громкости, а потом зажмите боковую, пока на экране не появится логотип Apple. Это была принудительная перезагрузка. Все ваши данные останутся в целости и сохранности, перезагрузятся только функции системы. Обычно это помогает справиться с багами.
#10. Временное отключение Face ID
Зажмите верхнюю часть своего iPhone так, чтобы нажались все три кнопки. Вы почувствуете вибрацию, Face ID отключится, и система потребует ввести пароль.
#11. Режим восстановления
Если у вас возникли серьёзные проблемы с iPhone X, то его нужно обновить с помощью iTunes. Подсоедините смартфон к компьютеру и запустите iTunes. После этого нажмите кнопку увеличения громкости, потом кнопку уменьшения громкости, а потом зажмите боковую до появления логотипа iTunes.
Источник
Использование кнопки «Домой», боковой и других кнопок на iPhone
Сведения о кнопках и переключателях на iPhone.
Слева направо: iPhone SE (1-го поколения), iPhone 8, iPhone X и более поздние модели устройства
Режим сна
На устройстве iPhone 6 и более поздних моделей нажмите боковую кнопку, чтобы вывести iPhone из режима сна или перевести его в этот режим. На устройстве iPhone SE (1-го поколения) и более ранних моделей нажмите верхнюю кнопку.
Звонок/Бесшумно
Используйте переключатель «Звонок/Бесшумно», чтобы отключать звуки и уведомления.
Если видна оранжевая часть переключателя, iPhone работает в бесшумном режиме и будет вибрировать в случае входящих вызовов или уведомлений. В бесшумном режиме сигналы, настроенные в приложении «Часы», будут по-прежнему слышны, как и звонки избранных контактов.
Регулировка громкости
Используйте кнопки увеличения и уменьшения громкости, чтобы регулировать громкость при прослушивании музыки, просмотре видеозаписей или во время игр.
При нажатии этих кнопок под индикатором отображается надпись «Громкость». Если не используется ни одно приложение, эти кнопки регулируют громкость звонка, а под индикатором отображается надпись «Звонок».
Кнопка «Домой»/датчик Touch ID
Используйте кнопку «Домой» для разблокировки устройства или совершения покупок с помощью Touch ID. Нажмите кнопку «Домой» один раз, чтобы вернуться на экран «Домой». Нажмите кнопку «Домой» дважды, чтобы вызвать Переключатель приложений.
Перезапуск
На устройстве iPhone X и более поздних моделей нажмите и удерживайте боковую кнопку, а также кнопку увеличения или уменьшения громкости, чтобы перезапустить iPhone. На устройстве iPhone SE (2-го поколения), 8, 7 или 6 нажмите и удерживайте боковую кнопку. На устройстве iPhone SE (1-го поколения) и более ранних моделей нажмите и удерживайте верхнюю кнопку.
Siri
Нажмите и удерживайте боковую кнопку или кнопку «Домой», чтобы использовать Siri.
Источник
Кнопки на айфоне и их назначение
Несколько удобных кнопок позволяют легко включать и выключать iPhone, регулировать громкость и переключаться между режимом звукового сигнала и бесшумным режимом.
Кнопка «Вкл./Выкл. (Режим сна/Пробуждение)»
Если Вы не используете iPhone активно, его можно заблокировать, чтобы выключить экран и увеличить время работы от аккумулятора.
Когда iPhone заблокирован, при касании его экрана ничего не происходит Но iPhone может принимать звонки, текстовые сообщения и другие обновления данных. Вы также можете:
• регулировать громкость с помощью кнопок, расположенных на боковой стороне iPhone (или на наушниках iPhone), во время разговора по телефону или прослушивания музыки;
• с помощью центральной кнопки на наушниках iPhone отвечать на звонок или завершать разговор, а также управлять воспроизведением звука (см. «Управление воспроизведением аудиоматериалов» 07).
По умолчанию iPhone производит автоматическую блокировку, если к экрану не прикасаться в течение минуты.










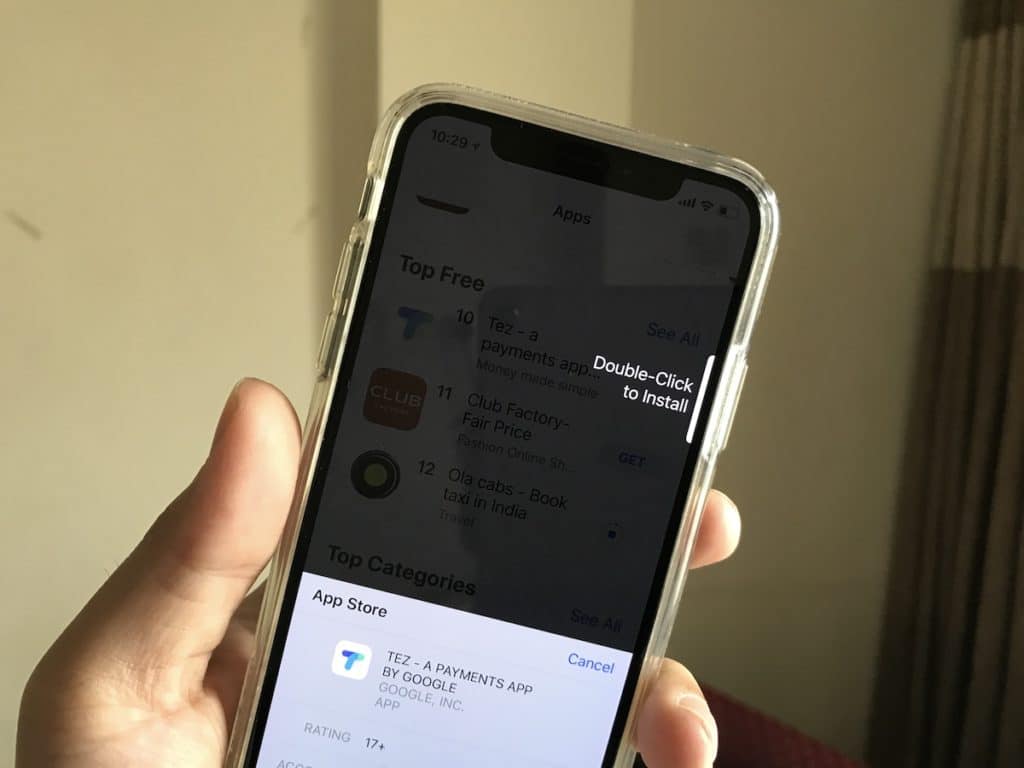

 или беззвучный режим
или беззвучный режим 




