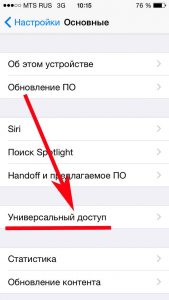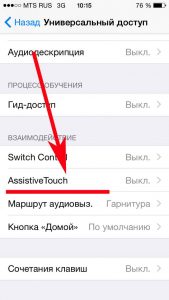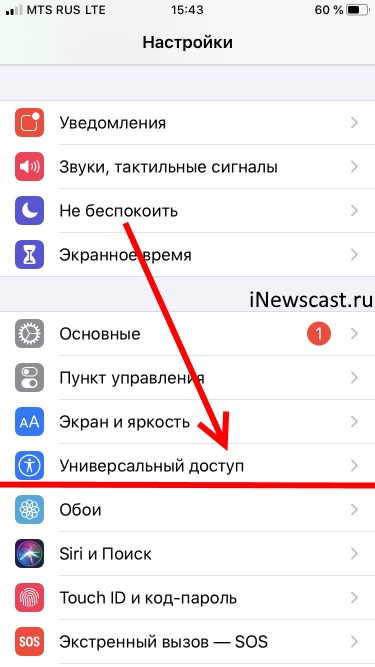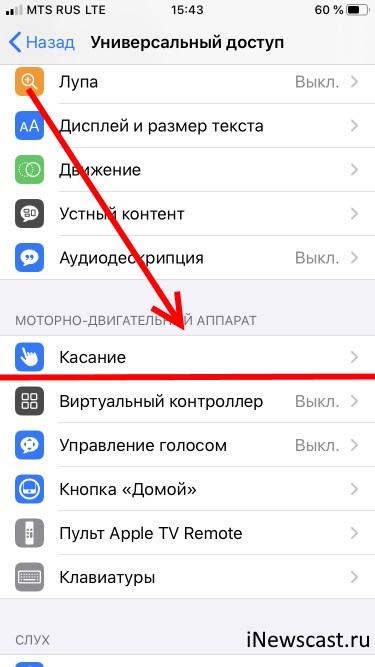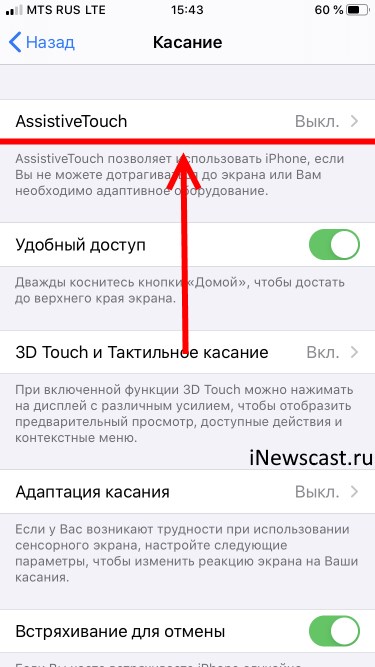- Доступ к приложению «Пункт управления» на iPhone и iPod touch
- Как открыть и закрыть «Пункт управления»
- iPhone X и более поздние модели
- iPhone SE, iPhone 8 и более ранние модели, а также iPod touch
- Персонализация настроек
- Как вывести кнопку «Домой» на экран iPhone
- Как включить кнопку «Домой» на экране iPhone
- Как нажать на кнопку «Домой» на экране iPhone
- Что еще можно делать с помощью функции «Assistive Touch»
- Пункт управления в iOS: настройка и возможности
- Возможности Пункта управления
- Как добавлять, удалять и изменять порядок дополнительных элементов
- Как добавить настраиваемую виртуальную кнопку на iPhone
- Как настроить удобную виртуальную кнопку
- Отображение кнопки «Домой» на экране iPhone и iPad
- Вывод кнопки «Home» прямо на экран iOS-устройства!
- Вариант 1 (Старые версии iOS)
- Вариант 2 (Более новые версии iOS)
- Как удалить «Домой» с дисплея?
Доступ к приложению «Пункт управления» на iPhone и iPod touch
Через «Пункт управления» можно мгновенно получать доступ к приложениям и функциям, которые вы используете чаще всего. «Пункт управления» можно использовать, чтобы быстро делать снимки, включать Wi-Fi, управлять Apple TV и применять множество других функций.
Как открыть и закрыть «Пункт управления»
Способ открытия и закрытия приложения «Пункт управления» зависит от типа вашего устройства. Найдите модель своего устройства ниже и следуйте инструкциям. Или узнайте, как открыть «Пункт управления» на iPad.
iPhone X и более поздние модели
- Чтобы открыть «Пункт управления», смахните вниз от правого верхнего угла экрана.
- Чтобы закрыть «Пункт управления», смахните вверх от нижней части экрана или коснитесь экрана.
Если смахнуть слишком близко к центру вверху экрана, откроется «Центр уведомлений», а не «Пункт управления».
iPhone SE, iPhone 8 и более ранние модели, а также iPod touch
- Чтобы открыть «Пункт управления», смахните вверх от нижнего края любого экрана.
- Чтобы закрыть «Пункт управления», нажмите вверху экрана или кнопку «Домой».
Персонализация настроек
Нужно быстро отрегулировать яркость дисплея или изменить громкость? Можно изменить настройки приложения «Пункт управления», чтобы получать доступ к приложениям, настройкам и функциям всего несколькими касаниями.
Не знаете, какие функции можно использовать из приложения «Пункт управления»? Ознакомьтесь со списком приложений, настроек и функций.
Источник
Как вывести кнопку «Домой» на экран iPhone
Поломка кнопки «Домой» явление не частное, тем не менее, когда такое происходит пользователь практически лишается возможности полноценно пользоваться своим iPhone. Ведь без этой кнопки невозможно возвращаться на главный экран, закрывать приложения, переключаться между запущенными приложениями и выполнять многие другие операции.
Самое верное решение в подобной ситуации — это обратиться в сервисный центр. Но, время и деньги на ремонт любимого гаджета есть не всегда. Иногда телефон нужен прямо сейчас, а он фактически не работает. На такой случай есть временное решение. Вы можете вывести кнопку «Домой» на экран iPhone и нажимать ее с помощью сенсорного экрана.
Воспользоваться данным способом можно на любой модели iPhone, которая обновлена до iOS 5 или более современной версии. А это такие модели как iPhone 4, 4s, 5, 5s, 6, 6s, 7, 8 и iPhone X.
Как включить кнопку «Домой» на экране iPhone
Если вы хотите вывести кнопку «Домой» на экран вашего Айфона, то для этого понадобится зайти в настройки и включить там функцию «Assistive Touch». Для этого откройте приложение «Настройки» и перейдите в раздел «Основные».
Дальше нужно открыть подраздел «Универсальный доступ».
И перейти к настройкам функции «Assistive Touch».
Здесь, в самом верху экрана, нужно активировать переключатель, который отвечает за выключение и включение функции «Assistive Touch».
После включения функции «Assistive Touch» на экране должна появиться плавающая круглая кнопка, которая будет выглядеть примерно так, как на скриншоте внизу.
Появление данной кнопки означает, что функция «Assistive Touch» включена и теперь ее можно использовать для управления Айфоном без использования аппаратных кнопок, например, таких как кнопка «Домой».
Как нажать на кнопку «Домой» на экране iPhone
Теперь несколько слов о том, как нажимать кнопку «Домой» с помощью экрана iPhone. Для этого нужно нажать на плавающую кнопку функции «Assistive Touch». В результате на экране должно появиться меню из нескольких пунктов. Среди прочего здесь будет и кнопка «Домой». Нажмите на нее и ваш iPhone среагирует так, как будто вы нажали на аппаратную кнопку на корпусе устройства.
Если вдруг в вашем меню нет кнопки «Домой», то вернитесь в Настройки Айфона и откройте раздел «Основные – Универсальный доступ — Assistive Touch – Меню верхнего уровня».
Здесь можно настроить, какие опции доступны в меню «Assistive Touch». Для того чтобы добавить кнопку «Домой» нажмите на любую из доступных опций.
И в открывшемся списке выберите кнопку «Домой».
Также здесь можно сбросить настройки «Assistive Touch» или увеличить количество доступных опций.
Что еще можно делать с помощью функции «Assistive Touch»
«Assistive Touch» — это функция, разработанная в первую очередь для людей с ограниченными возможностями. Как уже было сказано, с ее помощью на экран iPhone можно вывести кнопку «Домой» и нажимать ее без использования реальной аппаратной кнопки на корпусе. Но, кроме этого «Assistive Touch» предоставляет массу других возможностей. Например, с ее помощью можно:
- Открывать список уведомлений или Пункт управления;
- Эмулировать использование жестов и встряхивания устройства;
- Управлять громкостью звука;
- Включать блокировку экрана;
- Включать поворот экрана или блокировку ориентации;
- Делать скриншоты;
- Управлять многозадачностью;
- Использовать камеру как лупу;
Источник
Пункт управления в iOS: настройка и возможности
Наверное, главной приятной особенностью, появившейся в iOS 11, является переработанный Пункт управления, который теперь умещается на одной странице и настраивается при длительного нажатия на элемент (работает даже на iPhone 5s и iPhone 6).
Возможности Пункта управления
Например, если нажать и удерживать плитку с музыкальным плеером, откроется новое окно с ползунками громкости, кнопками воспроизведения и другими управляющими элементами.
Дополнительные настройки появляются и при долгом тапе на плитке со значками авиарежима, Wi-Fi, сотовых данных (наконец-то!) и Bluetooth — в этом случае вы увидите AirDrop и настройки Режима модема.
Как оказалось, активация и деактивация Wi-Fi и Bluetooth через Пункт управления теперь работает иначе и может даже ввести в заблуждение. В этом вопросе мы разбирались в этом материале.
При нажатии с усилием по иконке фонарика появится индикатор, позволяющий осуществлять яркость света (4 уровня).
При нажатии на иконку Apple TV, владельцы телевизионных приставок Apple могут использовать Пункт управления на iPhone или iPad в качестве удобного пульта управления.
Кроме того, обновленный Пункт управления позволяет записывать видео с экрана iPhone или iPad, запускать камеру, а также устанавливать таймер, запускать таймер и многое другое (полный перечень ниже).
Конечно, Пункт управления по-прежнему не идеален. Так, и сейчас в нем нет перемещения объектов при помощи drag-n-drop и полной настройки иконок «под себя». Но и то, что есть — уже очень большой шаг вперед; пользователи iOS оценили возврат к «одностраничному» дизайну и появившиеся возможности по настройки Пункта управления. Особенно радует появление таких опций, как режим энергосбережения и быстрый доступ к настройкам для людей с ограниченными возможностями.
Как добавлять, удалять и изменять порядок дополнительных элементов
Настройка Пункта управления производится в приложении Настройки в одноименном разделе. Здесь можно добавлять / удалять значки из Пункта управления и организовывать их.
Конечно, есть исключения — из «шторки» нельзя убрать системные тогглы-переключатели, музыкальный плеер, блокировку ориентации, яркость, звук, Не беспокоить и AirPlay.
А вот что можно добавить или удалить:
- Команды для Универсального доступа;
- Будильник;
- Пульт управления Apple TV;
- Калькулятор;
- Камера;
- Не беспокоить во время езды в машине;
- Фонарик;
- Гид-доступ;
- Home;
- Режим энергосбережения;
- Лупа;
- Заметки;
- Запись экрана;
- Секундомер;
- Размер текста;
- Таймер;
- Голосовые заметки;
- Сканер QR-кода;
- Темный режим;
- Распознавание звуков;
- Слух.
Источник
Как добавить настраиваемую виртуальную кнопку на iPhone
Размеры современных смартфонов делают использование гаджетов одной рукой практически невозможным. Даже те, кто приловчился использовать интерфейс одной рукой, ничего не могут поделать с кнопками на боковых гранях смартфона.
Часть именно для нажатия на нужную клавишу приходится тянуться или перехватывать iPhone.
? Спасибо re:Store за полезную информацию. ?
Есть способ совершать самые необходимые действия и вовсе без нажатия на физические кнопки.
Как настроить удобную виртуальную кнопку
Для этого нам понадобится специальная опция AssistiveTouch.
1. Переходим в меню Настройки — Основные — Универсальный доступ — Assistive Touch и активируем главный переключатель.
2. Изменяем параметр Непрозрачность в покое до минимума, так виртуальная кнопка большую часть времени будет практически незаметна.
3. Настраиваем нужные действия.
Здесь даже нет необходимости использовать меню AssistiveTouch. Самые полезные действия можно настроить на касание кнопки, двойное нажатие, удержание и 3D-Touch.
Получается целых четыре быстрых действия, например, блокировка ориентации, блокировка экрана, отключение звука и изменение громкости.
Не забывайте, что виртуальную кнопку можно перетянуть в любое удобное место на экране.
Источник
Отображение кнопки «Домой» на экране iPhone и iPad
Доброго времени! Вывод кнопки «Home» на экран iPhone является всего лишь одним из многих (узнайте про все!) методов борьбы с поломкой этой клавиши. Конечно же, надежней всего было бы сходить в сервис и починить ее, однако это не всегда возможно «здесь и сейчас», а телефоном пользоваться нужно «ну вот прям позарез».
Именно на этот случай, можно воспользоваться функцией AssistiveTouch.
Изначально эта опция предназначена для людей с ограниченными возможностями. Благодаря ей на экране отображается некое меню, в котором располагаются все основные клавиши и функции. В том числе и кнопка «Домой». Как ее вызвать и включить? Подробная инструкция уже здесь — поехали!
Сейчас будет магия…:)
Вывод кнопки «Home» прямо на экран iOS-устройства!
Вариант 1 (Старые версии iOS)
- Переходим в настройки iPhone или iPad — открываем основные — универсальный доступ.
- Практически в самом низу списка находим пункт — AssistiveTouch, заходим в него и активируем функцию передвигая ползунок.
Вариант 2 (Более новые версии iOS)
Apple «не спит» и постоянно меняет расположение функций в разных версиях iOS.
Чему я, конечно же, очень рад.
В общем, вот пошаговая инструкция для новых версий ПО:
- Переходим в Настройки — Универсальный доступ.
- Ищем пункт «Касание».
- Включаем AssistiveTouch.
После этого, на экране iPhone или iPad появляется достаточно большой белый круг, нажимая на него получаем доступ к кнопке возврата и прочему функционалу.
Стоит обратить внимание на две вещи:
- Данная опция работает всегда и везде — во всех программах, играх и т.д.
- Для удобства его (это белое пятно) можно передвигать в различные углы экрана.
Кстати, если у Вас клавиша «всего лишь» залипает, то нет нужды выводить ее на экран, вполне может помочь так называемая калибровка.
Как удалить «Домой» с дисплея?
Единственный способ — это окончательно и бесповоротно стереть всю информацию с iPhone. Шутка:)
Нет, на самом деле, такая операция, конечно же, поможет, но можно поступить и попроще — достаточно проделать все те же действия, что указаны выше, но в обратном порядке.
Заходим в меню — настройки — основные — универсальный доступ — AssistiveTouch — выключаем переключатель. Белый круг пропадет с экрана, а вместе с ним и кнопка «Home».
Источник