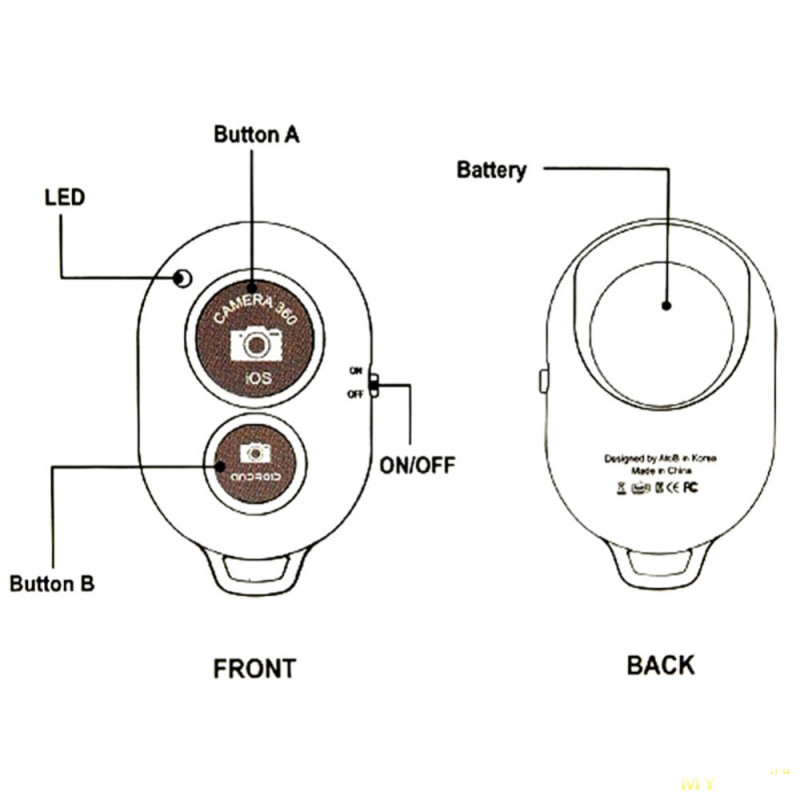- Селфи кнопка или Bluetooth пульт дистанционной съёмки.
- Здравствуйте!
- РАСЦВЕТКИ радуют глаз
- СОВМЕСТИМОСТЬ
- УЗЛЫ УПРАВЛЕНИЯ
- ПОДКЛЮЧЕНИЕ К ТЕЛЕФОНУ
- ПОДОШЕЛ К:
- ВЫВОД:
- Работа с камерой в Android
- 3 способа быстрого запуска камеры на заблокированном устройстве Android
- Добавить камеру в качестве виджета на экран блокировки
- Используйте пользовательские приложения для блокировки экрана
- Просто дважды проведите запястьем
- Вывод
- 10 полезных функций Android, которыми вы забываете пользоваться
- Быстрый запуск камеры
- Вход в приложения с помощью отпечатка пальца
- Не стесняйтесь спрашивать у смартфона — он поймёт
- Есть ИК-порт — есть пульт ДУ
- Передача файлов посредством Wi-Fi
- Подключаем флэшки и жёсткие диски к смартфону/смартфон к телевизору
Селфи кнопка или Bluetooth пульт дистанционной съёмки.
Здравствуйте!
Приобрёл год назад селфи палку YunTeng 188… Так и провалялась в шкафу год, без дела. Месяц назад делать было нечего, стряхнул с палки пыль и решил использовать по назначению.
Большее извращение чем фоткаться на селфи палку, фоткаться на селфи палку без дистанционного управления, понял в первые минуты использования этого полезного гаджета я, и отправил кровно заработанный $1 в Китай, в обмен на чудо устройство под названием Universal Monopod Shutter.
РАСЦВЕТКИ радуют глаз
СОВМЕСТИМОСТЬ
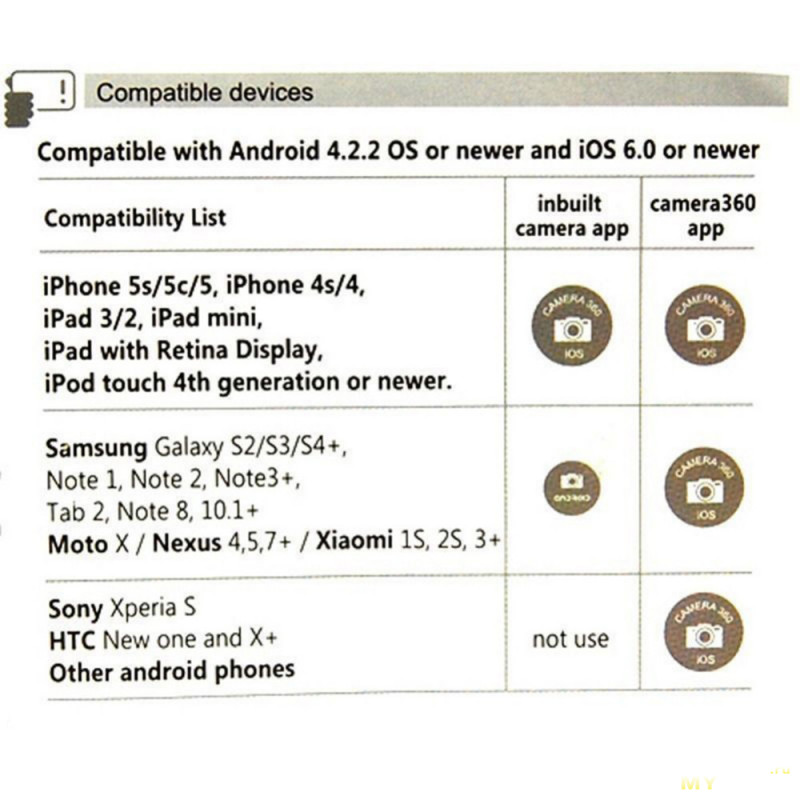
УЗЛЫ УПРАВЛЕНИЯ
В Беларусь долетела за пару недель. Естественно без батарейки, о чем я был предупреждён из описания доставки и фидбэков. Батарейка CR2032 обошлась в $0.7
Комплектация: пакетик, пульт, инструкция.
Особенность моего пульта состояла в том, что при попытке впихнуть в него батарейку он разделялся на части. Толи батарейка толще чем надо, то ли у производителя не хватило клея.
Из-за этого недоразумения продавец любезно вернул все деньги обратно, на супер клей (капля которого исправила ситуацию).
Вот что из этого получилось. 
ПОДКЛЮЧЕНИЕ К ТЕЛЕФОНУ
ПОДОШЕЛ К:
— Jiayu G4, версия 4.2.1.
— Jiayu F1, версия 4.2.2.
При включенном фотоаппарате за спуск затвора отвечает кнопка «iOS», кнопка «Android» не активна.
При выключенном фотоаппарате кнопка «Android» активирует фонарик, кнопка «iOS» поднимает звук.
Дальность действия 15 метров (2 комнаты и коридор).
Батарейка заявлена на 6 месяцев при работе 10 раз в день, у меня в пользовании пока 2 недели.
ВЫВОД:
Полезная вещица для любителей потешить своё эго. К счастью на мой смартфон стал без танцев с бубном, за другие смартфоны предлагаю отписать обладателей в комментариях.
Покупкой доволен!
До встречи на просторах социальных сетей!
Источник
Работа с камерой в Android
Работа с камерой на телефоне всегда представляла для меня интерес. Как же это все устроено… И вот мне в руки попал телефон с Android’ом. Я не преминул возможностью попробовать разобраться в этом. Вот что получилось в итоге.
Рассмотрим небольшую программу, которая позволяет делать снимки.
Все операции проводятся с помощью класса Camera.
Необходимо завести переменную
и инициализировать ее
После завершения работы с камерой необходимо сделать
в противном случае камера останется заблокированной и недоступной для других приложений.
Для обычных приложений типа фотокамеры инициализацию лучше всего производить в onResume, а освобождение в onPause.
Обязательным условием при работе с камерой является создание окна предпросмотра (preview). Это окно должно являться объектом класса Surfaceи для отображения на экране подходит SurfaceView.
Объявим
Чтобы задать preview, необходимо вызвать метод setPreviewDisplay, параметром которого является объект класса SurfaceHolder.
Чтобы включить отображение preview, вызываем
Если этого не сделать, то камера не сможет делать снимки.
Собственно для того, чтобы сделать снимок, необходимо вызвать метод
С помощью параметров (кстати, любой из них может быть null) задаются обработчики разных событий:
- shutter — вызывается в момент получения изображения с матрицы
- raw — программе передаются для обработки raw данные (если поддерживается аппаратно)
- postview — программе передаются полностью обработанные данные (если поддерживается аппаратно)
- jpg — программе передается изображение в виде jpg. Здесь можно организовать запись изображения на карту памяти.
Вызов takePicture можно поместить непосредственно в обработчик onClick кнопки — в этом случае фотографирование произойдет сразу после нажатия на нее, но можно и воспользоваться предварительной автофокусировкой.
В этом случае задается обработчик Camera.AutoFocusCallback, в котором необходимо реализовать метод
Тогда после вызова в обработчике нажатия на кнопку camera.autoFocus(), однократно будет вызван обработчик, в котором мы уже и примем решение об удачной фокусировке и необходимости сделать снимок.
Для работы с SurfaceHolder можно задать SurfaceHolder.Callback
surfaceHolder.addCallback();
В этом случае необходимо реализовать методы
C помощью них приложению будет сообщаться о том, что Surface успешно создано, если оно изменено или то, что оно удалено.
Размер нашего preview можно менять в процессе выполнения программы:
Для приложения камеры удобнее всего сразу задать расположение экрана как
setRequestedOrientation(ActivityInfo.SCREEN_ORIENTATION_LANDSCAPE);
В противном случае нам придется, например, в surfaceCreated проверять расположение экрана и поворачивать preview с помощью, например, camera.setDisplayOrientation(0) .
Это не очень удобно, потому что поворот экрана занимает какое-то время. В этот момент происходит вызов onPause и onResume, пересоздается Surface.
Также имеется возможность объявить обработчик Camera.PreviewCallback, с помощью которого путем реализации метода
можно получать и обрабатывать каждый кадр, отображаемый в preview.
И последний важный момент. Чаще всего получается так, что отношение сторон SurfaceView отличается от отношения сторон в preview камеры. Поэтому для того, чтобы избежать искажений изображения на экране, необходимо подкорректировать размер отображаемого окна предпросмотра.
Чуть не забыл. В манифест необходимо добавить permission
MainScreen.java
main.xml
AndroidManifest.xml
Программа отлаживалась и тестировалась на телефоне LG Optimus One P500.
При написании использовались следующие источники информации:
Источник
3 способа быстрого запуска камеры на заблокированном устройстве Android
Сколько раз случалось, что вы видели что-то удивительное, что стоит запечатлеть на камеру мобильного телефона. Но этот мимолетный момент обычно не останавливает вас, когда вы возитесь с заблокированным экраном вашего устройства, чтобы найти и запустить приложение камеры. После этого все, что вы можете сделать, это прибегнуть к нытью в социальных сетях и оскорблять Android за то, что он вас подвел. Если бы только был способ быстрее запустить камеру, правда? Что ж, таких способов не один, а три.
Итак, давайте посмотрим, как запустить камеру Android относительно быстрее, чем обычным способом. Вы можете знать о некоторых из этих уловок, но мы часто забываем о них, когда приходит время. Последнее особенно круто, о чем вы, вероятно, не знаете.
Добавить камеру в качестве виджета на экран блокировки
Экран блокировки Android 4.2 (и выше) позволяет добавлять к нему различные виджеты. Вы можете провести пальцем вправо и влево, чтобы добавить на экран виджет, который позволит вам быстро получить прямой доступ к приложению, без необходимости разблокировать телефон. Вы можете просто добавить камеру в качестве одного из виджетов на заблокированный экран, а затем провести пальцем влево или вправо, чтобы вызвать приложение камеры.
Чтобы сделать работу еще быстрее, вы можете настроить приложение камеры на прямую съемку фотографий без каких-либо задержек, как только приложение будет запущено. В настройках камеры найдите Быстрый запуск вариант и выберите Запуск и захват. Если вы хотите снимать видео, выберите соответствующий вариант и сохраните настройки. В следующий раз, когда вы запустите приложение камеры с экрана блокировки, оно инициализируется и автоматически сфокусируется, чтобы сделать снимок.
Используйте пользовательские приложения для блокировки экрана
Если ваш экран блокировки Android не позволяет добавлять виджеты для быстрого доступа к камере, лучше заменить его дополнительным приложением для блокировки экрана, которое предоставляет вам необходимые функции. Например, мы обсуждали приложение для замены экрана блокировки Android под названием «Пуск», которое позволяет пользователю напрямую запускать приложения с экрана блокировки. Просто сдвиньте кольцо к приложению, которое хотите запустить, и получите к нему прямой доступ, не разблокируя устройство.
Теперь все, что вам нужно сделать, это добавить сюда камеру, чтобы быстро запустить приложение. Опять же, вы можете настроить приложение для прямой фотосъемки или начала съемки видео. В Play Store доступно множество различных приложений, которые вы можете установить, чтобы получить функцию быстрого доступа на вашем Android.
Просто дважды проведите запястьем
Не нужно прикасаться к экрану, вам даже не нужно нажимать кнопку питания, чтобы вывести устройство из спящего режима … просто дважды щелкните телефоном и запустите приложение камеры. Да, это возможно с QuickCamera (все еще в стадии альфа-разработки). Это интересное приложение, которое позволяет быстро запустить камеру простым жестом руки, в который нужно дважды повернуть запястье. GIF ниже показывает, как это работает.
Приложение по-прежнему недоступно в качестве общедоступной версии, и вам необходимо присоединиться к Сообщество Google+ в качестве тестировщика для установки приложения. После установки приложения просто запустите его и запустите службу. В следующий раз, когда вы захотите включить камеру, просто дважды щелкните запястьем.
Вывод
Итак, это были некоторые из способов, которыми вы можете быстро запустить приложение камеры на своем устройстве. Однако, в зависимости от устройства, которое вы используете, вы можете найти некоторые функции, интегрированные разработчиком устройства, которые помогут вам выполнить задачу. Например, устройства Galaxy S2 и выше могут найти настройки быстрого запуска камеры в Настройки -> Экран блокировки -> Параметры экрана блокировки. Не забудьте проверить это на своем телефоне.
Источник
10 полезных функций Android, которыми вы забываете пользоваться
Быстрый запуск камеры
Все привыкли, что смартфон — это не самая подходящая фототехника для съёмки чего-то «по-быстрому». Пока включишь дисплей, пока разблокируешь экран, найдёшь иконку «Камера» и нажмёшь на неё — фотографировать уже станет нечего. В действительности же почти во всех современных смартфонах камеру можно включить моментально — двумя нажатиями клавиши уменьшения громкости (Huawei/Honor, LG), клавишей «Домой» (Samsung) или двумя поворотами запястья (Motorola, Google Nexus). В некоторых смартфонах других брендов камеру можно активировать двойным нажатием клавиши увеличения громкости или отдельной взятой «спецклавишей» (например, клавишей Boom в Alcatel Idol 4/4S).
Не пренебрегайте трюками для быстрого запуска камеры (источник: androidcentral.com)
Ни пароль на экране блокировки, ни количество фоновых задач не помешают включить камеру прямо из режима ожидания максимально быстро. К диковинным комбинациям клавиш или жестам придётся привыкать, но это стоит того, чтобы не впадать в растерянность каждый раз, когда камера понадобится вам «здесь и сейчас».
Вход в приложения с помощью отпечатка пальца
Разблокировка с помощью сканера отпечатков пальца — полезная штука, хотя нужна она не всем. Потому что у многих людей вообще нет необходимости прятать информацию в мобильнике под пароль, а злоумышленники найдут способ сбросить/перепрошить смартфон после кражи.
С помощью сканера отпечатка пальцев можно входить без пароля в приложения и оплачивать покупки в интернете
Но даже в этом случае сканер отпечатков пригождается — не для того, чтобы ставить пароль на все подряд приложения, а для того, чтобы не вводить пароль там, где без него нельзя. Например, гораздо приятнее и быстрее коснуться сканера отпечатков, чем набирать цифры и буквы при входе в приложение банка или при оплате игры/программы/музыки/видео с телефона. Впрочем, любители «скрывать, стесняться и утаивать» информацию на мобильнике могут поставить запрос «предъявить пальчики» на каждый чих в Android — фирменные оболочки Huawei и ZTE в новых моделях, к примеру, предоставляют такую возможность.
Не стесняйтесь спрашивать у смартфона — он поймёт
Главное препятствие в использовании голосового поиска в смартфоне — это то, что «компьютер» непроходимо туп и порет чушь всякий раз, когда от него требуется импровизация, а не распознавание банального «улица Охотный Ряд, дом один».
Но программисты Google/Яндекс и других корпораций-софтописателей едят свой хлеб с маслицем и икрой не зря, поэтому голосовой поиск становится всё более сообразительным. А это значит, что в незнакомом городе вы вполне можете запросить у мобильника «ближайший банкомат Сбербанка» или «супермаркет Пятёрочка поблизости» и получить искомое без выхода в поисковую строку Google.
Гугл поможет всегда. Ну, или хотя бы попытается
Подсказки Google Now пока впечатляют меньше и ассоциируются только с прилипшей к строке уведомлений информации о погоде, но Google запоминает ваши перемещения с помощью GPS, вкусы и предпочтения согласно поисковым запросам и посещенным сайтам, информацию в списке контактов, после чего со временем Now становится умнее, автоматически напоминает Вам о днях рождения близких, результатах матчей любимых команд, пробках по пути на работу и изменениях в погоде поутру. Это далеко не идеальная по своей сообразительности, но уже сейчас полезная во многом система искусственного интеллекта — отчего б не воспользоваться, раз уж бесплатно и не для нужд спецслужб?
Есть ИК-порт — есть пульт ДУ
Когда-то с помощью инфракрасного порта можно было делиться рингтонами, смешными видеозаписями и картинками. Те прекрасные времена остались в прошлом, но ИК-порт по-прежнему устанавливают в новые модели. В бюджетные Xiaomi Redmi Note 3/Redmi 4, LeEco, модели среднего класса, наподобие Honor 8, ASUS ZenFone 3, Meizu Pro 6, и даже в флагманы, Huawei Mate 9, HTC One M9 и Samsung Galaxy S6, к примеру.
Зачем? Для управления бытовой техникой — телевизорами, видеомагнитофонами (да какими ещё, к лешему, магнитофонами в 2017-м?), кондиционерами, микроволновками, ещё чем-нибудь шибко умным. Не жизненно необходимая функция, но убавить громкость, когда в дверь звонят, а у вас орёт на всю квартиру телевизор, и пульт затерялся неведомо где, будет всегда кстати.
Управлять техникой со смартфона не всегда необходимо, но очень часто полезно
Как правило, приложения в комплекте со смартфонами предназначены для управления техникой аналогичного со смартфоном бренда — Xiaomi, LeEco или Samsung, например. Но ничего не мешает вам отправиться в Google Play и по словам «ИК-пульт» или «IrDA» найти подходящую для вашей бытовой техники альтернативу. Для гурманов есть даже приложения, которые организуют передачу и приём файлов посредством ИК-порта — пригодится тем, у кого ещё не умер Siemens CX65 или Sony Ericsson K500i, но кабель для подключения к ПК уже безвозвратно потерян.
Передача файлов посредством Wi-Fi
Кстати, об обмене файлами между мобильниками — Bluetooth, которые все мы привыкли использовать для таких нужд, тоже довольно убогий и архаичный вариант для обмена видеозаписями и приложениями актуального размера. Гораздо разумнее использовать для этого Wi-Fi, который эдак раз в 5 быстрее, чем Bluetooth такой же степени актуальности.
Проблема состоит в том, что единого стандарта для передачи и приёма файлов с помощью Wi-Fi для Android не существует — Google либо агитирует складывать файлы в облачное хранилище «Диск», либо ратует за гибридный вариант передачи данных «Android Beam» — когда смартфоны нужно прислонить друг другу, они установят связь по NFC, а потом продолжать передавать файлы с помощью Bluetooth.
Вместо медлительного Bluetooth передавать файлы между смартфонами можно с помощью Wi-Fi
Поэтому для нашей затеи понадобятся вспомогательные средства. К примеру, известный каждому энтузиасту ES Проводник. Раз смартфон, два смартфон, каждый с установленным приложением. Оба действующих лица выбирают пункт «отправитель», один выбирает «получить», второй «отправить», выбор файлов — и передача на скорости 30-50 Мбит/с (зависит от смартфонов). Всё! В крайнем случае, скачайте себе и передайте другу по Bluetooth этот самый ES Проводник с официального сайта — 10 Мбайт «погоды не сделают», тем более, что размещение файла объёмом несколько сотен Мбайт в облаке вместо прямой передачи на смартфон — гораздо более глупая затея, особенно после смерти безлимитных мобильных тарифов в России.
Подключаем флэшки и жёсткие диски к смартфону/смартфон к телевизору
«Я сейчас далеко от компьютера, не смогу передать тебе файл» — красивая отговорка, если вам хочется отдохнуть, но в остальных случаях следует иметь в виду такую смартфонную функцию, как USB OTG (On-The-Go). Это когда к разъёму, который, как мы привыкли, пригоден только для подзарядки телефона или для подключения его к компьютеру, оказывается способен работать с флэшками, жёсткими дисками, карт-ридерами, клавиатурами-мышками, игровыми геймпадами и даже принтерами! Через переходник на полноразмерный USB-разъём, разумеется.
Никаких драйверов или прочих плясок с бубнами не требуется — подключаете, и всё работает. Таким образом, например, можно сразу «в поле» отправить фотографии с фотоаппарата родным/работодателю, закачать на смартфон пачку фильмов с HDD, чтобы смотреть их в длительном переезде, или наоборот, экстренно освободить карту памяти на мобильнике, чтобы хватило места для многочасовой видеозаписи.
Практически все новые смартфоны поддерживают подключение посредством USB OTG, но говорить «за всю Одессу» мы не станем, поэтому убедитесь, что ваша модель способна осилить такой тип соединения поиском словами «имя _ смартфона OTG», или просто купите кабель за 50-300 рублей и экспериментируйте!
Источник