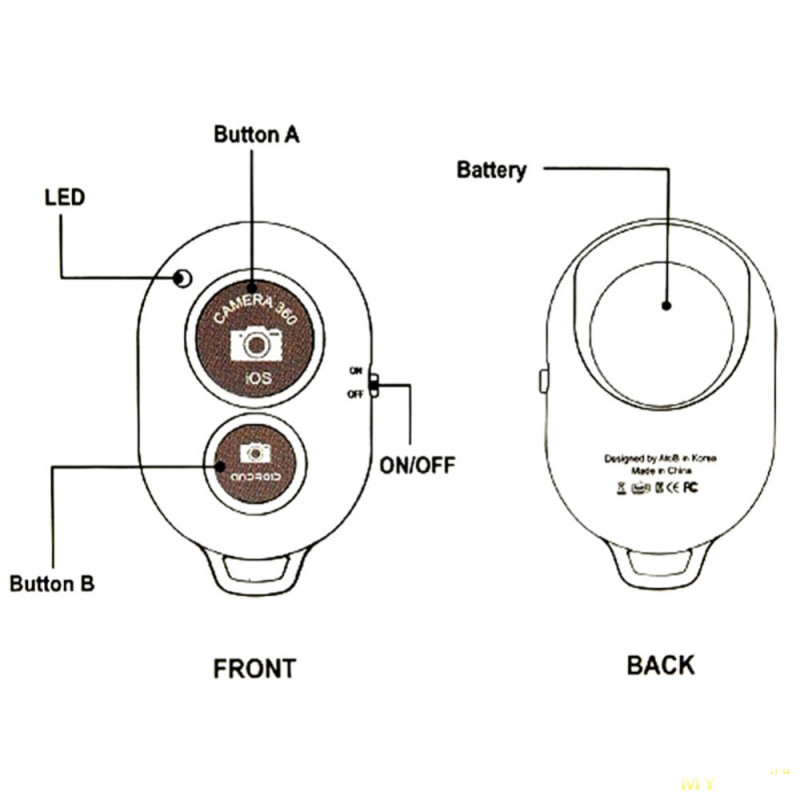- Как управлять камерой iPhone без рук. Три способа сделать фото удаленно
- 1. Через Apple Watch
- 2. При помощи Siri
- 3. При помощи Voice Control
- 6 способов нажать кнопку спуска затвора
- Кнопка на экране
- Кнопки громкости
- Наушники Apple
- Пульт Bluetooth
- Весь экран
- Apple Watch
- 6 способов нажать кнопку спуска затвора
- Кнопка на экране
- Инструкция к bluetooth пульту для селфи
- Селфи кнопка или Bluetooth пульт дистанционной съёмки.
- Здравствуйте!
- РАСЦВЕТКИ радуют глаз
- СОВМЕСТИМОСТЬ
- УЗЛЫ УПРАВЛЕНИЯ
- ПОДКЛЮЧЕНИЕ К ТЕЛЕФОНУ
- ПОДОШЕЛ К:
- ВЫВОД:
Как управлять камерой iPhone без рук. Три способа сделать фото удаленно
Многие пользователи часто используют iPhone в качестве фото- или видеокамеры. Иногда просто необходимо нажать на кнопку спуска затвора удаленно.
Есть сразу несколько способов сделать это и получить отличный кадр, находясь при этом вдали от iPhone.
📌 Спасибо re:Store за полезную информацию. 👌
1. Через Apple Watch
Самый очевидный способ – осуществить спуск затвора при помощи подключенных к смартфону Apple Watch. Главное, чтобы iPhone находился в радиусе действия Bluetooth.
Для этого достаточно запустить приложение Пульт “Камеры”, а дальше удаленно управлять параметрами съемки. При помощи Digital Crow сможете настроить зумирование, а тапом по экрану часов – экспозицию.
Виртуальные кнопки позволяют сделать снимок или активировать таймер съемки. Разумеется, экран часов отлично подойдет на роль видоискателя.
2. При помощи Siri
Если умных часов Apple под рукой нет, поможет голосовой ассистент. К сожалению, изначально Сири умеет только запускать камеру, придется научить ассистент делать фото.
Для этого пригодится приложение Быстрые команды из App Store.
► Запустите приложение Быстрые команды и перейдите на вкладку Галерея.
► В поиске найдите команду Скажите “сыыыр” и добавьте ее на устройство.
► Найдите команду в разделе Мои команды и выдайте разрешение на доступ к Камере и приложению Фото.
► Введите любое более подходящее имя команды, например, “сделай фото”.
Теперь достаточно сказать: “Привет, Сири. Сделай фото” и смартфон сфотографирует вас. В настройках команды можно менять камеру устройства и режим съемки.
3. При помощи Voice Control
Если заморачиваться со скриптом не хотите или по каким-то причинам не любите приложение Быстрые команды, можете воспользоваться стандартной фишкой iOS.
Перейдите в Настройки – Универсальный доступ – Управление голосом и включите фишку. К сожалению, опция работает на английском. После её активации в статусной строке увидите синий индикатор микрофона.
Теперь нужно запустить приложение Камера, а когда будете готовы к съемке – произнести фразу: “Turn up the volume”. Произойдет виртуальное нажатие кнопки громкости, а она в приложении Камера отвечает за спуск затвора.
Вот так вы сможете фотографировать на свой смартфон удаленно.
Источник
6 способов нажать кнопку спуска затвора
Вы, как и большинство людей не задумываетесь о том, как нажать кнопку спуска затвора. В конце концов, сделать фотографию на iPhone легко, и так, почему нужно делать это более сложно? Есть одна очень серьезная причина, и это должно помочь избежать тряски камеры. В этой статье Вы узнаете пять нетрадиционных способов нажать кнопку спуска затвора, которые гарантируют, что Ваши фотографии всегда будут четкие.
Сохранение устойчивой камеры важно, чтобы избежать размытых фотографий. Это особенно важно, когда фотографии снимаются ночью или в других ситуациях с недостаточной освещенностью.
Даже если установить iPhone на треноге, чтобы сохранить его устойчивость, нажимая кнопку спуска затвора можно заставить его дернуться, что приведет к расплывчатой фотографии. К счастью для нас, есть другие пути, которыми можете нажать кнопку спуска затвора камеры iPhone.
Поэтому давайте рассмотрим пять способов нажать кнопку спуска затвора так, чтобы Вы всегда могли выбрать наиболее удобный способ и одновременно сохранить устойчивость камеры для получения четких фотографий.
Кнопка на экране
Самый очевидный и вероятно самый популярный способ сделать фотографию это нажать на кнопку на экране iPhone. Это – большой белый круг слева от экрана, как показано на фотографии ниже.
Нажатие на экран, чтобы сделать фотографию, неизбежно приводит к дополнительному движению камеры. Таким образом, каждый раз, когда хотите сделать фотографию, не нажимайте резко на экран, особенно снимая в условиях недостаточной освещенности.
Нажмите на экран очень мягко, чтобы минимизировать любое движение камеры. Когда Вы отпускаете палец от кнопки, убирайте его аккуратно.
Если Вы удержите палец слишком долго, Вы активируете способ съемки, при котором камера будет продолжать делать фотографии, пока не отпустите кнопку.
Способ съёмки непрерывной серии фотографии хорошо подходит для фотографирования движущегося предмета, где удачный момент может длиться в течение доли секунды, но при этом можно заполнить альбом сотнями ненужных фотографий, чтобы избежать этого потренируйтесь мягко нажимать кнопку спуска.
Кнопки громкости
Еще один отличный способ делать фотографии – это использовать кнопки громкости на левой стороне устройства. Нажатие кнопок громкости вверх или вниз даст почувствовать, как будто Вы используете реальную камеру.
Использование кнопок громкости на самом деле очень удобно, Вам понравится осязательный ответ, который Вы получите от нажима физической кнопки.
Тем не менее, есть две момента, которые Вы должны знать об использовании для съёмки кнопок громкости. Во-первых, кнопки нажимаются довольно трудно, это может привести к значительной тряске камеры. Поэтому не используйте кнопки громкости при слабом освещении.
Во-вторых, если бы держите iPhone кнопками громкости, точно так же, как Вы держали бы любую другую камеру (кнопки справа вверху), альбомные фотографии могут быть перевернуты при просмотре не на устройствах компании Apple.
Чтобы избежать этого, можно или держать iPhone кнопками громкости вниз (и чувствовать себя неловко), или позже перевернуть фотографии. Если в прошлом у Вас были подобные проблемы прочитайте статью Почему Ваши фотографии на iPhone перевернуты .
Наушники Apple
Если у Ваших наушников есть кнопка регулировка громкости (как это делает Apple в своих наушниках), можно использовать для съёмки их кнопки громкости. Но почему это нужно? Есть, по крайней мере, несколько действительно серьезных оснований для использования кнопок громкости на наушниках для того, чтобы сделать фотографии.
Во-первых, это отличный способ скрыть тот факт, что Вы делаете фотографию. Большинство людей не знает, что можно сделать фотографии используя наушники, поэтому, когда они будут видеть Вас в наушниках, они просто подумают, что Вы слушаете музыку. Это особенно полезно в уличной фотографии и когда Вы хотите сделать естественные фотографии незаметным способом.
Во-вторых, использование наушников избавляет от необходимости физически касаться телефона, в то время как Вы делаете фотографию, что поможет избежать тряски камеры. Используйте наушники, снимая с треногой.
Вы также можете использовать наушники, чтобы сделать фотографии группы или автопортреты, поскольку не обязательно держать iPhone в руках, чтобы сделать фотографию.
Для удобства можно сделать специализированный кабель, разрезав сломанные наушники Apple, оставив часть, которая используется при регулировке громкости.
Пульт Bluetooth
Если хотите полную свободу, когда делаете фотографию, тогда для этого существует много карманных пультов, которые соединяются с iPhone через Bluetooth. Muku Shuttr будет работать на расстоянии 1 метра от iPhone, делая его идеальным для фотографий группы и автопортретов.
Весь экран
Некоторые специализированные приложения для камеры, такие как ProCamera превращают весь экран iPhone в кнопку спуска. Это – замечательная особенность, если есть только один шанс поймать момент, и если Вы продолжаете пропускать обычную экранную кнопку. Не бойтесь касаться где угодно вне видоискателя, и можете быть уверенными, что фотография будет сделана.
Чтобы разрешить программе ProCamera съёмку нажатием на экран, нажмите кнопку Меню (три линии в правом нижнем углу) затем нажмите Настройки после чего Триггер и проверьте, что эта функция включена.
Apple Watch
Не многие знают, что пульт дистанционного управления камерой есть и у владельцев Apple Watch. Они могут работать как удаленный видоискатель для камеры. Благодаря этой функции можно делать прекрасные снимки или фотографироваться с близкими.
В сравнении с функцией автоматического спуска затвора камеры использование Apple Watch даёт больше времени на подготовку к съёмке. Кроме того, это позволяет избежать дрожания iPhone при ночной съёмке или съёмке крупных планов в то время, когда смартфон установлен на штативе или другом основании.
Подписывайтесь на мой канал и ставьте палец вверх.
Источник
6 способов нажать кнопку спуска затвора
Вы, как и большинство людей не задумываетесь о том, как нажать кнопку спуска затвора. В конце концов, сделать фотографию на iPhone легко, и так, почему нужно делать это более сложно? Есть одна очень серьезная причина, и это должно помочь избежать тряски камеры. В этой статье Вы узнаете пять нетрадиционных способов нажать кнопку спуска затвора, которые гарантируют, что Ваши фотографии всегда будут четкие.
Сохранение устойчивой камеры важно, чтобы избежать размытых фотографий. Это особенно важно, когда фотографии снимаются ночью или в других ситуациях с недостаточной освещенностью.
Даже если установить iPhone на треноге, чтобы сохранить его устойчивость, нажимая кнопку спуска затвора можно заставить его дернуться, что приведет к расплывчатой фотографии. К счастью для нас, есть другие пути, которыми можете нажать кнопку спуска затвора камеры iPhone.
Поэтому давайте рассмотрим пять способов нажать кнопку спуска затвора так, чтобы Вы всегда могли выбрать наиболее удобный способ и одновременно сохранить устойчивость камеры для получения четких фотографий.
Кнопка на экране
Самый очевидный и вероятно самый популярный способ сделать фотографию это нажать на кнопку на экране iPhone. Это – большой белый круг слева от экрана, как показано на фотографии ниже.
Нажатие на экран, чтобы сделать фотографию, неизбежно приводит к дополнительному движению камеры. Таким образом, каждый раз, когда хотите сделать фотографию, не нажимайте резко на экран, особенно снимая в условиях недостаточной освещенности.
Нажмите на экран очень мягко, чтобы минимизировать любое движение камеры. Когда Вы отпускаете палец от кнопки, убирайте его аккуратно.
Если Вы удержите палец слишком долго, Вы активируете способ съемки, при котором камера будет продолжать делать фотографии, пока не отпустите кнопку.
Способ съёмки непрерывной серии фотографии хорошо подходит для фотографирования движущегося предмета, где удачный момент может длиться в течение доли секунды, но при этом можно заполнить альбом сотнями ненужных фотографий, чтобы избежать этого потренируйтесь мягко нажимать кнопку спуска.
Источник
Инструкция к bluetooth пульту для селфи

Если вам уже повезло и вы приобрели маленького помощника, то вам осталось разобраться в особенностях его работы. На самом деле, в этом нет ничего сложного. Но все-таки нам хочется поделиться информацией о том, как пользоваться пультом для селфи.
Описание схемы пульта:
- световой индикатор для готовности устройства к работе;
- селфи-кнопка для iOS устройств, дополнительный функционал — увеличение громкости смартфона;
- джойстик on/off для включения/выключения пульта;
- селфи-кнопка для Android устройств, дополнительный функционал — ввод (enter);
- крепление для шнурка.
Поддерживаемые системы смартфонов и планшетов:
Особенности пульта:
- радиус действия — 10 метров;
- не является водонепроницаемым;
- для смены батарейки требуется отвертка;
- в первый раз время bluetooth-подключения займет до 5-10 секунд, в следующие подключения — до 2 секунд.
Алгоритм включение пульта:
- включить режим On (п. 3 на схеме). Если индикатор (п. 1 на схеме) замигал, значит устройство работает корректно и готово к работе;
- включить режим bluetooth на смартфоне или на планшете;
- запустить поиск новых устройств, подключить устройство к пульту для соединения;
Имя пульта в списке подключенных bluetooth-устройств:- для iOS: AB Shutter;
- для Android: EDUP-3513, ABShutter;
- в отдельных случаях возможно имя Yunteng.
Иногда система Android не видит пульт в списке устройств. Ниже приведен список бесплатных приложений, которые могут помочь.
- запустить камеру вашего устройства;
- нажать на соответствующую кнопку (для iOS — п. 2 на схеме, для Android — п. 4 на схеме);
- любование новым фото, выключение пульта при необходимости (п. 3 на схеме);
- для повторного включения выбирать имя среди подключенных устройств больше не придется.
Бесплатные приложения для Android, если устройство не видит пульт:
- Selfishop Camera;
Специальное приложение, разработанное для селфи пульта. - Camera360.
- настройки (значок в виде шестеренки);
- дополнительные настройки (advanced settings);
- настройки камеры (camera settings);
- клавиша громкости (volume function);
- выбрать съемку (сapture).
Пошаговая настройка приложения:
Источник
Селфи кнопка или Bluetooth пульт дистанционной съёмки.
Здравствуйте!
Приобрёл год назад селфи палку YunTeng 188… Так и провалялась в шкафу год, без дела. Месяц назад делать было нечего, стряхнул с палки пыль и решил использовать по назначению.
Большее извращение чем фоткаться на селфи палку, фоткаться на селфи палку без дистанционного управления, понял в первые минуты использования этого полезного гаджета я, и отправил кровно заработанный $1 в Китай, в обмен на чудо устройство под названием Universal Monopod Shutter.
РАСЦВЕТКИ радуют глаз
СОВМЕСТИМОСТЬ
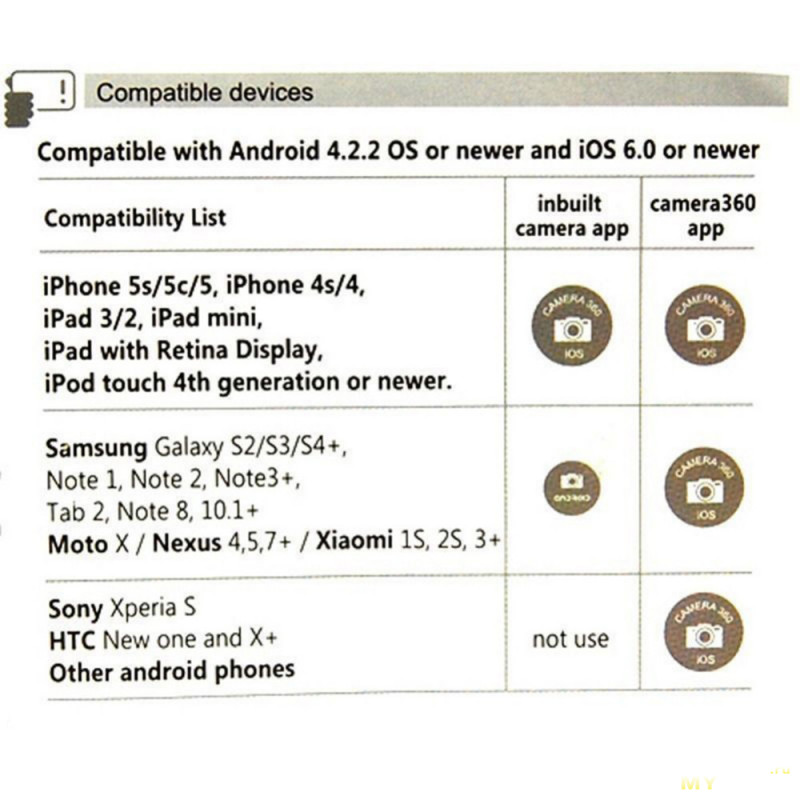
УЗЛЫ УПРАВЛЕНИЯ
В Беларусь долетела за пару недель. Естественно без батарейки, о чем я был предупреждён из описания доставки и фидбэков. Батарейка CR2032 обошлась в $0.7
Комплектация: пакетик, пульт, инструкция.
Особенность моего пульта состояла в том, что при попытке впихнуть в него батарейку он разделялся на части. Толи батарейка толще чем надо, то ли у производителя не хватило клея.
Из-за этого недоразумения продавец любезно вернул все деньги обратно, на супер клей (капля которого исправила ситуацию).
Вот что из этого получилось. 
ПОДКЛЮЧЕНИЕ К ТЕЛЕФОНУ
ПОДОШЕЛ К:
— Jiayu G4, версия 4.2.1.
— Jiayu F1, версия 4.2.2.
При включенном фотоаппарате за спуск затвора отвечает кнопка «iOS», кнопка «Android» не активна.
При выключенном фотоаппарате кнопка «Android» активирует фонарик, кнопка «iOS» поднимает звук.
Дальность действия 15 метров (2 комнаты и коридор).
Батарейка заявлена на 6 месяцев при работе 10 раз в день, у меня в пользовании пока 2 недели.
ВЫВОД:
Полезная вещица для любителей потешить своё эго. К счастью на мой смартфон стал без танцев с бубном, за другие смартфоны предлагаю отписать обладателей в комментариях.
Покупкой доволен!
До встречи на просторах социальных сетей!
Источник