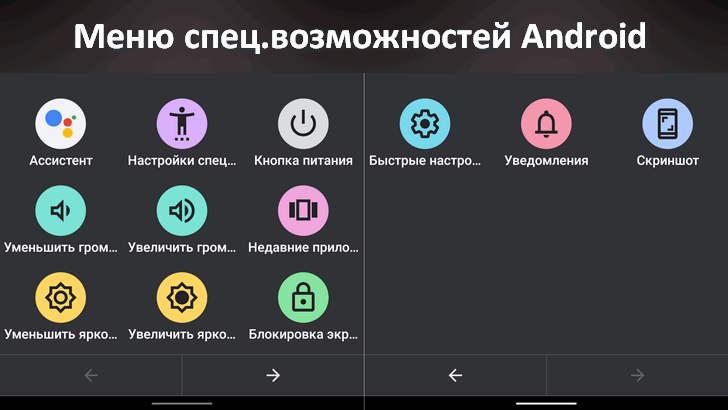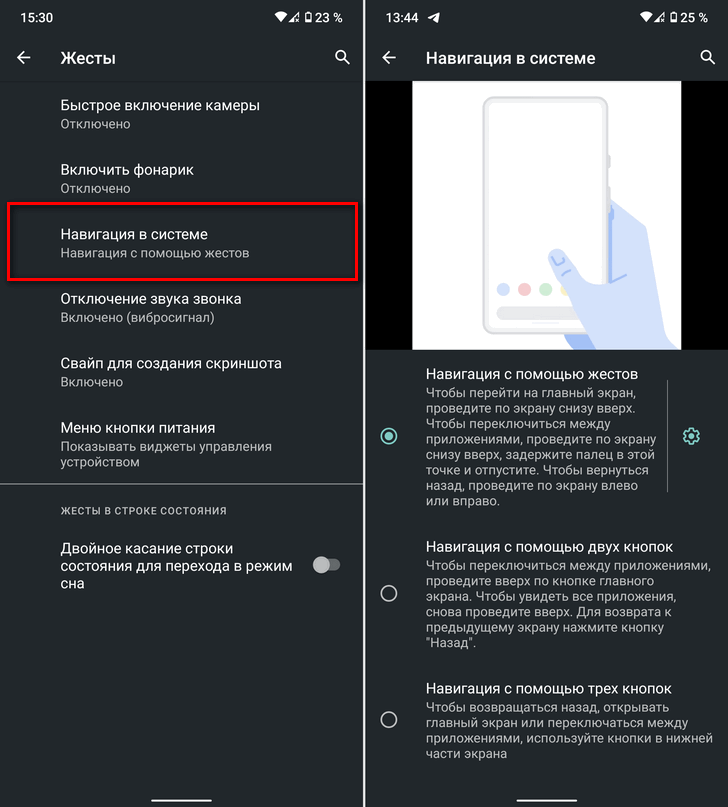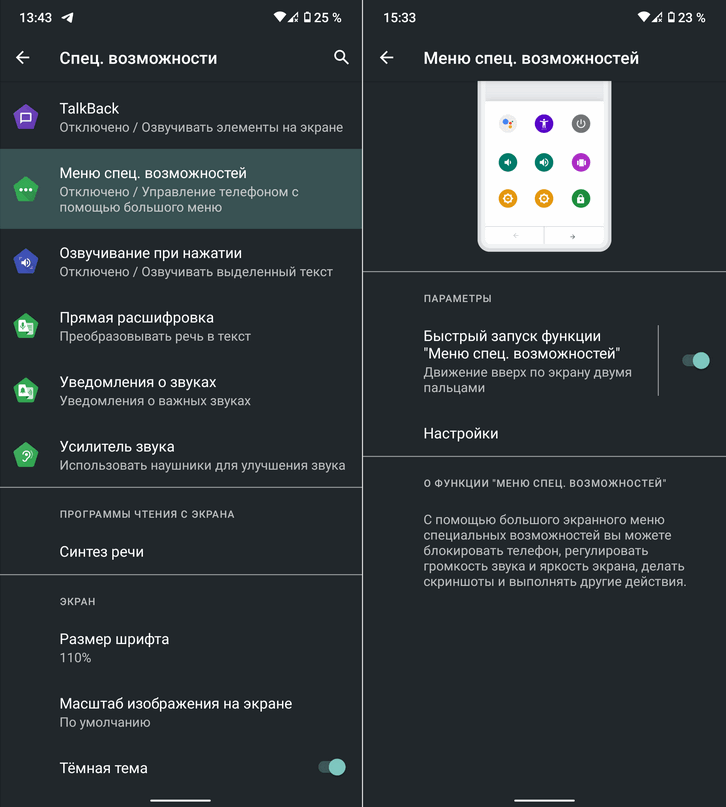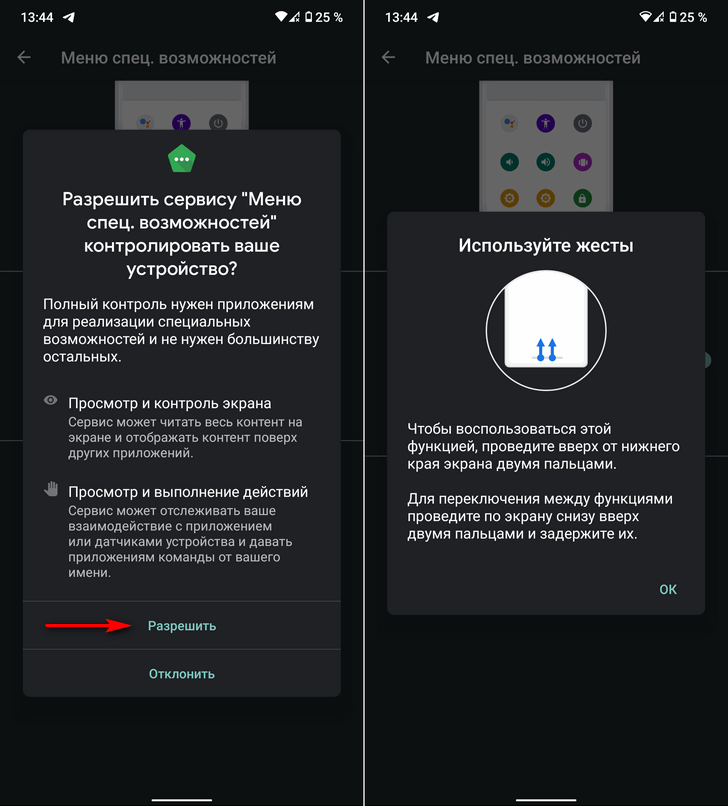- Изучаем Android. Если у вас не работают кнопки регулировки громкости или питания, то их вам заменит Меню спец. возможностей
- Как активировать меню спец. возможностей
- Как включить телефон Android без кнопки включения
- Вариант 1 – Использование зарядного устройства
- Переводим телефон в Recovery Mode
- Если у вас стоковое Рекавери
- Если у вас кастомное Рекавери
- Вариант 2 – Использование инструмента ADB
- Включаем Android-устройство без кнопки включения
- Способы включения Андроид-устройства без кнопки
- Вариант 1: Полностью выключенный девайс
- Вариант 2: Девайс в спящем режиме
- Заключение
Изучаем Android. Если у вас не работают кнопки регулировки громкости или питания, то их вам заменит Меню спец. возможностей
На вашем Android смартфоне вышла из строя одна из кнопок регулировки громкости или питания, а у вас нет возможности прямо сейчас отдать его в ремонт? Не беда — на помощь придет одна из специальных функций операционной системы.
Это так называемое «Меню спец. возможностей» имеющееся в операционной системе Android 9.0 и старше. Оно представляет собой панель с виртуальными кнопками, которую вы можете отобразить с помощью специального жеста в нижней части экрана
Кнопки этого меню выполняют следующие функции:
- Снимок экрана (скриншот);
- Кнопка питания;
- Запуск Google Ассистента;
- Кнопка недавних приложений;
- Управление яркостью экрана;
- Блокировка экрана;
- Доступ к шторке быстрых настроек;
- Доступ к уведомлениям;
Как активировать меню спец. возможностей
Прежде чем включать меню Спец. Возможностей вам нужно будет перейти на управление интерфейсом с помощью жестов.
Если вы еще не сделали этого раньше, то перейдите в «Настройки» -> «Система» -> «Жесты» -> «Навигация в системе», где вам нужно будет выбрать пункт «Навигация с помощью жестов».
После этого перейдите в «Настройки» -> «Спец. Возможности» -> «Меню спец. Возможностей» и включите опцию «Быстрый запуск меню Спец. Возможностей».
Предоставьте сервису необходимые разрешения и нажмите «Ок» в окне, описывающем работу этой функции.
Проделав всё перечисленное выше вы сможете вызвать на любом экране меню спец. возможностей проведя двумя пальцами вверх от нижнего края дисплея и продолжать управлять смартфоном даже если на нем не работает кнопка регулировки громкости или включения.
Кстати, если у вас не работает кнопка включения, вам пригодится статья о том как включить Android смартфон или планшет с неисправной кнопкой включения
Источник
Как включить телефон Android без кнопки включения
Одна из самых сложных ситуаций, в которой может оказаться пользователь со своим выключенным смартфоном, это когда кнопка «Power» («Питания») работает со сбоями или вообще отказывается реагировать на прикосновения. В таком случае очень мало вариантов для включения телефона, и все они по-своему трудны. В этом руководстве представляем вашему вниманию все способы, с помощью которых вы можете попытаться включить свой телефон Андроид даже при сломанной кнопке «Включения/выключения».
Из статьи вы узнаете
Вариант 1 – Использование зарядного устройства
Это самый обнадеживающий сценарий. Большинство смартфонов активируются, когда мы подключаем их к источнику питания и показывается уровень заряда батареи.
Некоторые производители добавляют кнопку включения телефона с экрана зарядки. Другие делают поддержку функции, которая автоматически включает телефон Android сразу или через некоторое время после того, как вы подключили его к зарядному устройству. Какой случай вы получите с конкретно вашей моделью, это вопрос удачи. Если это не срабатывает, используйте способ, представленный немного ниже.
Обратите внимание! Если аккумулятор телефона полностью разрядился, вероятно, придется подождать некоторое время, пока он зарядится к минимальной отметке, прежде чем устройство покажет какие-либо признаки жизни.
Переводим телефон в Recovery Mode
Нужно попытаться включить устройство через режим Рекавери. Но как зайти в режим, скажете вы, если для этого на большинстве Андроидов используется комбинация из кнопки увеличения или уменьшения звука, «Home» и включения, которая собственно и не работает в нашей ситуации?
Делаем следующее:
- Если для запуска меню Рекавери на вашем устройстве нужно зажать кнопку увеличения громкости и включения, то вам требуется зажать кнопку увеличения громкости и, не отпуская ее, подключить зарядное устройство к телефону.
Аналогичные действия и во втором случае, только здесь уже используется клавиша уменьшения громкости. То есть, зажимаете ее и не отпуская, подключаете телефон к зарядке.

После этих действий должно запуститься Рекавери. Оно может быть стоковое (обычное заводское) или кастомное (стороннее меню восстановления).
Если у вас стоковое Рекавери
Как правило, управление в нем осуществляется клавишами громкости и кнопкой включения. Сенсор здесь не работает. Вы должны найти в этом меню раздел «Reboot» или «Reboot system now», что означает сделать перезагрузку системы.
Так как подтверждение операции делается кнопкой «Включить/Выключить», которая не работает, сразу перезагрузить устройство не получится. Но выход есть. При таких обстоятельствах для подтверждения нужно просто выбрать этот пункт меню и подождать несколько минут, иногда и более 10 минут, но смартфон должен перезагрузиться.
Если у вас кастомное Рекавери
Намного проще дело обстоит с кастомным рекавери. Дело в том, что такое меню обычно поддерживает работу сенсора. Таким образом, нужно просто нажать пальцем кнопку «Reboot», система начнет перезагружаться и телефон включиться.
Вариант 2 – Использование инструмента ADB
Теперь мы подошли к более трудоемкому варианту решения проблемы. Он же и последний, не считая возможности ремонта устройства по замене кнопки включения в сервисном центре.
Обратите внимание! Если смартфон так и не проснулся с зарядным устройством или вы не можете получить доступ к меню Рекавери, надеяться на ADB можно, только когда вы ранее включали в «Настройках разработчика» опцию USB-отладка.
Читайте, как включается отладку USB, и для чего нужна опция.
ADB (расшифровывается как Android Debug Bridge) представляет собой программный инструмент для разработчика. С его помощью у пользователя появляется возможность посылать своему смартфону Андроид, подключенному к ПК через USB-кабель, некоторые команды через командную строку.
- В надежде, что параметр USB-отладки ранее был активирован на смартфоне с неработающей кнопкой включения, вы должны скачать с официального сайта по этой ссылке «Инструменты платформы SDK» для Windows, Mac или Linux. Далее требуется распаковать скачанный архив. Рекомендуется распаковывать в корневую папку, например, диск C:\platform-tools.
- Подключите телефон к компьютеру.
- Запустите командную строку. Самый быстрый способ сделать это – нажать кнопку «Пуск» и в поле «Найти программы и файлы» написать «Командная строка».
Нажмите по ней правой кнопкой мышки, чтобы вызвать контекстное меню и запустить «Командную строку» от имени Администратора.
Источник
Включаем Android-устройство без кнопки включения
В определенный момент может случиться так, что выйдет из строя клавиша питания вашего телефона или планшета под управлением Android. Сегодня мы расскажем вам, что делать, если такой девайс требуется включить.
Способы включения Андроид-устройства без кнопки
Методов запуска девайса без кнопки питания существует несколько, однако они зависят от того, как именно отключен аппарат: выключен полностью или находится в спящем режиме. В первом случае справится с проблемой будет сложнее, во втором, соответственно, легче. Рассмотрим варианты по порядку.
Вариант 1: Полностью выключенный девайс
В случае если ваше устройство выключено, запустить его можно с помощью режима восстановления или ADB.
Recovery
Если ваш смартфон или планшет отключены (например, после разряда батареи), его можно попытаться активировать заходом в режим рекавери. Это делается так.
- Подключите к девайсу зарядное устройство и подождите приблизительно 15 минут.
- Попробуйте зайти в рекавери зажатием кнопок «Громкость вниз» или «Громкость Вверх». Может сработать комбинация этих двух клавиш. На аппаратах с физической кнопкой «Домой» (например, Samsung) можно зажать эту кнопку и нажать/зажать одну из клавиш громкости.
Читайте также: Как зайти в режим восстановления на Android
В одном из этих случаев аппарат зайдет в режим восстановления. В нем нас интересует пункт «Reboot Now».
При неисправной кнопке питания его, однако, выбрать не получится, поэтому, если у вас стоковое рекавери или стороннее CWM, просто оставьте устройство на несколько минут: оно должно перезагрузиться автоматически.
Подождите, пока загрузится система, и либо используйте устройство, либо воспользуйтесь описанными ниже программами для переназначения кнопки включения.
ADB
Android Debug Bridge — универсальный инструмент, который поможет также запустить девайс с неисправной кнопкой питания. Единственное требование — на аппарате должна быть активирована отладка по USB.
Если вам точно известно, что отладка по ЮСБ отключена, то используйте метод с рекавери. В случае если отладка активна, можно приступать к нижеописанным действиям.
- Скачайте и установите АДБ на ваш компьютер и распакуйте его в корневую папку системного диска (чаще всего это диск C).
Щелкните по имени программы правой кнопкой и выберите «Запуск от имени администратора».
Проверьте, отображается ли ваше устройство в ADB, набрав команду cd c:\adb .
Убедившись, что смартфон или планшет определились, пишите следующую команду:
adb reboot
Кроме управления из командной строки, доступно также приложение ADB Run, которое позволяет автоматизировать процедуры работы с Андроид Дебаг Бридж. С его помощью тоже можно заставить устройство перезагрузиться с неисправной кнопкой питания.
- Повторите шаги 1 и 2 предыдущей процедуры.
- Установите ADB Run и запустите его. Убедившись, что аппарат определился в системе, введите цифру «2», что отвечает пункту «Reboot Android», и нажимайте «Enter».
И рекавери, и АДБ не является полным решением проблемы: эти методы позволяют запустить девайс, однако он может войти в спящий режим. Давайте рассмотрим то, как пробудить аппарат, если такое произошло.
Вариант 2: Девайс в спящем режиме
Если телефон или планшет вошли в спящий режим, а кнопка питания повреждена, запустить аппарат можно следующими путями.
Подключение к зарядке или ПК
Самый универсальный способ. Практически все Android-устройства выходят из режима сна, если подключить их к зарядному блоку. Это утверждение справедливо и для подключения к компьютеру или ноутбуку по USB. Однако злоупотреблять этим методом не стоит: во-первых, гнездо подключения на аппарате может выйти из строя; во-вторых, постоянное подключение/отключение к электросети негативно сказывается на состоянии батареи.
Звонок на аппарат
При получении входящего звонка (обычного или интернет-телефонии) смартфон или планшет выходят из спящего режима. Это способ удобнее предыдущего, однако не слишком изящен, да и не всегда реализуем.
Пробуждение тапом по экрану
В некоторых девайсах (например, от компаний LG, ASUS), реализована функция пробуждения прикосновением к экрану: дважды тапните по нему пальцем и телефон выйдет из режима сна. К сожалению, реализовать подобную опцию на неподдерживаемых устройствах непросто.
Переназначение кнопки питания
Лучшим выходом из ситуации (кроме замены кнопки, естественно) будет перенести её функции на любую другую кнопку. К таковым можно отнести всякого рода программируемые клавиши (вроде вызова голосового ассистента Bixby на новейших Samsung) или кнопки громкости. Вопрос с программируемыми клавишами мы оставим для другой статьи, а сейчас рассмотрим приложение Power Button to Volume Button.
- Загрузите приложение из Google Play Маркета.
- Запустите его. Включите сервис нажатием на кнопку шестеренки рядом с пунктом «Enable/Disable Volume Power». Затем отметьте пункт «Boot» — это нужно для того, чтобы возможность активирования экрана кнопкой громкости оставалась после перезагрузки. Третья опция отвечает за возможность включения экрана нажатием на специальное уведомление в строке состояния, её активировать необязательно.
Обратите внимание, что на устройствах Xiaomi может потребоваться зафиксировать приложение в памяти, чтобы его не отключил менеджер процессов.
Пробуждение по датчику
Если описанный выше способ вам по каким-то причинам не подходит, к вашим услугам приложения, которые позволяют управлять девайсом с помощью датчиков: акселерометра, гироскопа или сенсора приближения. Самое популярное решение для этого – Gravity Screen.
- Загрузите Гравити Скрин из Гугл Плей Маркет.
- Запустите приложение. Примите условия политики конфиденциальности.
Если сервис не включился автоматически, активируйте его путем нажатия на соответствующий переключатель.
Прокрутите чуть вниз, дойдя до блока опций «Датчик приближения». Отметив оба пункта, вы сможете включать и выключать ваш девайс, проводя рукой над сенсором приближения.
Несмотря на большие возможности, у приложения есть несколько весомых недостатков. Первый – ограничения бесплатной версии. Второй – повышенный расход батареи из-за постоянного задействования датчиков. Третий – часть опций не поддерживается на некоторых устройствах, а для других возможностей может понадобиться наличие рут-доступа.
Заключение
Как видим, устройством с неисправной кнопкой питания все-таки можно продолжать пользоваться. Вместе с этим отметим, что ни одно решение не является идеальным, поэтому рекомендуем вам по возможности все-таки заменить кнопку, самостоятельно или обратившись в сервисный центр.
Помимо этой статьи, на сайте еще 12473 инструкций.
Добавьте сайт Lumpics.ru в закладки (CTRL+D) и мы точно еще пригодимся вам.
Отблагодарите автора, поделитесь статьей в социальных сетях.
Источник