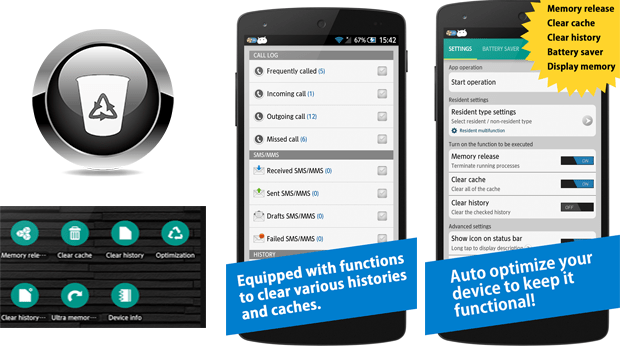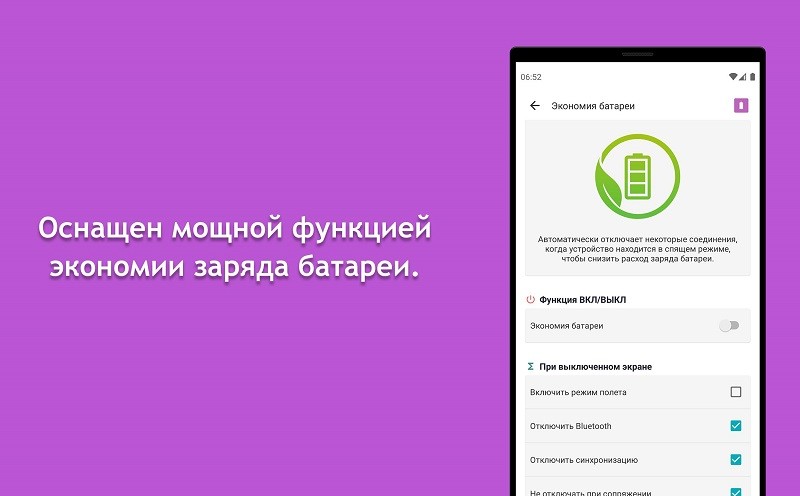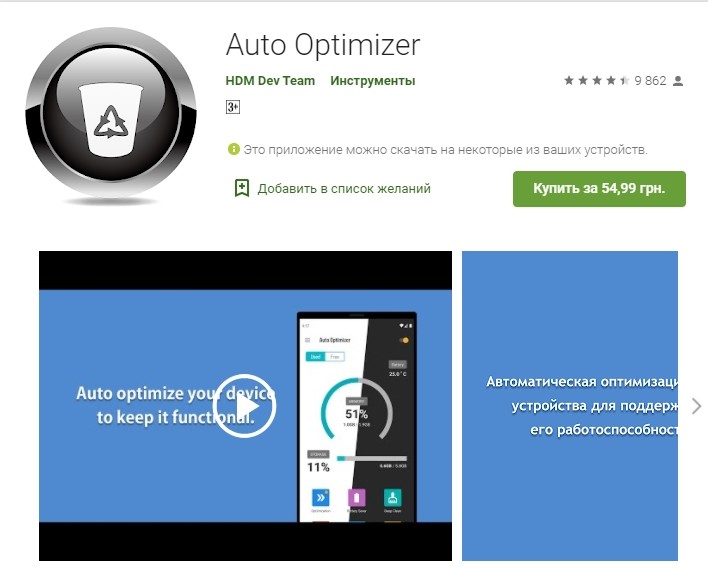- Как почистить память телефона Android от кэша и ненужных файлов
- Очистка кэша приложений
- Очистка скрытых файлов
- Разгрузка памяти с помощью облачного хранилища
- Перенос приложений на съемную карту памяти
- Удаление приложений
- Использование специальных приложений
- Восстановление заводских настроек
- Как нажатием всего одной кнопки почистить телефон от мусора и ускорить его работу
- Функции программы Auto Optimizer: удаление и ускорение телефона
- Чистка памяти
- Игровой режим
- Автоматический перезапуск телефона
- Батарея
- Другие полезные фичи
- Как установить чудо-программу
Как почистить память телефона Android от кэша и ненужных файлов
В вашем телефоне выскочило уведомление, что для дальнейшей работы необходимо очистить память телефона? Такая ситуация знакома многим. Но неприятнее всего это уведомление видеть тогда, когда список приложений уже сокращен до минимума, а личных фото и видео уже почти не осталось. Где же прячется весь объем памяти?
На самом деле львиную долю памяти занимают бэкапы приложений и кэшированные файлы для быстрой загрузки пользовательских данных. Сам телефон по задумке разработчиков должен автоматически очищаться от неиспользуемых файлов. Однако на деле даже запуск утилиты из рода «Очистка памяти» не дает желаемых результатов.
О том, как тотально почистить память телефона от кэша и неиспользуемых файлов – читайте ниже.
Очистка кэша приложений
Чтобы интерфейс часто используемых страниц быстрее загружался, приложения хранят их образ. Но если вам нужно освободить память от таких кэшированных файлов, то зайдите в «Настройки» (смахните вниз от верхнего края экрана и кликните на значок шестеренки»). Затем откройте раздел «Приложения». Теперь поочередно открывайте часто используемые приложения для удаления кэша.
В зависимости от версии Android интерфейс окна информации о приложении будет меняться.
В более ранних моделях, например, под управлением Android 5, в разделе «Приложения» вам нужно будет открыть подраздел «Диспетчер приложения» и из появившегося списка на вкладке «Загружено» выбирать поочередно нуждающиеся в очистке приложения. В открывшемся окне с информацией о программе также будет инфоблок с данными об использовании памяти, а еще будут два варианта очистки: «Очистить данные» и «Очистить кэш». Первый вариант отвечает за пользовательские данные и ваши персональные настройки приложения. Удалив их вам придется заново проходить регистрацию. В приложении. Второй вариант очистит текущий кэш и не изменит настроек.
Если вам не нужно удалять данные, а вы хотите очистить весь кэш разом, то перейдите в «Настройках» в раздел «Память». На экране появится элемент «Кэшированные данные». Кликнув на него, система предложит вам удалить ненужные файлы с устройства.
Если вы хотите удалить только кэш и не трогать настройки, то сделать это разом для всех приложений, так как это происходило в предыдущих версиях Андроидов, не получится. Разработчики решили отдать эту часть управления памяти на полную автоматизацию.
Очистка скрытых файлов
Некоторые приложения, например, ВКонтакте или Telegram, могут создавать свои папки в телефоне для хранения скаченных файлов. Другие приложения скачивают свои картинки на ваш телефон, для ускорения повторной загрузки своего интерфейса (например, Viber хранит фото пользователей, с которыми вы когда-то общались). Даже собственные приложения для хранения фотографий могут создавать их миниатюры и занимать дисковое пространство. При этом эти мультимедийные данные не будут видны в Галерее.
Поэтому для их удаления мы идем в приложение «Мои файлы». Там дополнительно нужно будет открыть раздел «Память устройства». Теперь проверьте все папки приложений на скрытые файлы. Так вы вручную сможете избавиться от ненужных файлов и почистить память своего телефона.
Разгрузка памяти с помощью облачного хранилища
Google Фото и Яндекс Диск готовы прийти к вам на помощь и спасти все ваши фотографии от удаления. Эти два приложения скопируют все ваши фото и сделают резервную копию в своем облачном хранилище. При этом они предоставляют полный безлимит! То есть вы можете подключить регулярное резервное копирования для любого объема ваших фото, при этом эти файлы не будут занимать место на диске и за них не нужно будет платить. Также вы можете выбрать, когда выполнять загрузку: только при подключении к Интернету через Wi-Fi или при любом типе подключения.
Теперь вы сможете разгрузить свой телефон от гигабайтов фотографий, перекинув их в облако. К тому же они всегда будут доступны вам при подключении к Сети. Но есть один минус – если также подключить сохранение видеофайлов, то пространство виртуального диска уже будет расходоваться, а значит очень скоро вам придется заплатить за его расширение.
Чтобы подключить резервное копирование для Google Фото:
- Скачайте приложение и авторизуйтесь в нем под именем своего аккаунта в Google.
- На главном экране приложения кликните на свой аватар в правом верхнем углу и выберите «Настройки».
- Здесь вам нужно активировать опцию «Автозагрузка и синхронизация».
Для автозагрузки фото на Яндекс Диск:
- Скачайте приложение и пройдите регистрацию под своими данными в Яндекс Паспорте.
- Система сама предложит вам загружать автоматически ваши фото. Если же этого не произошло, то кликните на свой аватар в верхнем левом углу, а затем откройте «Настройки».
- Выберите оптимальные для вас условия резервного копирования.
Теперь вы смело можете удалить медиа файлы с вашего устройства.
Перенос приложений на съемную карту памяти
Для большинства телефонов можно расширить объем памяти, установив microSD. Но мы советуем использовать дополнительную память для размещения ваших приложений, а не фотографий. Дело в том, что порой пользователи сталкиваются с такими проблемами, как сжатие изображений на карте памяти или невозможность резервного копирования на облачный диск.
Для этого откройте «Настройки», а затем «Приложения». В зависимости от версии Android вам будет либо уже доступен список приложений, либо нужно будет открыть раздел «Диспетчер приложений». Теперь поочередно открывайте каждое приложение и ищите кнопку с подписью «На карту памяти SD», ну или что-то похожее на это. Если такой кнопки нет, то приложение может нормально работать только на памяти устройства.
Удаление приложений
Да-да, от этого никуда не уйти, если дисковое пространство закончилась, и нет ресурсов даже обновить текущие приложения.
Чтобы удалить приложения можно воспользоваться или Google Play, или зайти через «Настройки» в управление загруженными приложениями. И там, и там вы сможете удалить программы вместе со всеми файлами на устройстве.
- Зайдите в Google Play и откройте все загруженные и установленные через этот магазин приложения.
- Найдите те, которыми вы меньше всего пользуетесь, или те, которые занимают больше всего ресурсов.
- Теперь откройте их и нажмите кнопку «Удалить».
Использование специальных приложений
Чтобы избавится от лишнего хлама в телефоне можно использовать специальное приложение, если конечно пространство на диске позволяет вам его скачать. Так, Google Play считает, что лучшее решение для этого – CCleaner. Он не только удаляет кэш, но и оптимизирует работу всей системы в целом.
Но и у этой чудо-утилиты есть достойные аналоги. Введите в поисковой строке «Cache Cleaner» или «Очистка телефона», и магазин представит вам несколько похожих приложений для решения проблем с внутренней памятью телефона.
Восстановление заводских настроек
Возможно, вы заметили, что количество приложений у вас осталось прежним, но места на диске они стали занимать значительно больше. Тогда это верный признак, что требуется переустановка всех приложений.
Зайдите в «Настройки», откройте «Учетные записи и архивация» (для Android 11) или «Архивация и сброс» (для ранних моделей на Android). Здесь выберите оптимальный для вас вариант резервного копирования. Так Samsung, Huawei и Honor предлагают для своих пользователей собственные аккаунты для копирования. Мы же рекомендуем использовать именно Google-аккаунт, чтобы в дальнейшем не было проблем при переходе к другому бренду.
Зайдите в свой Гугл-аккаунт с компьютера и проверьте, все ли данные корректно скопировались. Особенно это касается контактов: иногда синхронизация происходит с ошибками на тех контактах, которые были перенесены с другого телефона или записаны на SIM-карте.
Теперь можно приступать к восстановлению заводских настроек. В этом же разделе «Учетные записи и архивация» выберите опцию «Сброс», а затем «Сброс данных». Мы должны добиться сброса данных до заводских значений, а также удаления всех пользовательских файлов, аккаунтов и приложений. Система спросит у вас цель удаления всех данных – хотите ли вы удалить все, чтобы переустановить потом из резервной копии, или вы хотите подготовить телефон для передачи другому владельцу. Выбирайте первый вариант, и тогда после сброса и перезагрузки телефон начнет автоматическое восстановление. От вас потребуется только ввод пароля от Гугл-аккаунта.
Источник
Как нажатием всего одной кнопки почистить телефон от мусора и ускорить его работу
Удаляем весь объем мусора, скопившегося в телефоне, и ускоряем работу нажатием одной кнопки, всего за пару минут. Наверняка многие не поверят, что такое возможно. Но это реально. Причем без каких-то сложных действий, запутанных процедур. То, что нужно периодически избавляться от «хвостиков», оставшихся после установки приложений, убирать следы работы в сети, понятно и так. Но как это сделать? Оказывается, способ существует: специальное ПО для смартфона.
Функции программы Auto Optimizer: удаление и ускорение телефона
Мгновенный старт смартфона без тормозов, уверенная работа приложений – это не фантастика, а реальность. Причем без лишних движений. Просто по одному клику. Оптимизатор с легкостью очищает память смартфона, при необходимости выполнит перезагрузку и еще многое другое.
Вот вкратце основные возможности утилиты:
- очистка кэша;
- удаление истории;
- принудительная остановка фоновой работы приложений;
- обзор особенностей, потенциала смартфона.
Остается добавить к этому дружественный интерфейс, комфортное управление. И наглядный эффект от действия оптимизатора. Важно, что все это пользователь смартфона может осуществить без получения root, что часто является главным условием установки подобных программ.
Чистка памяти
Это та проблема, с которой пользователи сталкиваются чаще всего. Ручная очистка кэша не всем подходит, так как нужно искать настройки в смартфоне, затем периодически проделывать данную операцию. Иногда и для каждой программы в отдельности. Другое дело – очистка нажатием одной кнопки.
Доступны 2 режима: полная автоматика, на усмотрение оптимизатора, и по команде владельца смартфона. Допускается задать исключения для тех приложений, которые нужны в работе постоянно. Особенно это касается системных утилит. Включая службу запуска (Launcher), Рабочий стол и так далее.
Игровой режим
Показывает пользователю перечень загруженного, установленного ПО. Среди него наверняка найдутся игры, которые здорово влияют на работу устройства из-за сложной графики, потребности в ресурсах. Запуск режима проводит анализ, что воздействует на конкретный геймплей, тормозит его. Лишние процессы будут заморожены, выгружены из фона.
Автоматический перезапуск телефона
Данный режим позволит избежать ручных ресетов. К тому же удобно, когда программа без участия пользователя, самостоятельно перезагружает смартфон по заранее установленному расписанию. Например, в 4 часа утра в субботу. И экономит время, которое владелец может использовать по собственному усмотрению. Для других дел, потребностей.
Батарея
Чтобы сохранить заряд АКБ смартфона, часто приходится вручную что-то выключать, решая, какие приложения оставить, а какие остановить. И в этом на помощь придет оптимизатор. Ориентирован режим на подуставшие батарейки, которые эксплуатировались уже продолжительный период времени. А также пригодится тем, кто пребывает вдали от источников электроэнергии. Например, в походе или командировке.
Другие полезные фичи
Главная полезная функция заключается в использовании программы без суперправ. Часто производитель сознательно ограничивает возможности пользователя, вводя данное правило. Auto Optimizer легко обходит запрет. Потому что устанавливается на любой смартфон. Даже только что купленный в магазине.
Расширенные настройки – шанс отладить смартфон «под себя» для тех, кто любит разбираться в тонкостях работы ПО, не боится пробовать, осваивать новые навыки. Выполнение действий по расписанию – одна из классных фич оптимизатора. Как и автоперезагрузка. А еще можно следить за загрузкой процессора, АКБ.
Как установить чудо-программу
А вот тут ждет маленькая ложка дегтя. Оптимизатор устанавливается либо платно, либо триал-версией. Скачать можно тут.
- Зайти в Гугл Маркет.
- Выбрать Auto Optimizer.
- Нажать кнопку «Установить».
Непосредственно установка не требует глубоких знаний платформы Андроид, принципов работы смартфона. К тому же меню русифицировано. А платный вариант, в общем-то, обойдется не так дорого.
Источник