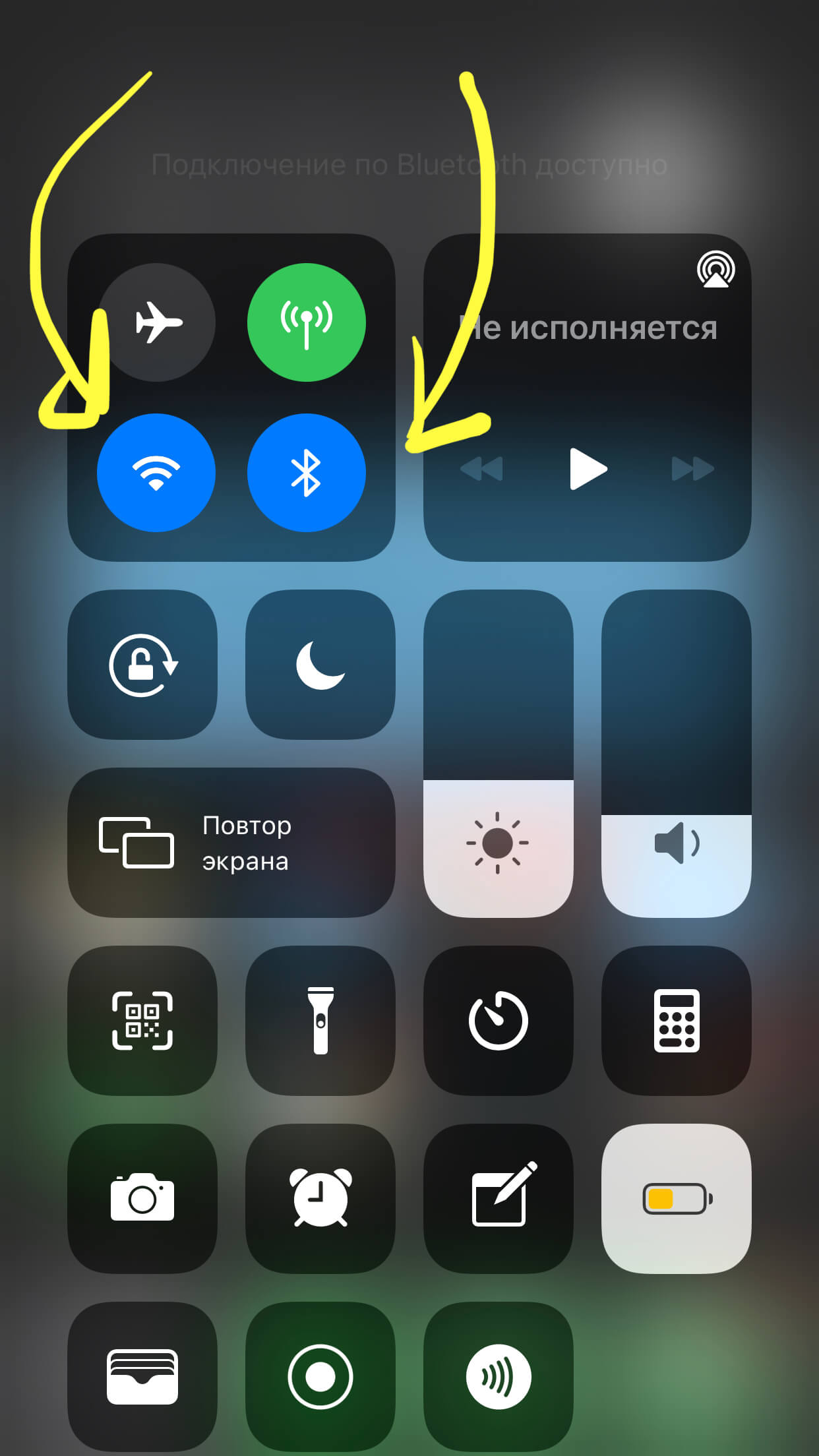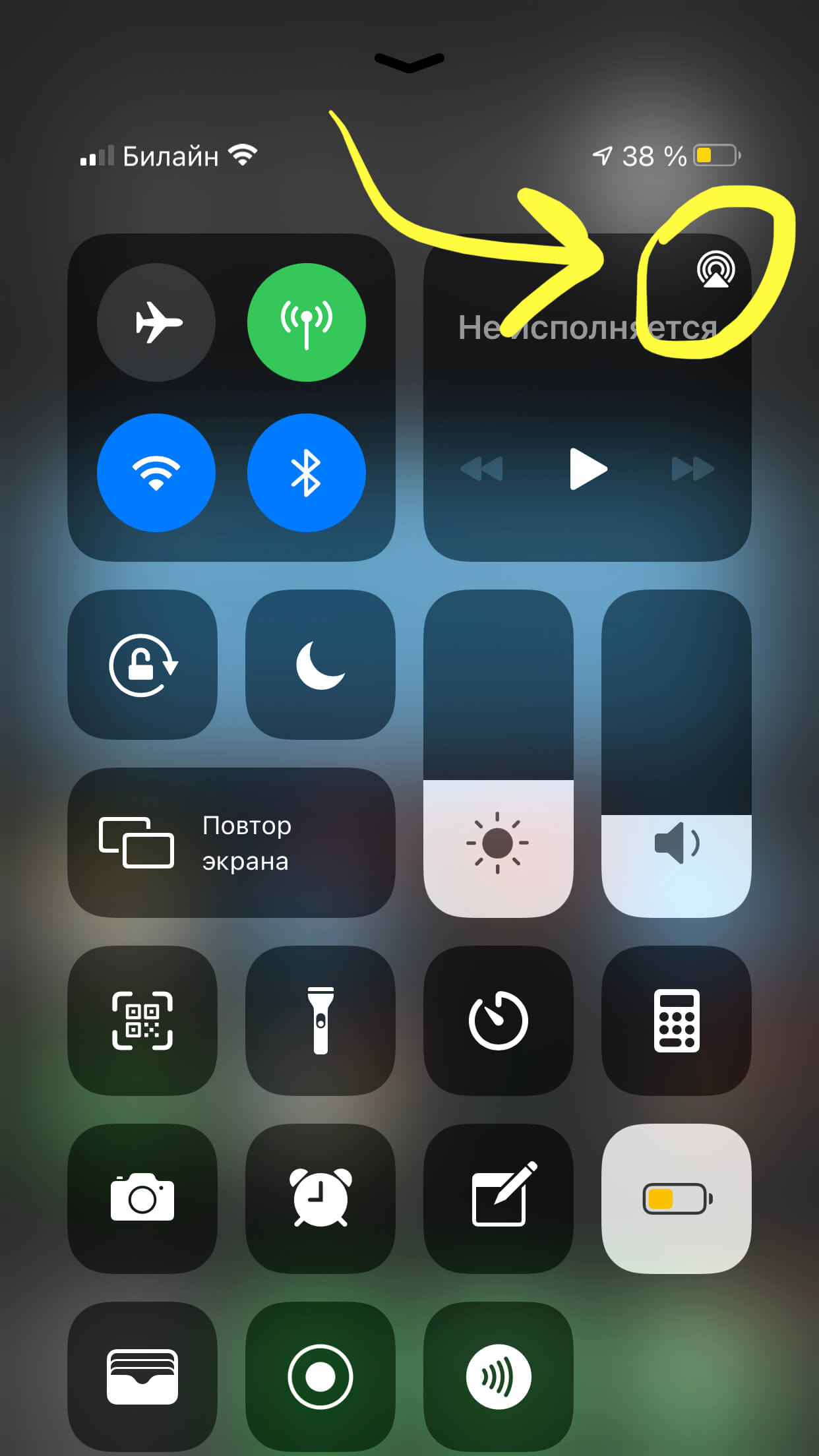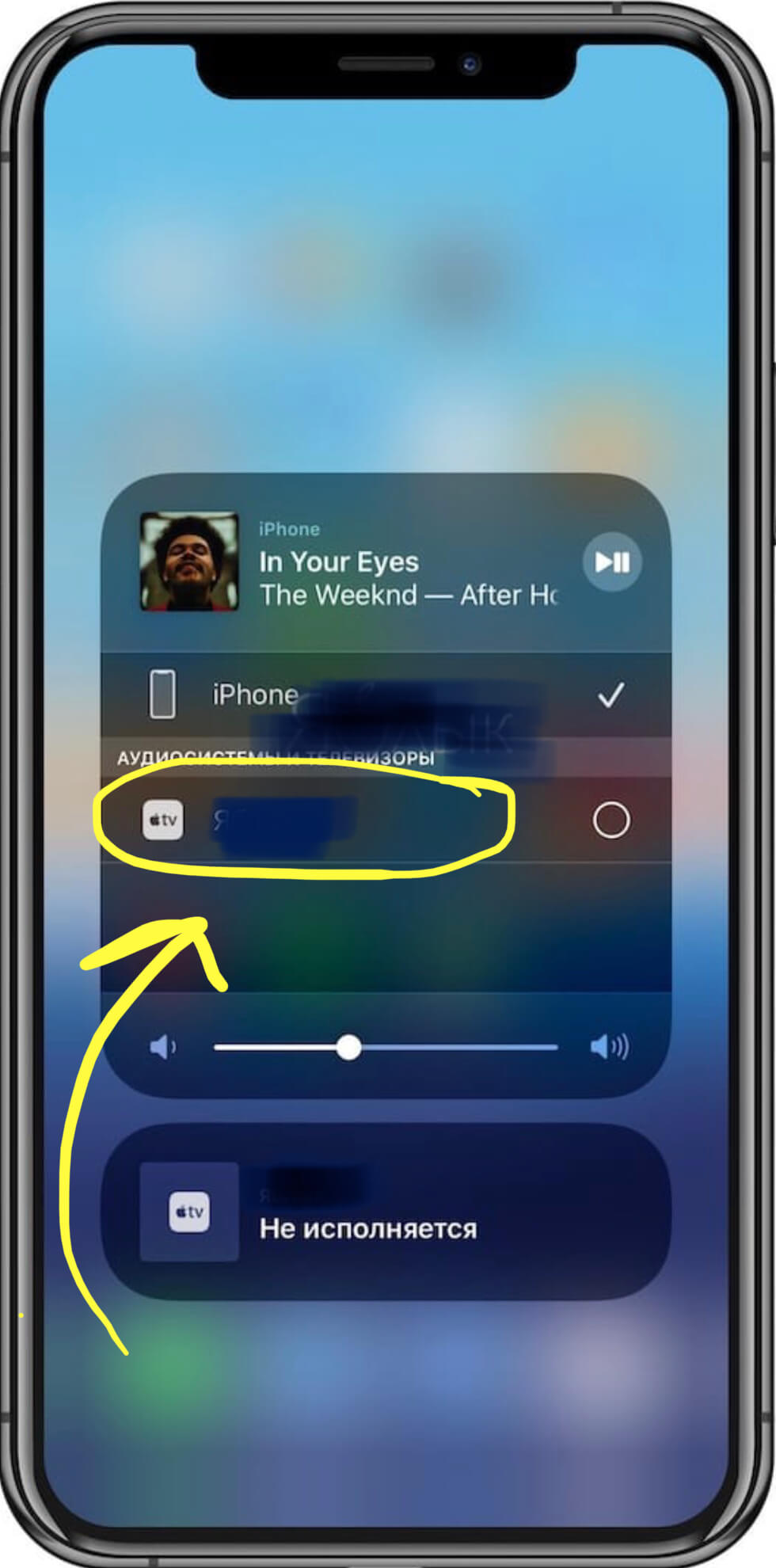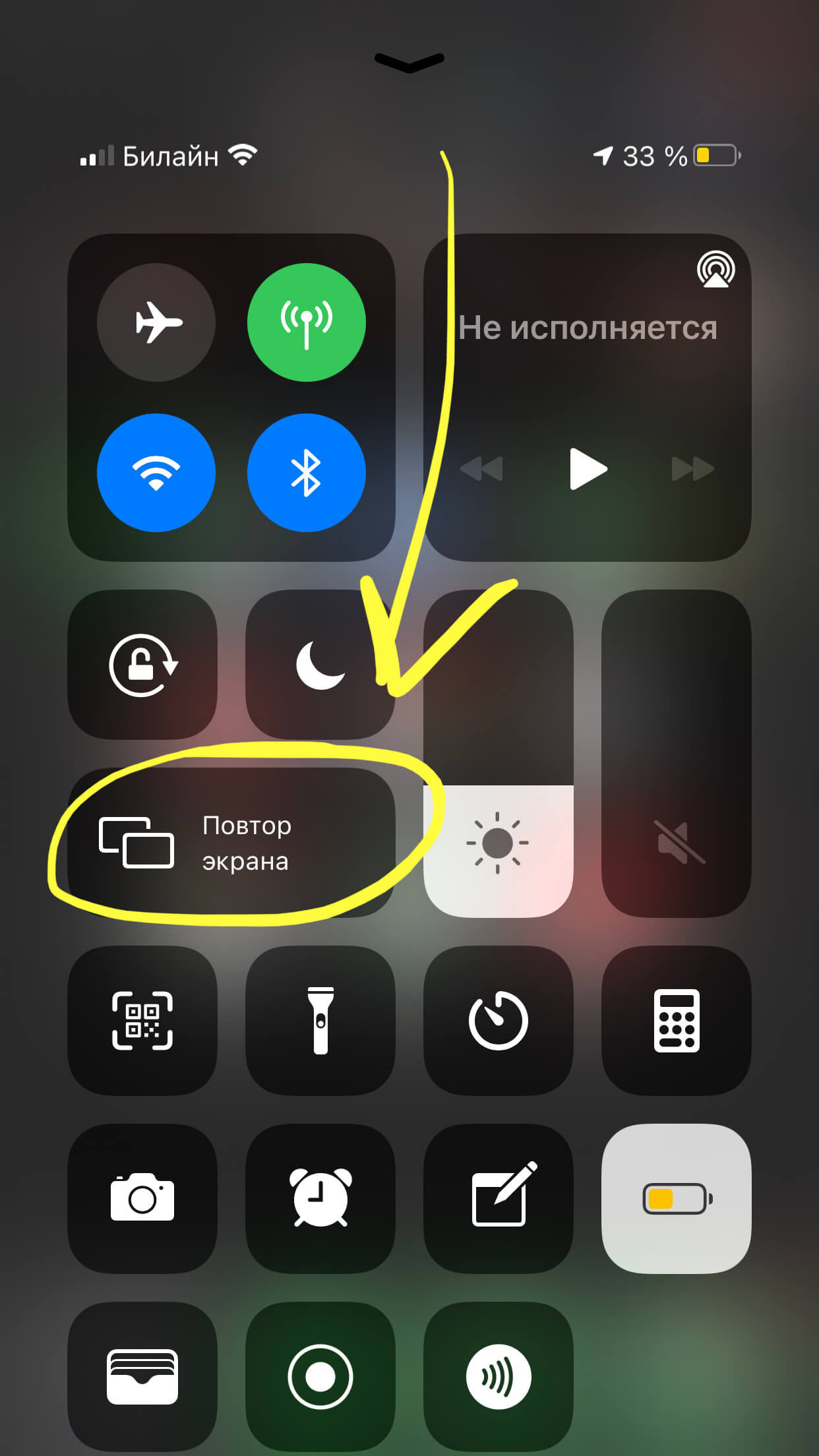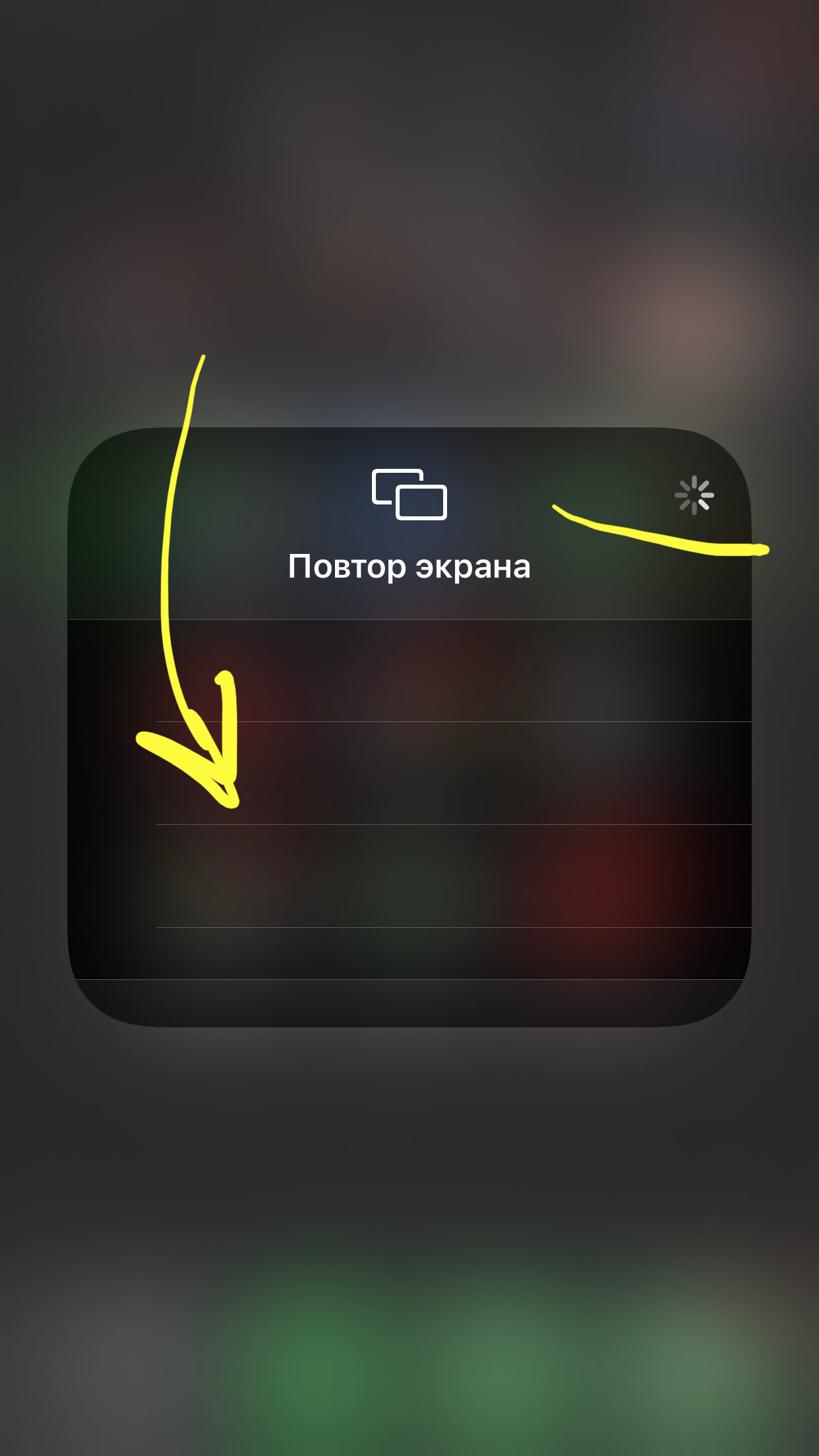- Как быстро пользоваться Apple Pay с заблокированного экрана
- Лонгриды для вас
- Совершение покупок с помощью Apple Pay
- Как совершать оплату с помощью Apple Pay в магазинах и других местах
- Оплата с помощью iPhone
- Оплата с помощью Apple Watch
- Оплата с помощью Apple Pay в Интернете и в приложениях
- Использование кнопки «Домой», боковой и других кнопок на iPhone
- Рассматриваем Airplay на iPhone от А до Я: где находится, как включить и выключить и что это такое
- Оглавление
- Для каких устройств подходит статья
- Что такое airplay и зачем он нужен
- Где находится airplay и как им пользоваться (включать/отключать)
- Выводы
Как быстро пользоваться Apple Pay с заблокированного экрана
Сегодня платежный сервис Apple Pay заработал с крупнейшими банками России, поэтому количество его потенциальных пользователей сразу же возросло в десятки, если не в сотни, раз. Однако если настройка сервиса еще более-менее понятна, то сам процесс использования — не совсем, а стоять, разбираться и задерживать других покупателей в магазине тоже не надо.
Чтобы облегчить владельцам iPhone взаимодействие с Apple Pay, в iOS предусмотрели подготовку платежных карт к использованию на экране блокировки при двойном нажатии кнопки «Домой». Быстро два раза кликаете на кнопку и сразу видите, что смартфон готов к работе с терминалом оплаты, а ниже доступен выбор из привязанных карт. Но что, если по двойному нажатию ничего не происходит?
Все готово! Теперь перед оплатой вы точно будете знать, что Apple Pay готов к работе. Кроме того, можно сразу же выбрать, какой картой, привязанной к Apple Pay, вы хотите оплатить.
Если у вас настроена только одна карта для покупок с Apple Pay, просто поднесите смартфон к терминалу и приложите отпечаток, чтобы подтвердить покупку — в этом случае ничего нажимать не нужно. Также можно выбрать карту по умолчанию для Apple Pay: для этого нужно перетянуть эту карту в программе Wallet, поместив ее перед кредитными и дебетовыми картами.
Новости, статьи и анонсы публикаций
Свободное общение и обсуждение материалов
Лонгриды для вас
Приложением Заметки на iPhone или iPad, думаю, пользуется каждый владелец техники Apple. В iOS 15 здесь появилось достаточно много нового. В статье предлагаю разобрать главные фишки обновленного нативного приложения.
Выбрали классные функции в iPhone, о которых вы могли не знать: как скрыть фото, что такое неотложные уведомления и каким образом iPhone способен помочь вам выучить иностранный язык. И это лишь малое, что можно найти в iOS
Яндекс.Переводчик заметно лучше своих конкурентов справляется с китайским языком, родное приложение Apple Перевод хорошо показывает себя с французским, а Google Traslate везде одинаково плох. В статье детально сравним три популярных переводчика и расскажем, какой из них выбрать.
Александр, И даже если несколько, поставил карту по умолчанию, ей и плати. Вы в начале купите себе iPhone ?
Источник
Совершение покупок с помощью Apple Pay
Вы можете использовать Apple Pay для оплаты в магазинах, в приложениях, в Интернете и в других местах.
Как совершать оплату с помощью Apple Pay в магазинах и других местах
С устройством iPhone или Apple Watch вы сможете пользоваться Apple Pay в магазинах, ресторанах, на заправках, в такси и везде, где вы увидите один из этих символов 1 .
Оплата с помощью iPhone
- Чтобы использовать платежную карту по умолчанию, сделайте следующее.
- Если на вашем iPhone есть Face ID, дважды нажмите боковую кнопку. Пройдите аутентификацию с помощью Face ID или пароля.
- Если на вашем iPhone есть Touch ID, поместите палец на датчик Touch ID.
- Чтобы открыть другие карты, нажмите на карту по умолчанию. Затем выберите новую карту и пройдите аутентификацию.
- Удерживайте верхнюю часть iPhone рядом с бесконтактным устройством считывания, пока на дисплее не появится надпись «Готово» с галочкой.
Оплата с помощью Apple Watch
- Дважды нажмите боковую кнопку.
- Ваша карта по умолчанию откроется автоматически. Прокрутите содержимое экрана вниз, чтобы выбрать другую карту.
- Удерживайте дисплей Apple Watch рядом с бесконтактным устройством чтения, пока не почувствуете легкую пульсацию и не услышите звуковой сигнал.
Хотите просмотреть недавние покупки? Узнайте, как просмотреть историю транзакций Apple Pay.
Оплата с помощью Apple Pay в Интернете и в приложениях
Вы можете использовать Apple Pay для оплаты через Интернет в браузере Safari 2,3 и в приложениях, если Apple Pay является доступным вариантом оплаты.
- Нажмите кнопку Apple Pay или выберите Apple Pay в качестве способа оплаты.
- Для оплаты с помощью другой карты нажмите кнопку «Далее»
или кнопку раскрытия меню
рядом с картой по умолчанию.
- При необходимости введите свою платежную информацию, адрес доставки и контактные данные. Apple Pay сохранит эти сведения, поэтому вводить их заново не потребуется.
- Подтвердите оплату.
- iPhone или iPad с поддержкой Face ID: дважды нажмите боковую кнопку, затем пройдите аутентификацию с помощью Face ID или введите пароль.
- iPhone и iPad без поддержки Face ID: используйте Touch ID или введите пароль.
- Apple Watch: дважды нажмите боковую кнопку.
- Mac с поддержкой Touch ID: следуйте указаниям на панели Touch Bar и поместите свой палец на датчик Touch ID. Если датчик Touch ID отключен, нажмите значок Apple Pay на панели Touch Bar и следуйте указаниям на экране.
- Mac без поддержки Touch ID: подтвердите оплату на устройстве iPhone или Apple Watch c подключением Bluetooth. На всех устройствах должен быть выполнен вход под одним и тем же идентификатором Apple ID.
- Если оплата пройдет успешно, на экране появится надпись «Готово» с галочкой.
- Помимо Apple Pay, продавец также должен принимать вашу платежную карту и поддерживать вашу платежную систему.
- На территории континентального Китая использовать Apple Pay на веб-сайтах в браузере Safari можно только на совместимых моделях iPhone и iPad с последней версией iOS или iPadOS.
- В Италии для оплаты покупок в магазинах с помощью Apple Pay на iPhone и Apple Watch можно использовать карты Maestro. Карты Maestro нельзя использовать для оплаты в приложениях и на веб-сайтах. В Нидерландах карты Maestro можно добавлять на все совместимые устройства, кроме компьютеров Mac.
Информация о продуктах, произведенных не компанией Apple, или о независимых веб-сайтах, неподконтрольных и не тестируемых компанией Apple, не носит рекомендательного или одобрительного характера. Компания Apple не несет никакой ответственности за выбор, функциональность и использование веб-сайтов или продукции сторонних производителей. Компания Apple также не несет ответственности за точность или достоверность данных, размещенных на веб-сайтах сторонних производителей. Обратитесь к поставщику за дополнительной информацией.
Источник
Использование кнопки «Домой», боковой и других кнопок на iPhone
Сведения о кнопках и переключателях на iPhone.
Слева направо: iPhone SE (1-го поколения), iPhone 8, iPhone X и более поздние модели устройства
Режим сна
На устройстве iPhone 6 и более поздних моделей нажмите боковую кнопку, чтобы вывести iPhone из режима сна или перевести его в этот режим. На устройстве iPhone SE (1-го поколения) и более ранних моделей нажмите верхнюю кнопку.
Звонок/Бесшумно
Используйте переключатель «Звонок/Бесшумно», чтобы отключать звуки и уведомления.
Если видна оранжевая часть переключателя, iPhone работает в бесшумном режиме и будет вибрировать в случае входящих вызовов или уведомлений. В бесшумном режиме сигналы, настроенные в приложении «Часы», будут по-прежнему слышны, как и звонки избранных контактов.
Регулировка громкости
Используйте кнопки увеличения и уменьшения громкости, чтобы регулировать громкость при прослушивании музыки, просмотре видеозаписей или во время игр.
При нажатии этих кнопок под индикатором отображается надпись «Громкость». Если не используется ни одно приложение, эти кнопки регулируют громкость звонка, а под индикатором отображается надпись «Звонок».
Кнопка «Домой»/датчик Touch ID
Используйте кнопку «Домой» для разблокировки устройства или совершения покупок с помощью Touch ID. Нажмите кнопку «Домой» один раз, чтобы вернуться на экран «Домой». Нажмите кнопку «Домой» дважды, чтобы вызвать Переключатель приложений.
Перезапуск
На устройстве iPhone X и более поздних моделей нажмите и удерживайте боковую кнопку, а также кнопку увеличения или уменьшения громкости, чтобы перезапустить iPhone. На устройстве iPhone SE (2-го поколения), 8, 7 или 6 нажмите и удерживайте боковую кнопку. На устройстве iPhone SE (1-го поколения) и более ранних моделей нажмите и удерживайте верхнюю кнопку.
Siri
Нажмите и удерживайте боковую кнопку или кнопку «Домой», чтобы использовать Siri.
Источник
Рассматриваем Airplay на iPhone от А до Я: где находится, как включить и выключить и что это такое
Помимо прочих яблочных названий, таких как iCloud, Face ID и другие, многим ценителям Apple частенько приходилось слышать слово airplay (эйрплэй). Однако, даже не все продвинутые юзеры используют эту опцию, и точно не каждый знает, что это за фишка и для чего она. Сегодня в статье разберёмся, что же такое airplay на iPhone, где он находится, как функционирует, и как включить и отключить airplay на iPhone.
Оглавление
Для каких устройств подходит статья
Описанные в статье способы работы с airplay актуальны для всех устройств, на которых может быть установлена версия iOS начиная с 11.4 и более поздние. То есть, информация подойдёт для всех выпускаемых в данный момент, а также снятых с производства, но имеющихся в активном использовании моделей iPhone:
- iPhone 5
- iPhone 6/6 plus
- iPhone 7/7 plus
- iPhone 8/8 plus
- iPhone X/Xs/Xr/Xs Max
- iPhone 11/11 Pro/11 Pro Max.
- iPhone 12/12mini/12 Pro/12 Pro Max.
Что такое airplay и зачем он нужен
Что же такое airplay на айфоне? Если переводить с английского, airplay означает «проигрывание по воздуху» (мелодии, видео). Говоря простым языком, что специальная возможность, разработанная Apple для айфонов, айпадов и макбуков, позволяющая осуществлять беспроводную передачу и трансляцию аудио- и видеофайлов на устройство, поддерживающее данный формат (колонка, наушники, Apple TV). То есть, благодаря функции airplay, мы можем без использования кабелей транслировать файлы или презентацию с экрана компьютера на большой тв-экран, показать друзьям видеозапись с отпуска на экране телевизора через айфон и airplay, и так далее.
Наверняка многие из наших читателей слышали словосочетание «повтор экрана на айфоне» — что же это и для чего нужно? Повтор экрана, либо же зеркальное отображение экрана — опция, посредством airplay позволяющая транслировать информацию с дисплея айфона, айпада или компьютера Mac на экран телевизора с Apple TV. Это незаменимо удобно при проведении презентаций, на семинарах и обучающих занятиях, на дружеских и семейных посиделках с просмотром фото-/видео-контента. Повтор экрана используют для передачи аудио и видеороликов, но нужно знать, что иногда некоторые файлы не будут отображаться из-за нарушения авторских прав — например, если Вы пытаетесь транслировать какие-то песни или ролики с iTunes. В то же время, когда пользователь передаёт видеозаписи со сторонних интернет-сайтов с фильмами — все в порядке, данные сайты не накладывают такие строгие ограничения по авторскому праву.
Где находится airplay и как им пользоваться (включать/отключать)
Итак, переходим к инструкции — где же найти в айфоне airplay, как включить и отключить airplay на iPhone, и как транслировать файлы.
- Перед началом работы убедитесь, что активированы вай-фай и Bluetooth, и деактивирована опция полёта в самолете.
Рисунок 1. Проверим, что перед началом использования airplay у нас включены wi-fi и bluetooth
- Airplay находится справа от меню с вай-Фай, блютус и режимом самолёта — в правой верхней части Пункта Управления Вы увидите окошко с композицией, которая исполняется/не исполняется в данный момент, и значок треугольника с кругами — это и есть функция AirPlay. Нажав не него, можно открыть список доступных для трансляции устройств.
Рисунок 2. Значок функции airplay — треугольника с кругами.
- Нажатием выбираем нужный приёмник, и наш контент начинает воспроизводится с айфона туда (например, на телевизор с Apple TV).
Рисунок 3. После нажатия на иконку airplay, нам откроются доступные устройства, куда можно транслировать воспроизводимый на айфоне контент, нажав на девайс
- Чтобы потом совершить обратный процесс, то есть отключить airplay, нужно опять в Пункте Управления открыть значок круга с треугольниками, только в подменю выбрать снова айфон (тогда автоматически снимется галочка с устройства, на которое транслировался контент).
- Также можно осуществлять трансляцию файлов с айфона на другой дисплей через опцию Повтор экрана. Для этого в Пункте Управления выбираем меню Повтор Экрана, и в открывшемся подменю выбираем, пока загрузится список ближайших доступных для трансляции по airplay устройств. Затем нажимаем на нужное устройство, и трансляция начинается.
Рисунок 4. Чтобы передавать файл через опцию Повтор экрана, выбираем ее в Пункте Управления
Рисунок 5. Дожидаемся загрузки доступных для трансляции устройств, после чего выбираем нужное и нажимаем
Выводы
Итак, в сегодняшней статье мы разобрались с вопросами, что такое airplay на айфоне, для чего он необходим, где его найти и как пользоваться. Как видите, процесс очень простой, все осуществляется через Пункт Управления буквально в считанные секунды. Надеемся, наши читатели без труда справятся и смогут отыскать airplay, включить и отключить его, и комфортно использовать эту практичную опцию для работы и отдыха.
Желаем Вам успехов в работе, пусть Ваши Apple-девайсы будут верными помощниками и функционируют исправно и продуктивно, помогая владельцам во всех сферах!
Источник













 или кнопку раскрытия меню
или кнопку раскрытия меню  рядом с картой по умолчанию.
рядом с картой по умолчанию.