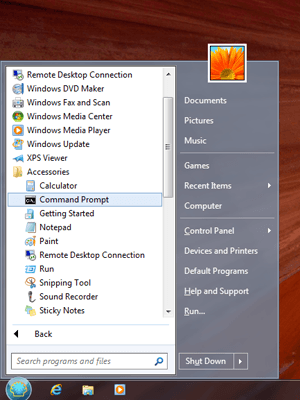- Как активировать Touch Bar в Windows 10
- Как перенести панель «Пуск» на Touch Bar
- Лонгриды для вас
- Установка Windows 10 на компьютере Mac с помощью приложения «Ассистент Boot Camp»
- Необходимые условия для установки Windows 10 на компьютере Mac
- Инструкции по установке Windows 10 на компьютере Mac
- 1. Проверьте настройки функции «Безопасная загрузка»
- 2. Использование приложения «Ассистент Boot Camp» для создания раздела Windows
- 3. Форматирование раздела Windows (BOOTCAMP)
- 4. Установка Windows
- 5. Использование установщика Boot Camp в Windows
- Процедура переключения между Windows и macOS
- Дополнительная информация
- Меню «Пуск» в стиле Windows 7 для Windows 10
- Сделать меню «Пуск» Windows 10 похожим на Windows 7
- Способ 1
- Способ 2
Как активировать Touch Bar в Windows 10
В 2016 году Apple серьёзно обновила линейку MacBook Pro, добавив сенсорную панель Touch Bar. Изначально, эта идея казалось беспроигрышной — пользователь получал дополнительный экран, с помощью которого можно было напрямую взаимодействовать с приложениями. Однако, даже спустя четыре года Touch Bar не обрёл должной популярности среди пользователей. Наибольшее недовольство среди владельцев MacBook Pro вызывает тот факт, что сенсорная панель полностью заменила собой функциональные клавиши. Помимо всего прочего, Touch Bar абсолютно бесполезен в Windows 10 и в других операционных системах. По крайней мере, так было до этого момента.
Одна из главных проблем Touch Bar — отсутствие поддержки других операционных систем. На Windows 10 сенсорная панель отображает только функциональные клавиши — для управления мультимедиа, громкостью и яркостью экрана. Но в скором времени всё может измениться.
Один из разработчиков решил устранить этот досадный недостаток. С помощью нехитрых манипуляций, энтузиаст смог перенести панель «Пуск» в Windows 10 прямо на Touch Bar.
Конечно, до уровня адаптации macOS ещё далеко. Однако уже сейчас пользователи могут быстро переключаться между программами и задачами, а также включать поиск или голосового помощника Cortana.
По необходимости, меню «Пуск» можно убрать с основного экрана и, тем самым, освободить дополнительное полезное пространство для приложений.
Как перенести панель «Пуск» на Touch Bar
Разработчик отмечает, что инструкция по переносу будет работать только на ноутбуках с чипом Apple T2.
- Отключаем опцию «Безопасной загрузки» используя режим восстановления;
- Затем загружаем и устанавливаем среду разработки Visual Studio 2019, а также Windows 10 Driver Kit;
- Затем следует загрузить специальные драйвера из официального репозитория разработчика;
- Устанавливаем драйвер DFRUsbCcgp.inf для устройства «Apple Touch Bar» и DFRDisplayKm.inf для устройства «Bridge Display;
- Всё готово. Осталось перезагрузить MacBook Pro.
В дальнейшем разработчик планирует добавить опции для управления некоторыми встроенными приложениями Windows 10. Нам остается только ждать обновлений.
Предлагаем подписаться на наш канал в «Яндекс.Дзен». Там вы сможете найти эксклюзивные материалы, которых нет на сайте.
Новости, статьи и анонсы публикаций
Свободное общение и обсуждение материалов
Лонгриды для вас
Оказывается, на iOS можно запустить Windows 3.1. Для этого в App Store даже есть подходящий эмулятор. Жалко только, что совсем скоро его оттуда удалят, и лавочку прикроют. Поэтому поторопитесь
Windows 11 — это новая версия операционной системы Microsoft, которая не будет работать на компьютерах с процессорами Intel. Почему? В двух словах на этот вопрос не ответишь
Microsoft 365 — это операционка, которая работает в облаке и запускается в браузере как стриминговые игровые сервисы. Благодаря этому её можно запускать на iPad, Mac и даже смартфонах под управлением Android.
Не проще ноут использовать по назначению с нативной системой? Он ведь для этого предназначен. Винду использовать стоит в другой среде и это явно не эпловые буки.
Источник
Установка Windows 10 на компьютере Mac с помощью приложения «Ассистент Boot Camp»
С помощью Boot Camp можно установить Microsoft Windows 10 на компьютере Mac и переключаться между macOS и Windows при его перезагрузке.
Необходимые условия для установки Windows 10 на компьютере Mac
- MacBook, выпущенный в 2015 г. или позже
- MacBook Air, выпущенный в 2012 г. или позже
- MacBook Pro, выпущенный в 2012 г. или позже
- Mac mini, выпущенный в 2012 г. или позже
- iMac, выпущенный в 2012 г. или позже 1
- iMac Pro (все модели)
- Mac Pro, выпущенный в 2013 году или позже
Последние обновления macOS, которые могут включать обновления приложения «Ассистент Boot Camp». Приложение «Ассистент Boot Camp» необходимо для установки Windows 10.
Не менее 64 ГБ свободного места на загрузочном диске Mac:
- Достаточно 64 ГБ дискового пространства, но для оптимальной работы требуется не менее 128 ГБ. Это минимальный объем, необходимый для автоматических обновлений Windows.
- Если объем оперативной памяти (ОЗУ) компьютера iMac Pro или Mac Pro составляет 128 ГБ или больше, на загрузочном диске должно быть как минимум столько же свободного места 2 .
Внешний флеш-накопитель USB объемом памяти не менее 16 ГБ, если только не используется компьютер Mac, для которого не требуется флеш-накопитель для установки Windows.
64-разрядная версия Windows 10 Home или Windows 10 Pro в виде образа диска (ISO) или на другом установочном носителе. При первой установке Windows на компьютере Mac используйте полную версию Windows, а не обновление.
- Если ваша копия Windows записана на флеш-накопитель USB или у вас есть ключ продукта Windows и нет установочного диска, загрузите образ диска Windows 10 на сайте Microsoft.
- Если ваша копия Windows записана на диск DVD, может потребоваться создать его образ.
Инструкции по установке Windows 10 на компьютере Mac
Для установки Windows используйте приложение «Ассистент Boot Camp», входящее в комплект поставки компьютера Mac.
1. Проверьте настройки функции «Безопасная загрузка»
Узнайте, как проверить настройки функции «Безопасная загрузка». В настройках функции «Безопасная загрузка» по умолчанию выбран параметр «Высший уровень безопасности». Если вы выбрали параметр «Функции безопасности отключены», перед установкой Windows снова включите параметр «Высший уровень безопасности». После установки Windows вы можете использовать любые настройки функции «Безопасная загрузка». Это не повлияет на запуск ОС Windows.
2. Использование приложения «Ассистент Boot Camp» для создания раздела Windows
Откройте приложение «Ассистент Boot Camp» во вложенной папке «Утилиты» папки «Программы». Следуйте инструкциям на экране.
- Если появится сообщение о необходимости использовать накопитель USB, вставьте флеш-накопитель USB в компьютер Mac. Приложение «Ассистент Boot Camp» использует его, чтобы создать загружаемый накопитель USB для установки Windows.
- Когда приложение «Ассистент Boot Camp» попросит указать размер раздела Windows, руководствуйтесь минимальными требованиями к объему памяти, указанными в предыдущем разделе. Укажите размер раздела в соответствии со своими потребностями. В дальнейшем изменить его будет нельзя.
3. Форматирование раздела Windows (BOOTCAMP)
По завершении работы приложения «Ассистент Boot Camp» компьютер Mac перезагрузится в среде установки Windows. Если установщик спросит, куда установить Windows, выберите раздел BOOTCAMP и нажмите «Форматировать». В большинстве случаев установщик автоматически выберет и отформатирует раздел BOOTCAMP.
4. Установка Windows
Отсоедините все внешние устройства, которые не требуются во время установки. Затем нажмите «Далее» и следуйте инструкциям на экране, чтобы начать установку Windows.
5. Использование установщика Boot Camp в Windows
По завершении установки Windows компьютер Mac запускается в Windows и отображает приветствие установщика Boot Camp. Следуйте инструкциям на экране, чтобы установить Boot Camp и вспомогательное программное обеспечение Windows (драйверы). По завершении будет предложено выполнить перезапуск.
- Если установщик Boot Camp не открывается, откройте его вручную и используйте для выполнения установки Boot Camp.
- При наличии внешнего дисплея, подключенного к порту Thunderbolt 3 на компьютере Mac, его экран во время установки (до 2 минут) будет пустым (черным, серым или синим).
Процедура переключения между Windows и macOS
Перезапустите компьютер, во время запуска нажмите и удерживайте клавишу Option (или Alt) ⌥ для переключения между операционными системами Windows и macOS.
Дополнительная информация
Если используется одна из перечисленных ниже моделей Mac на базе процессора Intel с OS X El Capitan или более поздней версии, для установки Windows не требуется флеш-накопитель USB.
- MacBook, выпущенный в 2015 г. или позже
- MacBook Air, выпущенный в 2017 г. или позже 3
- MacBook Pro, выпущенный в 2015 г. или позже 3
- iMac, выпущенный в 2015 г. или позже
- iMac Pro (все модели)
- Mac Pro, выпущенный в конце 2013 г. или позже
Для получения дополнительных сведений об использовании Windows на компьютере Mac откройте приложение «Ассистент Boot Camp» и нажмите кнопку «Открыть Справку Boot Camp».
1. Если используется компьютер iMac (с дисплеем Retina 5K, 27 дюймов, конец 2014 г.), iMac (27 дюймов, конец 2013 г.) или iMac (27 дюймов, конец 2012 г.) с жестким диском объемом 3 ТБ и операционной системой macOS Mojave или более поздней версии, узнайте об оповещении, которое может отображаться во время установки.
2. Например, если объем ОЗУ на компьютере Mac составляет 128 ГБ, то на загрузочном диске должно быть доступно не менее 128 ГБ для Windows. Чтобы узнать объем ОЗУ компьютера Mac, перейдите в меню Apple > «Об этом Mac». Чтобы узнать объем доступного дискового пространства, перейдите на вкладку «Хранилище» в этом же окне.
3. Эти модели Mac также были доступны с жесткими дисками емкостью 128 ГБ. Компания Apple рекомендует жесткие диски емкостью не менее 256 ГБ, чтобы можно было создать раздел Boot Camp размером не менее 128 ГБ.
Информация о продуктах, произведенных не компанией Apple, или о независимых веб-сайтах, неподконтрольных и не тестируемых компанией Apple, не носит рекомендательного или одобрительного характера. Компания Apple не несет никакой ответственности за выбор, функциональность и использование веб-сайтов или продукции сторонних производителей. Компания Apple также не несет ответственности за точность или достоверность данных, размещенных на веб-сайтах сторонних производителей. Обратитесь к поставщику за дополнительной информацией.
Источник
Меню «Пуск» в стиле Windows 7 для Windows 10
Меню «Пуск», которое отсутствовало в Windows 8 и Windows 8.1, наконец, вернулось с Windows 10. Несмотря на то, что экран «Начало» очень присутствует, и можно включить экран «Пуск» в Windows 10 с помощью нескольких щелчков мыши, все новые «Пуск» меню по умолчанию включено на традиционных настольных компьютерах и ноутбуках, где мы используем клавиатуру и мышь (touchapd) в качестве устройств ввода.
Как вы уже заметили, меню «Пуск» в Windows 10 не идентично меню «Пуск», которое мы видели в Windows 7 и Vista. В меню «Пуск» Windows 10 входят элементы как из Windows 7, так и из Windows 8, то есть в нее входят лучшие из Windows 7 и Windows 8.
По умолчанию в левой части меню «Пуск» отображаются недавно использованные и закрепленные программы, а на правой стороне отображаются живые фрагменты. Пользователи, которым не нравятся эти живые фрагменты или пользователи, которые хотели бы иметь простое меню «Пуск», могут захотеть сделать меню «Пуск» Windows 10 похожим на Windows 7.
Если вы предпочитаете иметь чистое, но функциональное меню «Пуск» в Windows 10, все, что вам нужно сделать, это следовать инструкциям, указанным в одном из двух методов, приведенных ниже.
Сделать меню «Пуск» Windows 10 похожим на Windows 7
Способ 1
Идея состоит в том, чтобы удалить все плитки, которые вы видите справа от начала, чтобы получить чистое, но функциональное меню «Пуск». Несмотря на то, что он не идентичен меню «Пуск» Windows 7, вы получите его близкую версию без установки сторонних утилит. И если вы хотите, чтобы ваше меню Windows 10 Start выглядело идентично меню «Пуск» Windows 7, перейдите к способу 2.
Шаг 1. Откройте меню «Пуск».
Шаг 2. Щелкните правой кнопкой мыши все плитки приложения справа от меню «Пуск» и выберите «Отключить» от «Пуск».
Шаг 3: После удаления всех фрагментов вы должны получить то, что ищете.
Способ 2
Начальное меню Windows 7 в Windows 10 с использованием сторонних инструментов
И если вы хотите иметь точное меню «Пуск» Windows 7 в Windows 10, у вас есть много бесплатных и платных программ меню «Пуск» на выбор.
Рекомендуемые программы:
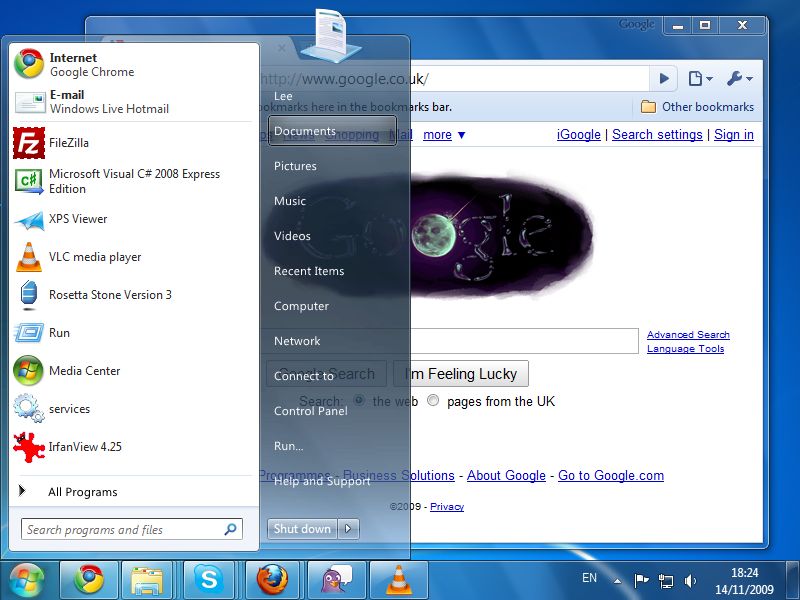
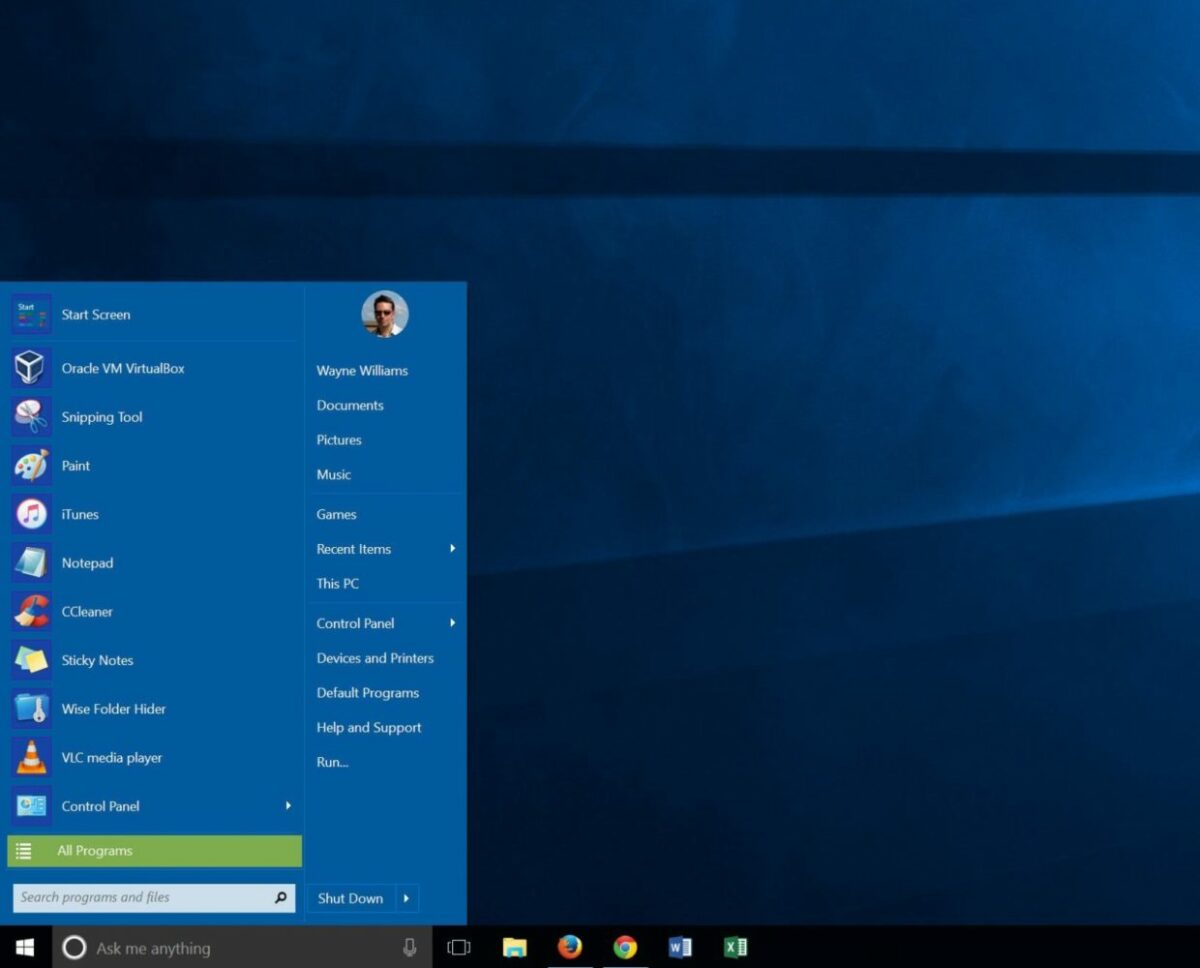

Это одни из лучших бесплатных программ меню «Пуск», которые вы можете установить, чтобы получить меню «Пуск» в
стиле Windows 7 в Windows 10. Среди лотов классическая оболочка кажется самой популярной программой меню «Пуск».
Источник