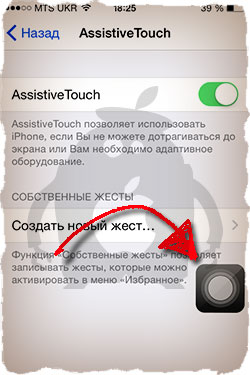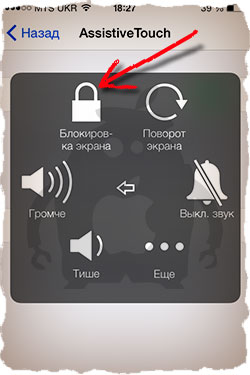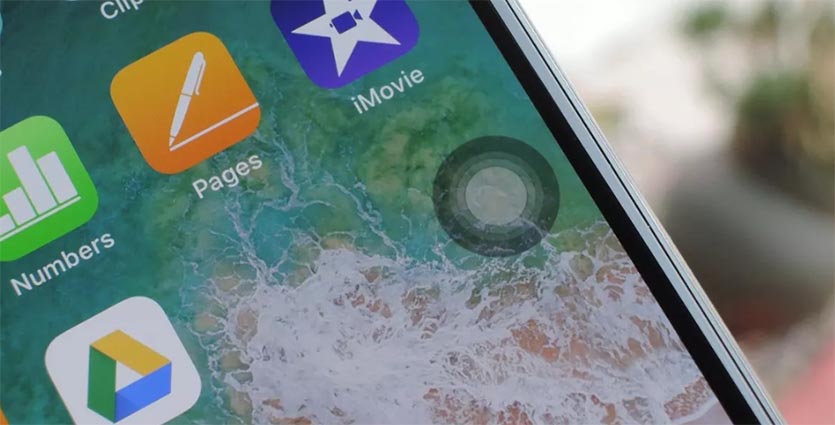- Если Touch ID не работает на iPhone или iPad
- Где расположен датчик Touch ID?
- Не удалось устранить проблему?
- Если необходимо ввести пароль
- Не работает кнопка блокировки (включения) iPhone — Анатомия Поломки
- Почему не работает кнопка блокировки iPhone
- Временное решение для неработающей кнопки power на iPhone
- Ремонт кнопки блокировки iPhone
- Как использовать iPhone, если сломалась кнопка блокировки
- ✏️ Нам пишут:
- Как использовать iPhone, если сломалась кнопка блокировки
- Функция «AssistiveTouch»
- На iPhone X(s/r)/8/7/6 не разблокируется экран при вводе кода
- Причины проблемы
- Зависание на слайде
- Забыт пароль
- Проблемы с Touch ID
- Повреждение сенсора
- Разблокировка экрана через Айтюнс
- Разблокировка экрана iPhone через браузер
- Используем безопасный режим
- Разблокировка разлоченных iPhone
Если Touch ID не работает на iPhone или iPad
Узнайте, что делать, если не удается разблокировать устройство iOS с помощью Touch ID, не удается зарегистрировать отпечаток пальца или появляется запрос на ввод пароля.
Где расположен датчик Touch ID?
Датчик Touch ID находится в кнопке «Домой», а на iPad mini (6-го поколения) и iPad Air (4 -го поколения) — в верхней кнопке. Выполняя указанные ниже действия, вы увидите на экране информацию о том, какую кнопку использовать. Если вы не уверены, ознакомьтесь с назначением кнопок iPad.
Выполните следующие действия. Попробуйте использовать функцию Touch ID после каждого из действий.
- Убедитесь, что на устройстве установлена самая новая версия iOS или iPadOS.
- Убедитесь, что датчик Touch ID и ваши пальцы сухие и чистые*. Удалите с датчика Touch ID загрязнения и инородные частицы чистой безворсовой тканью.
- Ваш палец должен полностью закрывать датчик Touch ID, касаясь окружающего его металлического ободка. Быстрое касание или перемещение пальца затрудняют сканирование с помощью Touch ID.
- Если используется защитный чехол или защитная пленка для экрана, убедитесь, что они не закрывают датчик Touch ID и его ободок.
- Выберите «Настройки» > «Touch ID и код-пароль» и убедитесь, что включен параметр «Разблокировка iPhone» или «iTunes Store и App Store» и что вы зарегистрировали отпечаток минимум одного пальца.
- Попробуйте зарегистрировать отпечаток другого пальца.
Не удалось устранить проблему?
Если действия выше не помогли устранить проблему, отображается сообщение «Не удается завершить настройку Touch ID» или происходит одно из нижеследующего при переходе в раздел «Настройки» > «Touch ID и код-пароль», отнесите устройство в розничный магазин Apple Store или авторизованный сервисный центр компании Apple либо обратитесь в службу поддержки Apple.
- Не удается включить Touch ID.
- Функция Touch ID затенена или неактивна.
Если необходимо ввести пароль
Вам может понадобиться ввести пароль или идентификатор Apple ID вместо использования функции Touch ID в одной из следующих ситуаций.
- Вы только что перезагрузили устройство.
- Отпечаток пальца не был распознан пять раз подряд.
- Устройство не разблокировалось в течение более 48 часов.
- Вы только что зарегистрировали или удалили отпечатки пальцев.
- Вы пытаетесь перейти в раздел «Touch ID и код-пароль» в меню «Настройки».
- Вы воспользовались функцией Экстренный вызов — SOS.
* Распознавание отпечатков усложняется, если руки мокрые, жирные от крема или масла, влажные от пота, если на пальцах есть порезы или кожа слишком сухая. Некоторые ваши действия также временно могут сказаться на чтении отпечатков, в их числе физические упражнения, прием ванны, плавание, приготовление пищи, а также другие условия или действия, влияющие на состояние кожи пальцев.
Источник
Не работает кнопка блокировки (включения) iPhone — Анатомия Поломки
Привет. Пришло время поведать вам свою историю поломки кнопки блокировки iPhone. Вы будете смеяться, но у меня до сих пор старичок iPhone 4S, привезенный сотрудником из Канады. Прослужил мой iPhone уже целых 4 года и до сих пор трудится без нареканий.
Правда был один случай, когда попросту залипла (перестала нажиматься) кнопка POWER и я не мог нормально пользоваться телефоном. Сегодня я расскажу как побороть эту довольно распространенную болезнь. Эта история из серии happy end… Так что читайте статью до конца.
Я был не первым и не буду последним пользователем iPhone, который сталкивается с неработающими кнопками iPhone. При этом бывают случаи отказа как кнопки блокировки (включения) так и кнопок громкости (плюс или минус). А также стОит отметить что ломаются кнопки абсолютно на всех моделях iPhone.
- Как заменить экран iPhone своими руками — инструкция
Что же приводит к их выходу из строя? Однозначный ответь здесь дать сложно… Это может быть падение iPhone на одну из этих кнопок или же сильное нажатие, а может быть и просто брак или некачественно произведенные комплектующие iPhone.
Оказавшись в ситуации когда одна из самых стратегических кнопок iPhone перестала нажиматься, я решил докопаться до сути проблемы и починить кнопку блокировки своими силами. Ну или хотя бы попытаться починить… В следующем параграфе об этом подробней.
Почему не работает кнопка блокировки iPhone
Почему же кнопка блокировки залипает на некоторых менее счастливых устройствах? Ответ кроется в недрах iPhone и связан с “физиологией строения” механизма кнопки.
Сама кнопка (то что мы видим на торце iPhone) сломаться не может так как это просто кусок алюминия. Но вот под кнопкой располагается так называемый шлейф с миниатюрными пружинными контактами, которые и выходят из строя.
На рисунке выше отображен пружинный контакт с маленькой черной пластиковой “пимпочкой” по центру. Вот именно эта самая пимпочка и является причиной всех бед.
Дело в том, что со временем (возможно после сильного нажатия или удара) этот маленький черный бугорок может раскрошиться или отпасть, а без него кнопка функционировать уже не будет.
Вот и вся поломка. Теперь дело обстоит только в способе ремонта. Все зависит от того на сколько вы готовы раскошелиться или возможно сами захотите произвести ремонт.
Временное решение для неработающей кнопки power на iPhone
В интертет выложено много инструкций о том «Как починить кнопку блокировки iPhone…«, но почти все они обманывают пользователей и сводятся к временной замене кнопки программной возможностью iOS.
Видимо купертиновцы изначально знали что проблема с кнопками вполне возможна, и добавили в Настройки > Основные > Универсальный доступ пункт AssistiveTouch.
После активации которого на экране iPhone появляется квадратная кнопка, обладающая множеством функций.
Одна из функций называется «Блокировка экрана» (находится в подкатегории «Аппарат«) и по сути выполняет действие кнопки блокировки iPhone.
Собственно это и есть временное решение, которым многие успешно пользуются. Естественно физическая кнопка все также будет в нерабочем состоянии и для того чтобы ее реально починить читайте следующий параграф.
Ремонт кнопки блокировки iPhone
Напомню что кнопка блокировки перестала нажиматься после того как раскрошился (отвалился и т.п.) маленький пластиковый бугорок… Ну вы помните (смотри фото выше).
Для устранения этой неисправности есть всего два варианта:
- заменить шлейф целиком
- отремонтировать существующий шлейф
Заменить шлейф, на котором располагается кнопка блокировки, можно в сервисном центре, а можно и самому. Если вы достаточно пряморукий и у вас есть необходимые инструменты, можно попытаться сэкономить.
На сайте iFixit.com выложены подробные инструкции с фотографиями по разборке почти всей техники Apple и не только. Купить шлейф для вашей модели iPhone можно в Китае на сайте AliExpress.com (или другом сайте), но из личного опыта могу сказать что запчасть МОЖЕТ прийти изначально нерабочей.
Дело в том что на одном шлейфе с кнопками также располагаются и другие элементы — сенсоры или переключатели.
Видимо с контролем качества у китайцев пока не очень… Так Я купил шлейф для замены кнопок громкости на iPhone 4S сотрудника (у него не работала кнопка “+”).
По инструкции с сайта iFixit.com произвел замену (по времени заняло около 1 часа), и в итоге получил работающую кнопку “+”, но неработающий “-“ и гнездо для наушников.
Благо я не повредил при разборке оригинальный шлейф. Пришлось устанавливать его обратно и прибегнуть к варианту с ремонтом оригинального шлейфа.
Ремонт шлейфа, а точнее пружинного контакта кнопки состоит в восстановлении микроскопического бугорка. Что сделал Я? Я взял острое лезвие и срезал бугорок с китайского шлейфа, а потом приклеил его “суперклеем» на нужное место на оригинальном шлейфе.
Необходимо быть предельно аккуратным и точным в своих движениях, т.к. запчасти действительно ОЧЕНЬ крохотные.
На сайте AliExpress я купил десять пружинных контактов и использую их теперь в качестве доноров для получения пластиковых бугорков.
Таким вот образом я восстановил кнопку power и кнопку громкости “+” в двух разных iPhone 4S. ВНИМАНИЕ: Если вы никогда до этого ничего в своей жизни не ремонтировали, лучше обратитесь к специалистам.
Ну и «фото на коня”… Операция прошла успешно, пациент остался доволен…
Подписывайтесь на обновления с помощью формы ниже. Мы с вами еще и не такие вещи ремонтировать скоро будем. Ну и если вы почерпнули что-то полезное, обязательно поделитесь с друзьями в социальных сетях.
Источник
Как использовать iPhone, если сломалась кнопка блокировки
✏️ Нам пишут:
На iPhone сломалась кнопка блокировки, сдать в ремонт сейчас не могу. Боюсь выключать смартфон, ведь потом не смогу его включить. Как использовать iPhone без этой кнопки?
– Марина
Во-первых, не стоит бояться выключать телефон со сломанной кнопкой Power. Если девайс разрядится или просто будет выключен, достаточно подключить его к источнику питания и он включится автоматически.
Во-вторых, для выключения без использования физической кнопки предусмотрен пункт меню Настройки – Основные – Выключить.
В-третьих, в iOS есть полезная фишка AssistiveTouch (Настройки – Основные – Универсальный доступ – AssistiveTouch). После её активации на экране появляется виртуальная кнопка. В разделе Меню верхнего уровня следует добавить пару кнопок: Заблокировать экран и Перезапуск.
Теперь данное меню позволит быстро блокировать аппарат и при необходимости перезагружать его.
В-четвертых, в разделе Настройки – Основные – Универсальный доступ – Быстрые команды можно активировать пункт AssistiveTouch и теперь меню будет включаться и выключаться тройным нажатием кнопки Домой (для всех моделей до iPhone X).
В-пятых, не затягивайте с походом в сервисный центр. Один неработающий модуль может повлечь за собой поломку другого. В итоге это приведет в более дорогому и сложному ремонту.
Источник
Как использовать iPhone, если сломалась кнопка блокировки
Поломка кнопки блокировки iPhone является достаточно распространенной проблемой смартфонов Apple. У пользователя сразу возникает вопрос: а как использовать устройство, если разблокировать смартфон невозможно? Однако пугаться не стоит, выход есть из любой ситуации – и этой тоже!
Основное, что пользователь боится делать в при возникновении такой проблемы – это блокировать Айфон или выключать его (вдруг он потом не включится?). Следует помнить одну замечательную особенность iPhone – выключайте или разряжайте девайс смело, в случае чего Вы всегда можете подключить его к источнику питания, и смартфон автоматически включится. Разблокировать включенный iPhone тоже совсем просто – достаточно нажать кнопку Home.
Если Вы хотите выключить телефон, но при этом нет возможности использовать непосредственно кнопку выключения, для этого следует зайти в настройки, перейти в раздел «Основные» и нажать «Выключить».
Функция «AssistiveTouch»
Главная отличительная черта iPhone, которой можно воспользоваться при сломанной кнопке блокировки – возможность активировать функцию AssistiveTouch .
Эта функция представляет собой виртуальную кнопку, с помощью которой можно перезагрузить Айфон, либо заблокировать его. Кроме того, появившаяся на экране иконка AssistiveTouch поможет также заменить кнопку «Home» («Домой») или выступить в роли кнопки, регулирующей громкость или блокирующей ее.
Для подключения данной функции необходимо перейти в настройки, выбрать «Основные», затем «Универсальный доступ» и включить функцию «AssistiveTouch».
И последнее – в случае поломки кнопки блокировки iPhone не стоит тянуть с посещением сервисного центра, иногда проблема может оказаться куда серьезнее обычной поломки кнопки.
Источник
На iPhone X(s/r)/8/7/6 не разблокируется экран при вводе кода
Сейчас мы с вами разберемся в причинах почему не разблокируется экран iPhone при вводе кода или отпечатка, а так же что делать в подобной ситуации.
Данная статья подходит для всех моделей iPhone Xs/Xr/X/8/7/6/5 и Plus на iOS 12. На более старых версиях могут отличаться или отсутствовать указанные в статье пункты меню и аппаратная поддержка.
Причины проблемы
Зависание на слайде
Довольно часто встречается ситуация, в которой пользователь по тачскрину проводит пальцем, а гаджет зависает, оставляя на половину экрана графический рисунок разблокировки. Зачастую в данной ситуации чего-то ждать нет смысла, поэтому следует перезагрузить Айфон. Здесь пользователя также может ожидать «сюрприз» —, клавиша «Power» не помогает.
Существует проверенный временем способ: нужно одновременно зажать и удерживать кнопку «Home» и «Power». Подержать их нужно пару секунд.
Затем все функционировать будет в прежнем режиме, гаджет нормально загрузится. Желательно установить свежую версию iOS, чтобы исключить зависания.
Забыт пароль
Если свой пароль вы забыли, то неправильно его ввести можно только несколько раз, после чего Айфон заблокируется. Настройки здесь бывают самыми разнообразными, к примеру, некоторые включают опцию стирания информации при многократном вводе неправильного пароля. Если вы в этой ситуации не можете разблокировать экран, то рекомендуется на компьютере восстановить iPhone при помощи Айтюнс.
Проблемы с Touch ID
Если при помощи Touch ID разблокировать Айфон не получается, то можно использовать простой ввод пароля. Важно помнить пароль для его разблокировки привычным методом.
Возможно, что ошибка программная, поэтому нужно проверить настройки. Есть вероятность, что вы используете гаджет во время неблагоприятных погодных условий или неправильно подносите палец.
Еще бывают случаи, когда повреждается идентификатор отпечатка и кнопка «Home». В данной ситуации стоит обратиться в сервисный центр.
Как разблокировать учетную запись Apple ID
Повреждение сенсора
Айфон после механических повреждений на прикосновения может реагировать плохо. Возможно отсутствие отклика на всем экране или не некоторых его участках.
Довольно часто экранный модуль требуется менять полностью. С подобной проблемой следует обратиться в сервисный центр, где специалисты проведут диагностику и выполнят требуемые ремонтные работы.
Разблокировка экрана через Айтюнс
Если раньше вы уже Айфон подключали к своему компьютеру, то процесс будет очень простым:
-
- Заблокированный смартфон подключаем при помощи компьютерного кабеля. Включаем Айтюнс.
- Когда софт обнаружит ваш гаджет, нажимаем на значок (слева сверху) и выбираем «Восстановить iPhone».
- Теперь придется немного подождать, пока информация на телефоне будет удалена. После перезапуска необходимо снова войти в систему при помощи учетной записи iCloud.
- Пароль блокировки экрана Айфон исчезнет. Вы его снова сможете установить в настройках.
В этой ситуации восстанавливать резервную копию не стоит, т.к. она восстановит все прошлые настройки, в том числе старый код блокировки экрана.
Как сделать резервную копию iPhone в iTunes
Разблокировка экрана iPhone через браузер
Как разблокировать гаджет, если к компьютеру вы его не подключали? В данном случае у вас должен иметься Apple ID, который является e-mail и паролем, введенным в смартфоне в iCloud.
- Сначала нужно перейти на ресурс https://www.icloud.com, применяя свои e-mail и пароль, использованные при первом запуске.
- После его открытия снова вводим пароль, затем ваш гаджет отобразится на карте.
- Нажимаем в верхней части на «Все устройства». Если используется только один девайс, то его имя будет отображено вверху экрана.
- Когда будет выбран смартфон, в правом верхнем углу отобразится окно с параметрами. Там нажимаем на «Dream iPhone».
- Как и во время перезагрузки Айтюнс, информация с телефона будет удалена, в т. ч. и код блокировки.
Используем безопасный режим
Айфон необходимо перевести в режим восстановления – безопасный режим. Данный способ работает, если вы на гаджете не добавили или не выключали учетную запись iCloud, а также не можете воспользоваться ресурсом iCloud.com.
Выполняем такие шаги:
-
- Запускаем на компьютере Айтюнс, а потом iPhone подключаем при помощи кабеля USB к компьютеру.
- Одновременно нажимаем на кнопку «Power» и «Home». Ожидаем, пока девайс не перезагрузится. На экране отобразится режим восстановления.
- Затем отпускаем кнопки. Айтюнс отобразит сообщение: «В Айфоне появилась проблема, которую необходимо было воспроизвести или обновить».
- Если требуется смартфон восстановить в исходные настройки и код блокировки экрана удалить, то нажимаем на кнопку «Восстановить» и ожидаем, пока будут удалены все настройки гаджета.
Как на iPhone сделать резервную копию в iCloud
После перезагрузки девайса можно будет создать новую учетную запись iCloud и присоединить к ней свой Айфон.
Разблокировка разлоченных iPhone
Разблокировать разлоченные Айфоны можно при помощи приложения SemiRestore.
Для этого на гаджет заранее необходимо установить компонент OpenSSH, который для скачивания доступен из Cydia. По ходу разблокировки вся пользовательская информация будет сброшена, но джейлбрейк сохранится. Выполняем такие шаги:
- С официального ресурса скачиваем и инсталлируем на компьютер SemiRestore.
- К компьютеру подключаем гаджет при помощи кабеля USB.
- После запуска SemiRestore компьютеру понадобится немного времени для определения подключенного девайса.
- Когда Айфон будет успешно распознан, нажимаем в главном окне на кнопку «SemiRestore», после чего будет запущен процесс восстановления.
Во время этого процесса возможно многократное погасание экрана, но в итоге пользователь получит «чистый» гаджет с заводскими настройками. Отличие будет в том, что в смартфоне сохранится компонент SemiRestore.
На iPhone X(s/r)/8/7/6 не разблокируется экран при вводе кода5
Источник