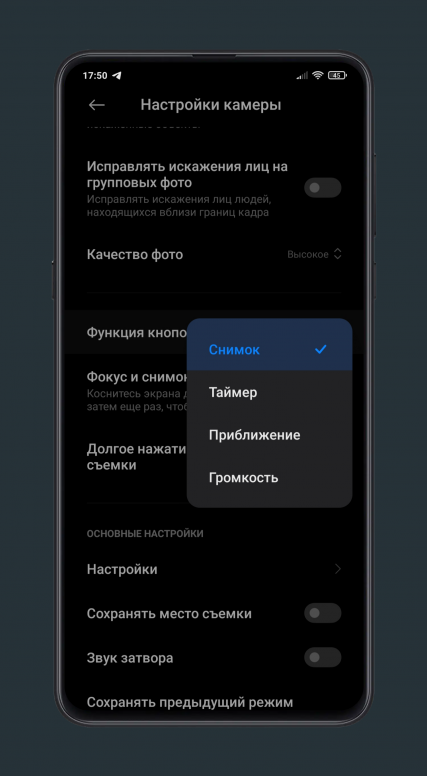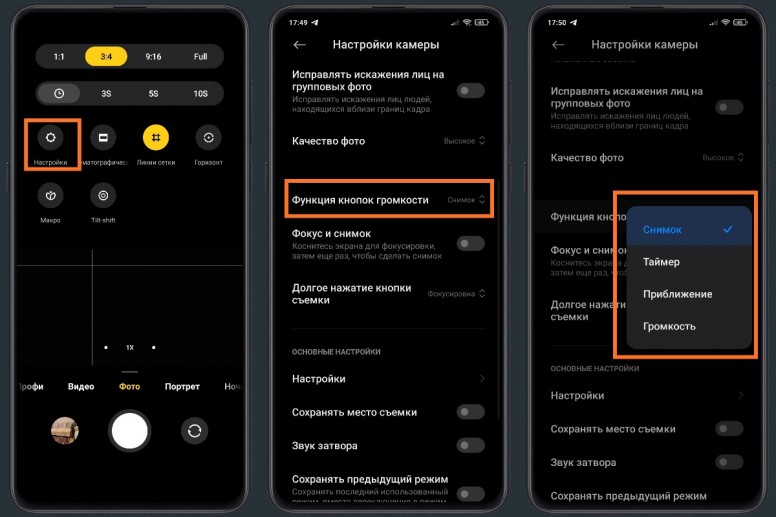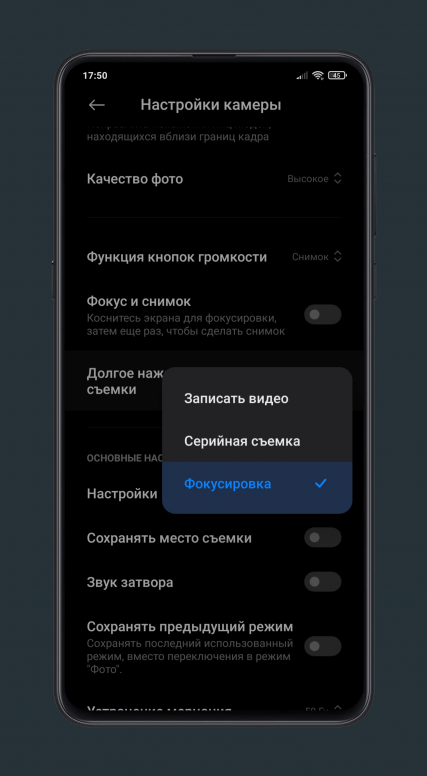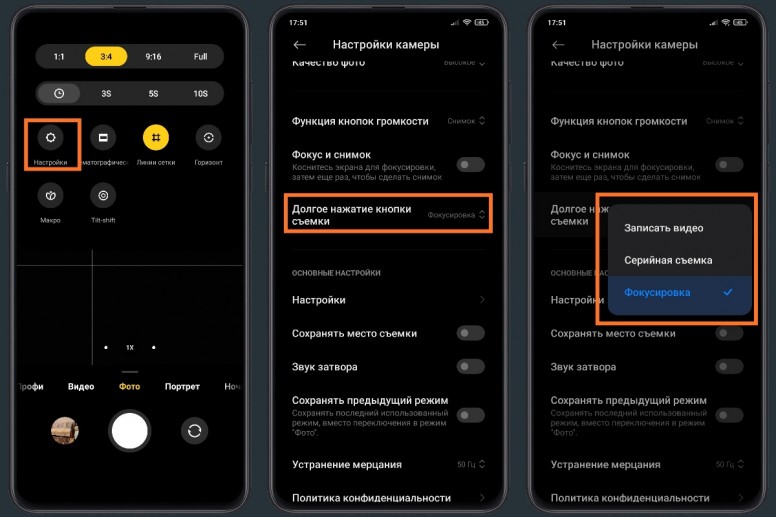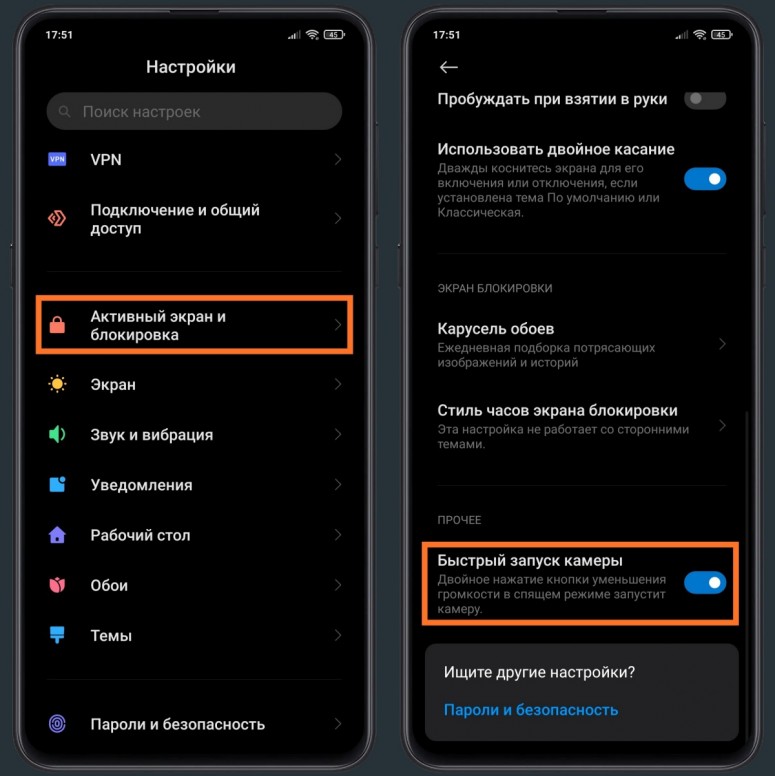- Работа с камерой в Android
- Как удаленно управлять камерой смартфона на Android и iOS
- С помощью часов
- С помощью Xiaomi Mi Band
- С помощью наушников
- Голосовой ассистент
- Голосовое управление камерой (только для iPhone)
- Пульт Bluetooth
- С помощью стилуса SPen
- [Инструкции] Настройте кнопки вашего смартфона для управления камерой MIUI 12
- Дистанционное управление камерой с помощью планшета на ОС Android и приложения DSLR Remote
- Интерфейс DSLR Remote
Работа с камерой в Android
Работа с камерой на телефоне всегда представляла для меня интерес. Как же это все устроено… И вот мне в руки попал телефон с Android’ом. Я не преминул возможностью попробовать разобраться в этом. Вот что получилось в итоге.
Рассмотрим небольшую программу, которая позволяет делать снимки.
Все операции проводятся с помощью класса Camera.
Необходимо завести переменную
и инициализировать ее
После завершения работы с камерой необходимо сделать
в противном случае камера останется заблокированной и недоступной для других приложений.
Для обычных приложений типа фотокамеры инициализацию лучше всего производить в onResume, а освобождение в onPause.
Обязательным условием при работе с камерой является создание окна предпросмотра (preview). Это окно должно являться объектом класса Surfaceи для отображения на экране подходит SurfaceView.
Объявим
Чтобы задать preview, необходимо вызвать метод setPreviewDisplay, параметром которого является объект класса SurfaceHolder.
Чтобы включить отображение preview, вызываем
Если этого не сделать, то камера не сможет делать снимки.
Собственно для того, чтобы сделать снимок, необходимо вызвать метод
С помощью параметров (кстати, любой из них может быть null) задаются обработчики разных событий:
- shutter — вызывается в момент получения изображения с матрицы
- raw — программе передаются для обработки raw данные (если поддерживается аппаратно)
- postview — программе передаются полностью обработанные данные (если поддерживается аппаратно)
- jpg — программе передается изображение в виде jpg. Здесь можно организовать запись изображения на карту памяти.
Вызов takePicture можно поместить непосредственно в обработчик onClick кнопки — в этом случае фотографирование произойдет сразу после нажатия на нее, но можно и воспользоваться предварительной автофокусировкой.
В этом случае задается обработчик Camera.AutoFocusCallback, в котором необходимо реализовать метод
Тогда после вызова в обработчике нажатия на кнопку camera.autoFocus(), однократно будет вызван обработчик, в котором мы уже и примем решение об удачной фокусировке и необходимости сделать снимок.
Для работы с SurfaceHolder можно задать SurfaceHolder.Callback
surfaceHolder.addCallback();
В этом случае необходимо реализовать методы
C помощью них приложению будет сообщаться о том, что Surface успешно создано, если оно изменено или то, что оно удалено.
Размер нашего preview можно менять в процессе выполнения программы:
Для приложения камеры удобнее всего сразу задать расположение экрана как
setRequestedOrientation(ActivityInfo.SCREEN_ORIENTATION_LANDSCAPE);
В противном случае нам придется, например, в surfaceCreated проверять расположение экрана и поворачивать preview с помощью, например, camera.setDisplayOrientation(0) .
Это не очень удобно, потому что поворот экрана занимает какое-то время. В этот момент происходит вызов onPause и onResume, пересоздается Surface.
Также имеется возможность объявить обработчик Camera.PreviewCallback, с помощью которого путем реализации метода
можно получать и обрабатывать каждый кадр, отображаемый в preview.
И последний важный момент. Чаще всего получается так, что отношение сторон SurfaceView отличается от отношения сторон в preview камеры. Поэтому для того, чтобы избежать искажений изображения на экране, необходимо подкорректировать размер отображаемого окна предпросмотра.
Чуть не забыл. В манифест необходимо добавить permission
MainScreen.java
main.xml
AndroidManifest.xml
Программа отлаживалась и тестировалась на телефоне LG Optimus One P500.
При написании использовались следующие источники информации:
Источник
Как удаленно управлять камерой смартфона на Android и iOS
31 May 2021 в 16:09
Бывало ли у вас такое, что снимок сделать нужно, однако нажать на затвор нет возможности? Причин для этого может быть много: смартфон установлен на штативе и вам необходимо избежать тряски (это актуально при съемке астрофотографии или с сильным приближением) или же вы физически находитесь на некотором расстоянии от устройства, например когда выступаете одновременно фотографом и моделью на снимке. А ведь еще бывают ситуации, когда у вас просто грязные руки. Так или иначе, удаленный запуск камеры и создание снимка — полезная возможность, о которой должен знать любой пользователь. Сегодня мы разберем несколько вариантов, как разные гаджеты или системные возможности вашего смартфона помогут решить эту проблему.
С помощью часов
На сегодняшний день многие смарт-часы поддерживают возможность запустить камеру смартфона-компаньона, а если не запускать, то, как минимум, делать снимки в уже запущенном приложении. Охватить весь спектр устройств для Android мы не сможем: их много и интерфейсы сильно отличаются. Можно вспомнить Wear Camera для Wear OS, Camera Controller, если речь идет о Tizen. Если вы используете носимое устройство с проприетарной ОС, просто пройдитесь по настройкам и установленным приложениям, там наверняка что-нибудь найдется.
Что же до iPhone и Apple Watch, у них эта опция также имеется и отлично работает: предусмотрены небольшой видоискатель, таймер и переключение между фронтальной и тыловой камерой непосредственно с часов. К слову о таймере. По умолчанию снимок будет сделан через три секунды после того, как вы нажмете на затвор, однако этот параметр можно изменить.
С помощью Xiaomi Mi Band
На новых поколениях Mi Band (пятом и шестом) управление камерой есть среди штатных приложений, а вот “старичкам” можно посоветовать Mi Band Selfie. Впрочем, приложение это своеобразное, еще и требует установки отдельной камеры, так что давайте сразу переходить к другим вариантам.
С помощью наушников
Довольно старый, но от этого не менее рабочий способ управлять камерой — использовать гарнитуру. С проводной проблем, скорее всего, не возникнет вообще, а вот беспроводные решения такую функциональность не поддерживают. Если вы используете смартфон на Android, можно установить специализированное приложение Remote Selfie. С ним можно не только управлять затвором, но также выставлять таймер и включать/выключать звук камеры.
Голосовой ассистент
В Android все просто: нужно вызвать голосового ассистента и сказать команду, причем виртуальный помощник “понимает” самые разные варианты, например “Запусти камеру”, “Сделай фото”, “Сделай снимок” или “Сделай селфи”, причем последний вариант сразу активирует фронтальную камеру, а спустя три секунды и делает фото.
Что до Siri, ассистент от Apple может запустить камеру (тыловую или фронтальную, в зависимости от команды) но на затвор вам все же придется нажать самостоятельно.
Голосовое управление камерой (только для iPhone)
Этот способ уникальный для iOS и не работает на русском языке, однако коротко расскажем и о нем. Переходим по пути Настройки — Универсальный доступ — Управление голосом. Активировав соответствующий переключатель, вы сможете управлять затвором камеры, но, повторим, только на английском. Команда “Turn up the volume” активирует боковую кнопку, которая отвечает за затвор, если приложение камеры запущено.
Пульт Bluetooth
Пожалуй, этот вариант самый простой, но для него вам потребуется дополнительное оборудование. Подобными пультами для удаленного управления камерой иногда комплектуются штативы и моноподы, можно найти подобные и отдельно. Напишите нам в комментариях, если тема вам интересна и вы хотели бы прочитать нашу подборку таких гаджетов с AliExpress. Подключаются подобные пульты также, как любое другое Bluetooth-устройство. Таким же образом можно использовать беспроводные геймпады. Ни в каких дополнительных программах современные смартфоны при этом не нуждаются.
С помощью стилуса SPen
У владельцев устройств семейства Samsung Galaxy Note есть в запасе еще один интересный способ управлять камерой: это возможно делать используя стилус SPen в качестве пульта. Спасибо за креативную идею нашим подписчикам.
Как видим, удаленно запустить приложение камеры и сделать снимок не так и сложно. Мы разобрали несколько сценариев и в зависимости от того, смартфон на какой ОС вы используете и какое дополнительное оборудование есть у вас под рукой, мы сможете выбрать тот способ, который подходит именно вам.
Доводилось ли вам использовать удаленное управление камерой смартфона? Возможно, мы рассмотрели не все существующие способы? Делитесь своим опытом и мнениями в комментариях и подписывайтесь на ТЕХМО в Telegram, где мы публикуем еще больше интересных материалов и новостей.
Источник
[Инструкции] Настройте кнопки вашего смартфона для управления камерой MIUI 12
Настройте_кнопки_вашего_смартфона_для_упра.jpg (556.55 KB, Downloads: 10)
2020-11-29 21:55:49 Upload
Салют, Mi-фаны! Приветствую, POCO-фаны!
Камера — это неизменный атрибут любого современного смартфона. Девайсы Xiaomi тут не исключение, ведь новая фирменная оболочка MIUI 12 приносит с собой помимо прочего и обновленное приложение камеры, которое позволяет не только снимать в различных режимах, но и предлагает ряд настроек самого интерфейса приложения. Но и этой ещё не всё. Представьте себе, что кнопки вашего смартфона могут помочь вам в управлении камерой MIUI 12, и это не шутка. В связи с чем предлагаю рассмотреть подробнее данную тему.
camera.jpg (505.45 KB, Downloads: 11)
2020-11-29 22:59:24 Upload
Однако прежде чем мы начнем обсуждение, стоит внести ясность: под кнопками смартфона в данной теме имеются ввиду клавиши регулировки громкости.
1606661554978.png (563.04 KB, Downloads: 9)
2020-11-29 22:57:24 Upload
- Открываем фирменное приложение камеры MIUI 12 и переходим в её настройки.
- Далее обращаем внимание на пункт «Функции кнопок громкости». Щелкаем по нему.
- Перед нами откроется возможность настройки одной из перечисленных функций.
кнопки и камера 1.jpg (283.64 KB, Downloads: 9)
2020-11-29 22:57:39 Upload
1606661559768.png (588.77 KB, Downloads: 7)
2020-11-29 22:57:33 Upload
- Открываем фирменное приложение камеры MIUI 12 и переходим в её настройки.
- Теперь в пункте «Функции кнопок громкости» выбираем режим «Съёмки».
- Далее обращаем внимание на пункт настроек «Долгое нажатие кнопки съёмки», и проводим нужную настройку.
кнопки и камера 2.jpg (285.05 KB, Downloads: 12)
2020-11-29 22:57:45 Upload
кнопки и камера 3.jpg (336.71 KB, Downloads: 8)
2020-11-29 22:57:49 Upload
Настройте кнопки вашего смартфона для управления камерой MIUI 12 воспользовавшись этими настройками в ней.
Источник
Дистанционное управление камерой с помощью планшета на ОС Android и приложения DSLR Remote
Один из наиболее востребованных в практике фотографа видов приспособлений — системы дистанционного управления. Они используются для управления камерой издалека, для предотвращения смещений камеры во время экспонирования, для синхронизации затвора камеры и объектива, для программирования съемки (съемка с задержкой, серийная съемка через определенные интервалы времени, управление выдержкой в режиме «В», съемка по некоторому условию — «фотоловушка»). О различных вариантах воплощения дистанционного управления в фотографии можно почитать в статье «Спусковые тросики и пульты дистанционного управления» и небольшом обзоре сторонних пультов для камер Canon «Принадлежности к Canon EOS450D: батарейная ручка и пульт дистанционного управления». Широкое распространение микрокомпьютеров (КПК, планшеты, смартфоны) или даже игрушек со встроенными цифровыми контроллерами позволяет без особого труда реализовать программируемые многофункциональные пульты управления. Примеры таких реализаций описаны в статьях: «Управление съемкой с помощью телефона», «ИК-пульт управления для камер Canon на базе микрокомпьютера Freeduino Through-Hole», «(Лего)Фоторобот».
Эта статья посвящена программе для управления фотосъемкой для Android-устройств «DSLR Remote» и устройствам сопряжения камер со смартфонами. Программа генерирует сигнал, подаваемый на звуковой выход планшета или смартфона, который передается на камеры через ИК-излучатель или специальный кабель. На страничке проекта кроме подробного описания программы и схем устройств сопряжения есть и большой архив отзывов пользователей, что во многих случаях помогает справиться с трудностями в использовании приложения. Я испытал DSLR Remote с планшетом на Android — Samsung Galaxy Tab2. Испытания начались довольно давно, и первые результаты не радовали. Заставить смартфон управлять камерой у меня не получилось ни по пассивному ИК-пульту, ни через модифицированные звуковые кабели (на страничке проекта это кабели A, S и IR-passive в разделе Hardware). Изготовить такие кабели несложно, можно использовать даже навесной монтаж.
Так как у меня уже был опыт неудачных экспериментов с управлением по ИК через звуковой канал смартфона («Универсальный ИК-пульт для камеры Canon, часть вторая: сигналы и пульты»), я решил, что проблема в смартфоне, и попытки реализации ДУ забросил. Однако на Фотоярмарке в Санкт-Петербурге (на сайте iXBT есть репортаж «17-я Санкт-Петербургская Фотоярмарка») на стенде компании PhotoSale мне продемонстрировали, как с помощью iPhone и кабеля ioShutter можно реализовать разнообразные режимы съемки (таймер, HDR-съемка, съемка по звуковому сигналу и т. д.). Попробовав тут же ioShutter с Samsung Galaxy Tab2 и Canon EOS 600D (кабели выпускаются под разные камеры, поэтому нужно выбирать подходящий именно к вашей), я обнаружил, что даже частичной совместимости нет, но все же есть режим, в котором затвор камеры срабатывает по команде DSLR Remote.
На сайте ioShutter можно найти информацию, что пока приложение управления камерами реализовано только для iOS-устройств, а версия для Android — в недалеких планах. Я потратил некоторое время в попытках заставить работать вместе камеру Canon, кабель ioShutter и Samsung Galaxy Tab2 с DSLR Remote, и оказалось, что они вполне совместимы. Проблемы же изначально были в конфигурации планшета.
Чтобы найти причину несовместимости, нужно расшифровать сигнал пульта или хотя бы представлять, каков он по характеру. Для записи звукового сигнала и его анализа можно использовать компьютер. Как это сделать в случае расшифровки ИК-сигнала, я описывал в статье «Универсальный ИК-пульт для камеры Canon, часть первая: приемник для дешифровки ИК-сигнала». Для анализа же сигнала планшета с DSLR Remote оказалось достаточно соединить звуковой вход компьютера и выход Samsung Galaxy Tab2 обычным звуковым кабелем TRS. Я обнаружил, что левый и правый каналы в разных режимах идентичны по фазе. Так как смысла в таком сигнале нет, особенно для режима управления по ИК (когда необходимо удвоение частоты звука, для чего и генерируются сигналы в противофазе), был сделан вывод о том, что звуковой канал планшета работает в монофоническом режиме. Поискав в сети и в инструкции, почему бы это могло быть, я обнаружил, что у планшета есть режим «улучшения» звука при использовании вместо стереонаушников моногарнитуры. Оказалось, что он был включен. В инструкции планшета эта функция описана довольно невнятно, и почему она была включена — для меня загадка.
В режиме стереозвука Samsung Galaxy Tab 2 с DSLR Remote корректно управляли камерой через кабель ioShutter. А вот через кабели, описанные на сайте программы DSLR Remote, в том числе активный ИК, запустить камеру мне так и не удалось. Вероятно, сигнал планшета слишком слаб для того, чтобы открывать транзисторы в схемах кабелей (такая причина неработоспособности программы упоминается на сайте DSLR Remote). При использовании микроусилителя для наушников FiiO (FiiO E5 на максимальном усилении) кабель типа A позволяет вполне устойчиво управлять камерой с планшета, а кабели типов S и активный/пассивный ИК — нет.
Хотя система и работает в конфигурации с усилителем, но лишний компонент в цепи снижает ее надежность, и в полевых условиях лучше использовать более простые решения. Отмечу еще, что сложное компьютерное управление съемкой открывает замечательные дополнительные возможности, но все же является менее надежным решением, чем более простые пульты. Даже если всё стабильно работает, необходимо позаботиться о бесперебойном питании — доступе планшета к розетке / зарядному устройству или мобильному источнику (к примеру, «Вампирчику», описанному в статье «Чем кормить и кто сколько ест?»).
Интерфейс DSLR Remote
Программа DSLR Remote проста, и освоить ее несложно с помощью инструкций на сайте. Для получения представления о ее функциях далее приведены копии экранов программы, записанные с дисплея планшета (с кадрированием для удаления неинформативных частей изображений).
Источник