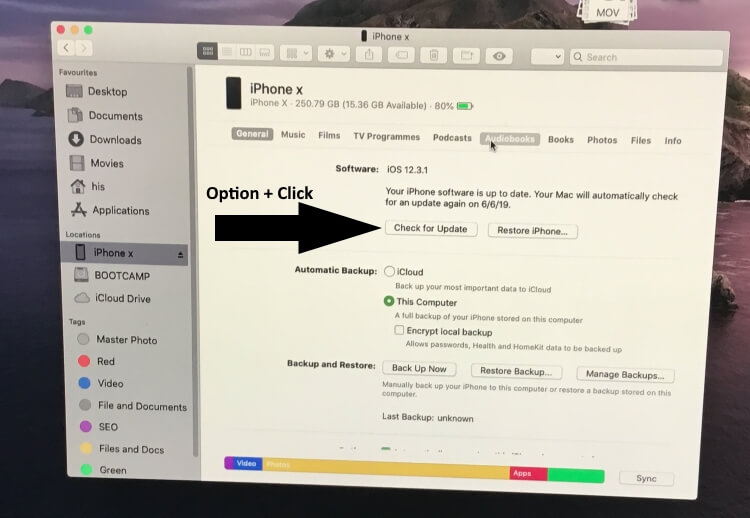- Если iPhone, iPad или iPod touch не обновляется
- Не хватает места для загрузки обновления
- Загрузка занимает много времени
- Отсутствует доступ к серверу обновлений, или невозможно проверить обновление
- Исправить iOS 14. Загрузите и установите серого цвета на iPhone / iPadOS 14.3.
- Исправление загрузки и установки серого цвета на iPhone, iPad или iPod Touch
- Решение 1. Требования для начала загрузки обновления программного обеспечения на iPhone / iPad
- Решение 2. Все в порядке, экран iPhone / iPad завис на экране обновления программного обеспечения
- Альтернативный метод обновления программного обеспечения через кабель
- iOS 15: ошибки обновления, их решение и ответы на вопросы
- Обновление iOS 15 долго загружается
- Сбой установки обновления — произошла ошибка при установке iOS 15
- Постоянная перезагрузка после установки обновления iOS 15
- Обновление iOS 15 и «Неизвестная ошибка — попробуйте ещё раз»
- Бонус (очень важно)! Самые частые ошибки при обновлении iOS (iOS 15 в том числе)
Если iPhone, iPad или iPod touch не обновляется
Ознакомьтесь со следующими ошибками, которые могут возникать при обновлении iPhone, iPad или iPod touch по беспроводной сети.
- На устройстве недостаточно места для хранения данных
- Загрузка обновления занимает много времени
- Не удается подключиться к серверу обновлений
- Установка обновления не может завершиться
Не хватает места для загрузки обновления
Если на устройстве не хватает места для загрузки и установки обновления, ПО попытается освободить дополнительное пространство. Будут удалены только данные приложений, которые позже загрузятся снова. Ваши данные не будут удалены или перемещены. Если места на устройстве по-прежнему недостаточно, можно обновить ПО на нем с помощью компьютера.
Если нет возможности подключить устройство к компьютеру, освободите место для установки обновления, удалив с устройства ненужное содержимое и приложения. Перейдите в меню «Настройки» > «Основные» > «Хранилище [устройство]».
Загрузка занимает много времени
Для обновления ПО на устройстве требуется подключение к Интернету. Количество времени, которое будет затрачено на загрузку обновления, зависит от размера обновления и скорости подключения к Интернету. Во время загрузки обновления устройство можно использовать в обычном режиме. Когда обновление станет доступным для установки, на экране появится соответствующее уведомление. Чтобы ускорить загрузку, не загружайте одновременно другое содержимое и по возможности используйте сеть Wi-Fi.
Отсутствует доступ к серверу обновлений, или невозможно проверить обновление
При обновлении ПО на экране устройства может появиться одно из следующих сообщений.
«Сбой проверки наличия обновлений. При проверке наличия обновлений ПО произошла ошибка».
«Сбой установки обновления. Для обновления [ПО] требуется сетевое подключение».
Попробуйте еще раз обновить устройство в той же сети. Если вы все еще видите какое-либо из этих сообщений, попытайтесь обновить ПО на устройстве, подключившись к другой сети, или сделайте это с помощью компьютера. Если проблема возникает в различных сетях, удалите обновление.
Источник
Исправить iOS 14. Загрузите и установите серого цвета на iPhone / iPadOS 14.3.
Хочет установить новое обновление iOS на ваш iPhone, iPad или iPod Touch, но вы не одиноки, которые сталкиваются с проблемой загрузки и установки, выделенной серым цветом на iPhone со старой версией iOS. Найдите свою сцену и установите следующие настройки, чтобы постоянно устанавливать последнюю версию iOS.
Рядом с кнопкой «Загрузить iOS завершено» на iPhone, iPad или iPod Touch. Вы получите кнопку «Установить сейчас» в разделе «Настройки», «Обновление программного обеспечения». «Установить сейчас неактивно». Давайте обсудим все, что мне нужно сделать, чтобы мгновенно начать загрузку и установку новой версии iOS на iPhone, iPad.
Попробуйте эти советы на iPhone 11, iPhone 11 Pro, iPhone 11 Pro Max, iPhone X / iPhone 8 Plus / iPhone 8 / iPhone 7/7 Plus, iPhone 6S / 6, iPhone 6 Plus / iPhone 5S и iPad / iPod Touch.
Исправление загрузки и установки серого цвета на iPhone, iPad или iPod Touch
Решение 1. Требования для начала загрузки обновления программного обеспечения на iPhone / iPad
- Подключите свой iPhone к USB / кабель Lightning к моему Mac или разъему питания: iPhone / iPad должен быть заряжен не менее чем на 50%. [Some Updated Required 20% at least to start installation after Your device is connected with power source] Если не хватает батареи [Check Battery Percentage on iPhone, iPad], а затем оставьте свой iPhone / iPad подключенным к источнику питания с помощью оригинального кабеля Apple Lightning — адаптера питания для быстрой зарядки и скорейшего начала загрузки.
Установить теперь серым цветом на iPhone после загрузки файла
Apple помогает сэкономить миллионы средств на использовании данных, используемых при обновлении программного обеспечения через сотовую сеть. Итак, яблоко «Отключить» и неактивно. Кнопка «Загрузить и установить» в приложении «Настройки iPhone», когда Wi-Fi отключен, а параметр «Сотовые данные» включен.
Включите WiFi, чтобы начать. Загрузите и установите iOS на iPhone, iPad или iPod Touch из центра управления.
- Или из приложения «Настройки iPhone». Перейдите в приложение «Настройки»> «WiFi»> «Включить Wi-Fi».
- Снова проверьте обновление программного обеспечения в настройках, перейдите в Настройки> Общие> Обновление программного обеспечения.
Нажмите «Загрузить и установить», чтобы начать «Процесс загрузки». И дождитесь завершения.
Решение 2. Все в порядке, экран iPhone / iPad завис на экране обновления программного обеспечения
Жестко перезагрузите свой iPhone, iPad и попробуйте после этого. Знайте свою модель iPhone и следуйте инструкциям ниже, чтобы полностью перезагрузить iPhone / iPad.
- iPhone X, iPhone XR, iPhone XS (Max), iPhone 11 (Pro Max), iPhone 8 (Plus): Быстро нажмите и отпустите кнопки увеличения и уменьшения громкости на вашем iPhone, теперь нажмите и удерживайте только боковую кнопку питания iPhone, пока на экране iPhone не появится логотип Apple после черного экрана. Подождите, пока снова включится.
- iPhone 7, iPhone 7 Plus: Нажмите и удерживайте кнопку увеличения громкости и кнопку уменьшения громкости, пока на экране iPhone не появится черный экран после логотипа Apple.
- iPhone 6S / 6S Plus, iPhone 6 (Plus): Нажмите и удерживайте боковую кнопку питания и кнопку «Домой», пока на экране iPhone не появится черный экран после логотипа Apple.
Теперь «Установить сейчас» выделено серым цветом, что мне делать?
У вашего iPhone недостаточно резервного аккумулятора; Требуется установка нового программного обеспечения iOS. Батарея более 50%.
Подключите свой iPhone к кабелю Lightning, и вы получите кнопку «Установить сейчас».
- Кнопка «Установить сейчас» неактивна
- Во-первых, жестко перезагрузите iPhone.
- Недостаточно места или повторно загрузите программное обеспечение после удаления старого файла обновления iOS / iPadOS из хранилища устройства. Настройки> Общие> Хранилище iPhone> Найти файл iOS> Удалить обновление
- Вернитесь в Настройки> Общие> Обновление ПО> Загрузить последнее обновление ПО и установите.
Остановить или удалить загруженное программное обеспечение iOS
Альтернативный метод обновления программного обеспечения через кабель
Пользователи macOS Catalina или последней версии macOS могут использовать Finder вместо iTunes, поскольку Apple официально удалила iTunes. Ранее пользователи macOS и Windows могли использовать iTunes для обновления iOS / iPadOS.
Проверьте обновление iPhone с помощью Finder в macOS
- Подключите свой iPhone / iPad к Mac / ПК через USB-кабель.
- Затем разблокируйте устройство с помощью пароля и разрешите доступ к устройству Apple на Mac / ПК. [Tap on Trust option on iPhone Screen, if Show].
- Ваше устройство появится на боковой панели Finder / в верхней части iTunes щелкните по нему и просмотрите страницу «Сводка по устройству».
- Нажмите «Обновить iPhone», вот и все.
Ни один из методов не работает, и вы устали от всей помощи, затем запланируйте встречу и получите бесплатную помощь с панелью Apple Genious. Перед этим мы можем установить расписание встреч в баре Apple Genious или Сообщить в Apple напрямую.
Вот и все. Наслаждайтесь новыми функциями обновления программного обеспечения и получайте новые советы и рекомендации для iOS отсюда. Подпишитесь на наш Youtube канал, чтобы получать ежедневно делает.
Источник
iOS 15: ошибки обновления, их решение и ответы на вопросы
Всем привет! Признаюсь честно, я:
- Долго думал, как начать эту заметку.
- Попытался написать хорошее вступление.
- Потратил много времени.
- Перебрал кучу вариантов.
- И в итоге принял решение…
- Да ну его на фиг!
Ведь вы пришли сюда не за банальными фразами вроде «Apple большие молодцы, но многие пользователи всё-таки столкнулись с проблемами» или потрясающими мыслями автора (хотя… для тех, кому «мысли» всё-таки интересны — в ближайшее время обязательно появится статья про те «глюки» и баги, с которыми я познакомился при использовании «пятнадцатой прошивки» от Apple) по поводу iOS 15?
Практически наверняка (если Яндекс/Google ничего не перепутал и дал правильную ссылку из поисковой выдачи) в данной ситуации вас интересует только один вопрос:
Почему новое обновление iOS 15 для моего iPhone сопровождается ошибкой и что, собственно говоря, с этим делать.
Угадал? Скорее всего, да. Именно поэтому, давайте не будем тянуть кота за хвост и сразу перейдём к тому, как надо поступить, если вы столкнулись с каким-либо неприятностями при обновлении iOS 15:
- Проверьте, а поддерживает ли ваш iPhone эту самую iOS 15?
- Всё «ОК»? Отлично! Дочитайте этот текст до конца (я постараюсь перечислить все самые распространённые проблемы обновления) и вы обязательно найдёте ответ на свой вопрос.
- Ничего не нашли? Не стоит отчаиваться! Пишите свои вопросы в комментарии — будем разбираться вместе!
Договорились? Замечательно. Ну а теперь к самому главному — вот список всех ошибок, с которыми можно столкнуться при обновлении iOS 15. Раз, два, три. Поехали!
Обновление iOS 15 долго загружается
Начнём, так сказать, с базовых вещей.
Итак, вы увидели (услышали, предугадали), что для iPhone вышла новая прошивка, открываете «Настройки — Основные — Обновление ПО», нажимаете «Загрузить и установить», iOS 15 начинает загружаться, а вы:
В общем — очень долго ждёте.
При этом цифра в строке «Осталось примерно…» либо не уменьшается, либо вообще постоянно увеличивается.
Казалось бы — проблема, паника, ужас, ничего не понятно, Apple всё сломала!
На самом деле, ситуация плюс-минус «норм». Почему? Потому что длительность загрузки обновления iOS 15 и связанные с ней проблемы (обрывы, зависания, долгое скачивание) зависят от:
- Скорости соединения с интернетом. Тут и объяснять особо нечего — при плохом и медленном интернете загрузка будет идти дольше, периодически «отваливаться», подвисать и т.д. Что делать? Использовать другое, более стабильное и быстрое подключение к Wi-Fi.
- Состояния серверов Apple. Иногда сервисы компании могут сломаться (например, в дни выхода новой версии ПО) — iOS 15 будет грузиться намного медленней. Как узнать сломаны ли они прямо сейчас? Воспользоваться этой инструкцией!
- Недостатка свободной памяти на устройстве. Для загрузки и установки обновления потребуется (кто бы мог подумать!) свободная память — если обновление долго грузиться, а затем прерывается с ошибкой, есть смысл проанализировать наличие свободного места на вашем iPhone и, при необходимости, освободить его (место, а не iPhone).
Как видите, ничего сложного. Пара простых действий и длительная «доставка» прошивки на iPhone будет исправлена. Ура!
Сбой установки обновления — произошла ошибка при установке iOS 15
Ошибка, которая всем надоела.
Почему? Потому что она постоянно возникает при каждом (без исключения) глобальном обновлении ПО от компании Apple.
Что происходит? После загрузки обновления по воздуху iPhone радостно сообщает «Сбой установки обновления. Произошла ошибка при установке iOS 15».
В чём проблема? Виноват либо какой-то программный сбой, либо джейлбрейк.
Как бороться? Есть три варианта решения проблемы:
- Первым делом, нужно выполнить жёсткую перезагрузку (инструкция для всех моделей iPhone) — в большинстве случаев это поможет избавиться от многих «глюков» и установка пойдёт «как по маслу».
- Ничего не изменилось? Тогда дело не в «глюках», а в джейлбрейке. Придётся удалить джейлбрейк, а затем снова попытаться обновить iPhone минуя компьютер.
- Джейлбрейка нет или не хочется заморачиваться с его удалением? Подключаем iPhone к компьютеру и устанавливаем iOS 15 через iTunes.
Конечно же, третий способ самый универсальный и, пожалуй, самый надежный.
Установка прошивки с «нуля» — это всегда здорово.
Поэтому, если не хочется тратить время в попытках разобраться «кто виноват и что делать», стоит воспользоваться именно им. Рекомендую.
Постоянная перезагрузка после установки обновления iOS 15
Опа! Наконец-то хоть что-то новенькое — на предыдущих версиях iOS такого не было.
Если вкратце, то iOS 15 успешно загружается и устанавливается, а дальше:
- Экран устройства блокируется.
- После разблокировки в центре дисплея появляется и крутится значок загрузки.
- Экран снова блокируется.
- Происходит самостоятельная перезагрузка устройства.
- История повторяется (много-много раз) — опять появляется значок загрузки, блокировка, перезапуск и т.д.
Странно? Не то слово. Но самое обидное, что исправить это недоразумение можно только одним способом:
Да-да-да, придётся восстанавливать iOS через iTunes (не забудьте сделать резервную копию!) и «накатывать» iOS 15 заново — других вариантов, наверное, нет.
Обновление iOS 15 и «Неизвестная ошибка — попробуйте ещё раз»
Обновление iOS 15 уже загрузилось, началась установка (проверка) файлов, и тут… бац:
«Произошла неизвестная ошибка. Пожалуйста, попробуйте ещё раз»
Хочется спросить у Apple:
- У вас там всё хорошо?
- Какая ошибка?
- С чем связана?
- Сколько раз пробовать?
- Можно чуть больше информации?
Ну а пока Apple отвечает и думает над тем, как оправдать себя в такой ситуации, я, с большим сожалением, сообщу вам о том, что у загадочной головоломки «Неизвестная ошибка, попробуйте ещё раз» существует не так уж и много решений.
Если быть точнее, только два:
- Как бы странно это ни звучало — попытаться ещё раз (при этом точно выяснив, что у iPhone есть доступ к интернету и серверам Apple).
- Обновить (восстановить) прошивку через iTunes (поможет в том случае, когда регулярные попытки «попробовать ещё раз» не принесут результата).
Поверьте, через iTunes обязательно всё получится «как надо». Проверено, так сказать, на личном опыте.
Бонус (очень важно)! Самые частые ошибки при обновлении iOS (iOS 15 в том числе)
Вот чего у Apple не отнять, так это стабильности — ведь из года в год происходит одно и тоже.
Новые ошибки? Конечно! А старые? И старые…
Именно поэтому, при обновлении любой версии iOS (iOS 15 в том числе) вы можете столкнутся вот с такими сообщениями:
Если iPhone показывает одну из этих ошибок и никак не может установить новую версию iOS 15, то обязательно ознакомьтесь с вышеперечисленными инструкциями — возможно, именно там вы найдёте решение вашей проблемы!
На этом, наверное, пора заканчивать. И, откровенно говоря, с концовкой статьи происходит точно такая же «история», как и с её началом — я опять ничего не придумал.
А значит, будем действовать по «уже давно отработанной схеме» — ну и фиг с ней (с концовкой).
Ведь вам (и мне) по-прежнему важно совершенно другое — результат. И именно поэтому, если у вас:
- Получилось «победить обновление iOS 15», то: ставьте «лайки», жмите на кнопки социальных сетей, поделитесь личным опытом (что помогло, а что нет). Другие пользователи (и автор) скажут вам огромное спасибо!
- Ничего не вышло и вообще «гипс снимают, клиент уезжает», то: быстро и решительно задавайте свои вопросы в комментариях. Есть огромная вероятность, что все вместе мы сможем найти выход и наконец-то одолеть новую версию ПО!
Источник
- Вернитесь в Настройки> Общие> Обновление ПО> Загрузить последнее обновление ПО и установите.