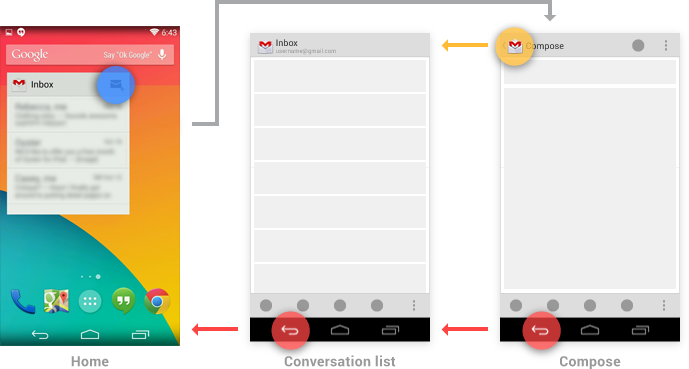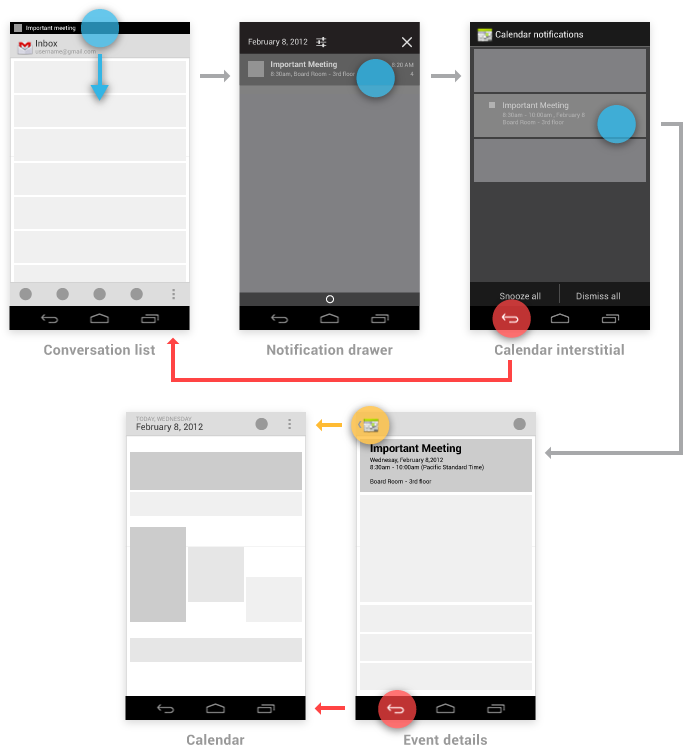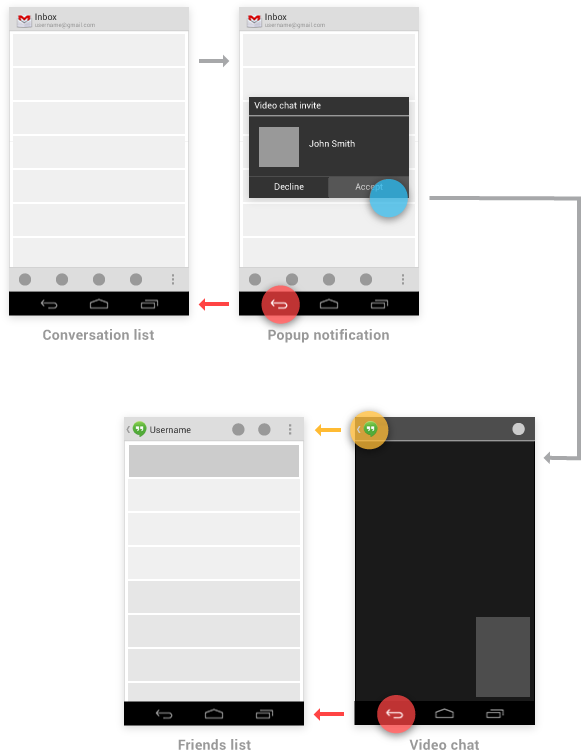- Как поменять кнопки местами на андроид — настройка нижней панели
- Настройка нижней панели навигации на Android
- Как поменять кнопки местами на андроид
- Как убрать кнопки навигации на Android
- Как вернуть кнопки внизу экрана на андроид
- Что делать, если пропала кнопка «Домой»
- Как скрыть верхнюю панель на андроиде
- Навигация с помощью Назад и Вверх в android-приложениях
- Навигация по вашему приложению
- Навигация к экранам с несколькими точками входа
- Изменение вида экрана
- Навигация между соседними экранами имеющих одного и того же родителя
- Навигация в ваше приложение с помощью виджетов главного экрана и уведомлений
- Косвенные уведомления
- Всплывающие уведомления
- Навигация между приложениями
- Деятельность, задачи и намерения
- Пример: навигация между приложениями для поддержки обмена данными
Как поменять кнопки местами на андроид — настройка нижней панели
Разработчики операционной системы андроид и производители телефонов часто прибегают к использованию различных кнопочных и жестовых навигационных систем для управления техникой. Жесты — это будущее, но пока что они не так функциональны, как обычные клавиши навигации. Еще эффективнее они становятся после их настройки. В связи с этим многие часто интересуются, как поменять кнопки местами на андроид и как убрать кнопки навигации на андроид полностью.
Настройка нижней панели навигации на Android
Настройка панели навигации на андроиде позволяет переназначить некоторые действия и добавить дополнительные клавиши для создания скриншотов, управления программами, а также многое другое.
Навигация с помощью кнопок очень удобная
Обратите внимание! Процесс конфигурирования может помочь в случае, если пропали кнопки внизу экрана андроид-устройства.
Если пользователь ищет ответ на вопрос, как поменять местами кнопки на андроид 9, необходимо выяснить, какими средствами он хочет пользоваться. Можно попробовать заменить назначение клавиш с помощью стандартного функционала, а можно изменить их внешний вид или вообще удалить навигацию через сторонние программные продукты.
Раздел, содержащий работу с навигацией
Как поменять кнопки местами на андроид
Прелесть экранных кнопок в том, что их можно поменять местами и переназначить. Процесс выглядит проще, чем работа с аналоговыми клавишами. В примере ниже дана инструкция для телефонов Huawei и Honor, но ее также можно применять и на других девайсах. Выглядит она следующим образом:
- Перейти в приложение «Настройки» («Параметры»).
- Открыть главный раздел конфигураций. Часто он называется «Система».
- Выбрать пункт «Системная навигация».
- Найти раздел «Навигация» или «Навигационные кнопки» и перейти в его параметры.
- Определить наиболее удобную комбинацию расположения клавиш.
- Применить изменения и сохранить настройки.
На некоторых версиях андроид соответствующие разделы и пункты могут называться по-другому, но находятся по аналогичному пути. Если найти их не получается, можно воспользоваться встроенным поиском по конфигурациям телефона.
Важно! Достаточно указать одно из следующих ключевых слов: «кнопки», «клавиши», «навигация». Далее просто выбирают подходящий пункт и работают в нем.
Сменить кнопки можно в стандартных настройках некоторых моделей
Как убрать кнопки навигации на Android
Часто пользователи интересуются вопросом, как скрыть кнопки навигации на андроид. Некоторые больше предпочитают управление жестами. Сделать это можно таким способом:
- Включить или разблокировать свой гаджет.
- Перейти в его главное меню и найти там «Настройки».
- Найти раздел параметров «Система» и подраздел «Системная навигация».
- Войти в конфигурацию «Навигационные кнопки», где осуществлялась настройка кнопок в предыдущем разделе.
- Перевести ползунок пункта «Скрыть навигационные клавиши» в состояние «Активно».
Есть и другой способ, основанный на использовании сторонних программ. Одна из самых популярных — GMD Full Screen Immersive Mode . Представляет собой утилиту, которая не только скрывает панель навигации операционной системы, но и работает с аналогичными настройками в пользовательских приложениях.
Обратите внимание! Основное ее преимущество заключается в том, что для работы не требуются рут-права, а сама система при этом нисколько не теряет в производительности. Достаточно войти в нее и добавить программу в автозагрузку.
Убрать нижнюю панель на андроид можно с помощью GMD Full Screen Immersive Mode
Как вернуть кнопки внизу экрана на андроид
Часто проблема с исчезнувшими кнопками решается очень просто. Достаточно перейти в раздел настроек телефона, в котором производилось отключение или переназначение, и активировать управление устройством с помощью навигационных клавиш. То есть необходимо следовать той же инструкции, что была дана выше, только выполнить деактивацию тумблера.
Иногда ситуация, когда пропала кнопка «Домой» на андроиде, случается непосредственно после обновления прошивки или каких-либо сбоев. Для решения проблемы потребуются ПК, специальные USB-драйвера, а также программы Android SDK и ADB, которая уже имеется в первом ПО.
Процесс выглядит следующим образом:
- Выполнить подключение устройства к ПК через обычный USB-кабель.
- Запустить командную строку Windows любым удобным способом.
- Ввести в появившееся окно команду «adb shell am start -n com.google.android.setupwizard/.SetupWizardTestActivity».
- Дождаться появления сообщений на экране девайса, которые попросят выбрать язык и присоединиться к Google Now.
- Далее будет выполнен переход на рабочий стол, где кнопок все еще не будет.
- Остается перезагрузить гаджет, и вся навигация вернется.
Что делать, если пропала кнопка «Домой»
Еще одна частая проблема заключается в том, что кнопка «Home» («Домой») на смартфоне или планшете может исчезать. Восстановить ее чаще всего можно без дополнительных средств, но все упирается в причину, вызвавшую неисправность.
Обратите внимание! Если виртуальная клавиша исчезла или перестала выполнять свои функции из-за изменения настроек, то следует вернуться в тот же пункт приложения «Параметры» и вернуть все как было или выполнить переназначение навигационных клавиш.
Часто пропажа кнопки «Домой» с дисплея мобильного устройства случается из-за критического бага операционной системы, который был вызван тем или иным сбоем в прошивке. В такой ситуации рекомендуют перепрошить девайс новой и стабильной версией ОС андроид или попытаться выполнить полный сброс до заводских параметров.
Второй вариант менее радикальный и часто помогает избавиться от последствий сбоев, которые могли быть вызваны конфликтами пользовательских и предустановленных программ.
Как скрыть верхнюю панель на андроиде
Если вопрос о том, как убрать панель навигации в Android, уже решен, то можно рассмотреть процедуру, позволяющую спрятать или полностью убрать верхнюю панель уведомлений. На новых телефонах для этого достаточно открыть шторку уведомлений, нажать на значок «Конфигурации», перейти в пункт «System UI Tuner» и деактивировать все параметры подраздела «Status bar».
На более старых смартфонах замена верхней и нижней панелей на время или навсегда осуществляется через сторонние программы. В качестве примера GMD Full Screen Immersive Mode.
К сведению! Приложение доступно для скачивания во многих проверенных сервисах, но из Google Play Market по неизвестным причинам было удалено. Несмотря на это, его можно спокойно найти на 4PDA.
После процесса загрузки и установки начинается работа. Для конфигурирования достаточно просто открыть программу, активировать режим GMD Immersive и выбрать один из трех вариантов отображения:
- без каких бы то ни было панелей;
- со всеми возможными панелями;
- только с панелью уведомлений.
Сразу же после этого выбранный интерфейс пользователя будет скрыт из операционной системы до тех пор, пока не захочет выполнить его возврат. Восстанавливать UI также просто: выбирают стиль GMD Immersive, который позволяет отобразить верхний прямоугольник уведомлений.
Возвращать внешний вид панели порой приходится только через сброс настроек
Настроить панель навигации можно не только стандартными настройками, но и специализированными программами. Они позволяют не только отключать панель полностью, но и изменять ее внешний вид. Иногда кнопки могут сами отказать работать. В этом случае рекомендуют перепрошить гаджет или выполнить сброс его настроек.
Источник
Навигация с помощью Назад и Вверх в android-приложениях
Согласующаяся навигации является важным компонентом общего пользовательского опыта. Мало что мешает пользователям больше основной навигации, которая ведет себя в непоследовательно и неожиданным образом. В Android 3.0 представлены существенные изменения в глобальной навигации. Четкое следование руководящим принципам для действий Назад и Вверх сделает навигацию вашего приложения предсказуемым и надежным для пользователей.
Android 2.3 и более ранние версии зависят от системной кнопки Назад для поддержки навигации внутри приложения. С введением панели действий в Android 3.0, появился второй механизм навигации: кнопка Вверх , состоящая из иконки приложения и значка «
Кнопка Вверх используется для навигации внутри приложения на основе иерархических отношений между экранами. Например, если экран A отображает список элементов, и выбор пункта приводит к экрану B (являющийся детальным представлением этого пункта), то экран В должен предложить кнопку Вверх, которая возвращает на экран A.
Если экран является одним из самых верхних в приложение (то есть, главный экран приложения), он не должен предоставлять кнопку Вверх.
Системная кнопка Назад используется для навигации, в обратном хронологическом порядке, по истории экранов, с которыми пользователь недавно работал. Это, как правило, на основано временных связях между экранами, а не на иерархии приложения.
Когда ранее просматриваемый экран также является иерархическим родителем текущего экрана, нажатие кнопки Назад имеет тот же результат, что и нажатия кнопки Вверх — это частный случай. Однако, в отличие от кнопки Вверх, при нажатии на которую пользователю остается в пределах вашего приложения, кнопка Назад может вернуть пользователя на Главный экран, или даже в другое приложение.
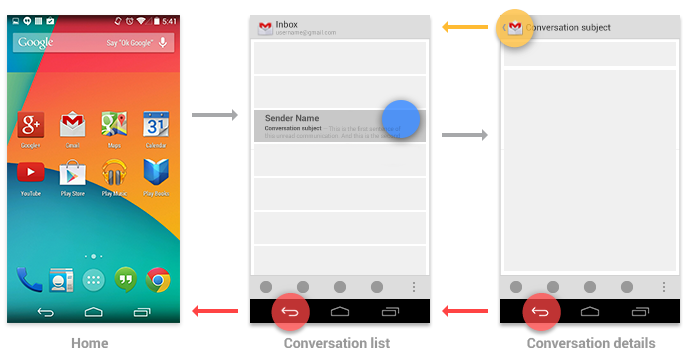
- Убирает плавающие окна (диалоговые и всплывающие окна)
- Убирает панели контекстных действий и снимает выделение с выбранных элементов
- Скрывает экранную клавиатуру (IME)
Навигация по вашему приложению
Навигация к экранам с несколькими точками входа
Иногда экран не имеет строгого положения в иерархии приложения, и можно перейти на него с нескольких точек входа, например на экран настроек можно перейти из любого другого экрана в вашем приложении. В этом случае, кнопка Вверх должна вернуть на ссылающийся экран, т.е. ведет себя идентично кнопке Назад.
Изменение вида экрана
Изменение настроек просмотра для экрана не меняет поведение Вверх или Назад: экран по-прежнему в том же месте иерархии приложения, и новая история навигации не создается.
Примерами таких изменений просмотра являются:
- Переключение представлений используя вкладки и/или жестом влево и вправо
- Переключение представлений, используя выпадающий список (известный также как свернутые вкладки)
- Фильтрация списка
- Сортировка списка
- Изменение характеристик дисплея (например, масштабирование)
Навигация между соседними экранами имеющих одного и того же родителя
Когда ваше приложение поддерживает навигацию из списка элементов к подробностям одного из этих пунктов, чаще всего желательно поддерживать направление навигации от этого элемента к другому, который предшествует или следует за ним в списке. Например, в Gmail, проведите пальцем влево или вправо от сообщения, чтобы просмотреть более новое или старое в одной папке. Так же, как при смене представления экраны, такая навигация не меняет поведение Вверх или Назад.
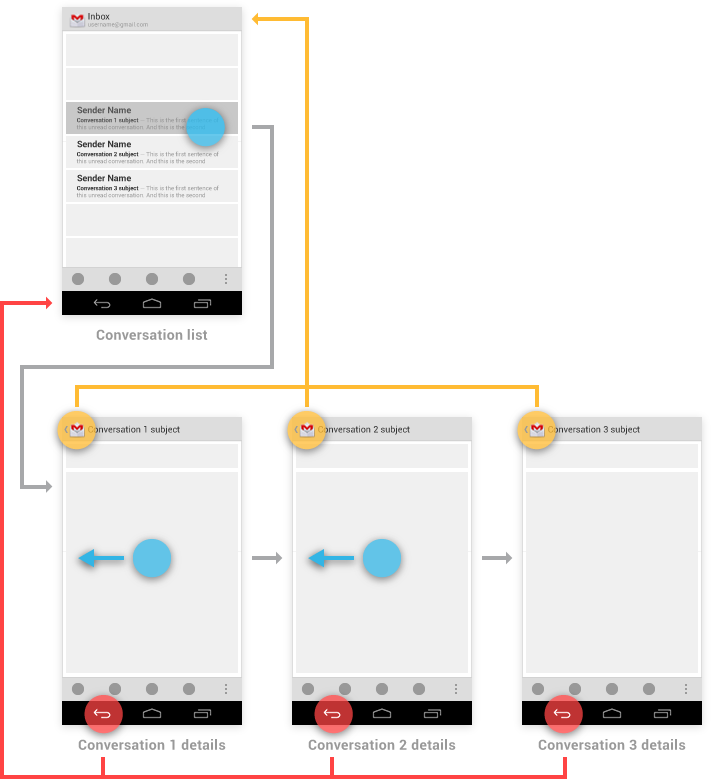
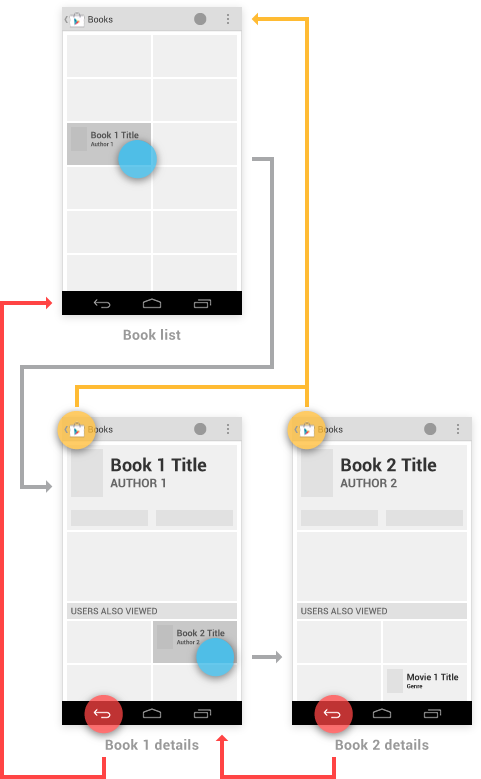
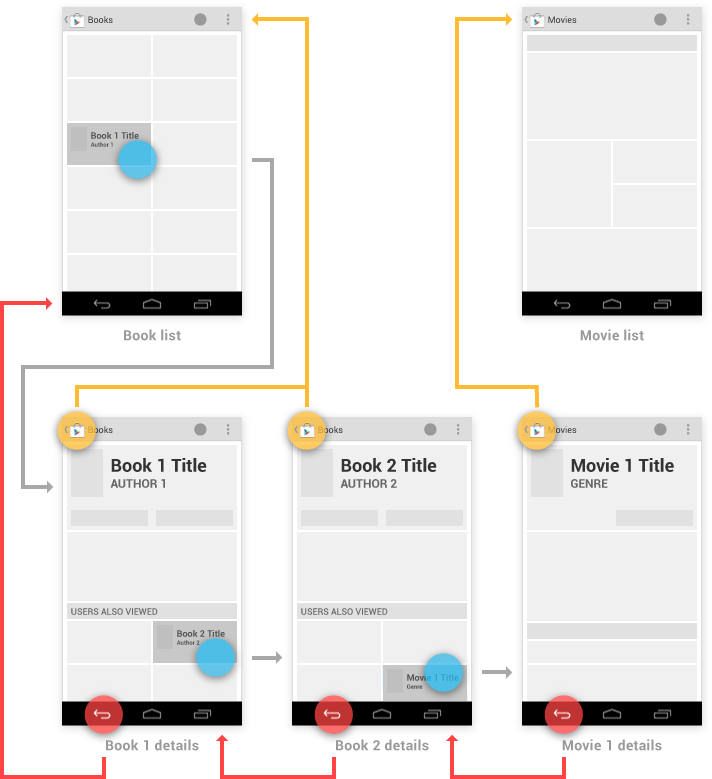
Навигация в ваше приложение с помощью виджетов главного экрана и уведомлений
Вы можете использовать виджеты главного экрана или уведомления, чтобы помочь пользователям перейти непосредственно к экранам глубоко внутри иерархии вашего приложения. Например, виджет для папки Входящие почты Gmail и уведомление о новом сообщении в Gmail могут обойти экран Входящие, перемещая пользователя непосредственно к представлению разговора.
Для обоих этих случаях кнопку Вверх обрабатывайте следующим образом:
- Если на экран назначения перешли из какого-то одного экрана вашего приложения, Вверх должна перейти на этот экран.
- В противном случае, Вверх должна перейти на самый верхний («Главный») экран вашего приложения.
В случае кнопки Назад, вы должны сделать навигацию более предсказуемой, вставив в конец стека задачи полный путь навигации к верхнему экрану приложения. Это позволяет пользователям, которые забыли, как они вошли в ваше приложение, перейти к верхнему экрану приложения перед выходом.
В качестве примера, у виджета главного экрана Gmail имеется кнопка для перехода непосредственно к экрану создания сообщения. Вверх или Назад в окне создания сообщения переместит пользователя в папку Входящие, а оттуда на кнопка Назад переместит на Главную страницу.
Косвенные уведомления
Когда вашему приложению необходимо представить информацию о нескольких событиях одновременно, оно может использовать одно уведомление, которое направляет пользователя на промежуточный экран. Этот экран объединяет эти события, и обеспечивает пути для пользователя, чтобы переместиться глубоко в приложение. Уведомления такого стиля называют косвенные уведомления.
В отличие от стандартных (прямых) уведомлений, кнопка Назад из промежуточного экрана косвенного уведомления возвращает пользователя к точке уведомление, из которой оно было запущено — никаких дополнительных экранов не вставляется в стек возврата. Как только пользователь переходит в приложение с промежуточного экрана, Вверх и Назад ведут себя также как для стандартных уведомлений, как описано выше: навигации по приложению предпочтительнее возврату в промежуточный экран.
Например, предположим, что пользователь в Gmail получает косвенное уведомление от Календаря. Прикосновение к этому уведомлению открывает промежуточный экран, который отображает напоминания для нескольких различных событий. Прикосновение к кнопке Назад из промежуточного экрана возвращает пользователя в Gmail. Прикосновение к конкретному событию перемешает пользователя от промежуточного экрана к приложению Календарь, чтобы отобразить сведения о событии. Из представления деталей события, Вверх и Назад перемещает к представлению верхнего уровня Календаря.
Всплывающие уведомления
Всплывающие уведомления обходят рисовальщик уведомлений, появляясь прямо перед пользователем. Они редко используются, и должны быть зарезервированы для случаев, когда требуется своевременное реагирование и прерывание контекста пользователя действительно необходимо. Например, приложение Talk использует этот стиль для уведомления пользователя о наличии приглашения от друга присоединиться к видео-чату, так как это приглашение автоматически истекает через несколько секунд.
С точки зрения поведения навигации, всплывающие уведомления четко следуют поведению временных экранов косвенных уведомлений. Кнопка Назад убирает всплывающее уведомление. Если пользователь переходит из всплывающего окна в приложение, Вверх и Назад следуют правилам для стандартных уведомлений, перемещая по приложению.
Навигация между приложениями
Одной из основных сильных сторон Android системы является возможность для приложений активировать друг друга, давая пользователю возможность перемещаться непосредственно из одного приложения в другое. Например, приложение, которому необходимо сделать снимок может активировать приложение Камера, которая вернет изображение вызывающему приложению. Это огромное преимущество как для разработчика проекта, который может легко использовать код из других приложений, так и пользователя, который использует предыдущий опыт для часто выполняемых действий.
Чтобы понять навигацию между приложениями, важно понять основы поведения Android обсуждаемые ниже.
Деятельность, задачи и намерения
В Android, деятельность это компонент приложения, который определяет экранную информацию и все связанные с ним действия пользователь, которые он может выполнять. Ваше приложение представляет собой набор деятельности, состоящий из как из действий, которые вы создаете, так и тех, которые вы повторно используете из других приложений.
Задача это последовательность действий пользователя для достижения цели. Одна задача может использовать деятельность как из одного приложения, так и основываться на деятельности ряда различных приложений.
Намерение представляет собой механизм для одного приложения, чтобы сигнализировать о том, что необходима помощь другого приложения для выполнения действия. Деятельность приложения может указать, на какие намерения они могут ответить. Для общих намерений, таких как «Обмен данными», пользователь может иметь много установленных приложений, которые могут выполнять это намерение.
Пример: навигация между приложениями для поддержки обмена данными
Чтобы понять, как деятельность, задачи и намерения работают вместе, подумайте, как одно приложение позволяет пользователям обмениваться контентом с помощью другого приложения. Например, запуск приложение Play Store с Главного экрана запускает новую задачу A (см. рисунок ниже). После перехода через Play Store и касания книги, чтобы увидеть её описание, пользователь остается в той же задаче, расширяя её добавлением деятельности. Инициирование действия Обмена данными показало пользователю диалоговое окно со списком каждой деятельности (из разных приложений), которые зарегистрированы для обработки намерения Обмена данными.
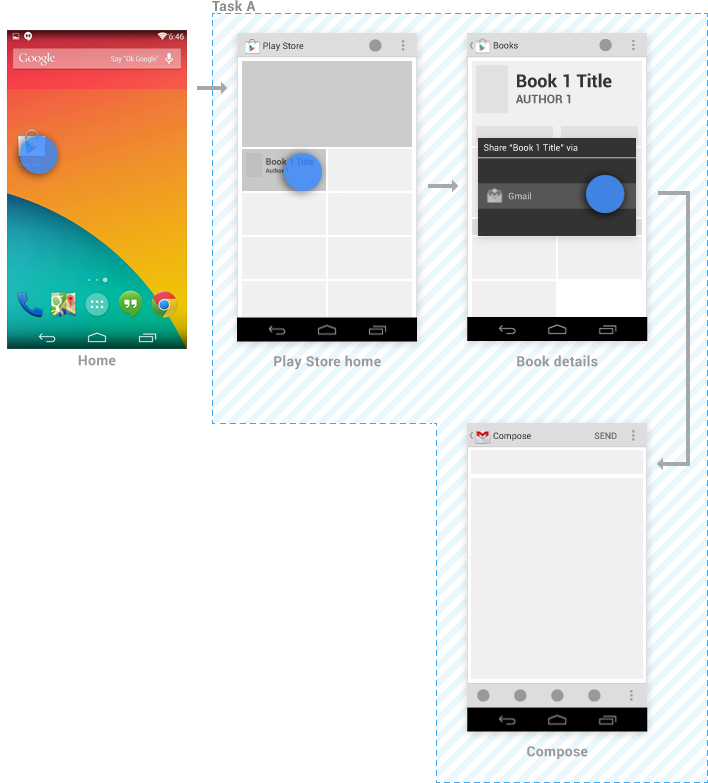
Из деятельности создания сообщения, отправка сообщения или нажатие на кнопку Назад возвращает пользователя к деятельности информации о книге. Последующие касания кнопки Назад продолжают перемещать обратно по Play Store, в конечном счете, прибывающих на Главную страницу.
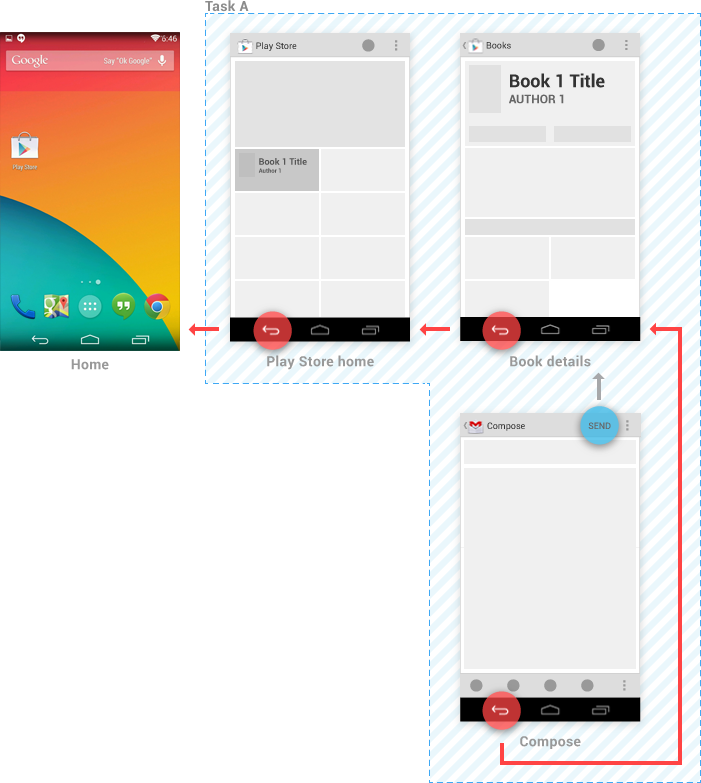
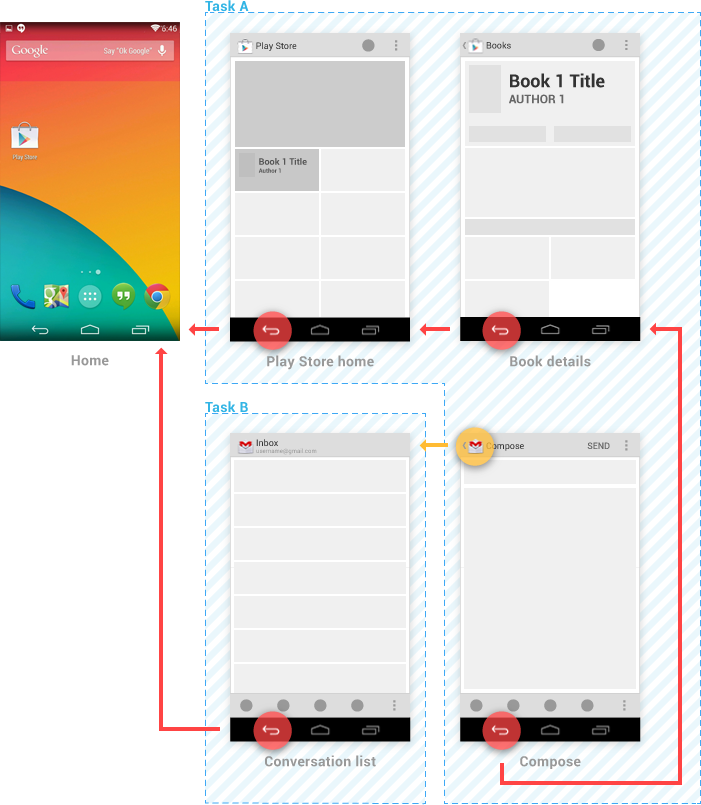
Когда ваше приложение регистрирует обработку намерения с активностью глубоко внутри иерархии приложения, обратитесь к Навигация в ваше приложение с помощью виджетов главного экрана и уведомлений для руководства о том, как указать навигацию кнопки Вверх.
Источник