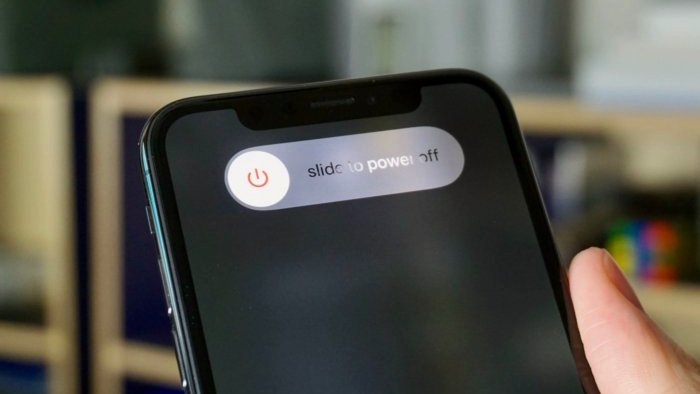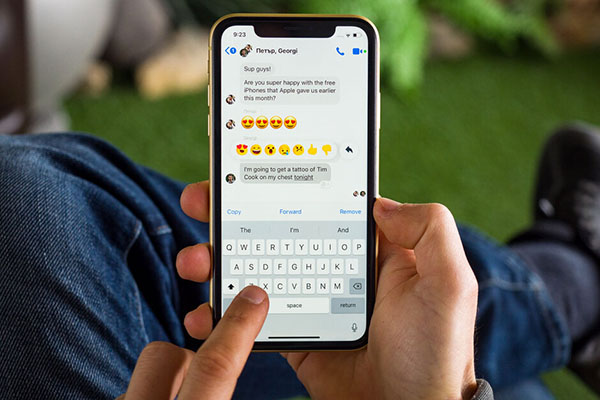- Guide-Apple
- Самые интересные новости о технике Apple и не только.
- Как включить, выключить и перезагрузить iPhone 11, iPhone 11 Pro и iPhone 11 Pro Max?
- Как включить/выключить iPhone 11/iPhone 11 Pro/iPhone 11 Pro Max?
- Как принудительно перезагрузить iPhone 11/iPhone 11 Pro/iPhone 11 Pro Max?
- Секретные фишки iPhone 11 Pro Max
- Камера
- Аудиозум
- Выключение устройства
- Запись экрана
- Текст
- Кнопка навигации
- 25 полезных советов по использованию iPhone 11 и iPhone 11 Pro
- 1. Новые жесты
- 2. Новый способ переноса данных
- 3. Тёмный режим в iOS 13
- 4. Функция Haptic Touch
- 5. Сверхширокоугольный объектив
- 6. Купите быструю зарядку
- 7. Используйте разные уровни приближения
- 8. Записывайте видео в 4K
- 9. Записывайте видео в 4K на фронтальную камеру
- 10. Делайте замедленные селфи
- 11. Используйте отдаление при редактировании фото
- 12. Используйте Ночной режим съёмки
- 13. Используйте функцию QuickTake
- 14. Делайте серии фотографий
- 15. Настраивайте фильтры
- 16. Редактируйте видео
- 17. Используйте жесты редактирования текста
- 18. Используйте улучшенную систему Face ID
- 19. Печатайте не отрывая палец
- 20. Верните кнопку Home
- 21. Купите переходник Lighting для наушников
- 22. Делайте фото в формате RAW
- 23. Используйте фоторедакторы
- 24. Отключите функцию Распознавания внимания
- 25. Отключите пробуждение по тапу
Guide-Apple
Самые интересные новости о технике Apple и не только.
Как включить, выключить и перезагрузить iPhone 11, iPhone 11 Pro и iPhone 11 Pro Max?
Зависание вашего iPhone, особенно если он стоит больше 1000 долларов, случай не из самых приятных. Техника Apple никогда не была идеальна на 100 процентов и это факт.
Поэтому, иногда появляется необходимость перезагрузки устройства. Если это делать на iPhone 11, iPhone 11 Pro или iPhone 11 Pro Max, то уже нужно знать определенную комбинацию клавиш.
Давайте по порядку пройдемся, как правильно включить, выключить и если нужно, жёстко перезагрузить ваш новенький «Айфон 11».
Как включить/выключить iPhone 11/iPhone 11 Pro/iPhone 11 Pro Max?
Кнопок становится всё меньше и это как хорошо, так и плохо. Плохо из-за того, что понадобится чуточку времени, чтобы привыкнуть к новым жестам.
Но как только привыкаешь, всё становится очень просто и понятно. Как показывает практика, у Apple перемены только к лучшему.
Если вы хоть немного пользовались iPhone X, то эта информация не будет для вас новой. Тем не менее, есть и другая категория пользователей.
Включение и выключение девайса:
- Включение iPhone 11/11 Pro/11 Pro Max. Вам нужно зажать кнопку справа до тех пор, пока не появляется логотип Apple. Затем, через несколько секунд девайс включен и всё готово к работе.
- Перезагрузка/выключение iPhone 11/11 Pro/Pro Max. В том случае, когда у вас устройство просто немного, можно обойтись обычной перезагрузкой.
Тянем полузок вправо
Для этого, вам достаточно зажать ту же самую кнопку справа, пока не появляется ползунок и затем свайпаем его в правую сторону (это также процесс выключения).
Проходит секунд 15-20 и затем можно включать устройство, зажав кнопку справа.
Если эта кнопка не работает по какой-то причине, всегда можно осуществить эту процедуру через Настройки — Основные — Выключить.
Как принудительно перезагрузить iPhone 11/iPhone 11 Pro/iPhone 11 Pro Max?
Ситуации бывают абсолютно разные, особенно если используешь бета версии iOS и поэтому, частенько обычная перезагрузка может и не помочь.
Ведь если экран полностью завис и вы ничего не можете сделать, то приходится обращаться к жёсткой перезагрузке.
На Айфон 11, Айфон 11 Про и Айфон 11 Про Макс она осуществляется весьма специфический образом:
- нажимаем и отпускаем кнопку Увеличения громкости;
- нажимаем и отпускаем кнопку Уменьшения громкости;
- нажимаем и удерживаем кнопку Блокировки (кнопка справа), пока не появится экран восстановления.
Перезагрузка iPhone 11
Как вы наверняка догадались, такой же способ подходит и для iPhone Xs. В принципе, он подходит ко всем iPhone с вырезами.
Источник
Секретные фишки iPhone 11 Pro Max
Все нынешние и будущие владельцы 11 айфонов компании Apple могут использовать фишки и скрытые возможности, чтобы задействовать свой смартфон на полную. Если такой аппарат вы еще не купили, то iPhone 11 Pro Max в Сочи можно приобрести по разумной цене.
Камера
В iPhone 11 Pro Max камера безусловно является одной из лучших на рынке. Камера прекрасно снимает как фото, так и видео. Бывают такие ситуации, когда нет возможности быстро переключаться между режимами. Но в iPhone 11 Pro Max, это не нужно, поскольку находясь в фото вы можете снимать видео. Для этого достаточно удерживать кнопку съемки и пока вы ее держите, будет записываться видео.
Также, можно просто в режиме фото, удерживая кнопку, сделать свайп и видеозапись начнется автоматически.
Аудиозум
Следующая функция распиарена Samsung, но в гаджете Apple она тоже присутствует. Это аудиозум. Это далеко не инновация, поскольку данной опцией еще в 2013 году владели LG смартфоны. Но функция достойна внимания.
Когда во время видеосъемки вы делаете масштабирование на каком-либо объекте, то и запись звука фокусируется на этом объекте.
Выключение устройства
Бывают моменты, когда устройство нужно выключить. Для новых владельцев айфона, это действительно испытание, поскольку выключить iPhone 11 Pro Max можно только комбинацией клавиш Power + громкость вверх. Как выяснилось, не только. Еще один способ может для некоторых показаться более удобным. Зайдите в «Настройки» — «Основные» и в самом низу нажмите «Выключить».
Запись экрана
Поскольку опция присутствует в аппарате из коробки, отдельные приложения для этого ставить смысла не имеет. Но проблема в том, что в центре управления по умолчанию такая возможность отсутствует. Чтобы ее активировать зайдите в «Настройки» — «Пункт управления» — «Настроить элементы управления». Ищите запись экрана и нажимаете «Плюс». Теперь, зайдя в цент управления, иконка записи экрана присутствует.
После нажатия на нее начинается обратный отсчет, когда кнопка становится красной, значит началась запись. Во время записи на столе часы тоже становятся красными и нажав на них вы можете остановить запись.
Посмотреть полученный результат можно в разделе «Фото».
Текст
То, что было на других платформах ранее появилось и на айфоне с приходом новой версии iOS. А именно, написание текстов с помощью жестов.
Проблема редактирования текста до сих пор актуальна, когда в слове что-то надо быстро изменить. Например, когда вместо написанной 11, написал 12. Пальцами попасть в нужную точку экрана, чтобы выставить курсор достаточно сложно.
Решение простое — удерживайте пробел и открывается некая Touch-панель. С помощью легкого проведения пальца подставляйте курсор туда, куда нужно.
Если же нужно выделить слово, жмите двойной клик на него. Если нужно выделить весь текст — жмите тройной клик.
Кнопка навигации
Скрытая кнопка, которую можно добавить на экран и использовать для более комфортной навигации реализуется следующим образом: зайдите в «Настройки» — «Универсальный доступ» — «Касание» — «AssistiveTouch».
Таким способом вы получаете кнопку, к которой есть доступ, не зависимо от того, в каком разделе iPhone 11 Pro Max вы находитесь.
При нажатии на кнопку можно посмотреть уведомления, открыть «Пункт управления», вернуться домой или запустить Siri.
Самое главное, что кнопку можно подстроить под себя. Например, назначить определенные функции на одно касание, два касания и долгое нажатие.
Работает эта кнопка замечательно и значительно упрощает пользование устройством.
Источник
25 полезных советов по использованию iPhone 11 и iPhone 11 Pro
iPhone 11 станет лучшим смартфоном для большинства людей. Другим же подойдёт более дорогой iPhone 11 Pro. Сверхширокоугольный объектив и новый ночной режим съёмки очень впечатляют. Если вы уже купили или планируете покупать себе iPhone 11, вам будут полезны советы ниже.
1. Новые жесты
Если iPhone 11 – ваш первый iPhone без кнопки Home, то вам нужно будет привыкнуть к новым жестам управления интерфейсом. Жесты довольно простые, и вы почти сразу забудете о кнопке Home.
2. Новый способ переноса данных
Если на вашем старом iPhone установлена версия iOS 12.4 и новее, вы можете использовать новый способ переноса данных на новый iPhone. Подробнее о нём читайте в этой статье. Процесс не задействует iCloud, так что он быстрее и удобнее.
3. Тёмный режим в iOS 13
Вам понравится новый Тёмный режим в iOS 13. Он затемняет интерфейс по всей системе. Этот режим не только снижает нагрузку на глаза, но и экономит зарядку. Чтобы активировать Тёмный режим, откройте Пункт управления и зажмите слайдер изменения яркости. В левом нижнем углу вы увидите новый значок Тёмного режима.
4. Функция Haptic Touch
Apple убрала технологию 3D Touch с новых моделей iPhone, но её заменила новая функция Haptic Touch. Теперь достаточно просто зажать объект, чтобы открыть быстрое меню. Раньше нужно было нажать на экран чуть сильнее. Это означает, что появился новый способ изменения порядка приложений на домашнем экране. Превью ссылок в Safari тоже работают по-другому. В целом же функция стала удобнее. Просто попробуйте зажать ссылку, иконку приложения и т.п.
5. Сверхширокоугольный объектив
Нажмите кнопку «0.5x» в приложении Камера, чтобы быстро переключиться на новый сверхширокоугольный объектив.
6. Купите быструю зарядку
В комплекте с новым iPhone 11 Pro идёт 18 Вт адаптер питания для быстрой зарядки. К сожалению, iPhone 11 всё ещё идёт в комплекте со старым адаптером. Если вы часто используете свой iPhone в течение дня, то стоит прикупить к нему быструю зарядку.
Самый дешёвый вариант – использовать 12 Вт адаптер питания от iPad. Он будет заряжать ваш iPhone в два раза быстрее. К тому же, если у вас уже есть iPad, то тратится не придётся.
Если же этого вам недостаточно, нужно купить 29 Вт USB-C адаптер питания и кабель USB-C/Lighting. Тем не менее, это довольно дорого. Вы также можете купить сторонний адаптер и кабель с поддержкой протокола USB Power Delivery.
Мы рекомендуем 30 Вт USB-C адаптер питания от Anker, который стоит почти в два раза дешевле адаптера от Apple.
7. Используйте разные уровни приближения
Вы можете выбирать уровни приближения или отдаления в приложении Камера с помощью кнопок, но при этом можно менять уровень с помощью слайдера. Камера сама будет переключать объективы. Проведите по кнопкам приближения, чтобы открыть слайдер, а затем используйте его.
8. Записывайте видео в 4K
Вы можете снимать видео в 4K на все объективы. Для этого зайдите в Настройки > Камера > Видеозапись и выберите 4K.
9. Записывайте видео в 4K на фронтальную камеру
На этом же экране настроек вы можете поменять качество записи видео на фронтальную камеру. Можно выбрать 4K.
10. Делайте замедленные селфи
Фронтальная камера теперь может снимать и замедленное видео. Apple продвигает функцию для замедленных селфи.
11. Используйте отдаление при редактировании фото
Когда вы делаете фото на основной объектив, iPhone 11 снимает и на обычный объектив, и на широкоугольный. Снимок с широкоугольного объектива хранится ещё некоторое время. В режиме редактирования вы можете отдалить фото. Это очень полезно, если кто-то не поместился на групповом фото.
12. Используйте Ночной режим съёмки
Apple наконец-то добавила ночной режим съёмки на iPhone, и он даже лучше, чем на Pixel 3.
У Pixel 3 получаются очень драматичные снимки с ночным режимом, но вот деталей на них очень мало. iPhone 11 делает более естественные снимки с множеством деталей и реалистичными цветами даже ночью.
Ночной режим активируется автоматически, и вручную его не включить. Режим включится сам, когда камера обнаружит малое количество света.
К сожалению, сверхширокоугольный объектив не поддерживает ночной режим.
13. Используйте функцию QuickTake
Это новая функция приложения Камера, которая появится чуть позже с обновлением ПО.
Вы можете зажать кнопку съёмки в режиме фото, чтобы сразу начать записывать видео. Функция работает, как в Snapchat. Формат видео будет таким же, какой вы выбрали для фото, что очень удобно.
Чтобы продолжить снимать ещё видео, просто проведите по кнопке съёмки вправо, чтобы переключиться на режим видео.
14. Делайте серии фотографий
Чтобы сделать серию фотографий, нажмите кнопку съёмки и потяните палец влево.
15. Настраивайте фильтры
Когда вы будете редактировать фото, вы сможете не только выбрать фильтр, но и настроить его интенсивность.
16. Редактируйте видео
Теперь в приложении Фото появилась возможность редактировать видео. Вы сможете легко и удобно обрезать размер видео, повернуть его и т.д. Также можно менять такие показатели, как экспозиция и т.п.
17. Используйте жесты редактирования текста
Apple серьёзно подошла к редактированию текста. Теперь вы можете просто зажать курсор, чтобы захватить его и передвинуть.
Выделять текст стало намного легче. Коснитесь нужного слова и потяните палец, чтобы начать выделять текст. Отпустите палец, когда весь нужный текст будет выделен.
Когда текст будет выделен, вы можете скопировать его тоже с помощью жеста. Просто сведите на экране три пальца, чтобы скопировать текст. Чтобы вставить его, разведите три пальца. Чтобы отменить действие, проведите по экрану тремя пальцами.
Подробнее о новых жестах редактирования текста читайте здесь.
18. Используйте улучшенную систему Face ID
Система Face ID на iPhone 11 стала на 30% быстрее. Кроме того, теперь она поддерживает больше углов. Даже если ваш iPhone не прямо перед вашим лицом, Face ID сработает.
19. Печатайте не отрывая палец
На iPhone 11 была улучшена даже клавиатура. Теперь вы можете набирать слова, не отрывая палец от клавиатуры. Пока этот способ работает только с английской клавиатурой, но подобный набор текста с русским языком поддерживают клавиатуры SwiftKey и Gboard.
20. Верните кнопку Home
Если раньше у вас был iPhone 7 или iPhone 8, то вы можете скучать по кнопке Home. Да, настоящую кнопку Home уже не вернуть, но вы можете использовать системную кнопку Home с помощью функции универсального доступа.
Зайдите в Настройки > Основные > Универсальный доступ > AssistiveTouch и выберите значения одного касания, двух касаний и долгого нажатия кнопки AssistiveTouch. Для одного касания можно выбрать возвращение на домашний экран. Другие настройте на свой вкус.
21. Купите переходник Lighting для наушников
Новые модели iPhone идут в комплекте без адаптера для наушников. Адаптер шёл в комплекте со всеми моделями, начиная с iPhone 7, но в этом году не так. Если у вас есть AirPods или вам нравятся наушники EarPods, то адаптер вам не нужен.
Однако большинству пользователей будет неплохо иметь такой адаптер на всякий случай. Он может понадобиться для подключения к автомобилю, к колонке и т.п. Apple продаёт такой адаптер за 790 рублей.
22. Делайте фото в формате RAW
На iPhone 11 получаются отличные фотографии благодаря функции Smart HDR. Но что, если вы хотите взять всё в свои руки? Вы можете использовать приложение, вроде Halide, чтобы делать фото в формате RAW и настраивать все показатели вручную. Можно менять экспозицию, фокус, яркость и др. В приложении также есть отличный портретный режим.
23. Используйте фоторедакторы
Вы можете делать свои фотографии ещё лучше с помощью различных фоторедакторов. Лучшие из них – Snapseed и Darkroom. Обоими приложениями очень легко пользоваться. В Darkroom есть потрясающая коллекция фильтров.
24. Отключите функцию Распознавания внимания
По умолчанию система Face ID требует вашего внимания. К примеру, экран начинает затухать, когда вы на него не смотрите. Если функция вам не нравится, вы можете отключить её через Настройки > Face ID и код-пароль > Распознавание внимания.
25. Отключите пробуждение по тапу
Функция «Выход из сна касанием» может быть довольно полезной, но не всегда. Чтобы отключить её, зайдите в Настройки > Основные > Универсальный доступ > Выход из сна касанием.
Источник