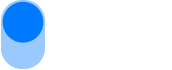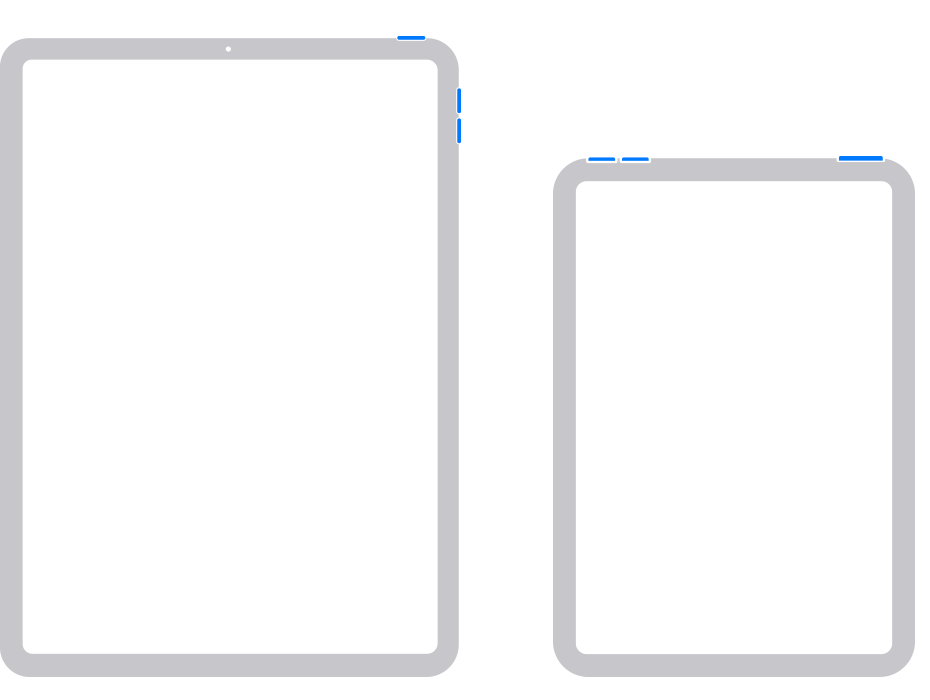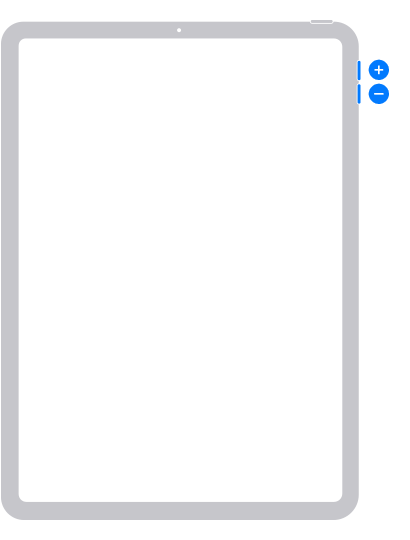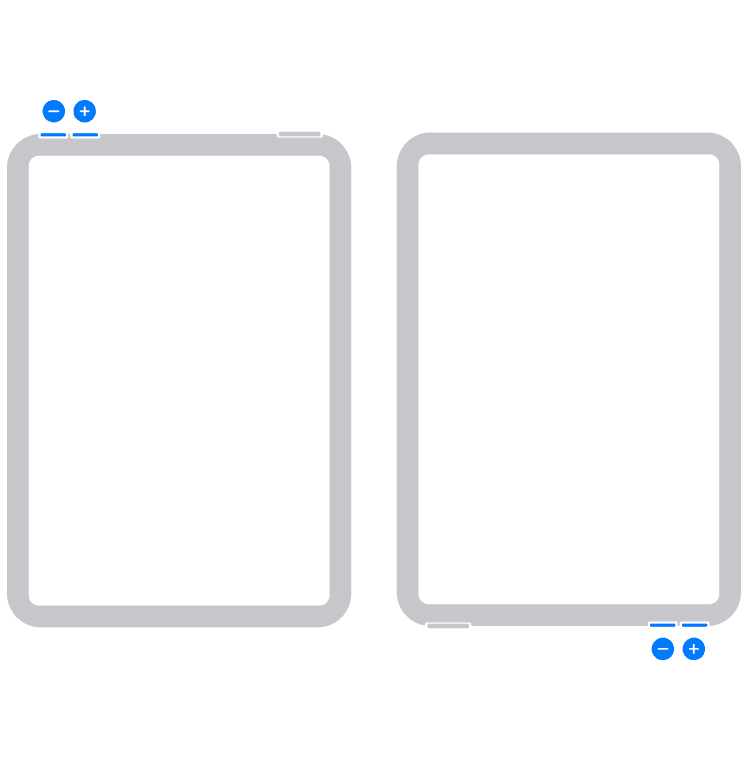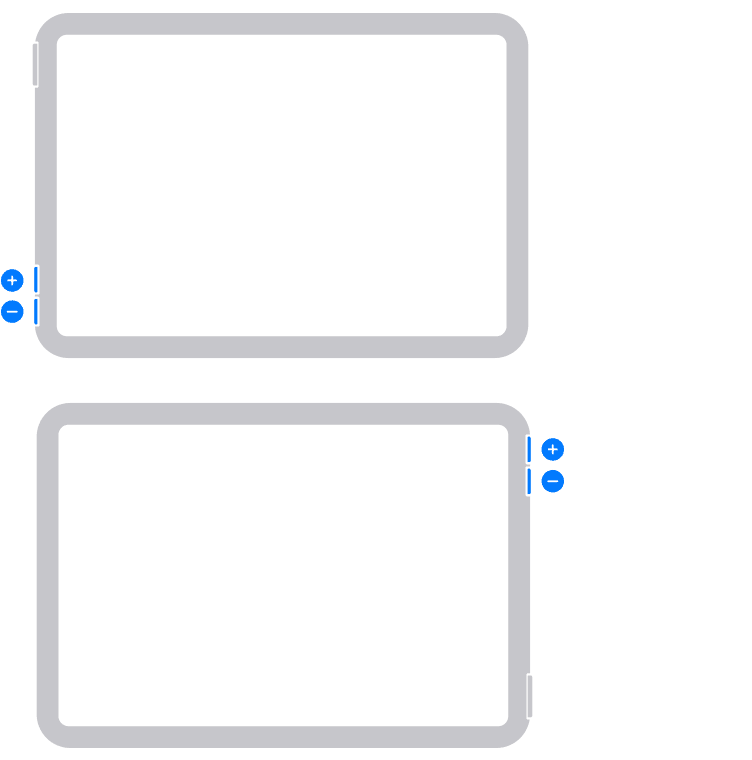- Использование кнопки «Домой», боковой и других кнопок на iPad
- Если на iPad есть кнопка «Домой»
- Если на iPad нет кнопки «Домой»
- Использование кнопок регулировки громкости
- iPad — Кнопки
- iPad — Кнопки
- Сочетания клавиш для iPad
- Просмотр сочетаний клавиш
- Часто используемые сочетания клавиш
- Глава 1: Начальные сведения об iPad
- iPad: обзор
- Аксессуары
- Экран Multi-Touch
- Кнопка «Режим сна/Пробуждение»
- Кнопка «Домой»
- Кнопки громкости и боковой переключатель
- Разъем для SIM-карты
- Значки статуса
Использование кнопки «Домой», боковой и других кнопок на iPad
В этой статье приведены сведения о кнопках и переключателях на iPad.
Если на iPad есть кнопка «Домой»
Верхняя кнопка
Позволяет вывести устройство из режима сна или перевести его в этот режим. При нажатии и удерживании данной кнопки устройство включается или выключается.
Кнопка «Домой»
Используйте кнопку «Домой» для разблокировки iPad или совершения покупок с помощью Touch ID. Однократное нажатие кнопки «Домой» позволяет вернуться на экран «Домой». При нажатии и удерживании этой кнопки активируется Siri.
Кнопки регулировки громкости
Служат для регулировки громкости при прослушивании музыки, просмотре видео и в играх.
Боковой переключатель (на некоторых моделях iPad)
Предназначен для отключения звука и предупреждений с устройства iPad, а также для включения и выключения блокировки ориентации.
Если на iPad нет кнопки «Домой»
Верхняя кнопка
Позволяет вывести устройство из режима сна или перевести его в этот режим. При нажатии и удерживании верхней кнопки активируется Siri. Если на iPad есть датчик Touch ID, используйте верхнюю кнопку для разблокировки iPad или совершения покупок с помощью Touch ID.
Кнопки регулировки громкости
Служат для регулировки громкости при прослушивании музыки, просмотре видео и в играх.
Использование кнопок регулировки громкости
На большинстве моделей iPad для увеличения громкости используйте кнопку регулировки громкости, расположенную ближе к верхней кнопке. Для уменьшения громкости используйте кнопку регулировки громкости, расположенную дальше от верхней кнопки, независимо от ориентации iPad.
На iPad mini (6-го поколения) использование регуляторов громкости зависит от ориентации устройства. Таким образом, громкость можно увеличивать кнопкой справа или сверху, а уменьшать — кнопкой слева или снизу.
Для языков с написанием справа налево громкость увеличивается кнопкой слева или сверху, а уменьшается — кнопкой справа или снизу. Если на iPad включена блокировка ориентации, кнопки регулировки громкости будут работать в зависимости от ориентации, зафиксированной для iPad.
Источник
iPad — Кнопки
iPad — Кнопки
На корпусе планшета есть несколько кнопок. Они позволяют включать блокировку iPad
и настраивать громкость.
Кнопка «Режим сна/Пробуждение»
Если iPad не используется некоторое время, его можно заблокировать — перевести в режим
сна. Пока iPad заблокирован, при касании экрана ничего не происходит, но при этом можно
слушать музыку и использовать кнопки регулировки громкости.
Нажмите кнопку «Режим сна/Пробуждение».
Отключение блокировки IPad
Нажмите кнопку «Домой» или кнопку «Режим сна/Пробуждение»
и перетяните бегунок.
Нажмите кнопку «Режим сна/Пробуждение» и подержите несколько
секунд. Появится красный бегунок. Затем перетяните бегунок на экране.
Нажмите кнопку «Режим сна/Пробуждение» и держите ее, пока
не появится логотип Apple.
Если Вы не прикасались к экрану в течение одной-двух минут, iPad блокируется
автоматически. Можно настроить время, через которое будет блокироваться экран, или
установить пароль, который нужно будет вводить при отмене блокировки iPad.
Настройка времени ожидания для функции автоматической блокировки В меню
«Настройки» откройте раздел «Общие» > «Автоблокировка» и задайте время, по истечении
которого iPad будет блокироваться автоматически.
Задание пароля. В разделе «Настройки» откройте раздел «Общие» > «Защита паролем»
и нажмите «Вкл.» или «Выкл.»
При использовании чехла Smart Cover для iPad (его можно приобрести отдельно)
на iPad 2 блокировка экрана iPad автоматически снимается, когда Вы открываете чехол,
и устанавливается, когда Вы закрываете iPad.
Использование чехла Smart Cover для iPad. В разделе «Настройки» откройте раздел
«Общие» > «Блокировка при закрытии» и нажмите «Вкл.».
Кнопка «Домой» позволяет в любой момент вернуться на главный экран. Она также
предоставляет доступ к другим удобным быстрым действиям.
Переход на главный экран. Нажмите кнопку «Домой» .
Чтобы открыть программу, нажмите ее значок на главном экране. См. «Открытие программ
и переключение между ними» на стр. 26.
Отображение строки
многозадачности для просмотра
недавно использованных
программ
Пока iPad разблокирован, дважды нажмите кнопку «Домой» .
Отображение элементов
управления воспроизведением
аудио
Когда iPad заблокирован: Дважды нажмите кнопку «Домой» . См.
«Воспроизведение песен и других аудиоматериалов» на стр. 93.
Во время использования другой программы: Дважды нажмите кнопку
«Домой» , затем пролистайте строку многозадачности слева направо.
При помощи кнопок регулировки громкости можно изменить громкость воспроизведения
песен и других файлов мультимедиа, а также уведомлений и других звуковых сигналов.
Нажмите кнопку увеличения громкости.
Нажмите кнопку уменьшения громкости.
Настройка предельной
громкости звука
В меню «Настройки» выберите «Музыка» > «Ограничение громкости».
Нажмите кнопку уменьшения громкости и подержите ее.
Важную информацию о предупреждении потери слуха см. в документе
iPad. Важная информация о продукте на веб-сайте support.apple.com/ru_RU/manuals/ipad.
Боковой переключатель можно использовать для отключения звуковых предупреждений
и уведомлений. С его помощью можно также заблокировать поворот изображения на экране,
то есть, запретить iPad переходить из вертикальной ориентации в горизонтальную.
Отключение звука уведомлений,
напоминаний и звуковых
эффектов
Переведите боковой переключатель в нижнее положение, чтобы
отключить звук уведомлений, напоминаний и других звуковых эффектов.
Положение переключателя не влияет на воспроизведение аудио,
например музыки, подкастов, фильмов, телепередач. См. «Боковой
переключатель» на стр. 140.
Блокировка поворота
изображения на экране
В меню «Настройки» выберите «Основные» > «Переключатель
на боковой панели» и нажмите вариант «Блокировка ориентации». См.
«Боковой переключатель» на стр. 140.
Источник
Сочетания клавиш для iPad
Если к устройству iPad подключена внешняя клавиатура, вы можете использовать сочетания клавиш, чтобы выполнять действия, для которых обычно требуется мышь, трекпад или другое устройство ввода.
Просмотр сочетаний клавиш
Чтобы просмотреть список сочетаний клавиш, которые можно использовать в приложении, нажмите и удерживайте клавишу Command ⌘ во время использования приложения или на экране «Домой».
Часто используемые сочетания клавиш
В большинстве сочетаний клавиш для iPad используется клавиша Command ⌘, как на компьютере Mac. Если для вас более привычна Windows-клавиатура, клавиша Command ⌘ выполняет те же функции, что и клавиша Control.
Далее перечислены некоторые часто используемые сочетания клавиш:
- Command-H: переход на экран «Домой».
- Command-Пробел: отображение или скрытие поля Поиск.
- Command-Tab: переключение на следующее недавно использованное приложение среди открытых приложений.
- Command-Shift-3: создание снимка экрана.
- Command-Shift-4: создание снимка экрана и открытие функции «Разметка» для его просмотра или редактирования.
- Command-Option-D: отображение или скрытие панели Dock.
Хотите добавить эмодзи? Чтобы быстро найти клавиатуру эмодзи, нажмите клавишу глобуса , когда выбрано текстовое поле. Не видите клавиатуру эмодзи? Убедитесь, что она включена.
Источник
Глава 1: Начальные сведения об iPad
В этом руководстве описано использование iOS 7 на устройствах iPad 2, iPad (3-го и 4-го поколений), iPad Air, iPad mini и iPad mini с дисплеем Retina.
iPad: обзор
iPad mini с дисплеем Retina
iPad Air
Программы и функции iPad могут изменяться в зависимости от страны приобретения, выбранного языка интерфейса, оператора и модели устройства. Чтобы узнать, какие функции доступны в Вашем регионе, посетите веб-страницу www.apple.com/ru/ios/feature-availability.
Аксессуары
В комплект поставки iPad входят следующие аксессуары:
Адаптер питания USB . Используйте прилагаемый адаптер для подачи питания на iPad и для зарядки аккумулятора. Адаптер Вашего iPad может выглядеть, как один из изображенных на рисунке ниже, в зависимости от модели iPad и страны приобретения.
Кабель Lightning для подключения к разъему USB. Этот кабель применяется для подключения iPad (4-го поколения и новее) и iPad mini к адаптеру питания USB при зарядке или к компьютеру.
Кабель с 30-контактным разъемом для подключения к разъему USB. Этот кабель применяется для подключения iPad 2 или iPad (3-го поколения) к адаптеру питания USB или к компьютеру. Используйте его вместе с дополнительной док-станцией iPad или подключайте к iPad напрямую.
Экран Multi-Touch
Несколько простых жестов — касание, перетягивание, смахивание и сведение пальцев — вот и все, что нужно для управления программами на iPad.
Кнопка «Режим сна/Пробуждение»
Если iPad не используется некоторое время, его можно заблокировать и перевести в режим сна. Пока iPad заблокирован, при касании экрана ничего не происходит, но при этом можно слушать музыку и регулировать громкость кнопками.
Блокировка iPad. Нажмите кнопку «Режим сна/Пробуждение».
Разблокируйте iPad. Нажмите кнопку «Домой» или кнопку «Режим сна/Пробуждение» и перетяните бегунок, который появится на экране.
Включение iPad. Нажмите кнопку «Режим сна/Пробуждение» и держите ее, пока не появится логотип Apple.
Выключение iPad. Нажмите и удерживайте в течение нескольких секунд кнопку «Режим сна/Пробуждение». На экране появится красный бегунок. Перетяните его.
Если не прикасаться к экрану в течение двух минут, iPad блокируется автоматически. Можно настроить время, через которое будет блокироваться iPad, а также задать пароль, который нужно будет вводить для разблокирования.
Настройка времени ожидания для функции автоматической блокировки. Выберите «Настройки» > «Основные» > «Автоблокировка».
Задание пароля. Выберите «Настройки» > «Основные» > «Защита паролем».
Можно использовать обложку Smart Cover или обложку Smart Case (приобретаются отдельно) для автоматического блокирования и разблокирования iPad (iPad 2 или новее).
Блокирование и разблокирование iPad с помощью обложек Smart Cover или Smart Case. Выберите «Настройки» > «Общие» и включите параметр «Блокировка при закрытии».
Кнопка «Домой»
Кнопка «Домой» позволяет в любой момент вернуться на главный экран. Она также предоставляет быстрый доступ к другим удобным функциям.
Переход на главный экран. Нажмите кнопку «Домой».
Чтобы открыть программу, коснитесь ее на экране «Домой».
Просмотр запущенных программ. Дважды нажмите кнопку «Домой» на заблокированном iPad, затем смахните влево или вправо.
Использование Siri (iPad 3-го поколения или новее). Нажмите и удерживайте кнопку «Домой».
Кнопки громкости и боковой переключатель
При помощи кнопок громкости можно изменить громкость воспроизведения песен и других файлов мультимедиа, а также уведомлений и звуковых сигналов. Боковой переключатель можно использовать для отключения звука в предупреждениях и уведомлениях. С его помощью можно также запретить iPad переходить из вертикальной ориентации в горизонтальную и наоборот.
Регулировка громкости. Нажимайте кнопки громкости.
- Отключение звука. Нажмите и удерживайте кнопку уменьшения громкости.
- Настройка ограничения громкости звука. Выберите «Настройки» > «Музыка» > «Ограничение громкости».
ПРЕДУПРЕЖДЕНИЕ. Важные сведения о предупреждении потери слуха см. в разделе Важная информация по безопасности.
Отключение звука уведомлений, напоминаний и звуковых эффектов. Сдвиньте боковой переключатель в сторону кнопок громкости.
Боковой переключатель не выключает звук при воспроизведении музыки, подкастов, фильмов и телешоу.
Боковой переключатель можно использовать и для блокирования ориентации экрана. Выберите «Настройки» > «Основные» > «Блокировка ориентации».
Для отключения звука вызова FaceTime, напоминаний и уведомлений также можно использовать функцию «Не беспокоить».
Включение на iPad функции «Не беспокоить». Смахните вверх от нижнего края экрана, чтобы показать Пункт управления, затем нажмите 
Для создания расписания бесшумного режима, получения вызовов FaceTime от определенных людей или разрешения повторных вызовов FaceTime выберите «Настройки» > «Уведомления» > «Не беспокоить».
Разъем для SIM-карты
В iPad моделей Wi-Fi + Cellular для передачи данных по сотовой сети используется SIM-карта. Если SIM-карта не установлена, а также при смене оператора сотовой связи может потребоваться установка или замена SIM-карты.
Открытие гнезда SIM-карты. Вставьте конец инструмента для извлечения SIM-карты в отверстие гнезда, затем сильно нажмите, пока гнездо не выскочит наружу. Вытяните гнездо SIM-карты и установите или замените SIM-карту. При отсутствии инструмента для извлечения SIM-карты можно использовать конец канцелярской скрепки. Подробную информацию см. в разделе Сотовые настройки.
Значки статуса
Значки в меню статуса в верхней части экрана показывают сведения о работе iPad.
Источник