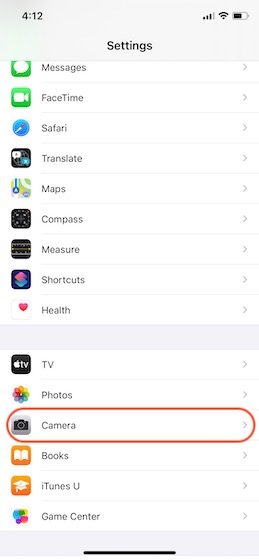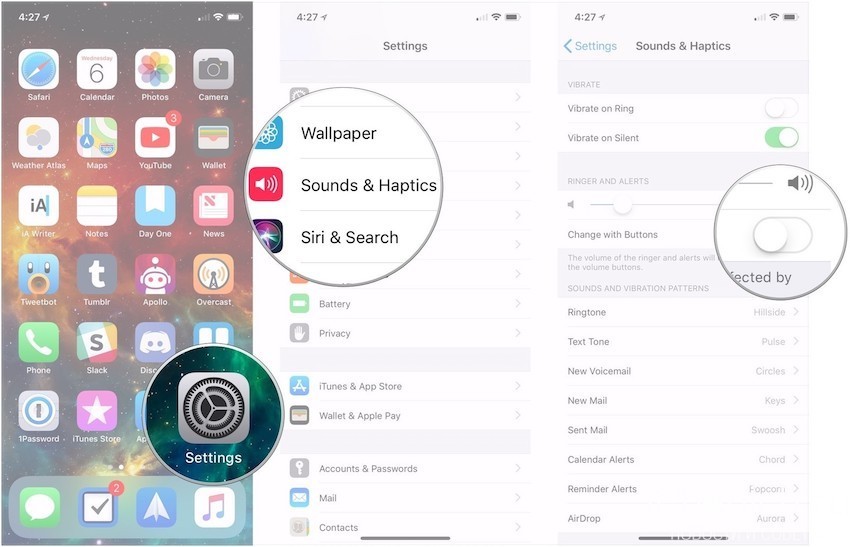- Использование кнопки «Домой», боковой и других кнопок на iPhone
- Как использовать кнопки громкости для захвата фотографий и видео на iPhone
- Используйте кнопки громкости для захвата фотографий и видео на iPhone
- Действие одного нажатия для кнопок громкости
- Действия при длительном нажатии для кнопок громкости
- Используйте аппаратные кнопки регулировки громкости для съемки фото и видео
- Как регулировать громкость звонка на iPhone с помощью кнопок регулировки громкости
- Как вернуть прежнее управление звуком iPhone
- Вопросы?
- Как управлять громкостью на вашем iPhone или iPad
- Использование кнопок регулировки громкости для громкости звонка и оповещения
- Использование кнопок регулировки громкости для громкости звука
- Перевод вашего iPhone в тихий режим
- Управление громкостью через настройки
- Регулировка громкости через центр управления
- Регулировка громкости с помощью Siri
- Использование приложения Volume Remote Control
- Настройте громкость вашего устройства как вам нравится
Использование кнопки «Домой», боковой и других кнопок на iPhone
Сведения о кнопках и переключателях на iPhone.
Слева направо: iPhone SE (1-го поколения), iPhone 8, iPhone X и более поздние модели устройства
Режим сна
На устройстве iPhone 6 и более поздних моделей нажмите боковую кнопку, чтобы вывести iPhone из режима сна или перевести его в этот режим. На устройстве iPhone SE (1-го поколения) и более ранних моделей нажмите верхнюю кнопку.
Звонок/Бесшумно
Используйте переключатель «Звонок/Бесшумно», чтобы отключать звуки и уведомления.
Если видна оранжевая часть переключателя, iPhone работает в бесшумном режиме и будет вибрировать в случае входящих вызовов или уведомлений. В бесшумном режиме сигналы, настроенные в приложении «Часы», будут по-прежнему слышны, как и звонки избранных контактов.
Регулировка громкости
Используйте кнопки увеличения и уменьшения громкости, чтобы регулировать громкость при прослушивании музыки, просмотре видеозаписей или во время игр.
При нажатии этих кнопок под индикатором отображается надпись «Громкость». Если не используется ни одно приложение, эти кнопки регулируют громкость звонка, а под индикатором отображается надпись «Звонок».
Кнопка «Домой»/датчик Touch ID
Используйте кнопку «Домой» для разблокировки устройства или совершения покупок с помощью Touch ID. Нажмите кнопку «Домой» один раз, чтобы вернуться на экран «Домой». Нажмите кнопку «Домой» дважды, чтобы вызвать Переключатель приложений.
Перезапуск
На устройстве iPhone X и более поздних моделей нажмите и удерживайте боковую кнопку, а также кнопку увеличения или уменьшения громкости, чтобы перезапустить iPhone. На устройстве iPhone SE (2-го поколения), 8, 7 или 6 нажмите и удерживайте боковую кнопку. На устройстве iPhone SE (1-го поколения) и более ранних моделей нажмите и удерживайте верхнюю кнопку.
Siri
Нажмите и удерживайте боковую кнопку или кнопку «Домой», чтобы использовать Siri.
Источник
Как использовать кнопки громкости для захвата фотографий и видео на iPhone
Знаете ли вы, что вы можете использовать кнопки регулировки громкости вашего iPhone для захвата фотографий и видео? Если вы этого не знали, то теперь вы знаете ярлык для съемки фотографий с помощью аппаратных кнопок. Но это не все. Вы также можете использовать длительное нажатие на кнопки увеличения и уменьшения громкости, чтобы делать серию фотографий и быстро снимать видео.
Однако эти функции немного сбивают с толку, поскольку они зависят не только от версии iOS, но и от модели iPhone, которую вы используете. В этой статье я собираюсь объяснить все это и показать, как вы можете использовать кнопки регулировки громкости для серийной съемки, быстрой съемки видео, замедленного видео и многого другого на iPhone.
Используйте кнопки громкости для захвата фотографий и видео на iPhone
Apple сделала очень запутанным захват фотографий и видео с помощью кнопок регулировки громкости, поскольку функция меняется в зависимости от модели вашего iPhone и версии iOS. В этой статье сначала мы обсудим одноразовые действия кнопок регулировки громкости, которые являются постоянными для разных устройств и версий iOS, а затем перейдем к различиям.
Действие одного нажатия для кнопок громкости
С давних пор Apple разрешила пользователям использовать кнопки регулировки громкости в качестве физического элемента управления затвором для приложения камеры. Итак, независимо от того, какой iPhone вы используете или на какой версии iOS он работает, все эти действия будут работать. Помните, что для того, чтобы эти действия работали, вам необходимо находиться в том же режиме внутри приложения камеры. Например, чтобы использовать кнопку регулировки громкости в качестве затвора фото, вам необходимо находиться в режиме фотосъемки.
- Фоторежим: нажмите один раз кнопки увеличения / уменьшения громкости, чтобы сделать снимок.
- Портретный режим: нажмите один раз кнопки увеличения / уменьшения громкости, чтобы сделать снимок в портретном режиме.
- Панорамный режим: нажмите один раз кнопки увеличения / уменьшения громкости, чтобы запустить фотографию в панорамном режиме. Нажмите кнопку еще раз, чтобы остановить запись.
- Режим видео: нажмите кнопку увеличения / уменьшения громкости один раз, чтобы начать запись. Нажмите кнопку еще раз, чтобы остановить запись.
- Режим покадровой съемки: нажмите один раз кнопки увеличения / уменьшения громкости, чтобы начать запись покадрового видео. Нажмите кнопку еще раз, чтобы остановить запись.
- Замедленный режим: нажмите один раз кнопки увеличения / уменьшения громкости, чтобы начать запись замедленного видео. Нажмите кнопку еще раз, чтобы остановить запись.
Действия при длительном нажатии для кнопок громкости
Здесь все становится немного неясным. В iOS 13 для iPhone 11 или новее вы получаете следующие действия при длительном нажатии.
- Режим видео: нажмите и удерживайте кнопку увеличения / уменьшения громкости, чтобы начать воспроизведение видео. Отпустите кнопку, чтобы остановить запись.
- Замедленный режим: нажмите и удерживайте кнопку увеличения / уменьшения громкости, чтобы начать замедленное видео. Отпустите кнопку, чтобы остановить запись.
- Панорамный режим: нажмите и удерживайте кнопку увеличения / уменьшения громкости, чтобы начать съемку панорамы. Отпустите кнопку, чтобы остановить запись.
В iOS 14 вышеуказанные функции также работают на моделях iPhone XR, iPhone XS и iPhone XS Max. Никакие другие модели iPhone не поддерживают эти функции.
Действия для быстрой съемки и серийной фотосъемки
В фоторежиме камеры действия при длительном нажатии на кнопки громкости действуют иначе. Если у вас iPhone XR или более новые модели iPhone, долгое нажатие кнопки увеличения или уменьшения громкости запустит быструю видеозапись. Вы можете отпустить кнопки, чтобы остановить запись.
Однако на iPhone X или более старых моделях функция быстрой записи не работает. Вместо этого телефон делает серию фотографий. Но это еще не все, с iOS 14 теперь вы можете разрешить iPhone XR и более новым моделям (iPhone XS, iPhone XS Max, iPhone 11, iPhone 11 Pro, iPhone 11 Pro Max…) снимать серию фотографий с помощью кнопки увеличения громкости. Для этого выполните следующие действия:
1. Откройте настройки и нажмите на опцию «Камера».
2. Здесь включите переключатель «Использовать увеличение громкости для серийной съемки».
После включения этого переключателя вы можете использовать кнопку уменьшения громкости для быстрой съемки видео и кнопку увеличения громкости для съемки фотографий в режиме серийной съемки, когда вы находитесь в режиме фото камеры.
Используйте аппаратные кнопки регулировки громкости для съемки фото и видео
Это все, что вам нужно было знать о съемке фотографий и видео с помощью кнопок регулировки громкости iPhone. Как видите, система немного запутанная. Тем не менее, я изо всех сил старался объяснить все как можно яснее.
Если у вас все еще возникают проблемы с пониманием чего-либо. Дайте нам знать в комментариях ниже, и я помогу вам. Если вы любите фотографировать на iPhone, не забудьте прочитать нашу статью о лучших приложениях для камеры iPhone. Они предлагают вам больше свободы при съемке.
Источник
Как регулировать громкость звонка на iPhone с помощью кнопок регулировки громкости
Если вы привыкли использовать кнопки громкости iPhone для изменения громкости звонка, возможно, вы обнаружили, что в iOS 11 поведение кнопок по умолчанию изменилось. Теперь они регулируют общую громкость звука iPhone независимо от того, где вы находитесь, в игре или плеере.
Для людей, которые предпочитают старый вариант, у меня есть хорошая новость. Вы можете легко вернуть «старое» управление громкостью. Вот как это сделать.
Как вернуть прежнее управление звуком iPhone
Хотя по умолчанию кнопки громкости iPhone управляют уровнем громкости всей системы, вы можете установить их так, чтобы они контролировали громкость на телефоне, когда устройство не воспроизводит звук.
Шаг 1. Откройте Настройки на iPhone или iPad.
Шаг 2. Нажмите Звуки (или Звуки, тактильные сигналы»).
Шаг 3. Включите переключатель Изменение кнопками .
Теперь вы можете изменять громкость звонка с помощью кнопок регулировки громкости. Эти кнопки будут управлять громкостью системы всякий раз, когда он воспроизводит какой-то звук, например музыку или аудио с видео.
Вопросы?
Сообщите нам в комментариях, если у вас остались какие-либо вопросы об управлении звонком вашего iPhone с помощью кнопок регулировки громкости.
Источник
Как управлять громкостью на вашем iPhone или iPad
Существует несколько способов управления громкостью вашего iPhone или iPad. Вы можете выбрать способ управления звуковой системой вашего устройства iOS в зависимости от ситуации, в которой вы находитесь.
Например, ваш метод регулировки громкости может перестать работать. В этом случае вам нужно будет использовать некоторые альтернативы, прежде чем исправить это.
В этой статье будут рассмотрены все методы, которые вы можете использовать для этой цели.
Использование кнопок регулировки громкости для громкости звонка и оповещения
Самый простой способ управления настройкой громкости вашего iPhone или iPad — с помощью кнопок управления громкостью.
Эти кнопки расположены на левой стороне вашего устройства iOS. Обычно есть две кнопки регулировки громкости.
Первая кнопка регулировки громкости предназначена для увеличения, а вторая — для уменьшения громкости устройства. Начиная с верхней части левой стороны вашего iPhone, кнопка управления, предназначенная для увеличения, всегда на первом месте. Его аналог (кнопка управления уменьшением) находится точно под ним.
На большинстве моделей iPhone кнопки увеличения и уменьшения громкости отмечены значками плюс (+) и минус (-) соответственно.
Чтобы изменить громкость звонка, оповещения или других уведомлений на iPhone, просто нажмите одну из этих кнопок, когда телефон разблокирован. Вы также увидите уведомление о том, что громкость звонка вашего устройства увеличивается или уменьшается на дисплее телефона.
Использование кнопок регулировки громкости для громкости звука
Если вы хотите изменить громкость звука вашего устройства, вы должны нажимать те же кнопки (+ или -) во время прослушивания песен, воспроизведения фильмов или воспроизведения другого мультимедийного контента на вашем устройстве iOS. Это не повлияет на громкость звонка или оповещения. Это только понизит или увеличит громкость звука вашего устройства iOS.
Перевод вашего iPhone в тихий режим
Чтобы перевести iPhone в тихий режим, просто нажмите маленький прямоугольный переключатель, который также находится на левой стороне вашего устройства. Этот переключатель находится в верхней части боковой панели вашего iPhone (над кнопкой увеличения громкости).
Чтобы вернуться в режим звонка, снова нажмите этот переключатель. Если с кнопками управления звуком на вашем iPhone или iPad что-то не так (они застряли или сломались), попробуйте следующий способ.
Управление громкостью через настройки
- Нажмите на приложение «Настройки» на главном экране вашего iPhone / iPad.
- Прокрутите вниз и нажмите на опцию Звуки (Звуки и гаптики на других устройствах). Это приведет вас в другое окно, где вы сможете увидеть всю звуковую конфигурацию вашего телефона и изменить ее.
- Чтобы увеличить или уменьшить громкость звонка и оповещений на устройстве iOS, просто перетащите ползунок под ярлыком «Звонок и оповещения». Перетащите его вправо, если хотите увеличить громкость, или влево, если хотите уменьшить его.
Параметры переключателя «Вибрировать при звонке» и «Вибрировать при беззвучном режиме» находятся в разделе «Вибрация» того же окна настроек «Звуки (или звуки и гаптики)». Чтобы заставить ваш iPhone вибрировать в режиме звонка, нажмите на кнопку «Вибрация при звонке» (переключатель должен стать зеленым, если он включен). Чтобы ваш телефон вибрировал в режиме «Без звука», коснитесь другого переключателя.
В упомянутом разделе «Звонок и оповещения» вы заметите переключатель «Изменить с помощью кнопок». Этот переключатель позволяет блокировать или разблокировать тома Ringer и Alert вашего iPhone. Если переключатель «Изменить с помощью кнопок» стал серым после того, как вы нажали на него, это означает, что вы заблокировали громкость звонка и оповещения телефона. Другими словами, вы не сможете регулировать эти громкости, нажимая кнопки регулировки громкости.
Если вы хотите настроить мелодию звонка, текстовый сигнал, новый тон почты или новый тон голосовой почты на iPhone, прокрутите вниз до «Звуки и шаблоны вибрации». Нажмите на параметр, который вы хотите изменить, и выберите звук, который вы хотите.
Регулировка громкости через центр управления
Вы можете настроить громкость звонка вашего iPhone, даже если он заблокирован. Для этого вам нужно получить доступ к Центру управления вашего телефона.
Просто дважды нажмите на экран вашего iPhone, чтобы разбудить его, а затем проведите вниз от его правого верхнего угла. Для моделей, выпущенных до iPhone X, вам нужно провести пальцем вверх по нижней части экрана.
После того, как вы вошли в Центр управления телефоном, просто перетащите ползунок громкости, чтобы настроить его громкость.
Регулировка громкости с помощью Siri
Если вы хотите использовать своего виртуального помощника под названием Siri, ваш iPhone должен быть подключен к Интернету.
Чтобы увеличить громкость с помощью Siri, произнесите что-то вроде «Эй, Сири, увеличьте громкость».
Использование приложения Volume Remote Control
Приложение Volume Remote Control App позволяет пользователям управлять громкостью на одном из своих устройств iOS с помощью другого устройства iOS. Для этого вам необходимо:
- Установите приложение Volume Remote Control App на обоих устройствах.
- Включите Bluetooth на обоих устройствах iOS.
- Установите одно из ваших устройств для получения громкости.
- Установите другое устройство для управления громкостью.
Вы можете скачать это приложение в официальном магазине приложений Apple, нажав Вот,
Настройте громкость вашего устройства как вам нравится
Имея так много вариантов, вы можете свободно играть с настройками громкости вашего iPhone или iPad. Теперь вы знаете, как это сделать, и настройте громкость своего устройства так, как вам нравится.
Знаете ли вы обо всех этих методах или некоторые из них являются новыми для вас? Знаете ли вы о некоторых других способах управления громкостью на iPhone или iPad? Дайте нам знать в комментариях ниже.
Источник