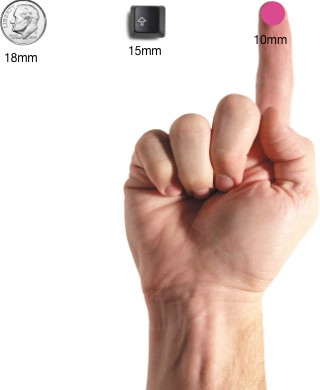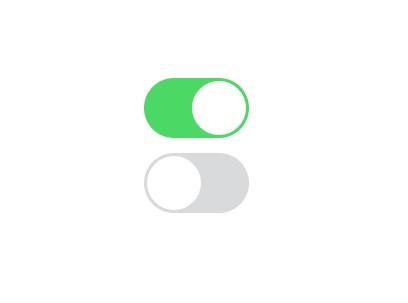- ImageButton (Кнопка-изображение)
- Общая информация
- Методы
- Примеры
- Щелчок
- Продолжительное нажатие
- Button (Кнопка)
- Общая информация
- Три способа обработки событий нажатий на кнопку
- Первый способ — атрибут onClick
- Второй способ — метод setOnClickListener()
- Третий способ — интерфейс OnClickListener
- Плодитесь и размножайтесь — это про кошек, а не про кнопки
- Сделать кнопку недоступной
- Сделать кнопку плоской
- Коснись меня нежно
- Получить текст с кнопки
- Дополнительное чтение
- Библиотеки
- UX-дизайн кнопки: советы по созданию, типы и состояния
- Советы по созданию кнопок
- Расположение и порядок
- Надписи
- Призыв к действию (CTA)
- Форма кнопки
- Типы кнопок и поведение
- Применение
- Поведение
- Пример
- Применение
- Пример
- Заключение
ImageButton (Кнопка-изображение)
Общая информация
Находится в разделе Buttons.
Компонент ImageButton представляет собой кнопку с изображением (вместо текста). По умолчанию ImageButton похож на обычную кнопку.
В режиме дизайна изображение на кнопке определяется атрибутом android:src
Можно сделать двойной щелчок, чтобы сразу установить нужное свойство.
Методы
Программно можно установить изображения через различные методы.
setImageBitmap() Используется, чтобы указать в качестве изображения существующий экземпляр класса Bitmap setImageDrawable() Используется, чтобы указать в качестве изображения существующий экземпляр класса Drawable setImageResource() Используется, чтобы указать в качестве изображения существующий идентификатор ресурса (см. пример) setImageURI() Используется, чтобы указать в качестве изображения существующий адрес типа Uri. В некоторых случаях элемент кэширует изображение и после изменения изображения по прежнему выводит старую версию. Рекомендуется использовать инструкцию setImageURI(null) для сброса кэша и повторный вызов метода с нужным Uri
Примеры
С помощью метода setImageURI() можно обратиться к ресурсу типа Drawable по его идентификатору:
Например, можно задать путь Uri:
Можно обратиться к ресурсу по его типу/имени:
В этом случае код будет следующим:
Щелчок
Как и у обычной кнопки, интерес представляет только щелчок. В нашем примере мы будем менять поочередно картинки на кнопке (нужно подготовить две картинки в папке drawable)
Теперь при каждом щелчке изображение на кнопке будет циклически переключаться между двумя картинками.
Продолжительное нажатие
Кроме обычного щелчка, в Android есть особый вид нажатия на кнопку — продолжительное нажатие. Это событие происходит, когда пользователь нажимает и удерживает кнопку в течение одной секунды. Этот тип нажатия обрабатывается независимо от обычного щелчка.
Для обработки продолжительного нажатия нужно реализовать класс View.OnLongClickListener и передать его в метод setOnLongClickListener(). Класс OnLongClickListener имеет один обязательный метод OnLongClick(). В принципе это похоже на метод OnClick(), только имеет возвращаемое значение.
Запустите проект и убедитесь, что при быстром нажатии ничего не происходит, а при более продолжительном нажатии всплывает сообщение.
Источник
Button (Кнопка)
Общая информация
Кнопка — один из самых распространенных элементов управления в программировании. Наследуется от TextView и является базовым классом для класса СompoundButton. От класса CompoundButton в свою очередь наследуются такие элементы как CheckBox, ToggleButton и RadioButton. В Android для кнопки используется класс android.widget.Button. На кнопке располагается текст и на кнопку нужно нажать, чтобы получить результат. Альтернативой ей может служить компонент ImageButton (android.widget.ImageButton), у которого вместо текста используется изображение.
В студии кнопка представлена компонентом Button в разделе Widgets. Управлять размером шрифта, цветом текста и другими свойствами можно через атрибут textAppearance, который задействует системные стили. Выпадающий список данного свойства содержит огромный перечень вариантов. Также вы можете вручную задать конкретные индивидуальные настройки через отдельные свойства.
Если вы растягиваете кнопку по всей ширине экрана (android:layout_width=»match_parent»), то дополнительно рекомендую использовать атрибут android:layout_margin (или родственные ему layout_marginRight и layout_marginLeft) для создания отступов от краев экрана (веб-мастера знакомы с этими терминами).
Так как кнопка является наследником TextView, то использует многие знакомые атрибуты: textColor, textSize и др.
Три способа обработки событий нажатий на кнопку
Если вы разместили на экране кнопку и будете нажимать на неё, то ничего не произойдёт. Необходимо написать код, который будет выполняться при нажатии. Существует несколько способов обработки нажатий на кнопку.
Первый способ — атрибут onClick
Относительно новый способ, специально разработанный для Android — использовать атрибут onClick (на панели свойств отображается как On Click):
Имя для события можно выбрать произвольное, но лучше не выпендриваться. Далее нужно прописать в классе активности придуманное вами имя метода, который будет обрабатывать нажатие. Метод должен быть открытым (public) и с одним параметром, использующим объект View. Вам нужно выучить пять слов для создания метода, а сам метод поместить в класс (если вы ещё путаетесь в структуре Java-кода, то вставьте метод перед последней фигурной скобкой):
Когда пользователь нажимает на кнопку, то вызывается метод onMyButtonClick(), который в свою очередь генерирует всплывающее сообщение.
Обратите внимание, что при подобном подходе вам не придётся даже объявлять кнопку через конструкцию (Button)findViewById(R.id.button1), так как Android сама поймёт, что к чему. Данный способ применим не только к кнопке, но и к другим элементам и позволяет сократить количество строк кода.
Второй способ — метод setOnClickListener()
Более традиционный способ в Java — через метод setOnClickListener(), который прослушивает нажатия на кнопку. Так как для начинающего программиста код может показаться сложным, то рекомендуется использовать подсказки студии. Вот как это будет выглядеть. Предположим, у вас на экране уже есть кнопка button. В коде вы объявляете её обычным способом:
Следующий шаг — написание метода для нажатия. Напечатайте имя элемента и поставьте точку button. — среда разработки покажет вам список доступных выражений для продолжения кода. Вы можете вручную просмотреть и выбрать нужный вариант, а можно продолжать набирать символы, чтобы ускорить процесс. Так как с нажатиями кнопок вам часто придётся работать, то запомните название его метода (хотя бы первые несколько символов) — набрав четыре символа (seto), вы увидите один оставшийся вариант, дальше можно сразу нажать клавишу Enter, не набирая оставшиеся символы. У вас появится строка такого вида:
Курсор будет находиться внутри скобок и появится подсказка OnClickListener l. Начинайте набирать new OnClickListener. Здесь также не обязательно набирать имя полностью. Набрав слово Oncl, вы увидете нужный вариант и снова нажимайте Enter. В результате вы получите готовую заготовку для обработки нажатия кнопки:
Теперь у вас есть рабочая заготовка и сразу внутри фигурных скобок метода onClick() вы можете писать свой код. Рекомендую потренироваться и набить руку в создании заготовки. Это не так сложно, и с практикой навык закрепится автоматически.
Как вариант, можно вынести код для OnClickListener в отдельное место, это удобно, когда кнопок на экране несколько и такой подход позволит упорядочить код. Удалите предыдущий пример и начните писать код заново. Принцип такой же, немного меняется порядок. В предыдущем примере мы сразу прописали в методе setOnClickListener слушателя new OnClickListener. с методом onClick(). Можно сначала отдельно объявить отдельную переменную myButtonClickListener:
Во время набора активно используйте подсказки через Ctrl+Space. Набрали несколько символов у первого слова и нажимайте эту комбинацию, набрали после слова new несколько символов и снова нажимайте указанную комбинацию — заготовка будет создана за несколько секунд, а вы избежите возможных опечаток.
У нас есть готовая переменная, и теперь, когда вы будете набирать код button.setOnClickListener, то вместо new OnClickListener впишите готовую переменную.
Для новичка описание может показаться сумбурным и не понятным, но лучше самостоятельно проделать эти операции и понять механизм.
Третий способ — интерфейс OnClickListener
Третий способ является родственным второму способу и также является традиционным для Java. Кнопка присваивает себе обработчика с помощью метода setOnClickListener (View.OnClickListener l), т.е. подойдет любой объект с интерфейсом View.OnClickListener. Мы можем указать, что наш класс Activity будет использовать интерфейс View.OnClickListener.
Опять стираем код от предыдущего примера. Далее после слов extends Activity дописываем слова implements OnClickListener. При появлении подсказки не ошибитесь. Обычно первым идёт интерфейс для диалогов, а вторым нужный нам View.OnClickListener.
Название вашего класса будет подчёркнуто волнистой красной чертой, щёлкните слово public и дождитесь появления красной лампочки, выберите вариант Implement methods. Появится диалоговое окно с выделенным методом onClick. Выбираем его и в коде появится заготовка для нажатия кнопки.
Метод будет реализован не в отдельном объекте-обработчике, а в Activity, который и будет выступать обработчиком. В методе onCreate() присвоим обработчик кнопке. Это будет объект this, т.е. текущий объект нашей активности.
На первых порах такой способ также покажется вам сложным и непонятным. Со временем и опытом понимание обязательно придёт.
Лично я рекомендую вам использовать первый способ, как самый простой и понятный. Использование второго и третьего способа дадут вам представление, как писать обработчики для других событий, так как кнопка может иметь и другие события. Например, кроме обычного нажатия существует долгое нажатие на кнопку (long click). Один из таких примеров с методом касания я привёл в конце этой статьи.
О том, как обрабатывать щелчки кнопки я написал отдельную статью Щелчок кнопки/Счетчик ворон. Также кнопки часто будут встречаться во многих примерах на сайте. Про обработку длительный нажатий можно прочитать в статье, посвященной ImageButton.
Плодитесь и размножайтесь — это про кошек, а не про кнопки
Когда у вас одна кнопка в окне, то у вас будет один метод, две кнопки — два метода и так далее. Если у вас несколько кнопок, то не обязательно для каждой прописывать свой метод, можно обойтись и одним, а уже в самом методе разделять код по идентификатору кнопки. Если вы посмотрите на код в предыдущих примерах, то увидите, что в методе присутствует параметр View, который и позволяет определить, для какой кнопки предназначен кусок кода:
Предположим, у вас есть три кнопки:
Как видите, мы сократили количество кода. Теперь у нас один обработчик onClick(), в котором прописаны действия для трёх кнопок.
Сделать кнопку недоступной
Иногда нужно сделать кнопку недоступной и активировать её при определённых условиях. Через XML нельзя сделать кнопку недоступной (нет подходящего атрибута). Это можно сделать программно через метод setEnabled():
Как альтернативу можете рассмотреть атрибут android:clickable, который позволит кнопке не реагировать на касания, но при этом вид кнопки останется обычным.
Сделать кнопку плоской
Стандартная кнопка на экране выглядит выпуклой. Но в некоторых случаях желательно использовать плоский интерфейс. Раньше для этих целей можно было использовать TextView с обработкой щелчка. Но теперь рекомендуют использовать специальный стиль borderlessButtonStyle:
Кнопка сохранит своё привычное поведение, будет менять свой цвет при нажатии и т.д.
С появлением Material Design добавились другие стили, например, style=»@style/Widget.AppCompat.Button.Borderless», который является предпочтительным вариантом. Попробуйте также style=»@style/Widget.AppCompat.Button.Borderless.Colored»
Коснись меня нежно
Если вы внимательно понаблюдаете за поведением кнопки, то увидите, что код срабатывает в тот момент, когда вы отпускаете свою лапу, извините, палец с кнопки. Для обычных приложений это вполне нормально, а для игр на скорость такой подход может оказаться слишком медленным. В подобных случаях лучше обрабатывать ситуацию не с нажатием кнопки, а с его касанием. В Android есть соответствующий слушатель OnTouchListener():
У метода onTouch() есть параметр MotionEvent, позволяющий более тонко определять касания экрана. Если произойдет событие, когда пользователь коснулся экрана, то ему будет соответствовать константа ACTION_DOWN. Соответственно, если пользователь уберёт палец, то нужно использовать константу ACTION_UP. Таким образом, можете расценивать щелчок кнопки как комбинацию двух событий — касания и отпускания.
Получить текст с кнопки
Навеяно вопросом с форума. Задача — получить текст кнопки в методе onClick(). У метода есть параметр типа View, у которого нет метода getText(). Для этого нужно привести тип к типу Button.
Если у вас несколько кнопок привязаны к методу onClick(), то щелчок покажет текст нажатой кнопки.
Дополнительное чтение
SwipeButton — кнопка с поддержкой свайпа
Библиотеки
dmytrodanylyk/circular-progress-button — ещё один вариант кнопок с индикатором прогресса.
Источник
UX-дизайн кнопки: советы по созданию, типы и состояния
Ник Бабич разработчик, UX/UI специалист написал заметку в блоге UX Planet про UX-дизайн кнопки: советы по созданию, типы и состояния. Наша команда выполнила перевод данной статьи
Кнопки – это самый обычный, «повседневный» элемент дизайна взаимодействия. Именно поэтому на них нужно обратить особое внимание, ведь кнопки являются важнейшим элементом, обеспечивающим беспрепятственное взаимодействие в сети и приложениях. Мы обсудим типы и состояния кнопок — эту информацию нужно знать, чтобы создавать эффективные кнопки и совершенствовать опыт пользователя.
Советы по созданию кнопок
Кнопки должны выглядеть как кнопки
Давайте на минуту представим, как с помощью дизайна донести возможность выбора. Как пользователь поймет, что данный элемент и есть кнопка? Он ориентируется на цвет и форму.

Очень тщательно продумайте размер зоны прикосновения и внутреннего поля. Размер кнопок также помогает пользователю понять, что это за элемент. Каждая платформа дает свои рекомендации в отношении минимального размера зоны прикосновения. Результаты исследования, проведенного MIT Touch Lab, показали, что средний размер для прикосновения подушечками пальцев составляет 10-14 мм, а для кончиков пальцев — от 8 до 10 мм, при этом наиболее оптимальный минимальный размер зоны прикосновения будет 10Х10 мм.
Расположение и порядок
Разместите кнопки там, где пользователи без труда их найдут или там, где они ожидают их увидеть. Посмотрите, как в руководстве по разработке iOS советуют размещать кнопки.
Не забывайте о порядке размещения и положении кнопок. Порядок, в котором идут кнопки, особенно если есть парные кнопки (например, «предыдущий» и «следующий»), очень важен. Убедитесь, что основной акцент в дизайне сделан на основном или самом важном действии пользователя.
В примере ниже мы используем красную кнопку, которая содержит потенциально деструктивное действие. Обратите внимание, что основное действие не только более насыщенное по цвету и контрасту, но располагается в правой части диалогового окна.
Надписи
Надписи на кнопках должны означать действие, которое выполняет кнопка. Четко опишите, что произойдет при ее нажатии.
Точно такие же кнопки, как и вверху, но без соответствующей надписи. Чувствуете разницу?
Призыв к действию (CTA)
Самые важные кнопки (особенно, если они призывают к действию) должны выглядеть как самые важные кнопки.
Форма кнопки
Обычно кнопки стараются сделать прямоугольными с прямыми или округлыми краями, в зависимости от стиля сайта или приложения. Согласно некоторым исследованиям, округленные края усиливают восприятие информации и притягивают взгляд к центру элемента.
Можно проявить творчество и использовать другие формы, например, круг, треугольник и даже какие-то оригинальные и необычные формы. Хотя последний вариант все же рискованный.
Главное, соблюдайте единство стиля во всем интерфейсе, чтобы пользователь смог определить, где в вашем приложении находятся кнопки.
Типы кнопок и поведение
1. Объемная кнопка
Объемная кнопка обычно прямоугольная с подъемом (градация оттенков показывает, что кнопка кликабельна). Объемные кнопки добавляют фактуру в преимущественно плоский макет. Они делают акцент на функциях в самых активных или широких областях.
Применение
На строке в один ряд. Используйте объемные кнопки, чтобы придать значимость действиям на сайте или в приложении с большим количеством разного контента.
Поведение
Объемные кнопки приподнимаются и заполняются цветом при нажатии.
Пример
Объемные кнопки выделяются на фоне плоских. Пример приведен для приложения Android.
2. Плоские кнопки
Плоские кнопки не приподнимаются, но также заполняются цветом. Основное преимущество плоских кнопок в том, что они не отвлекают внимание от контента.
Применение
В диалоговых окнах (чтобы соблюсти единство действия кнопки и контента)
На панели инструментов
Расположение снизу, чтобы пользователь быстрее их нашел
Пример
Плоская кнопка в диалоговом окне приложения на Android.
Кнопка-переключатель позволяет пользователю переключаться между двумя или (более) состояниями.
Почти все переключатели применяются в качестве кнопок Вкл\Выкл.
Кнопки-переключатели также можно использовать для группы связанных между собой элементов. Но компоновка макета должна явно указывать, что эти кнопки являются частью всей группы элементов. Есть и другие требования:
· В группе должно быть не менее трех кнопок
· На кнопках должен быть текст, иконка или и то, и другое.
Иконки лучше всего использовать, когда пользователь может сделать выбор и отменить его, других вариантов нет. Например, дать или убрать звезду у товара. Размещают иконки обычно в панели приложения, панели инструментов, на кнопках действия или переключателях.
Очень важно выбрать правильную иконку для кнопки. Я рассказывал об этом в статье «Иконки как фактор удачного пользовательского опыта».
В Apple iOS переключатели использованы в разделе «Настройки».
4. Контурные кнопки
Контурные кнопки — это прозрачные кнопки простой формы, как правило, прямоугольной. Обычно по контуру кнопки идет очень тонкая линия, а внутренняя часть содержит обычный текст.
Пожалуй, не стоит использовать контурные кнопки для призыва к действию. Вот, посмотрите на Bootstrap. Контурная кнопка «Скачать» ничем не отличается от главного логотипа, что может запутать пользователей.
Лучше всего использовать такие кнопки для вторичного контента, так как они не будут (по крайней мере, не должны) конкурировать с вашим основным призывом к действию. Хотелось бы, чтобы пользователь сначала увидел основную кнопку CTA, а уже затем (если для него это не актуально) переходил ко второй кнопке.
Кнопка, призывающая к положительному действию, более контрастная и пользователь четко видит действие.
На сайте AirBnB есть контурные кнопки для действия «Стать хозяином».
5. Плавающая кнопка с выпадающим меню
Плавающая кнопка с выпадающим меню — один из элементов материального дизайна Google. Это круглая материальная кнопка, которая приподнимается и дает эффект чернильного пятна при нажатии.
Плавающие кнопки с выпадающим меню применяются для вызова функциональных клавиш.
Их можно сразу заметить по круглой иконке, парящей над UI. Они включают в себя такие типы поведения, как морфинг, запуск и перенос точки привязки.
Выбор типа кнопки.
Выбор стиля кнопки зависит от ее важности, количества контейнеров на экране, и от разметки экрана.
Функция: Достаточно ли важна и уникальна кнопка, чтобы сделать ее плавающей?
Размеры: Выбирайте тип кнопки, в зависимости от контейнера, в котором она будет располагаться и от того, сколько слоев глубины у вас на экране.
Разметка: Используйте преимущественно один тип кнопки на контейнер. Смешивайте типы кнопок только в том случае, если для этого есть основания, например, выделение важной функции.
Здесь пойдет речь не о том, как пользователь видит начальную кнопку, а о тех случаях, когда при наведении указателя на нее ничего не меняется. Пользователь не сразу поймет кнопка это или нет? Теперь придется кликнуть, что бы это выяснить …
Такой объект как кнопка имеет несколько состояний, и предоставление визуального отклика с целью отобразить текущее состояние кнопки должно быть приоритетной задачей.
Главное правило этого состояния – кнопка должна выглядеть как кнопка в нормальном состоянии. Windows 8 это показательный пример неудачного дизайна кнопки. Пользователю сложно понять кликабельны или нет объекты в меню настроек.
Состояние в фокусе
Правильно будет дать пользователю понять, что он наводит указатель на кнопку. Пользователь сразу понимает, что его действие было принято, и хочет визуального подтверждения.
Анимируя различные элементы своего дизайна, вы можете внести свежую ноту, проявить немного творчества и порадовать пользователя.
Есть два варианта – спрятать кнопку, либо отобразить ее в неактивном состоянии.
Преимущества скрытой кнопки:
- · Ясность. Отображается только то, что необходимо для текущей задачи.
- · Сохранение пространства. Это позволит вам менять управление, используя одно пространство для разных целей. Что очень удобно, если присутствует очень много элементов управления. Gmail применяет этот способ.
Преимущества использования неактивного состояния:
- Показать возможность действия. Даже если кнопка не используется, пользователь знает, что действие возможно. Можно даже сделать подсказку и объяснить критерии использования.
Контроль размещения. Пользователь понимает, где в интерфейсе размещено управление и кнопки.
Заключение
Кнопки предназначены для того, чтобы направить пользователя и подтолкнуть его к принятию интересующего вас действия. Плавное переключение способствует плавному взаимодействию; проблемы, такие как невозможность найти нужную кнопку являются в лучшем случае помехами, а в худшем – полным провалом.
UX дизайн кнопок это узнаваемость и ясность. Думайте о сайте или приложении как о беседе, начатой занятым пользователем. Кнопка играет критически важную роль в этой беседе.
Источник