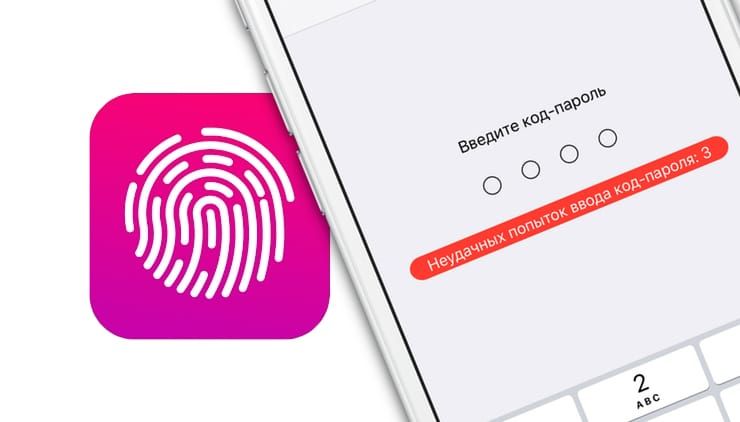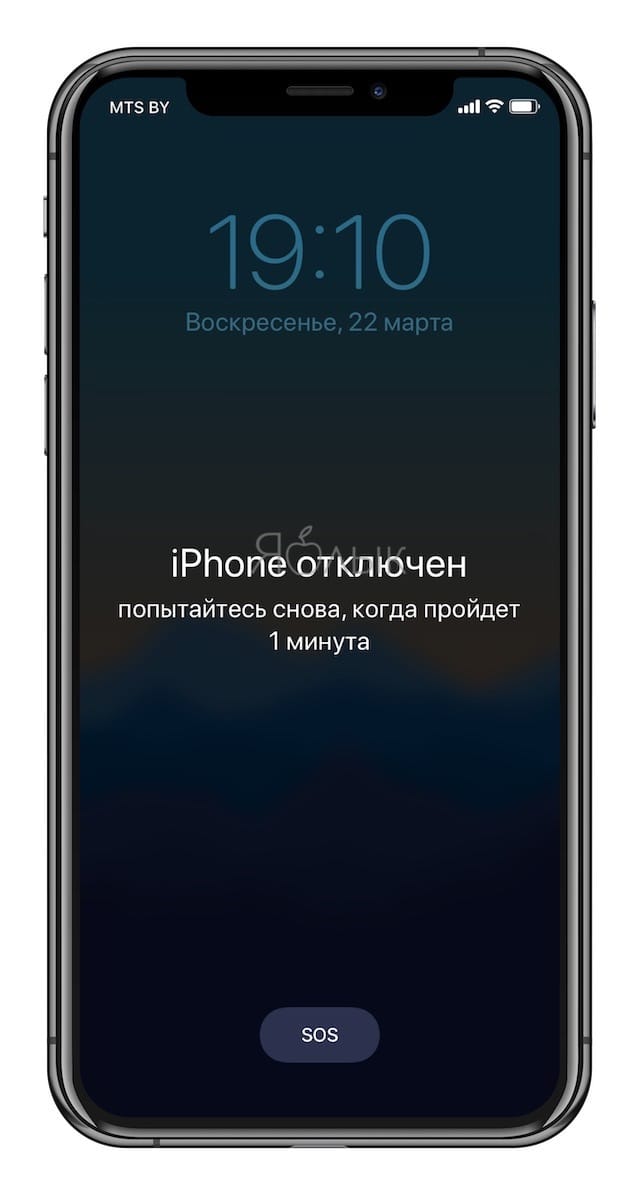- Если вы забыли код-пароль для iPhone
- Шаг 1. Выполните следующие действия на компьютере Mac или компьютере с Windows.
- Шаг 2. Выключите iPhone.
- Шаг 3. Переведите iPhone в режим восстановления.
- Шаг 4. Восстановите iPhone.
- Необходима дополнительная помощь?
- Стирание данных на iPhone после 10 неверных попыток ввода пароля: как это работает на самом деле
- Как включить «Стирание данных» на iPhone
- Использование код-пароля на iPhone, iPad или iPod touch
- Настройка пароля
- Изменение пароля или его настроек
- Получение помощи
- Появляется оповещение с требованием изменить код-пароль или не удается изменить настройки код-пароля
- Не удается вспомнить код-пароль
- Как сбросить Айфон перед продажей. 3 рабочих способа
- Как сохранить резервную копию Айфон
- Как сделать бэкап iPhone через iTunes
- Как сбросить Айфон до заводских настроек кнопками
- Как стереть Айфон, если не работает экран
- Сбросить iPhone без пароля
- Что нужно знать перед продажей iPhone
Если вы забыли код-пароль для iPhone
Забыли код-пароль для iPhone? Узнайте, как перевести iPhone в режим восстановления, чтобы стереть с него данные и настроить заново.
Если ввести неправильный код-пароль на экране блокировки iPhone слишком много раз, отобразится уведомление о том, что iPhone отключен. Если вспомнить код-пароль при повторной попытке не удалось, следует воспользоваться компьютером, чтобы перевести iPhone в режим восстановления. В результате этой операции будут удалены все ваши данные и настройки, включая код-пароль, и вы сможете снова настроить iPhone.
После стирания данные и настройки iPhone можно восстановить из резервной копии. Если вы не создали резервную копию iPhone, его можно настроить как новое устройство, а затем загрузить любые данные, которые у вас есть в iCloud.
Шаг 1. Выполните следующие действия на компьютере Mac или компьютере с Windows.
Для этой операции требуется компьютер Mac или компьютер с Windows. Если вы используете компьютер с Windows, убедитесь, что он работает под управлением Windows 8 или более поздней версии и на нем установлено приложение iTunes. Кроме того, для подключения iPhone к компьютеру потребуется кабель из комплекта поставки iPhone или другой совместимый кабель.
Если у вас нет компьютера и вам негде его одолжить, обратитесь за помощью в розничный магазин Apple Store или авторизованный сервисный центр компании Apple.
Шаг 2. Выключите iPhone.
- Отключите iPhone от компьютера, если он подключен.
- Выключите iPhone способом, предусмотренным для вашей модели.
- На iPhone X или более поздней модели, iPhone SE (2-го поколения), iPhone 8 и iPhone 8 Plus нажмите и удерживайте боковую кнопку и кнопку уменьшения громкости до появления ползунка выключения.
- На iPhone 7 и iPhone 7 Plus нажмите и удерживайте боковую кнопку до появления ползунка выключения.
- На iPhone SE (1-го поколения), iPhone 6s и более ранних моделей нажмите и удерживайте боковую (или верхнюю) кнопку до появления ползунка выключения.
- На iPhone X или более поздней модели, iPhone SE (2-го поколения), iPhone 8 и iPhone 8 Plus нажмите и удерживайте боковую кнопку и кнопку уменьшения громкости до появления ползунка выключения.
- Перетащите ползунок, чтобы выключить iPhone, затем подождите минуту, чтобы он полностью выключился.
Шаг 3. Переведите iPhone в режим восстановления.
- Найдите кнопку на iPhone, которую нужно удерживать нажатой на следующем шаге.
- На iPhone X или более поздней модели, iPhone SE (2-го поколения), iPhone 8 и iPhone 8 Plus используется боковая кнопка.
- На iPhone 7 и iPhone 7 Plus используется кнопка уменьшения громкости.
- На iPhone SE (1-го поколения), iPhone 6s и более ранних моделей используется кнопка «Домой».
- Нажмите и удерживайте кнопку, указанную для вашей модели iPhone выше, и сразу подключите iPhone к компьютеру. Не отпускайте кнопку.
- Удерживайте ее нажатой, пока на iPhone не отобразится экран режима восстановления, а затем отпустите.
Если отображается экран ввода код-пароля, необходимо выключить iPhone и начать заново.
Если на iPhone не открывается экран режима восстановления и вам требуется помощь, обратитесь в службу поддержки Apple.
Шаг 4. Восстановите iPhone.
- Найдите iPhone в приложении Finder или iTunes на компьютере, к которому он подключен. (Узнайте, как найти подключенный iPhone.)
- Когда появится предложение выполнить восстановление или обновление, выберите «Восстановить». Компьютер загрузит программное обеспечение для iPhone и запустит процесс восстановления. Если загрузка займет более 15 минут и устройство выйдет из режима восстановления, дождитесь завершения загрузки, затем выключите iPhone и начните сначала.
- Дождитесь окончания процесса.
- Отключите iPhone от компьютера, а затем настройте и начните использовать iPhone.
Необходима дополнительная помощь?
Если вам не удается выполнить какие-либо из этих действий, устройство все равно запрашивает код-пароль или вам требуется дополнительная помощь, обратитесь в службу поддержки Apple.
Источник
Стирание данных на iPhone после 10 неверных попыток ввода пароля: как это работает на самом деле
Немало пользователей iPhone боятся, что когда-нибудь окажутся в следующей ситуации: их гаджет попадет в руки человека с дурными намерениями, и злоумышленник просто введет неправильный пароль 10 раз, после чего iOS автоматически удалит со смартфона все данные. Но не всё так страшно, как кажется.
Начать следует с того, что по умолчанию эта функция выключена, и подавляющему большинству пользователей никогда не придется столкнуться с тем, что кто-то умышленно уничтожит их данные.
Если же вы всё-таки активировали «Стирание данных» на iPhone… то и здесь есть свои тонкости. Известный Apple-блогер Джон Грубер рассказывает о том, как работает функция «Стирание данных» в реальной жизни:
После 5-й по счету неудачной попытки iOS требует 1-минутный перерыв, и только после этого вы можете попробовать еще раз. В это время разрешается только звонок в службу спасения. После 6-й попытки вы получаете 5-минутный таймаут. После 7-й – 15-минутный. В дальнейшем эти таймауты только увеличиваются, так что на то, чтобы сделать 10 попыток, вам понадобится более 3 часов.
Иными словами, Apple предлагает вам на восстановление контроля над устройством гораздо больше времени, чем может показаться.
… Если вы располагаете данными, к которым проявляют интерес третьи лица (и это может вам повредить), активировать функцию стирания данных, пожалуй, все-таки стоит – вполне возможно, что лучше потерять всё, чем позволить важной информации попасть в руки совсем уж недружественных персонажей. Но как это сделать?
Как включить «Стирание данных» на iPhone
1. Откройте приложение Настройки.
2. Выберите Face ID (Touch ID) и код-пароль, введите пин-код.
3. Пролистайте до конца и активируйте переключатель напротив надписи Стирание данных.
Источник
Использование код-пароля на iPhone, iPad или iPod touch
Узнайте, как настроить, использовать и изменить код-пароль на своем iPhone, iPad или iPod touch.
Настройте код-пароль на устройстве, чтобы защитить свои данные. Если устройство поддерживает технологию Touch ID, вы можете вместо код-пароля использовать отпечаток пальца. Если же поддерживается технология Face ID, вы можете использовать распознавание лица вместо код-пароля. Устройство запрашивает код-пароль при выполнении следующих действий.
- Включение или перезапуск
- Разблокировка нажатием кнопки «Домой» или смахиванием вверх (это можно изменить)
- Обновление программного обеспечения
- Стирание данных с устройства
- Просмотр или изменение настроек код-пароля
- Установка профилей конфигурации iOS или iPadOS
Помощь с код-паролем
Настройка пароля
- Если у вас iPhone X или более новая модель либо iPad с Face ID, перейдите в меню «Настройка»> «Face ID и код-пароль». На более ранней модели iPhone перейдите в раздел «Touch ID и код-пароль». На устройствах, не поддерживающих Touch ID, перейдите в раздел «Настройки» > «Код-пароль».
- Нажмите «Вкл. код-пароль».
- Введите код-пароль, состоящий из шести цифр. Можно также выбрать «Параметры код-пароля», чтобы использовать четырехзначный цифровой пароль, произвольный цифровой пароль или произвольный буквенно-цифровой пароль.
- Снова введите код-пароль, чтобы подтвердить и активировать его.
Изменение пароля или его настроек
Если у вас iPhone X или более новая модель либо iPad с Face ID, перейдите в меню «Настройка»> «Face ID и код-пароль». На более ранней модели iPhone перейдите в раздел «Настройки» > «Touch ID и код-пароль». На устройствах, не поддерживающих Touch ID, перейдите в раздел «Настройки» > «Код-пароль».
В этом разделе находятся различные параметры и функции.
- Выключить код-пароль: выберите этот параметр, чтобы отключить пароль.
- Сменить код-пароль: введите новый шестизначный пароль. Можно также выбрать «Параметры код-пароля», чтобы использовать четырехзначный цифровой пароль, произвольный цифровой пароль или произвольный буквенно-цифровой пароль.
- Запрос код-пароля: если задано значение по умолчанию, после блокировки экрана требуется ввести пароль для разблокировки. Если вам не требуется немедленный запрос код-пароля, измените этот параметр. (Для вашей безопасности отменить немедленный запрос код-пароля при использовании Touch ID или Apple Pay нельзя.)
- Доступ с блокировкой экрана: используйте этот параметр, чтобы разрешить доступ к некоторым функциям, когда устройство заблокировано, включая экран «Сегодня», Центр уведомлений, Пункт управления на iPhone и iPod touch или iPad, Siri, ответ сообщением, управление домом, приложение Wallet, набор пропущенных вызовов и USB-аксессуары.
- Стирание данных: если этот параметр включен, после 10 неудачных попыток ввода код-пароля с устройства будут автоматически стерты все данные. Если этот параметр отключен, после 10 неудачных попыток ввода код-пароля потребуется восстановить устройство.
Получение помощи
Следуйте инструкциям в этом разделе для получения помощи по настройкам код-пароля и оповещениям, а также в том случае, если вы забыли пароль.
Появляется оповещение с требованием изменить код-пароль или не удается изменить настройки код-пароля
Для профилей конфигурации и учетных записей электронной почты на основе Microsoft Exchange, которые часто устанавливаются на устройства, принадлежащие организациям или образовательным учреждениям, правила код-паролей иногда настраиваются таким образом, что приводят к описанным ниже проблемам.
- Не удается отключить код-пароль.
- Не удается изменить настройки код-пароля, потому что они недоступны, выделены серым или затенены.
- Появляется оповещение с каким-либо требованием, касающимся код-пароля. Например, может появиться сообщение о необходимости сменить код-пароль разблокировки iPhone в течение 60 минут.
Обратитесь за помощью к ИТ-администратору. Если вы не используете профиль конфигурации или учетную запись Microsoft Exchange либо устройство находится в личном владении, убедитесь, что на нем установлена последняя версия iOS или iPadOS.
Не удается вспомнить код-пароль
Если слишком много раз ввести неверный код-пароль, устройство временно заблокируется. Узнайте, что делать если вы забыли пароль или устройство заблокировано. Если вы забыли код-пароль ограничений, cм. инструкции.
Источник
Как сбросить Айфон перед продажей. 3 рабочих способа
Что вы делаете со старыми iPhone? Кто-то, безусловно, находит применение даже откровенно поношенным аппаратам, то передавая их по наследству, то приспосабливая в качестве прикроватного будильника, IP-камеры или видеорегистратора. Однако большинство всё-таки продают свои Айфоны на вторичке. Ведь это, с одной стороны, очень ответственный подход, а, во-вторых, довольно выгодный, поскольку благодаря ему у продавца появляются деньги, которые можно направить на покупку новой модели. Но все ли знают, как правильно подготовить iPhone к продаже?
Перед продажей iPhone нужно обязательно сбросить. Но не все знают, как это делать правильно
Логично, что продавать нужно чистый iPhone. Потому что так вы, во-первых, сохраните свои конфиденциальные данные при себе, а, во-вторых, предоставите покупателю свеженький аппарат, который он и активировать сможет самостоятельно, и наполнить своей информацией. Но сначала нужно где-то сохранить то, что удаляется, для собственных нужд. Значит, нам нужна функция резервного копирования.
Как сохранить резервную копию Айфон
Проще всего сделать резервную копию iPhone с помощью iCloud. Тем более, что сейчас Apple предоставляет во временное пользование неограниченное пространство в облаке, если вы покупаете новый iPhone. О том, как его получить, вы можете почитать в отдельной статье. В этой же разберём классический способ создания резервной копии, когда места в iCloud хватает для всех данных:
- Перейдите в «Настройки» на своём iPhone;
- В самом верху откройте страницу профиля;
- В открывшемся окне выберите пункт iCloud;
По умолчанию резервные копии сохраняются в iCloud
- Откройте вкладку «Резервная копия в iCloud»;
- Нажмите кнопку «Создать резервную копию»;
- Дождитесь её сохранения, следя за строкой прогресса.
Как сделать бэкап iPhone через iTunes
Второй способ хорош тем, что, во-первых, не предполагает наличия связи с интернетом вообще, а значит, подойдёт тем, у кого закончился трафик или нет бесплатного вайфая, а, во-вторых, не имеет ограничений по объёму сохраняемых данных. То есть, если вы не можете воспользоваться безлимитным хранилищем в iCloud, этот способ точно для вас.
- Подключите iPhone к компьютеру по кабелю;
- Запустите iTunes или Finder на компьютере;
На компьютере сохраняются резервные копии любых объёмов
- Дождитесь завершения инициализации, а потом выберите «Синхронизация»;
- Дождитесь сохранения данных и отключите iPhone от компьютера.
Как сбросить Айфон до заводских настроек кнопками
После того, как резервная копия сохранена, можно переходить к сбросу данных iPhone. Самый простой способ — сделать это с помощью штатных инструментов iOS.
- Перейдите в «Настройки» и выберите «Основные»;
- Пролистайте вниз и откройте «Перенос или сброс iPhone»;
- Здесь выберите параметр «Стереть контент и настройки»;
Проще всего сбросить iPhone через настройки
- В нижней части экрана нажмите синюю кнопку «Продолжить»;
- Введите пароль разблокировки и подтвердите сброс всех данных.
Прежде, чем стирать iPhone, вы увидите перечень всех данных, которые будут удалены: приложения и их данные, Apple ID, функция блокировки активации, карты в Wallet и сотовый тариф (если настроена eSIM). Несмотря на то что со смартфона эти данные удаляются окончательно, при наличии резервной копии, сохранённой заранее, вы сможете всё вернуть в исходное состояние.
Как стереть Айфон, если не работает экран
Похожим образом можно сбросить iPhone через iTunes. Этот способ подойдёт в том случае, если смартфон имеет технические повреждения. Например, экран перестал отвечать на прикосновения или просто разбился, но сам аппарат сохраняет общую работоспособность.
- Подключите iPhone к компьютеру через Lightning;
- Запустите iTunes или Finder у себя на компьютере;
Сбросить iPhone можно, даже если его экран повреждён
- В открывшемся окне выберите «Восстановить iPhone»;
- Подтвердите процедуру сброса и дождитесь завершения процедуры.
После этого вы получите чистый iPhone без малейших признаков эксплуатации. Вам останется только выйти из учётной записи Apple ID и передать устройство новому владельцу.
Сбросить iPhone без пароля
Но ведь не всегда есть возможность просто так взять и выйти из Apple ID, не говоря уже о том, чтобы сбросить заблокированный iPhone. Значит, нужно использовать обходные пути.
- Скачайте себе на компьютер утилиту PassFab iPhone Unlocker;
- Подключите iPhone к компьютеру, используя кабель Lightning;
iPhone можно сбросить, даже если вы забыли пароль
- В интерфейсе PassFab iPhone Unlocker выберите «Разблокировать»;
Сброс пароля предусматривает удаление всех данных из памяти iPhone
- Поставьте галку напротив пользовательского соглашения и нажмите «Начать»;
Айфон обязательно нужно ввести в режим восстановления
- Введите iPhone в режим ДФУ кнопками на смартфоне или автоматически;
Загрузите последнюю версию прошивки, а потом подтвердите сброс
- На следующем этапе скачайте последнюю версию iOS (обязательное условие);
- Подтвердите выполнение процедуры сброса настроек iPhone до заводских.
Эта процедура приведёт не только к сбросу пароля блокировки iPhone, но и удалит все данные со смартфона. Это очень удобно, потому что в таком состоянии вам будет удобнее его продать. Впрочем, учитывайте, что смартфон останется привязан к Apple ID. Так что вам придётся выйти из своего аккаунта, что исключит несанкционированную продажу украденного iPhone. Единственный минус — без пароля блокировки вы не сможете заранее сохранить резервную копию и восстановить свои данные.
Что нужно знать перед продажей iPhone
Вы можете продать свой Айфон или сдать его в трейд-ин, но подготовить его к этому нужно одинаково
Как перенести данные с айфона на айфон? Это можно сделать при помощи облачного хранилища iCloud, которое позволяет сохранить резервную копию с одного iPhone, а потом восстановить её на другом. При этом неважно, какой тариф у вас подключен. При покупке нового устройства Apple предлагает временный безлимит на резервное копирование.
Зачем сбрасывать настройки Айфона перед продажей? Это необходимо для того, чтобы очистить все данные, которые вы храните в памяти своего смартфона: личные фотографии, звонки, историю сообщений, данные банковских карт и многое-многое другое из того, что представляет хоть какую-то ценность. Кроме того, новому владельцу явно будет приятнее получить чистый смартфон, а не чистить его самому.
Как сбросить Айфон без пароля? Сбросить можно и заблокированный iPhone, например, если вы забыли пароль. Утилита PassFab iPhone Unlocker позволяет сбросить пароль и откатить смартфон Apple к заводским настройкам. Правда, учитывайте, что это действие не отвязывает iPhone от учётной записи Apple ID из-за действия блокировки активации.
Что такое блокировка активации iPhone? Это специальный механизм привязки iPhone к учётной записи Apple ID. Если вы не располагаете паролем авторизации, смартфон так и останется к ней привязан даже после полного сброса. Поэтому вам придётся либо выйти из аккаунта либо сбросить его. Это возможно с помощью специальной утилиты. Подробная инструкция о том, как это сделать, находится тут.
Источник