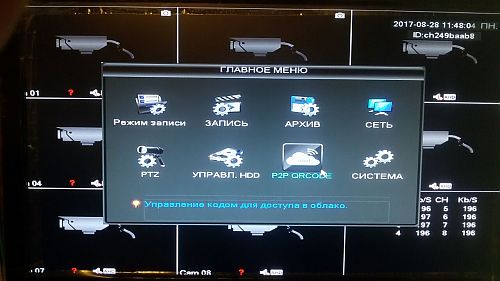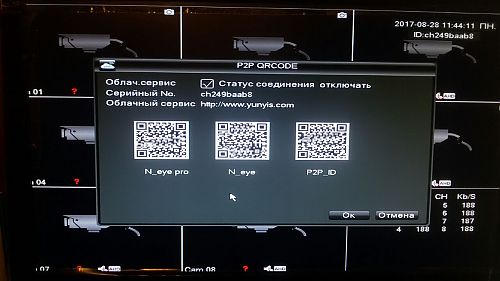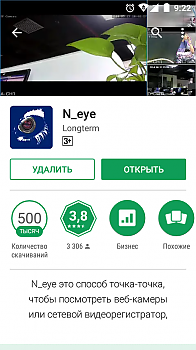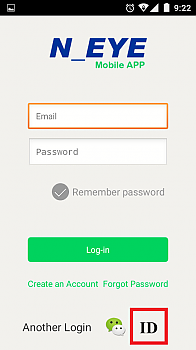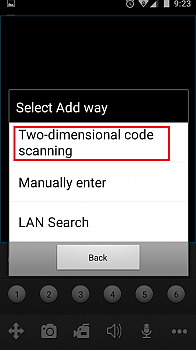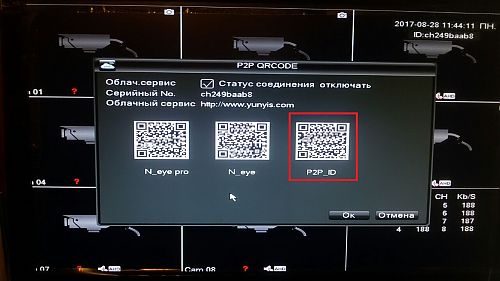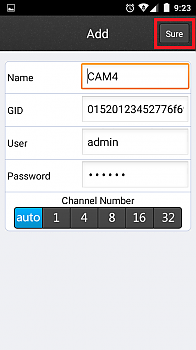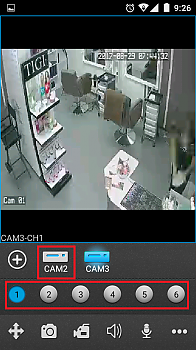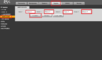- Как подключить видеорегистратор к интернету и настроить удаленный доступ 2
- Как удаленно подключиться к видеорегистратору с помощью ПК или мобильного устройства?
- Как удаленно подключиться к видеорегистратору с помощью ПК или мобильного устройства?
- Настраиваем приложение на смартфоне DMSS для удаленного просмотра камер видеонаблюдения
- 27 Апреля 2017
- Интересно почитать
- Безопасность технологии UPnP в видеонаблюдении
- Не работает модем Yota на роутере Mikrotik
- Основные настройки IP видеорегистраторов при вводе в эксплуатацию Базовые настройки любого производителя IP видеорегистраторов. Данное описание относится к частному сектору, тоесть в коммерции в корпоративной среде немного всё посложнее настраивается, поэтому будем рассматривать только настройку видеорегистратора дома, загородом и т.п. Источник
Как подключить видеорегистратор к интернету и настроить удаленный доступ 2
Самый часто задаваемый вопрос. Как подключить удаленный доступ на телефоне к системе видеонаблюдения.
Сегодняшний скетч будет посвящен удаленному подключению, через сеть интернет, к вашей системе видеонаблюдения.
Давайте начнем с того, что ничего сложного в этом подключении нет.
Если будут соблюдены все условия описанные ниже, то подключиться к видео регистратору можно всего за 5 минут.
Подключаем кабель с интернетом к видеорегистратору
Заходим в главное меню видео регистратора.
Заходим в P2P QR коды.
Мы видим 3 QR кода.
Самый правый это серийный номер регистратора (ID)
По центру ссылка на скачивание программы управления
для смартфонов на базе Android
Слева ссылка программы для смартфонов на базе iOS
Ссылку на программу и серийный номер, можно переписать вручную, они указаны сверху.
Скачиваем программу на наш смартфон.
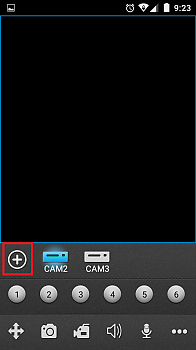
После того как скачали программу. Открываем её. Нам открывается окно для регистрации в программе.
Нажимаем регистрацию через ID (ID — это серийный номер видео регистратора). Нам предлагают три способа ввести ID.
1. Сканировать QR код регистратора.
2. Ввести вручную.
3. Поиском в локальной сети
Если есть на смартфоне видео камера , выбираем способ №1.
Сканируем правый QR код у видео регистратора.
Следом выходит окно с авто заполненным ID, логином и паролем видео регистратора.
Если нет камеры на смартфоне, то заполняете поля в ручную.
Выбираем Имя видео регистратору.
Выбираем внизу сколько камер будет на устройстве. (Channel Number) Нажимаем Sure
Следующие действие нажимаем на созданное нами устройство потом ниже на канал камеры и подключаемся к изображению с камеры.
Если не было допущено при регистрации ошибки, и телефон с видеорегистратором в интернете, то после загрузки вы увидите изображение с выбранной Вами камеры. Изображение с камеры в программе воспроизводятся в реальном времени.
Просмотр записи с камер в программе не возможен.
Просмотр записи возможен только у самого регистратора или через отдельный IP адрес в интернете.
Как пользоваться программой интуитивно понятно для любого пользователя. Хоть она и на английском языке.
Важно что бы интернет был стабилен на обоих устройствах (Регистратор — телефон)
На этом все. Пользуйтесь удаленной системой видеонаблюдения с радостью.
Всегда рады помочь старым и новым клиентам.
Источник
Как удаленно подключиться к видеорегистратору с помощью ПК или мобильного устройства?
Как удаленно подключиться к видеорегистратору с помощью ПК или мобильного устройства?
Практически к любому видеорегистратору можно подключиться удаленно с помощью ПК или мобильного устройства. Понятно, для этого нужно знать логин и пароль для подключения.
Лучше всего для подключения подойдет протокол P2P. Причем проще всего подключиться с помощью облачных сервисов, чтобы избежать сложных алгоритмов настроек подключения.
Вообще протокол P2P совершил настоящий прорыв в сфере видеонаблюдения Он позволяет получить доступ к камерам видеонаблюдения всего за несколько секунд. При этом отпала необходимость возиться с настройками маршрутизатора, получать статический внешний IP или перебрасывать порты. Нужно всего навсего считать QR-код регистратора с помощью вашего смартфона или ввести его серийный номер в мобильном приложении.
Чтобы подключится к видеорегистратору с помощью протокола P2P сперва нужно активировать его на самом регистраторе. Это делается довольно просто:
- Заходим в главное меню регистратора
- Открываем раздел «Настройки»
- Заходим в «Сетевые настройки» и выбираем пункт «P2P»
- Ставим галочку напротив поля «Вкл»
- Нажимаем «Сохранить»
После этого не надо закрывать н раздел P2P, т.к. в нём появится QR-код, который вам нужно будет просканировать с помощью мобильного устройства.
После этого переходим к настройкам подключения на мобильном телефоне. Для этого подойдет любое мобильное приложение для видеонаблюдения, которое поддерживает протокол P2P.
Установив и запустив приложение, нужно нажать на пиктограмму камеры и найти раздел «Менеджер устройств». В нем вбираете пункт «P2P» и нажимаете на пиктограмму QR-кода, чтобы произвести производим сканирование. Для этого нужно поднести смартфон к экрану монитора видеорегистратора, на котором открыта вкладка «P2P», и подождать, пока программа считает QR-код.
По окончании сканирования прозвучит звуковой сигнал и на экране смартфона отобразиться серийный номер вашего регистратора. Если номер не появится, вы можете сами его присвоить. Теперь остается лишь нажать на кнопку «Старт отображения» и у вас на мобильнике появится видео с подключенных к регистратору камер.
Если вдруг не получается считать QR-код, ничего страшного. Удалённого подключения можно добиться, просто введя серийный номер регистратора в соответствующем поле. Узнать этот номер можно, глянув его на задней крышке регистратора или войдя в раздел «Настройки» → «Информация» → «Система» его сетевого интерфейса.
Удаленное подключение компьютера к видеорегистратору несколько более сложное. Например, чтобы это сделать с помощью известной программы SmartPSS нужно выполнить целый рад действий:
- Запустите программу на вашем компьютере и введите слово «admin» в полях «Name» и «Password» открывшегося диалогового окна
- Во вкладке «Settings» кликните по иконке «Devices»
- Кликните по кнопке «Manual Add», расположенной в левой нижней части экрана
- В графе «Device Name» дайте имя регистратору, к которому вы хотите подключиться
- Выставьте метод подключения «SN» во вкладке «Register Mode»
- Введите серийный номер вашего регистратора
- Введите логин и пароль
- Нажмите кнопку «Get Info»
- После того как программа получит данные о вашем регистраторе и количестве подключенных к нему камер, нажмите кнопку «Add»
Если вы всё сделали правильно, в списке устройств отобразится ваш регистратор. Кликнув по нему, вы откроете вкладку со списком подключенных к нему камер наблюдения.
Чтобы в окне приложения одновременно отображалось несколько камер, нужно выбрать область экрана, а затем кликнуть по камере, которая должна там отображаться. В новой версии Smart PSS камеры можно просто перетаскивать в нужную область просмотра.
Подводя итог вышесказанному, отметим, что с появлением технологии P2P удаленное подключение мобильных устройств и ПК стало намного проще, чем раньше. Думаем, вам помогла данная статья разобраться в этом вопросе.
Напоминаем, что наша компания «Запишем всё» с 2010 года занимается проектированием, монтажом и обслуживанием систем видеонаблюдения в Москве и Подмосковье. Мы работаем быстро, качественно и по доступным ценам. Перечень услуг и цены на их вы можете посмотреть здесь.
Звоните +7 (499) 390-28-45 с 8-00 до 22-00 в любой день недели, в том числе и в выходные. Мы будем рады Вам помочь!
Источник
Настраиваем приложение на смартфоне DMSS для удаленного просмотра камер видеонаблюдения
Простое и в тоже время очень мощное приложение DMSS для просмотра со смартфонов и планшетов камер видеонаблюдения видеорегистраторов RVi, DAHUA Technologies. Возможно ещё для каких-то подойдёт, но это уже нужно пробывать. Для её настройки нужно знать следующее:
- IP или днс имя видеорегистратора(как пробросить порты на видеорегистратор можно почитать тут)
- Логин
- Пароль
В настройках видеорегистратора в настройках учётной записи должны уже быть настроены права для удаленного просмотра. Например учётная запись admin уже такие права имеет. И так заходите в Play Market или Apple Store в поиске набираете DMSS и устанавливаете приложение. Кстати с помощью данного приложения можно сделать очень удобный просмотр видеорегистратора. К примеру купить недорогой планшет, подключить его по wi-fi к вашей сети и установить данное приложение, а сам планшет повесить как «монитор». И в любой момент можно подойти и увидеть просмотр в режиме реального времени, а также просмотр видеозаписей.
Запускаете приложение и приступаем к настройке. Для настройки просмотра видеокамер выбираем CCTV.
Для начала нужно настроить подключение к видеорегистратору. Слева сверху нажимаем на меню.
Выбираем устройства, чтобы добавить видеорегистратор.
Приложение предлает для ознакомления демонстрационную настройку, она не нужна, поэтому удаляем. Нажимаем на DEMO и потом на корзину.
Теперь будем добавлять видеорегистратор. Нажимаем справа сверху плюс.
Теперь приложение предлает выбрать сервис через, который будем подключать видеорегистратор. Выбираем IP адрес.
В поле Имя — пишем всё, что угодно, например, Дом. Адрес — тут пишем ip адрес видеорегистратор(внешний публичный, если на роутере пробрасаны порты или внутренний ip адрес — это в том случае, если вы подключаете к своей домашней Wi-Fi сети, там же где и ваш видеорегистратор, тоесть вы находитесь в одной сети). Пользователь и пароль — думаю тут всё понятно. Отображение и воспроизведение, там и там можно выбрать основной или дополнительный поток. Основной поток — это будет отображаться в полном качестве и с самым высоким разрешением, а дополнительный поток — этот как раз сделано специально для просмотра с мобильных устройств, где возможно медленный интернет и поэтому качество урезано и разрешение меньше.
Если использовать основной поток, то понимайте, что будет очень большая исходящая скорость с видеорегистратора, тоесть интернет, к которому подключен видеорегистратор должен быть с большой исходящей скоростью. Например для нормального отображения с видеорегистратора 4-х ip камер FULL HD, исходящая скорость должна быть минимум 20 мегабит. Справа сверху нажимаем сохранить.
Теперь нажимаем слева сверху на меню и выбираем отображение, чтобы посмотреть камеры в режиме реального времени.
Теперь для отображения камер нажимаем справа сверху на камеру.
Ставим точки на ваше устройство и при первом подключении будет отображаться только 1 канал. И снизу нажимаем на отображение.
Отобразится одна камера. Теперь ещё раз нажимаем справа сверху на камеру и видим, что появились остальные каналы. На все ставим точки и нажимаем отображение.
Увидели все камеры — значит всё отлично настроено. Теперь как посмотреть архив записей. Нажимаем слева сверху на меню и выбираем Воспроизведение.
Для просмотра архива нельзя сразу как с отображением запустить все камеры одновременно, это можно сделать только поочереди. И имейте ввиду, что если вы в данный момент подключены к медленному интернету, то нормально посмотреть не получится и будет всё время ошибка подключения. Для просмотра видеозаписи должен быть устойчивый канал связи. И так нажимаете на плюс.
И у вас появляется небольшое меню. Тут нужно указать время начала и конец записи. Максимальный интервал 24 часа. И ниже выбираете номер канала, тоесть ту камеру, которая вам нужна.
И в левом вверхнем окне появится архив записи. Ниже пальцем можно проматывать.
И для удобства можно тапнуть два раза на картинку и тогда она откроется на весь экран. И если вам нужно смотреть одновременно несколько камер, то также нажимаете на плюс справа сверху выставляете время и выбираете канал.
В приложении существуют ещё другие функции, сделать скриншот, сохранить видеозапись, выключили или включить звук. Но тут думаю уже каждый сможет разобраться.
27 Апреля 2017
Интересно почитать
Безопасность технологии UPnP в видеонаблюдении
Многие IP камеры и видеорегистраторы поддерживают технологию автоматической настройки сетевых устройств UPnP. Что скрывается под удобством?
Не работает модем Yota на роутере Mikrotik
На роутерах микротик прекрасно работают модемы Yota, но через некоторое время интернет перестаёт работать. В чем же тогда проблема?
Основные настройки IP видеорегистраторов при вводе в эксплуатацию
Базовые настройки любого производителя IP видеорегистраторов. Данное описание относится к частному сектору, тоесть в коммерции в корпоративной среде немного всё посложнее настраивается, поэтому будем рассматривать только настройку видеорегистратора дома, загородом и т.п.
Источник