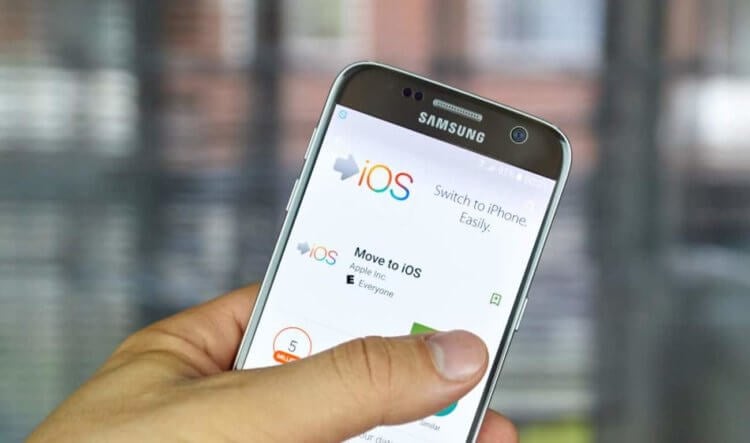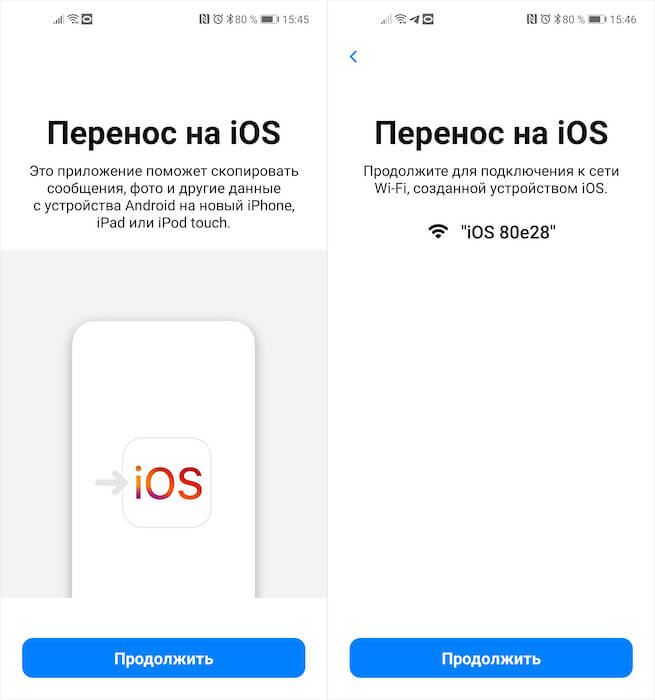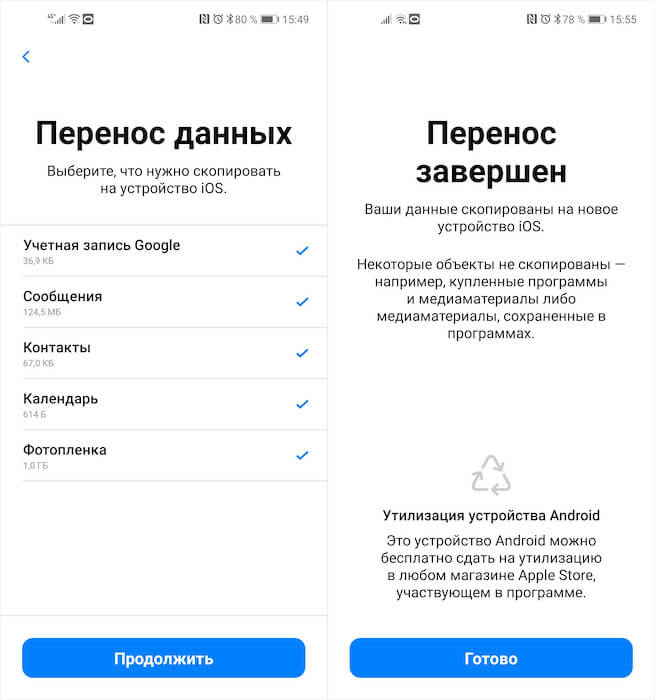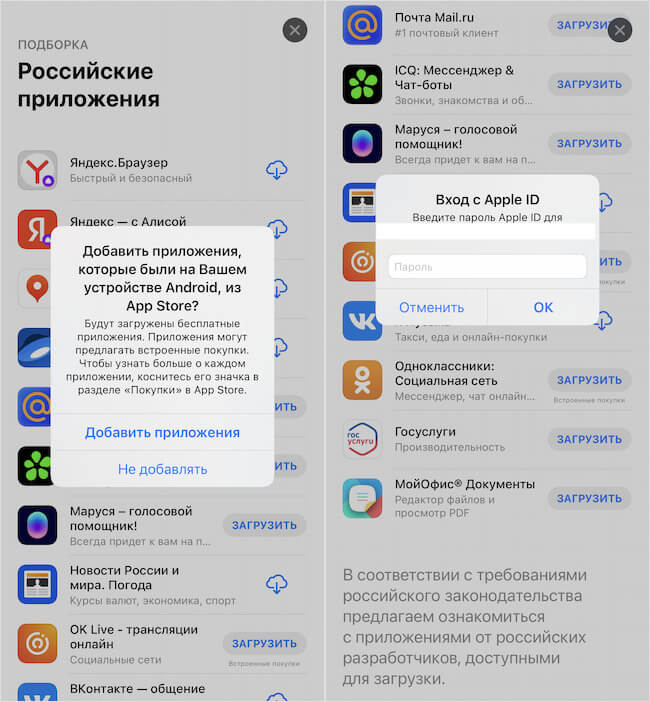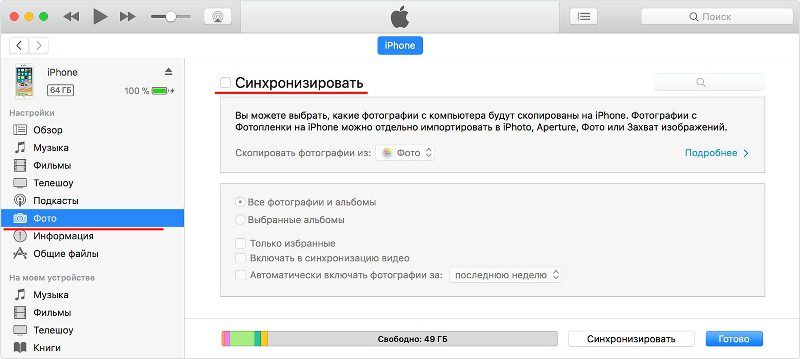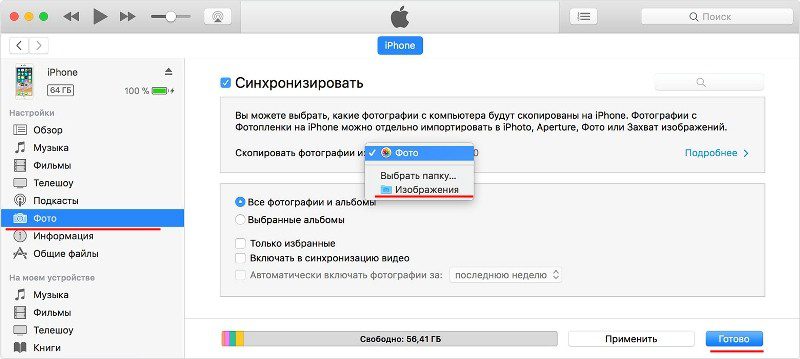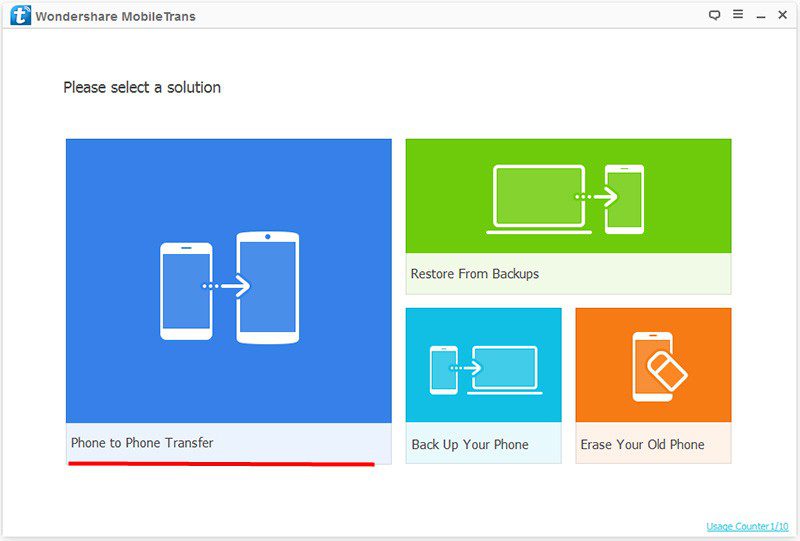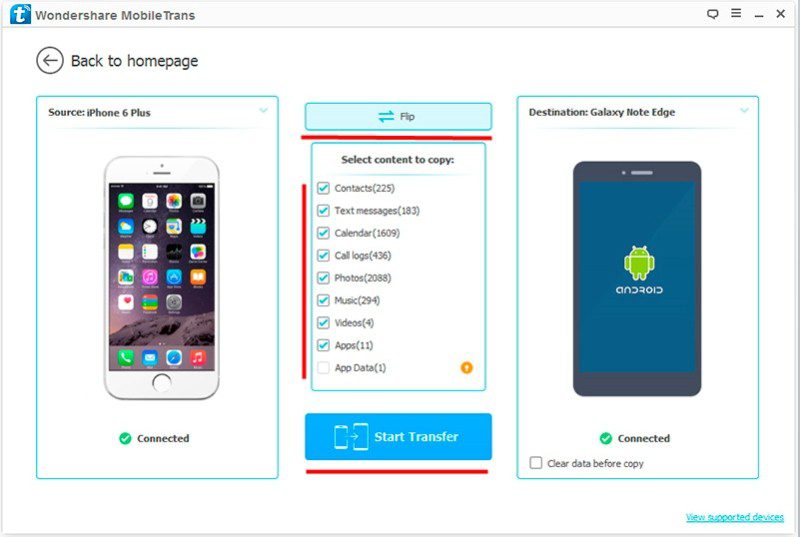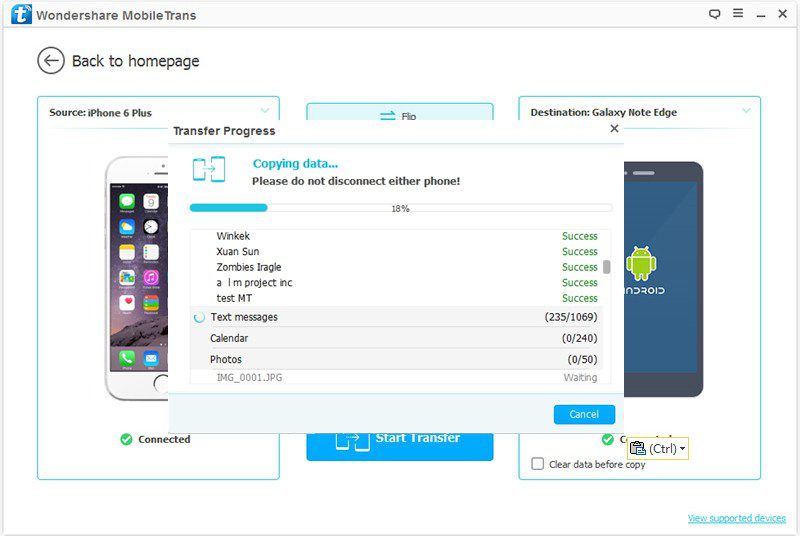- Как перенести данные с Андроида на Айфон. И даже приложения
- Перенос данных с Android на iPhone
- Перенести приложения с Андроида на Айфон
- Как перенести данные с андроида на айфон
- Способ 1: Через мобильную программу Move to iOS (Перейти к iOS)
- Способ 2: Через настольную программу iTunes
- Способ 3: Через облачное хранилище — Dropbox, Google Диск, Яндекс Диск и т.д.
- Способ 4: Через настольную программу восстановления
- Способ 5: С использованием программы MobileTrans
- Способ 6: Через Андроид приложения для передачи данных
- Как перенести данные с iPhone на Android: 14 способов переноса данных
- Перенос фото, контактов и календаря с помощью Google Drive
- Способ импорта данных при помощи программы iSkysoft Phone Transfer
- 2 способа переноса календаря на Андроид c Айфона
- Способ #1: С применением iCloud
- Способ #2: Синхронизация с помощью Gmail
- 3 способа, как перенести фотографии
- Способ #1: С применением Google Фото
- Способ #2: С применением ПК
- Способ #3: С использованием iCloud
- 4 способа переноса заметок
- Способ #1: Через Outlook
- Способ #2: Перенос с помощью Gmail
- Способ #3: Перенос заметок с помощью iCloud
- Способ #4: Через программу Ultdata
- Как перенести музыку с iPhone на телефон с Android
- Способ #1: С применением Google Play Music
- Способ #2: С применением iTools
- Как импортировать закладки браузера
- Способ #1: Перенос через настольную версию облачного хранилища
- Способ #2: Объединение закладок Safari с Chrome
- Перенос данных с помощью Samsung Smart Switch
- Заключительные советы
Как перенести данные с Андроида на Айфон. И даже приложения
Вчера я впервые за много лет пересел на iPhone. О своём опыте использования этого смартфона я ещё расскажу, а пока сосредоточусь на первых шагах, которые мне предстояло сделать на iOS. Несмотря на то что я с 2011 года не изменяю iPad и использую Mac в качестве единственного компьютера, за которым я решаю рабочие и бытовые задачи, айфона у меня не было. Я предпочитал ему аппараты на Android, которые менял раз в 1,5-2 года и, в общем, горя не знал. Благо переход с Android на Android всегда был лёгким и непринуждённым. А вот каково это — перейти с Android на iOS?
Перенести данные с Android на iOS не так уж и сложно
Чтобы начать пользоваться iPhone, мне было нужно перенести данные с Android на iOS. Для этого есть масса приложений, которые как бы делают резервную копию на одном смартфоне, а потом воспроизводят её на другом. У Apple такое тоже есть. Называется «Перенос на iOS». Им-то я и воспользовался. Забегая вперёд, скажу, что и вам следует выбирать именно его, потому что только оно позволяет перенести приложения с Android на iOS.
Перенос данных с Android на iPhone
Для быстрого переноса данных нужно установить соединение между устройствами
Процедура переноса данных с Android на iOS устроена довольно просто, так что разберётся даже ребёнок. Тем не менее, я опишу ключевые этапы, свои собственные затыки и претензии к методике переноса.
- Для начала необходимо скачать приложение «Перенос на iOS» себе на Android-смартфон. Сделать это можно прямо в Google Play.
- Теперь активируйте iPhone, задайте первоначальные настройки и на экране восстановления выберите перенос данных с Android.
- Запустите «Перенос на iOS» на Android и установите соединение между смартфонами по инструкции и выберите данные для переноса.
- По истечении 8-10 минут в зависимости от объёма данных и скорости вашего Wi-Fi-соединения будут перенесены и появятся на вашем iPhone.
iOS позволяет перенести не так уж и много данных, притом что часть из заявленного она всё равно не переносит
Важно понимать, что перенести можно довольно ограниченный спектр данных:
- Учётная запись Google
- Сообщения
- Контакты
- Календарь
- Фотографии
Несмотря на то что перенести контакты с Андроида на Айфон можно без затруденений, ни будильники, ни приложения, ни заметки не переносятся. По крайней мере, этого не видно на странице выбора данных. Однако резервная копия с Android-смартфона, которая копируется на iPhone, содержит в себе данные о приложениях, установленных вами ранее. Так что в момент, когда копирование будет завершено, и вы окажетесь на рабочем столе iPhone, вам будет предложено установить все свои приложения.
«Все приложения» — это, конечно, громко сказано. Несмотря на то что iPhone действительно подтягивает какую-то часть ПО, установленного у вас на Android, почему-то это происходит очень уж выборочно. Причём я говорю именно о бесплатных приложениях, не о платных. Но даже они установились не в полном объёме.
Перенести приложения с Андроида на Айфон
TikTok, Telegram, Госуслуги, ВкусВилл, Ленточка, Манго страхование, Тинькофф Мобайл, Зелёный город, Эльдорадо – вот эти и многие другие приложения почему-то не установились. Я бы ещё понял, если бы они были платными, хотя и тогда можно было просто предложить мне оплатить софт и скачать его. Так нет же, Apple потеряла около 25% всех приложений, независимо от того, по какой бизнес-модели они распространялись.
iOS запоминает ваши приложения и позволяет установить их из App Store, жаль, что не все
Но это ладно. Куда хуже, что не перенеслись SMS на iPhone. Вернее, нет. Они перенеслись. Но тоже как-то очень уж выборочно. В итоге совсем старые сообщения, которые я получал год или даже два назад скопировались, а новые – от PickPoint, от Сберлогистики, от Ozon и т.д. – либо не перенеслись, либо оказались в самом низу.
Причём старьё Apple почему-то вынесла на самый верх, как будто бы эти сообщения только-только пришли. Короче говоря, странно. В результате я не смог забрать свой заказ из PickPoint, потому что обнаружил отсутствие смс от них только перед постаматом. Пришлось возвращаться домой, перебрасывать это сообщение с кодом себе и идти за посылкой заново.
Какой можно сделать вывод? Ну, данные действительно переносятся, пусть и в ограниченном количестве. Даже приложения, о трансфере которых почему-то нигде не говорится, тоже худо-бедно переносятся, скачиваясь уже из App Store. Не очень удобно, что они скачиваются не в полном объёме, но всё-таки это лучше, чем если бы мне пришлось скачивать каждую программу руками.
Поскольку у меня их около сотни, я бы потратил на это много времени. Поэтому претензий не имею. А вот что меня реально разочаровало, так это SMS. Они все поперепутались, а часть вообще не перенеслась. Никогда бы не подумал, что буду жалеть о них, но это факт. Так что, Apple, научись уже переносить сообщения между платформами.
Источник
Как перенести данные с андроида на айфон
Разд е л: Iphone, Новичкам, Перенос данных Дата: 07.09.2018 Автор: Александр Мойсеенко . Комментариев: 0
Последнее обновление: 07/05/2021
Собрались мигрировать с Android на iPhone, но не знаете, как перенести данные? Не стоит волноваться, в статье мы собрали наиболее простые способы быстрого переноса важно информации.
Способ 1: Через мобильную программу Move to iOS (Перейти к iOS)
Данный метод позволяет перенести: телефонные записи, сообщения, фото и видео, закладки из интернет-браузера, аккаунты и данные календаря. Так же некоторые бесплатные приложения при наличии программ в App Store.
- Скачайте бесплатно программу Move to iOS (Перейти к iOS) на Android устройство.
- Запустите приложение, следуйте указаниям программы. Нажмите на кнопку «Далее», а после выберите «Поиск кода» в верхнем углу справа. В это время на новом iPhone, необходимо выполнить первоначальную активацию. Если активация выполнена ранее, придется выполнить сброс данных или переносить данные другим способом.
- Подключите iPhone к сети Wi-Fi.
- На экране активации дойдите до раздела «Программы и данные», где выберите пункт «Перенести данные с Android».
- В новом окне нажмите продолжить, пока не появится цифровой код.
- Введите код на телефоне, откуда будут переноситься данные. Ожидайте до появления уведомления «Перенос данных».
- Отметьте на Android устройстве данные, что требуется перенести.
- После появления информации о переносе данных, следует отложить устройство в сторону. На длительность передачи данных влияет объем передаваемой информации. При необходимости подключите устройство к сетевому зарядному устройству.
- По окончанию, подтвердите перенос данных. Проверьте, все ли данные были перенесены на новое устройство.
Способ 2: Через настольную программу iTunes
Программа iTunes позволяет перенести фотографии, видеозаписи и музыку.
- Подключите Android устройство к ПК, найдите и скопируйте на компьютер необходимые данные: фотографии, видео, музыку.
- Отключите Android устройство и подключите iPhone.
- Откройте программу iTunes, щелкните на значок телефона.
- В боковой панели выберите категорию данных, что требуется синхронизировать.
- Отметьте флажок напротив пункта «Синхронизировать». Далее выберите папку, где хранятся необходимые данные, параметры синхронизации, а затем применить.
Способ 3: Через облачное хранилище — Dropbox, Google Диск, Яндекс Диск и т.д.
Позволяет переносить файлы из выше перечисленных способов, а так же документы, включая PDF и архивы.
- На Android устройстве откройте клиент облачного хранилища, где добавьте файлы, что требуется синхронизировать. Для этого нажмите на кнопку «добавить».
- Укажите папку, где хранятся файлы. А после, дождитесь окончания синхронизации.
- Скачайте на iPhone клиент облачного хранения. Зайдите в приложение для получения доступа к файлам.
Способ 4: Через настольную программу восстановления
Для переноса данных так же подойдут программы для восстановления данных. Такой метод удобен на случай, если мобильное устройство повреждено или частично не функционирует.
Для извлечения информации с Android устройства подойдет Wondershare Dr.Fone или EASEUS Mobisaver. Подобные утилиты работают по схожему принципу. Необходимо подключить устройство к ПК через кабель синхронизации, дождаться определения телефона. Далее выбрать тип файлов, что необходимо извлечь. Дождаться окончания извлечения, а после сохранить информацию на ПК. Полученные файлы останется перенести на iPhone с помощью описанных выше методов – iTunes или облачное хранилище.
Способ 5: С использованием программы MobileTrans
Простой способ для передачи контактов, сообщений, календаря, истории звонков, фотографий. Ещё музыки, видео, приложений и данные программ между платформами. Для переноса данных выполните следующие действия:
- Установите и запустите программу MobileTrans.
- Подключите iPhone и Android к ПК.
- Выберите вариант «Передача с телефона на телефон».
- В следующем окне выберите устройство для передачи данных – iPhone, и устройство для получения — Android.
- Отметьте тип интересующих вас файлов, а затем нажмите на кнопку «Начать передачу».
- Ожидайте окончание передачи данных.
Способ 6: Через Андроид приложения для передачи данных
Передавать файлы так же умеют приложения SHAREit, Xender, Zapya, Send Anywhere и AirDroid. Главное условие – использование программы одного сервиса на передающем и принимающем устройстве.
Принцип работы:
Скачайте и установите на Android смартфон или планшет подходящую программу. Описание возможностей, а так же ссылку на скачивание смотрите в статье «Андроид приложения для передачи данных».
Установите программу на iPhone:
Запустите программу на Android-устройстве. Отметьте файлы, после чего нажмите на кнопку отправки.
Откройте приложение на iPhone и примите файлы.
Источник
Как перенести данные с iPhone на Android: 14 способов переноса данных

Несмотря на несовместимость платформ, перенести все важные данные не составит большого труда. Существует два основных способа сменить операционную систему, не потеряв информацию. Первый подойдет для большинства устройств на Андроиде, а второй позволит воспользоваться спецификой, свойственной смартфонам Samsung Galaxy.
Перенос фото, контактов и календаря с помощью Google Drive
Для обмена данными удобно использовать облачное хранилище от Google Drive. Установить приложение могут обладатели обеих платформ, что существенно облегчает задачу.
Перенос информации с iPhone на Андроид происходит по следующему алгоритму:
- Установить Google Drive на оба устройства (из App Store на Айфон, из Play Маркет на Андройд). Открыть приложение и завести учетную запись Google. Если аккаунт уже существует, выполнить вход с обоих устройств.
- В открывшемся диалоговом окне вызвать основное меню, касанием значка троеточия, в котором нужно выбрать пункт настроек, обозначенных привычным изображением шестеренки.
- Настроить потребуется пункт «Резервное копирование».
- Те элементы, которые будут включены в список для резервного копирования, попадут в облако, откуда их можно будет перенести на новое устройство.
- После того, как все необходимое для переноса отмечено, можно нажимать на кнопку «Начать резервное копирование».
Теперь на новом устройстве достаточно активировать синхронизацию данных из резервной копии, чтобы вся необходимая информация оказалась в телефоне.
Способ импорта данных при помощи программы iSkysoft Phone Transfer
Если объемы переносимой информации велики, а интернет-трафик ограничен, перенос данных с Айфона на Андроид можно осуществить с помощью компьютера или ноутбука. На ПК потребуется установить программу, несложный интерфейс которой существенно упрощает задачу. Операционная система компьютера не имеет значения – iSkysoft Phone Transfer адаптирована как для Windows, так и для Mac OS. С ее помощью удастся перенести:
- Список контактов.
- Данные календаря.
- Журнал звонков.
- Мультимедия.
- Приложений, совместимых с новым устройством.
Алгоритм действий несложный:
- Запустив программу на ПК, нужно выбрать «Phone to Phone transfer». Это означает, что перенос будет осуществляться с телефона на телефон.
- Теперь нужно подключить оба аппарата к ПК. Пункт будет выполнен, когда под каждым из устройств появится надпись, свидетельствующая об успешном подключении – «Connected».
- С помощью кнопки «Flip» определите, какое устройство будет передавать данные, а какое – принимать. В окне «Source» должен быть Айфон, который является в данном случае источником информации, а в окне «Destination» – Андроид, на который будет производиться копирование.
- В центральном меню есть возможность поставить галочки напротив тех пунктов, которые требуется скопировать. Когда выбор сделан – нажимаем «Start Copy».
- Если телефон нужно очистить перед записью информации с Айфона – ставьте галочку напротив «Clear data before copy». Время копирования зависит от объема переносимых данных. Не рекомендуется отключать устройства от ПК до тех пор, пока программа не завершит выполнение команды.
2 способа переноса календаря на Андроид c Айфона
Способ #1: С применением iCloud
- Открыть меню настроек iPhone, кликнуть по учетной записи Apple ID, чтобы выбрать пункт iCloud. Среди используемых для выгрузки программ найти календарь и перевести бегунок в активное положение.
- В адресной строке браузера на ПК зайти в облако по адресу www.icloud.com, чтобы войти в свою учетную запись (потребуется ввести Apple ID и пароль к нему). Теперь можно зайти в календарь, чтобы выгрузить его в виде файла на ПК.
- В списке календарей слева (по умолчанию их три – Рабочий, Семья и Домашний) кликнуть по символу общего доступа для той группы, которую нужно перенести.
- В появившемся окне нужно поставить галочку напротив «Открытый календарь», затем – скопировать ссылку.
- Вставив ссылку из буфера обмена в адресную строку нового окна браузера, нужно вместо «webcal» прописать HTTP и нажать на клавиатуре «Enter» – это запустит скачивание календаря на ПК.
- Теперь необходимо зайти в календарь Google, чтобы в него импортировать скаченные файлы. Для этого нажимаем на «+», а в появившемся меню выбираем «Импорт».
- Остается указать путь к файлам календаря, полученных из iCloud.
Нажимаем на «Импорт»:
Выбираем сохраненный файл с данными:
Способ #2: Синхронизация с помощью Gmail
- Открыть настройки телефона, перейти в пункт меню «Пароли и учетные записи».
- К уже имеющимся аккаунтам добавить учетную запись Google, с помощью которой данные будут переданы на Андроид.
- Для добавленной учетной записи перевести в активное положение бегунок напротив календаря.
- Синхронизация проходит в автоматическом режиме. Теперь на новом устройстве появятся все скопированные события.
3 способа, как перенести фотографии
Способ #1: С применением Google Фото
- Устанавливаем на iPhone приложение Google Фото, куда будут выгружены все изображения.
- Включаем автоматическую загрузку, после чего выбираем те файлы, которые нужно скопировать или включаем функцию «Загрузить весь материал».
- После завершения переноса все изображения появятся в приложении Google Фото.
Способ #2: С применением ПК
- Перед тем, как перекинуть фото с Айфона на Андроид, подключаем телефон к ПК проводным способом через порт USB.
- На экране смартфона появится диалоговое окно, в котором нужно разрешить передачу файлов на компьютер.
- Остается выбрать фотографии для копирования. Это можно сделать и в файловом менеджере ПК.
- После завершения процедуры iPhone можно извлечь, а вместо него подключить Android и наполнять его скопированными данными.
Способ #3: С использованием iCloud
- В настройках смартфона открыть меню Apple ID, чтобы настроить iCloud. Для синхронизации фотографий с облаком нужно перевести бегунок фото iCloud в активное положение.
- После чего, на ПК с помощью браузера войти в аккаунт облачного хранилища.
- Теперь можно выбирать фотографии для выгрузки на компьютер, откуда их легко можно будет перенести на новое устройство.
4 способа переноса заметок
Чтобы перенести заметки, можно использовать iCloud, Gmail или передать данные через Outlook в iTunes.
Способ #1: Через Outlook
Перенос данных с iPhone на Android через Outlook в iTunes происходит следующим образом:
- Подключаем устройство к ПК, разрешаем телефону доверять созданному соединению. После чего можно заходить в Настройки, чтобы в Основном разделе включить «Синхронизацию с iTunes»
- В меню слева можно увидеть раздел «Информация», пролистав которую до самого конца, нужно выбрать пункт «Синхронизировать с». Здесь потребуется приложение Outlook.
- Нажатием кнопки синхронизации запускаем процесс.
- Теперь на Андройде в своем аккаунте Outlook можно видеть перенесенные заметки.
Способ #2: Перенос с помощью Gmail
- Добавить учетную запись Gmail в настройках.
- Для этого нужно зайти в меню «Пароли и учетные записи».
- Войдя в меню аккаунта, нужно перевести переключатель для Заметок в активное положение.
- Теперь на Андроиде в учетной записи Gmail можно видеть заметки.
Способ #3: Перенос заметок с помощью iCloud
- Убедиться в настройках телефона, что заметки выгружаются в облачное хранилище.
- Для этого в «Настройках» войти в меню Apple ID, чтобы попасть в раздел iCloud и перевести переключатель напротив «Заметок» в активное положение.
- Войти в свою учетную запись Apple на ПК через браузер, набрав в адресной строке icloud.com.
- Ввести в качестве логина и пароля те же данные, под которыми зарегистрирован Айфон.
- Каждую заметку можно при желании сохранить в почтовом ящике. Для этого нужно будет нажать кнопку «Отправить по e-mail».
Способ #4: Через программу Ultdata
Ultdata – еще одна программа, с помощью которой можно обмениваться данными. Перед тем, как перенести данные с iPhone на Android, нужно скачать и установить Ultdata на ПК.
- Сначала подключаем iPhone к компьютеру, чтобы приложение определила присоединенное устройство.
- Среди вкладок выбираем самую первую «Восстановить с iOS-устройства».
- Из предложенного списка выбираем необходимое – Заметки, после чего запускаем сканирование нажатием кнопки с соответствующей надписью.
- Программа предложит ряд форматов, в которых можно сохранить данные.
- Теперь можно подключать другой смартфон, чтобы его заполнить скопированной информацией.
Как перенести музыку с iPhone на телефон с Android
Способ #1: С применением Google Play Music
- Скачать и установить программу на компьютер.
- Войти в аккаунт, если он есть или зарегистрироваться, если учетной записи еще нет. После чего нужно указать, что музыка находится в iTunes.
- Когда данные загрузятся, можно будет слушать композиции как на Андроиде, так и на ПК.
Способ #2: С применением iTools
- Установить iTools на компьютер.
- С помощью USB подключить iPhone к ПК, чтобы программа смогла распознать смартфон.
- Войти в раздел «Музыка» в программе, и одновременно открыть музыкальное приложение на телефоне.
- Теперь можно выбрать нужные композиции и, нажатием на кнопку «Экспорт», инициировать перенос.
- В появившемся диалоговом окне указать путь сохранения треков.
Внимание! Для работы с устройствами на iOS потребуется установить iTunes и на ПК.
Как импортировать закладки браузера
Если вы работаете в Chrome, думать о том, как синхронизировать Айфон с Андроидом не придется. Учетная запись браузера сделает все сама автоматически. На новом устройстве сразу после авторизации появятся все закладки. А вот перенос из Safari требует использования iCloud.
Способ #1: Перенос через настольную версию облачного хранилища
- В настройках телефона войти в самый первый пункт – Apple ID, далее касанием раздела iCloud перейти к списку приложений, где нужно найти Safari, чтобы включить синхронизацию с облаком.
- Скачать и установить на ПК официальное приложение iCloud.
- Войдя под своим аккаунтом, можно будет отметить тип данных для переноса – «Закладки». С помощью дополнительных параметров нужно выбрать наименование браузера, нажать «Применить», затем – «Объединить».
- Диалоговое окно предложит установить дополнение «Закладки iCloud». После успешной установки закладки появятся в браузере.
- Теперь можно будет инициировать синхронизацию на Андроид-устройстве.
И создаём резервную копию данных:
Способ #2: Объединение закладок Safari с Chrome
- Необходимо активировать синхронизацию Safari в облачное хранилище.
- В появившемся диалоговом окне выбрать пункт «Объединить».
Перенос данных с помощью Samsung Smart Switch
Смартфоны Samsung Galaxy, хоть и работают на Android, имеют несколько отличий от остальных устройств. Благодаря этому, они имеют дополнительные возможности, направленные не только на то, как скачать контакты с Айфона на Андроид, но и на работу с другими массивами данных.
Приведенный алгоритм был отработан на Samsung Galaxy Note 9, и должен подходить для всей линейки смартфонов от Samsung:
- Заходим в настройки, оттуда – в «Облако и учетные записи».
- Выбираем пункт Smart Switch.
- Переносить информацию можно беспроводным способом – по Wi-Fi, или с помощью USB-кабеля.
- Теперь нажимаем «Получить», после чего выбираем «iPhone/iPad».
- Чтобы перенести данные без использования проводов, потребуется войти в свою учетную запись Apple ID. Для подтверждения личности система может потребовать ввести одноразовый код в приложении, который появится на экране iPhone.
- Если будет использоваться проводной тип связи, необходимо разрешить доверят новому устройству.
- Когда устройства подключены, можно выбирать данные для переноса. Для проводного способа передачи информации доступны сообщения, календарь, контакты, настройки и письма электронной почты, список будильников, фотографии, заметки и даже графическое оформление экрана (обои). Если с обоих устройств войти в Google аккаунт, перенести можно будет и данные тех приложений, которые доступны для обеих платформ. Для активации переноса нужно нажать кнопку «Передать».
- Остается дождаться завершения процедуры.
Как видно из этой инструкции, перенос контактов с iPhone на Android не станет проблемой, если у вас смартфон от Samsung.
Заключительные советы
Использование универсальных облачных хранилищ избавит вас от необходимости искать решения, как скинуть фото с Айфона на Андроид. Яндекс Диск, DropBox и OneDrive удовлетворяют потребности пользователей, минуя проблемы несовместимости платформ.
Если в качестве музыкального приложения использовать Apple Music, вы никогда не потеряете любимые треки. Музыка от Apple – это единственная программа, доступная и пользователям Андроида. Его можно загрузить из Play Маркет. Активная подписка даст возможность наслаждаться любимой музыкой с любого устройства, а также вы не утратите доступ к приобретенным альбомам и сохраненным трекам.
Источник