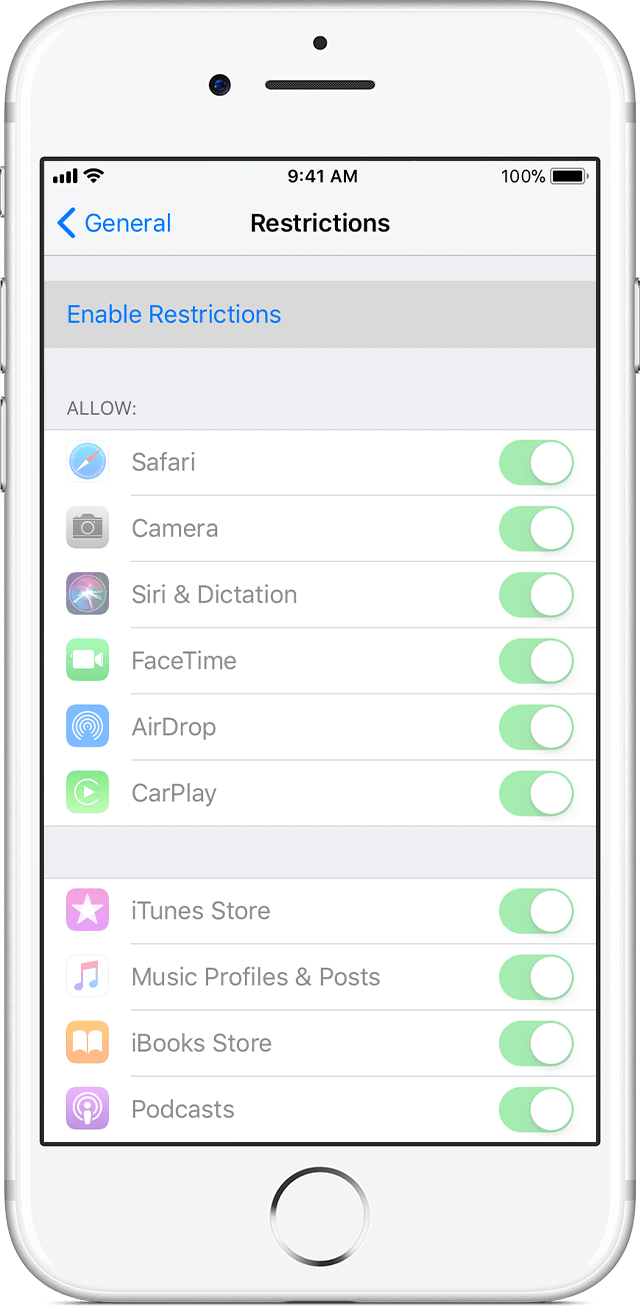- Использование код-пароля на iPhone, iPad или iPod touch
- Настройка пароля
- Изменение пароля или его настроек
- Получение помощи
- Появляется оповещение с требованием изменить код-пароль или не удается изменить настройки код-пароля
- Не удается вспомнить код-пароль
- Забыл пароль ограничений на iPhone? 2 способа убрать этот код!
- Способ №1. Полностью удалить пароль
- Способ №2. Узнать код
- Как обойти пароль ограничений iOS?
- Пароль ограничений и как его обойти: личный опыт
- Когда понадобится сброс пароля
- Что такое пароль ограничений?
- Суровая реальность
- Как обойти пароль ограничений
- Собственно, инструкция
Использование код-пароля на iPhone, iPad или iPod touch
Узнайте, как настроить, использовать и изменить код-пароль на своем iPhone, iPad или iPod touch.
Настройте код-пароль на устройстве, чтобы защитить свои данные. Если устройство поддерживает технологию Touch ID, вы можете вместо код-пароля использовать отпечаток пальца. Если же поддерживается технология Face ID, вы можете использовать распознавание лица вместо код-пароля. Устройство запрашивает код-пароль при выполнении следующих действий.
- Включение или перезапуск
- Разблокировка нажатием кнопки «Домой» или смахиванием вверх (это можно изменить)
- Обновление программного обеспечения
- Стирание данных с устройства
- Просмотр или изменение настроек код-пароля
- Установка профилей конфигурации iOS или iPadOS
Помощь с код-паролем
Настройка пароля
- Если у вас iPhone X или более новая модель либо iPad с Face ID, перейдите в меню «Настройка»> «Face ID и код-пароль». На более ранней модели iPhone перейдите в раздел «Touch ID и код-пароль». На устройствах, не поддерживающих Touch ID, перейдите в раздел «Настройки» > «Код-пароль».
- Нажмите «Вкл. код-пароль».
- Введите код-пароль, состоящий из шести цифр. Можно также выбрать «Параметры код-пароля», чтобы использовать четырехзначный цифровой пароль, произвольный цифровой пароль или произвольный буквенно-цифровой пароль.
- Снова введите код-пароль, чтобы подтвердить и активировать его.
Изменение пароля или его настроек
Если у вас iPhone X или более новая модель либо iPad с Face ID, перейдите в меню «Настройка»> «Face ID и код-пароль». На более ранней модели iPhone перейдите в раздел «Настройки» > «Touch ID и код-пароль». На устройствах, не поддерживающих Touch ID, перейдите в раздел «Настройки» > «Код-пароль».
В этом разделе находятся различные параметры и функции.
- Выключить код-пароль: выберите этот параметр, чтобы отключить пароль.
- Сменить код-пароль: введите новый шестизначный пароль. Можно также выбрать «Параметры код-пароля», чтобы использовать четырехзначный цифровой пароль, произвольный цифровой пароль или произвольный буквенно-цифровой пароль.
- Запрос код-пароля: если задано значение по умолчанию, после блокировки экрана требуется ввести пароль для разблокировки. Если вам не требуется немедленный запрос код-пароля, измените этот параметр. (Для вашей безопасности отменить немедленный запрос код-пароля при использовании Touch ID или Apple Pay нельзя.)
- Доступ с блокировкой экрана: используйте этот параметр, чтобы разрешить доступ к некоторым функциям, когда устройство заблокировано, включая экран «Сегодня», Центр уведомлений, Пункт управления на iPhone и iPod touch или iPad, Siri, ответ сообщением, управление домом, приложение Wallet, набор пропущенных вызовов и USB-аксессуары.
- Стирание данных: если этот параметр включен, после 10 неудачных попыток ввода код-пароля с устройства будут автоматически стерты все данные. Если этот параметр отключен, после 10 неудачных попыток ввода код-пароля потребуется восстановить устройство.
Получение помощи
Следуйте инструкциям в этом разделе для получения помощи по настройкам код-пароля и оповещениям, а также в том случае, если вы забыли пароль.
Появляется оповещение с требованием изменить код-пароль или не удается изменить настройки код-пароля
Для профилей конфигурации и учетных записей электронной почты на основе Microsoft Exchange, которые часто устанавливаются на устройства, принадлежащие организациям или образовательным учреждениям, правила код-паролей иногда настраиваются таким образом, что приводят к описанным ниже проблемам.
- Не удается отключить код-пароль.
- Не удается изменить настройки код-пароля, потому что они недоступны, выделены серым или затенены.
- Появляется оповещение с каким-либо требованием, касающимся код-пароля. Например, может появиться сообщение о необходимости сменить код-пароль разблокировки iPhone в течение 60 минут.
Обратитесь за помощью к ИТ-администратору. Если вы не используете профиль конфигурации или учетную запись Microsoft Exchange либо устройство находится в личном владении, убедитесь, что на нем установлена последняя версия iOS или iPadOS.
Не удается вспомнить код-пароль
Если слишком много раз ввести неверный код-пароль, устройство временно заблокируется. Узнайте, что делать если вы забыли пароль или устройство заблокировано. Если вы забыли код-пароль ограничений, cм. инструкции.
Источник
Забыл пароль ограничений на iPhone? 2 способа убрать этот код!
Всем здравствовать! Недавно со мной произошла интересная ситуация — для ответа на комментарий мне понадобилось покопаться в настройках своего iPhone и посмотреть, можно ли установить ограничения на определенную программу в iOS. Я как обычно открываю «Настройки — Основные — Ограничения», упираюсь в табличку «Введите код-пароль ограничений» и понимаю, что…
Я просто-напросто не помню этих четырех цифр!
Конечно, в итоге-то все закончилось хорошо, но подобная ситуация заставила меня задуматься вот о чем… Если даже я, человек постоянно ковыряющийся в iPhone и iPad, умудрился каким-то образом забыть пароль ограничений, то что уж говорить про обычного пользователя, который использует эту настройку раз в год, да и то по большим праздникам?
Скорей всего, многие не вспомнят даже тот факт, что вообще ставили этот код. Не говоря уж о каких-то там цифрах. И что теперь делать? Так и ходить без доступа ко всем настройкам? Конечно же, нет. Есть целых два варианта решения этой проблемы. Поехали!
Кстати, запомните — нет никакого «заводского», «фабричного», «стандартного» пароля. Код устанавливает сам пользователь при первом открытии настроек ограничений.
Вот теперь точно поехали!:)
Способ №1. Полностью удалить пароль
Удалить код, не зная его, можно только одним способом — через восстановление прошивки. В этом нет ничего сложного:
- Подключаем iPhone к компьютеру с установленным iTunes.
- Нажимаем восстановить.
Казалось бы, всё здорово…
Ан нет. У это метода есть очень большие недостатки:
- Да, вы избавитесь от пароля ограничений. Но с устройства также удалится абсолютно вся информация!
- Надумали восстановить данные из резервной копии? Здесь тоже есть свои «заморочки». Ведь если копия была создана в тот момент, когда код уже был установлен, то при ее восстановлении пароль ограничений вернется на устройство.
В общем, способ рабочий, но не очень удобный — слишком уж много оговорок при его использовании. К счастью, есть и другие варианты…
Способ №2. Узнать код
Да, это возможно. И самое главное — нам даже не нужно напрягать память и вспоминать забытый пароль. За нас все сделает специальная программа!
Эта самая программа «вытаскивает» код из резервной копии. Соответственно, на компьютере обязательно должна быть хотя бы одна копия, включающая в себя пароль ограничений. Если такой еще нет — просто создайте ее прямо сейчас через iTunes.
Что делать дальше?
- Переходим по ссылке и скачиваем последнюю актуальную версию для своей операционной системы.
- Запускаем программу и через несколько секунд видим искомые четыре цифры.
Победа! Осталось только их запомнить и никогда не забывать:) Ну и напоследок, несколько вопросов и ответов:
- А это безопасная программа — ей вообще можно пользоваться? Можно. Особенно если учитывать тот факт, что она открыто выложена на GitHub (крупнейшем в мире ресурсе для хостинга IT-проектов и их совместной разработки).
- С какими версиями iOS работает? Я проверил работу на iOS 10, 11 и 12 — все хорошо. Однако, судя по описанию, поддерживается абсолютно любая версия прошивки начиная с iOS 7 (включительно).
Как видите — все очень просто, многофункционально и безопасно. Ничего сложного! Впрочем, если у вас что-то не получается или остались какие-то вопросы — обязательно напишите в комментарии, попробуем разобраться вместе и найти решение!
Обновлено! Совершенно забыл одну очень важную вещь при использовании программы PinFinder. Так как пароль «вытаскивается» из резервной копии, необходимо помнить вот о чем — эта самая резервная копия не должна быть зашифрована. Иначе PinFinder будет ругаться и выдавать ошибку. Как снять шифрование? Все просто — подключаем iPhone, запускаем iTunes и снимаем «галочку» с соответствующего пункта меню.
Впрочем, на данный момент эта настройка (шифрование) уже не актуальна, так как…
Обновлено 2! Честно говоря, я даже не ожидал такого внимания к своему скромному блогу, но автор программы (Gareth Watts) отписался в комментариях (за что ему большое спасибо!) и сообщил, что вышла новая версия PinFinder 1.6.0. Заявлена поддержка зашифрованных резервных копий — теперь не обязательно отключать шифрование в iTunes для того чтобы узнать пароль ограничений iPhone. Просто супер!
Обновлено 3! Вышла новая версия программы — PinFinder 1.7.1. Что нового? Появилась поддержка iOS 12 — теперь вы можете без каких-либо проблем узнать «Код-пароль экранного времени» (бывшие «Ограничения»). Ура. Правда, в iOS 12 Apple немного переработала политику безопасности и теперь код-пароль «Экранного времени» можно вытащить только из зашифрованной резервной копии. Помните об этом и будьте внимательны!
Источник
Как обойти пароль ограничений iOS?
Пароль ограничений и как его обойти: личный опыт
Не так давно со мной произошёл прелюбопытный случай, о котором стоит знать любому пользователю, чтобы не попасть в такую же ситуацию или по крайней мере сразу знать, что делать, если уже попал.
Когда понадобится сброс пароля
Около недели назад я, наконец, продал свой старый телефон – iPhone 5c. Естественно, это было сопряжено с необходимостью сброса данных телефона до заводских настроек. Для того, чтобы сделать это, нужно зайти в Настройки–> Основные–> Сброс и затем уже выбрать, всё ли вы хотите сбросить или что-то оставить. Однако, при попытке сделать это у меня возникла проблема: необходимо было ввести пароль ограничений.
Что такое пароль ограничений?
Пароль ограничений – специальный пароль, который, на Ваш выбор, может быть затребован при попытке установить или удалить приложение (на случай случайного удаления), сбросить настройки смартфона (на случай его кражи, к примеру) и так далее. Включить его можно, перейдя в Настройки–> Основные–> Ограничения.
Суровая реальность
Что произошло со мной, догадаться нетрудно: пароль был установлен когда-то давно и успешно забыт в силу ненадобности, а включён он был как раз для защиты от сброса данных. Поскольку личных фото и видео у меня на телефоне не было, то мы с покупателем договорились о том, что я просто выйду из всех аккаунтов и всё.
Казалось бы, все довольны, но наутро нас обоих ожидал пренеприятный сюрприз: по какой-то причине контакты в моём новом и старом телефонах остались синхронизированы и покупатель, не зная об этом и думая, что у него мои контакты просто остались, стал их методично удалять и заменять своими.
Как вы уже могли догадаться, то, что он делал на своём устройстве, отражалось и на моём. Не сразу поняв, что происходит, я стал делать то же самое: удалять его контакты и восстанавливать свои. Вскоре, я понял, что происходит, хотя, как смартфоны остались связаны, так и не стало известно. Созвонившись с покупателем, я сказал ему, что сбросить данные всё же необходимо, чтобы любая синхронизация точно пропала.
В моём случае рецепт был прост: нужно было всего лишь восстановить телефон с последней резервной копии. Перед покупателем же стояла всё та же проблема: пароль ограничений. О том, как его обойти, и будет рассказано ниже.
Как обойти пароль ограничений
Существует два способа сброса этого пароля:
- Восстановление iPhone/iPad/iPod через iTunes, что приведёт к полному стиранию данных до заводского состояния
- Изменение пароля вручную, при которой вся информация остаётся
Покупателю, конечно, нужен был первый вариант, но бывают случаи, когда люди ставят этот пароль на установку и удаление приложений, а затем его успешно забывают, терять же данные совсем неохота. Здесь на помощь приходит программа iBackupBot, не требующая джейлбрейка. С её помощью всё будет невероятно просто.
Собственно, инструкция
- С помощью USB-кабеля подключите Ваше ай-устройство к компьютеру, на котором уже установлены iTunes и iBackupBot, а затем запустите iTunes.
- Удалите все резервные копии, сделанные до сегодняшнего момента. Сделать это можно перейдя в Настройки–> Устройства. Данная процедура, конечно, необязательна, но она не даст Вам запутаться, как в процессе, так и в случае, если понадобится гаджет восстанавливать.
- Создайте новую резервную копию в iTunes, чтобы, если что-то пойдёт не так, не было потом мучительно больно
- Теперь, выполнив меры предосторожности, начните сам процесс, запустив программу iBackupBot.
- В программе только созданная минуту назад копия, в которой нужно найти файл com.apple.springboard.plist, находящаяся по адресу SystemFiles/HomeDomain/Library/Preferences. На случай, если вручную найти не получится, в программе есть поисковик.
- Сделайте копию файла com.apple.springboard.plist и сохраните её (правая кнопка мыши и выбирайте нужную строку). Как и пункт номер 2, это действие необязательно, но лучше перестраховаться.
- Дважды клацните левой кнопкой мыши по файлу, после чего появится окно, в котором нужно нажать “Cancel”, после чего можно начать непосредственно корректировку пароля ограничений.
- Найдите закрытый тэг , над которым будут надписи CountryCode и ru (или ua) и вставьте свой код под ним. Может быть, что в Вашем случае ничего похожего не будет, тогда прокрутите файл в самый низ и вставьте свой код перед закрытием тэгов и
. Выглядеть Ваш код должен таким образом:
SBPaternalControlsPIN
1234
За восстановлением последует перезагрузка iPhone, iPad или iPod. Наконец, можно проверить, сработал ли план: сбросился ли пароль. Зайдите в настройки ограничений (подробный путь был указан выше) и введите новый пароль. Если он подошёл, значит всё в порядке, а если нет, то что-то было сделано Вами не так и тогда нужно пройти инструкцию заново, но теперь более внимательно.
Источник