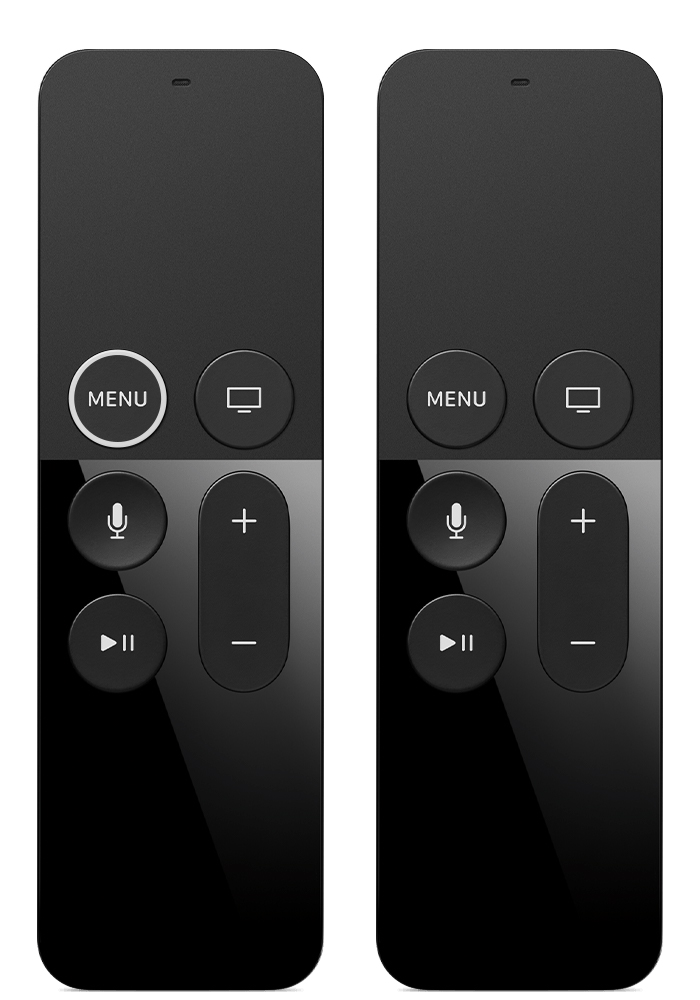- Настройка пульта Apple TV Remote на iPhone, iPad и iPod touch
- Добавление Apple TV Remote в Пункт управления
- Настройка пульта Apple TV Remote в Пункте управления
- Если не удается настроить пульт Apple TV Remote
- Использование других пультов для управления Apple TV
- Использование сетевого пульта с Apple TV
- Обучение ИК-пульта для управления Apple TV
- Повторное подключение пульта Apple TV Remote к Apple TV
- Создание пары между пультом Apple TV Remote и Apple TV
- Определение модели пульта ДУ Apple TV Remote
- Пульт ДУ Siri Remote (2-го поколения) или Apple TV Remote (2-го поколения)
- Пульт ДУ Siri Remote (1-го поколения) или Apple TV Remote (1-го поколения)
- Пульт ДУ Apple Remote (из алюминия)
- Пульт ДУ Apple Remote (белого цвета)
- iPhone в качестве ТВ-пульта, или как управлять телевизором с айфона
- Введение.
- Модели телевизоров, которыми можно управлять с iPhone
- Какие существуют приложения для управления ТВ
- Процесс работы айфона в качестве пульта: инструкция
- Выводы
Настройка пульта Apple TV Remote на iPhone, iPad и iPod touch
Благодаря пульту Apple TV Remote в Пункте управления можно управлять Apple TV или телевизором Smart TV, совместимым с AirPlay 2, используя iPhone, iPad или iPod touch.
Добавление Apple TV Remote в Пункт управления
- Если вы используете последнюю версию iOS или iPadOS, пульт Apple TV Remote автоматически добавляется в Пункт управления.
- Если у вас установлена более ранняя версия iOS, добавьте Apple TV Remote в Пункт управления вручную. Перейдите в раздел «Настройки» > «Пункт управления» и нажмите значок добавления рядом с элементом «Пульт Apple TV».
Чтобы использовать Apple TV Remote с телевизором Smart TV, совместимым с AirPlay 2, добавьте телевизор Smart TV в приложение «Дом» и закрепите его за комнатой.
Пульт Apple TV Remote в Пункте управления работает только с устройствами Apple TV 4K, Apple TV HD, Apple TV (3-го поколения) и телевизорами Smart TV, совместимыми с AirPlay 2.
Настройка пульта Apple TV Remote в Пункте управления
- Откройте Пункт управления:
- На iPhone X и более поздних моделей и на iPad с последней версией iPadOS смахните вниз от правого верхнего угла экрана.
- На устройстве iPhone 8 или более ранней модели либо в ОС iOS 11 или более ранней версии смахните вверх от нижнего края экрана.
- Нажмите «Пульт Apple TV Remote».
- Выберите в списке устройство Apple TV или телевизор Smart TV.
- При появлении запроса следуйте инструкциям на экране, чтобы ввести четырехзначный пароль на iPhone, iPad или iPod touch. Если у вас Apple TV (3-го поколения), используйте пульт Siri Remote или Apple TV Remote, чтобы ввести четырехзначный пароль на Apple TV.
Кнопка громкости на пульте Apple TV Remote в Пункте управления работает, только если к Apple TV подключена колонка HomePod, саундбар или другая колонка, совместимая с AirPlay 2. Если кнопка громкости неактивна, используйте кнопку громкости на пульте из комплекта поставки телевизора.
Если не удается настроить пульт Apple TV Remote
Попробуйте сделать следующее. После выполнения каждого из этих действий проверьте, устраняет ли оно проблему.
- Убедитесь, что устройство iPhone, iPad или iPod touch подключено к той же сети Wi-Fi, что и Apple TV или телевизор Smart TV, совместимый с AirPlay 2. На устройстве iOS или iPadOS перейдите в меню «Настройки» > Wi-Fi. На Apple TV выберите «Настройки» > «Сеть».
- Убедитесь, что на устройстве iPhone, iPad или iPod touch установлена последняя версия iOS или iPadOS, а устройство Apple TV обновлено до последней версии tvOS.
- Перезапустите Apple TV или телевизор Smart TV, совместимый с AirPlay 2. Также попробуйте перезапустить iPhone, iPad или iPod touch.
- Если настроить Apple TV Remote по-прежнему не удается, обратитесь в службу поддержки Apple.
Источник
Использование других пультов для управления Apple TV
Для управления Apple TV можно использовать поддерживаемый пульт от телевизора или приемника, сетевой пульт системы умного дома или ИК-пульт (широко известный как универсальный пульт).
Если Ваш телевизор или приемник поддерживает HDMI-CEC, Apple TV использует подключение HDMI, чтобы можно было управлять устройством с помощью пульта от телевизора или приемника. Дополнительную информацию см. в статье службы поддержки Apple Управление телевизором или приемником с помощью пульта Siri Remote или Apple TV Remote.
Сетевой пульт передает сигналы на Apple TV по сети, поэтому не требуется направлять пульт непосредственно на устройство Apple TV .
Для использования ИК-пульта Вам необходимо обучить его сигналам, которые использует пульт Apple TV Remote .
Использование сетевого пульта с Apple TV
Чтобы использовать сетевой пульт системы умного дома для управления Apple TV , необходимо сначала добавить пульт в приложение «Дом» на устройстве iOS или iPadOS. Убедитесь, что пульт включен и подключен к сети.
Откройте приложение «Дом» на устройстве iOS или iPadOS.
Коснитесь кнопки «Добавить», коснитесь «Добавить аксессуар» и следуйте инструкциям на экране.
Может потребоваться отсканировать или ввести код настройки HomeKit, который состоит из 8 цифр и указан на самом пульте (или на коробке, или в документации к пульту). Можно приписать пульт к определенной комнате, а также дать ему имя. Выбранное имя будет назначено пульту в приложении «Дом» и на Apple TV .
Обучение ИК-пульта для управления Apple TV
Откройте Настройки 
Выберите «Пульты и устройства» > «Обучение пульта» и следуйте инструкциям на экране.
Источник
Повторное подключение пульта Apple TV Remote к Apple TV
Пульт Apple TV Remote заранее объединен в пару с Apple TV . Если он отключился или Вы заменяли пульт, Вам придется вручную создать пару между ним и Apple TV .
Пульт Apple TV Remote может быть одновременно объединен в пару только с одним устройством Apple TV . Если Вы создали пару для нового пульта, взаимодействие с другим связанным пультом автоматически прекращается.
Создание пары между пультом Apple TV Remote и Apple TV
Включите Apple TV и расположите пульт Apple TV Remote таким образом, чтобы он был направлен на переднюю панель Apple TV и находился на расстоянии в 8–10 см от устройства.
Выполните одно из описанных ниже действий.
На пульте Apple TV Remote (2-го поколения). Нажмите и удерживайте кнопку «Назад» 

На пульте Apple TV Remote (1-го поколения). Нажмите и удерживайте кнопку 

Когда будет создана пара с пультом Apple TV Remote , на экране появится подтверждение.
Источник
Определение модели пульта ДУ Apple TV Remote
Узнайте, как определить модель пульта ДУ по его серийному номеру и другим сведениям.
Пульт ДУ Siri Remote (2-го поколения) или Apple TV Remote (2-го поколения)
Описание: серебристый алюминиевый корпус с кликпадом
Интерфейсы: Bluetooth 5.0 и ИК-передатчик
Источник питания: встроенный аккумулятор (не подлежит самостоятельной замене пользователем)
Совместимость: устройства Apple TV 4K и Apple TV HD с tvOS 14.5 или более поздней версии.
Серийный номер: указан в меню «Настройки» > «Пульты и устройства» > «Пульт»
Дополнительные сведения: пульты ДУ Siri Remote (2-го поколения) и Apple TV Remote (2-го поколения) входят в комплект поставки* устройства Apple TV 4K (2-го поколения) и оборудованы сенсорным кликпадом для навигации. В этой модели пульта ДУ используется интерфейс Bluetooth 5.0 для связи с Apple TV 4K и ИК-интерфейс для связи с другими устройствами.
Пульт ДУ Siri Remote (1-го поколения) или Apple TV Remote (1-го поколения)
Описание: черный алюминиевый корпус и стеклянная сенсорная поверхность Touch
Интерфейсы: Bluetooth 4.0 и ИК-передатчик
Источник питания: встроенный аккумулятор (не подлежит самостоятельной замене пользователем)
Совместимость: устройства Apple TV 4K и Apple TV HD
Серийный номер: указан в меню «Настройки» > «Пульты и устройства» > «Пульт»
Дополнительные сведения: пульты ДУ Siri Remote (1-го поколения) и Apple TV Remote (1-го поколения) входят в комплект поставки* устройств Apple TV 4K (1-го поколения) и Apple TV HD и оборудованы сенсорной поверхностью Touch для навигации. В этой модели пульта ДУ используется интерфейс Bluetooth 4.0 для связи с Apple TV и ИК-интерфейс для связи с другими устройствами.
Пульт ДУ Apple Remote (из алюминия)
Описание: серебристый алюминиевый корпус
Интерфейсы: ИК-передатчик
Источник питания: заменяемая плоская литиевая батарейка CR2032 или BR2032 с номинальным напряжением 3 В
Серийный номер: нанесен внутри отсека для батарейки
Совместимость: любое устройство Apple TV
Дополнительные сведения: пульт ДУ Apple Remote (из алюминия) входит в комплект поставки Apple TV (2-го и 3-го поколений). Он также совместим с другими моделями Apple TV, однако набор поддерживаемых функций при этом может быть ограничен. На алюминиевом корпусе этого пульта ДУ имеются выделенные кнопки меню и воспроизведения, а также круглая кнопка навигации для перемещения вверх, вниз, влево и вправо.
Пульт ДУ Apple Remote (белого цвета)
Описание: белый корпус
Интерфейсы: ИК-передатчик
Источник питания: заменяемая плоская литиевая батарейка CR2032 с номинальным напряжением 3 В
Серийный номер: указан на обратной стороне пульта ДУ
Совместимость: любое устройство Apple TV
Дополнительные сведения: пульт ДУ Apple Remote (белого цвета) входит в комплект поставки Apple TV (1-го поколения). Он также совместим с другими моделями Apple TV, однако набор поддерживаемых функций при этом может быть ограничен. На корпусе этого пульта ДУ имеются выделенные кнопки меню и воспроизведения, а также круглая кнопка навигации для перемещения вверх, вниз, влево и вправо.
* Apple TV 4K и Apple TV HD поставляются с одинаковым пультом ДУ во всех странах. В странах и регионах, в которых поддерживается голосовой ассистент Siri, пульт ДУ называется Siri Remote. Во всех остальных странах он называется Apple TV Remote. Siri работает с любым из этих пультов ДУ, если в настройках Apple TV 4K или Apple TV HD выбраны поддерживаемые язык и страна или регион.
Источник
iPhone в качестве ТВ-пульта, или как управлять телевизором с айфона
Введение.
Технический прогресс молниеносно добирается до всех сфер жизни и быта, и сегодня «умные» системы в офисе и дома нас уже не удивляют. С помощью наших девайсов и специальных программ и оборудования мы можем удаленно включать и выключать свет, запускать работу стиральной машины или мультиварки, управлять телевизором.
Последний пункт в сегодняшней статье мы обсудим подробнее: как именно наш iPhone может работать в качестве телевизионного пульта, какими моделями телевизоров он может управлять, что дополнительно для этого нужно и как происходит процесс.
Давайте поговорим обо всем по порядку!
Модели телевизоров, которыми можно управлять с iPhone
Итак, если Вы хотите дополнить функции своего айфона и использовать его ещё и в качестве ТВ-пульта, нужно удостовериться, что Ваш телевизор сможет поддержать эту опцию и имеет необходимые характеристики.
Почти у всех нас сегодня дома или в офисе телевизоры современные, плоские, с высоким качеством картинки и цветопередачи, — не ламповые, как в детстве или у бабушки.
Но не все из них являются так называемыми Smart TV — телевизорами с собственным wi-fi модулем, при помощи которого осуществляется взаимодействие со смартфонами и планшетами. Это и есть главное условие, необходимое для передачи Вашему айфону функций пульта.
Второе необходимое условие — на телевизоре должна присутствовать функция Wake-On-LAN, позволяющая включать его со смартфона.
Относительно данной функции нет однозначных мнений — положительных или отрицательных. Кому-то она кажется довольно бесполезной и сомнительной, поскольку не все в наше время часто смотрят ТВ. Другие подчеркивают, что опция может быть полезной в случае потери пульта или когда в нем сели батарейки. Таким образом, требования к подключению включают себя следующие моменты:
- Ваш телевизор современный (не старее 2010-2011 года)
- ТВ оснащён модулем вай-фай и функцией Wake-On-LAN
- На айфоне установлено специальное приложение
Важно: перед установкой специального приложения и настройки управления необходимо убедиться, что телевизор подключён к сети интернет — по беспроводному соединению или же по кабелю. Это необходимо для последующей синхронизации ТВ с айфоном. Если условие успешно выполнено, можем переходить непосредственно к приложениям.
Какие существуют приложения для управления ТВ
Выбор приложения, которое нам потребуется скачать на айфон из AppStore, будет главным образом зависеть от модели Вашего ТВ. Представляем небольшой список совместимых с айфонами телевизоров от популярных производителей, и ссылки на бесплатные приложения:
Процесс работы айфона в качестве пульта: инструкция
Способ 1. Если мы не скачивали специальное приложение для Вашей модели на iPhone, а просто хотим синхронизировать ТВ с айфоном и отображать полностью экран девайса на тв-экране:
- Подключим айфон и телевизор к одной wi-fi сети
На телевизоре в разделе «Приложения» необходимо скачать AirPlay.
На главном экране айфона тянем вверх нижнюю шторку, вылезает нижнее меню — там нажимаем функцию «Повтор экрана». После этого, все, что есть у нас на экране iPhone, отображается на телевизоре. Можно выбирать любое видео с сайта или YouTube и смотреть на ТВ.
Способ 2. Если мы скачали в AppStore одно из указанных в прошлой главе приложений, то процесс предельно прост — следуйте инструкциям приложения.
Запускаем приложение на айфоне и следуем начальным указаниям . Часто приложения для синхронизации тв и iPhone запрашивают ввод кода, который отображен на экране телевизора (ввести его нужно в айфоне).
Способ 3. Если мы хотим транслировать видео с YouTube на айфоне через специальное приложения Ютьюба на ТВ:
- Убедимся, что iPhone и телевизор подключены к общей вай-фай сети.
- Выбираем видео для просмотра. Вверху справа над видео находим значок телевизора
- Нажимаем на значок. Теперь можно выбрать наш ТВ (если устройств для трансляции видео несколько, появится список). Нажимаем, выбираем наш телевизор — и трансляция с айфона на тв запускается
Помимо перечисленных способов, Вы можете подключить айфон к тв посредством кабеля HDMI или usb-шнура. Для этого необходимо вставить один разъём через lightening на айфон, второй — в порт на задней или боковой панели телевизора (в зависимости от модели). После этого нужно зайти в ТВ-настройки и выбрать HDMI-кабель или шнур usb в качестве основного источника сигнала.
Выводы
Надеемся, что после прочтения статьи у Вас не осталось сомнений по поводу вопросов подключения своего айфона к телевизору. Современные smart TV предлагают широкий спектр функций и удобные приложения, благодаря которым, осуществить «превращение» iPhone в тв-пульт реально даже неопытному пользователю. Также можно синхронизировать Ваш девайс с ТВ и видеть экран своего телефона на телевизоре, воспроизводя все необходимое — видео или фото.
Остаётся лишь проверить наличие подключения и скачать приложения на ТВ и айфон, а процесс настройки происходит в два счета.
Источник