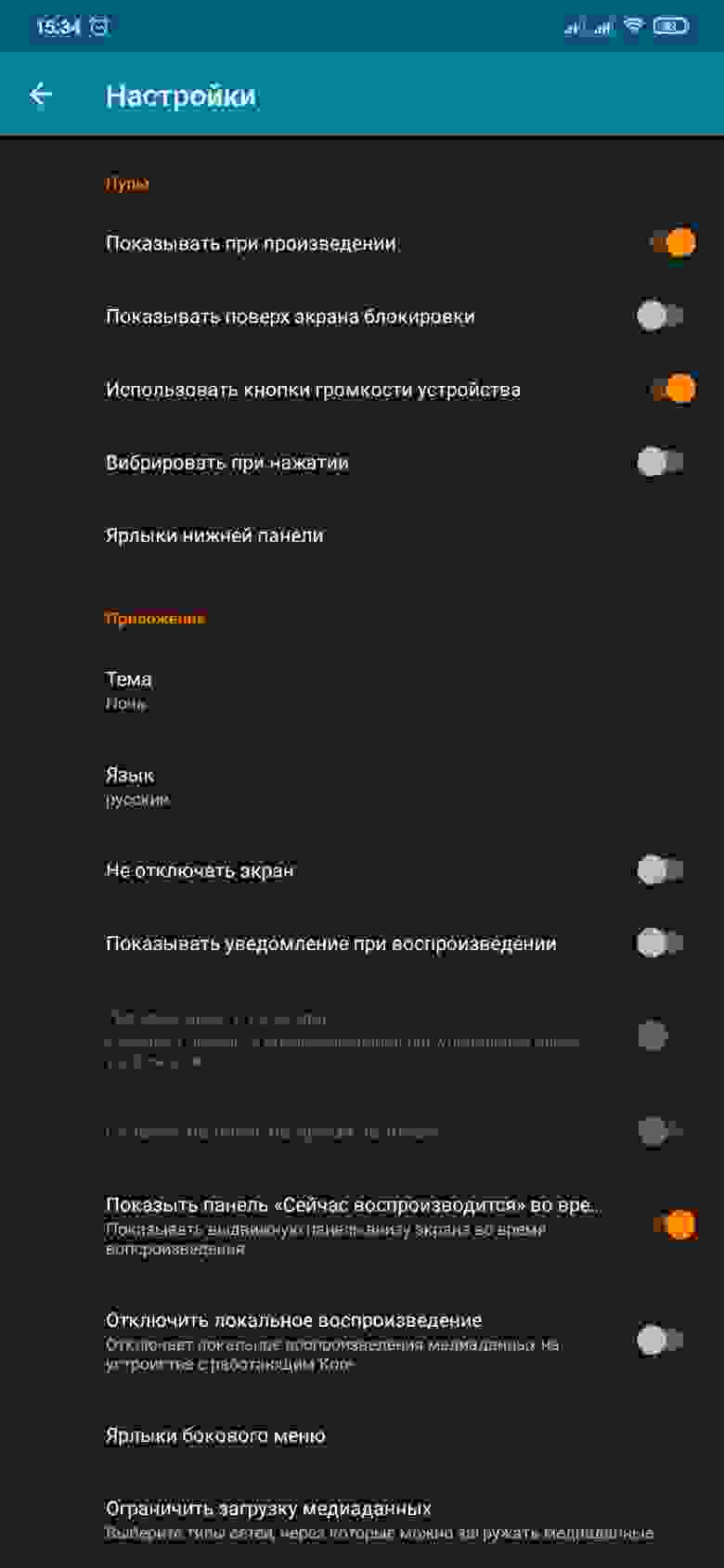- Kodi управление с андроид
- Как настроить Kodi Remote Control в Windows 10 с помощью устройств Android и iOS
- Настройка Kodi Remote Control на ПК с использованием Android и iOS
- Установите Kodi на рабочий стол Windows
- Настройка Windows 10 Kodi Remote
- Настройте смартфон как пульт для Kodi
- Настройка Kodi Remote на Android
- Настройка Kodi Remote на iOS
- KODI: собираем удобный и функциональный медиацентр для дома. Часть 2
- Содержание:
- 1. Просмотр YouTube
- 2. Внешнее управление медиацентром и системой
- 2.1. Управление qBittorrent (веб-интерфейс и мобильное приложение на Android)
- 2.2. Управление KODI Android-устройством (Yatse, Kore)
- 2.3. Веб-интерфейс KODI и Elementum
- 3. Учет трафика медиацентра (vnStat + веб-интерфейс)
- 4. Резервное копирование KODI
- Dropbox
- Яндекс.Диск
- Google Drive
Kodi управление с андроид
Краткое описание:
Коre является официальным пультoм дистанционного управления для Коdi, с простым и легким в использовании интерфейсом.
Описание:
Kore™ aims to be a simple, easy to use and beautiful remote that lets you control your Kodi® / XBMC™ media center from your Android™ device.
With Kore you can
– Control your media center with an easy to use remote;
– Including several colour themes;
– See what’s currently playing, including relevant information (movies, TV shows, music, pictures and addons);
– Change, sync or download subtitles;
– Switch to the desired audio streams;
– All the usual playback and volume controls at your disposal;
– Toggle back and forth between windows or full screen playback in Kodi
– Add, check and manage the current playlist;
– View what is in your media library with details about your movies, TV shows, music and add-ons;
– Direct link to relevant IMDb website for extensive information;
– Library maintenance like clean and update;
– Wake-on-LAN and other power control actions that the selected device supports;
– Send YouTube videos to your currently selected media center;
– Send text to the instead of using the keyboard in Kodi;
– Switch to live TV channels and trigger recording on your PVR/DVR setup;
Currently not added yet
– Browsing smartplaylists
These features will be added in future versions
Works with
– Kodi 14.x «Helix» and higher;
– XBMC 12.x «Frodo» and 13.x Gotham;
License and development
Kodi® and Kore™ are trademarks of the XBMC Foundation. For further details you can visit http://kodi.wiki/view/Official:Trademark_Policy
Kore™ is fully Open-Source and released under the Apache License 2.0
Should you wish to help on future development you can do so by visiting https://github.com/xbmc/Kore for code contributions.
Need help or have any problems?
Please visit our forum at http://forum.kodi.tv/forumdisplay.php?fid=129
Images shown on screenshots are Copyright Blender Foundation (http://www.blender.org/), used under a Creative Commons 3.0 License
Kodi™ / XBMC™ are trademarks of the XBMC Foundation
Требуется Android: 4.0.3 или более поздняя
Русский интерфейс: Да
Источник
Как настроить Kodi Remote Control в Windows 10 с помощью устройств Android и iOS
Kodi – популярное потоковое приложение, совместимое с операционной системой Windows и большинством других устройств, таких как Android, iOS, Linux и т. д. Kodi идеально подходит для домашних развлечений и в основном предназначен для использования с большим экраном. Если вы хотите установить Kodi на рабочий стол Windows, вам нужно использовать мышь и клавиатуру для навигации. Клавиатура и мышь – это популярный способ воспроизведения, приостановки или закрытия ваших любимых ТВ-шоу или фильмов в Kodi, установленных для ноутбука с Windows.
Однако есть и другие удобные способы управления навигацией Kodi в ноутбуке с Windows. Kodi позволяет вам настроить пульт Kodi со смартфоном, похожий на пульт ДУ телевизора, чтобы легко перемещаться по программному обеспечению.
У Kodi есть удаленное приложение, которое можно установить на смартфоны, такие как Android или iOS, которое помогает перемещаться на большом экране рабочего стола. В этой статье мы расскажем, как настроить смартфон для Windows 10 Kodi.
Настройка Kodi Remote Control на ПК с использованием Android и iOS
Установите Kodi на рабочий стол Windows
- Загрузите установщик Kodi с официального сайта здесь.
- Откройте загруженный файл и нажмите Да , чтобы продолжить установку.
- В появившемся мастере установки Kodi нажмите Далее , чтобы продолжить.
- Нажмите кнопку « Я согласен» , чтобы подтвердить лицензионное соглашение.
- Выберите компоненты для установки и нажмите Далее.
- Найдите и выберите папку, в которую вы хотите установить установочные файлы.
- Нажмите кнопку Установить .
- После завершения установки нажмите кнопку Готово .
Настройка Windows 10 Kodi Remote
Перед настройкой смартфона в качестве Kodi Remote необходимо сначала настроить Kodi в Windows и убедиться, что он готов к подключению с помощью приложения дистанционного управления на вашем смартфоне. Следуйте приведенным ниже инструкциям для настройки Kodi Remote в Windows.
- Запустите Kodi и нажмите значок шестеренки в верхней части страницы.
- Выберите Настройки и нажмите Информация о системе.
- Запишите MAC-адрес и IP-адрес , необходимые для настройки приложения удаленного управления на вашем смартфоне.
- Теперь вернитесь к дому Коди.
- Нажмите на значок шестеренки в верхней части страницы и выберите Настройки.
- Перейдите в Настройки службы и выберите вариант Управление.
- Под веб-сервером включите параметр Разрешить удаленное управление через HTTP.
В разделе Контроль приложений включите параметр Разрешить удаленное управление из приложений в других системах.
В настройках Сервиса у вас есть возможность создать новое имя пользователя и пароль. Однако мы рекомендуем использовать имя пользователя по умолчанию и сохранить тот же пароль, чтобы избежать проблем с подключением. После завершения настройки ваша Windows готова к сопряжению с приложением удаленного управления.
Настройте смартфон как пульт для Kodi
Приложение дистанционного управления Kodi совместимо с устройствами Android и iOS. Выполните следующие процедуры, чтобы настроить Kodi Remote для каждого из них.
Настройка Kodi Remote на Android
Kore является официальным пультом для Kodi, который прост в использовании и позволяет управлять телевизором Kodi прямо с вашего Android-устройства. Приложение Kore позволяет воспроизводить фильмы, изменять субтитры, управлять текущим списком воспроизведения, управлять обычным списком воспроизведения, а также легко управлять ими. Кроме того, приложение Kore можно использовать для очистки и обновления Kodi в рамках обслуживания библиотеки.
Загрузите официальное приложение Kodi Remote для устройства Android здесь.
На вашем Android-устройстве откройте приложение Kore.
- Приложение отображает руководство по установке.
- Нажмите Далее , чтобы перейти в режим настройки.
В режиме ручной настройки укажите необходимые системные данные, которые вы указали ранее, такие как IP-адрес, Mac-адрес, имя пользователя и пароль.
- Нажмите Тест , и приложение автоматически подключится к Kodi.
- Нажмите Готово , чтобы использовать устройство Android в качестве пульта дистанционного управления.
- Нажмите клавиши со стрелками и центральную кнопку на вашем удаленном приложении, чтобы перейти к меню Kodi.
Приложение Yaste является еще одной альтернативой Kodi Remote приложению Kore, которое можно использовать для управления и контроля удаленного центра Kodi. Загрузите это приложение здесь.
Настройка Kodi Remote на iOS
Официальный пульт Kodi представляет собой простое приложение для управления и контроля Kodi Media Center.Он позволяет вам управлять громкостью, воспроизведением, альбомами, песнями и т. Д. Kodi, а также отображать обложку с музыкой и постер фильма, где это возможно. Кроме того, приложение используется для управления несколькими экземплярами Kodi и позволяет просматривать файлы напрямую.
- Загрузите официальное приложение Kodi Remote для устройства iOS здесь.
- На вашем устройстве iOS откройте официальное приложение Kodi Remote.
- Нажмите на ссылку Добавить хост и введите сведения о системе, такие как описание, IP-адрес, порт, Mac-адрес, имя пользователя и пароль, которые вы указали ранее.
- Нажмите Сохранить , и приложение автоматически подключится к Kodi. Теперь вы можете использовать ваше устройство iOS в качестве пульта Kodi.
Нажмите клавиши со стрелками и центральную кнопку на вашем удаленном приложении, чтобы перейти к меню Kodi.
Источник
KODI: собираем удобный и функциональный медиацентр для дома. Часть 2
Продолжаем говорить о том, как при наличии небольшого количества времени и навыков построить мультимедийный комбайн с дополнительными возможностями домашнего сервера на базе Kubuntu 20.04 и KODI, способного работать 24/7/365.
Первая часть публикации
В публикации детально рассмотрена аппаратная платформа, какое использовано железо и периферия. Установлена ОС, проведены основные настройки сервера и медиацентра Kodi. Читать дальше →
Содержание:
1. Просмотр YouTube
Было бы странно иметь современный медиацентр без возможности просмотра роликов на самом популярном видеохостинге — YouTube. Для этого есть одноименное дополнение из официального репозитория. Дополнение отлично взаимодействует и синхронизирует историю, каналы, подписки и прочее. Все как у всех. Что-то особо описывать и обозревать не вижу смысла.
Единственное, с чем могут возникнуть проблемы с авторизацией на сервисе. Для этого необходимо в консоли приложений Google создать API-проект и получить идентификатор клиента, ключ API и cсекретный код клиента. Только имея эти данные вы сможете авторизовать дополнение. На просторах сети достаточное количество пошаговых инструкций. Например, одна из них на overclockers.ru.


Но есть куда более элегантный, удобный и быстрый способ проигрывания YouTube-роликов на медиацентре KODI – с помощью мобильного телефона и стандартного приложения YouTube в нем. Никаких дополнений и настроек в самом медиацентре, при этом, не требуется. К этому мы вернемся чуть позже, когда будем рассматривать управление медиацентром с помощью мобильного телефона.
Значительное преимущество просмотра YouTube на медиацентре KODI на Linux (в отличии от его коллеги на Android) — из коробки нет никакой рекламы. Это касается и дополнения и трансляции с телефона.
2. Внешнее управление медиацентром и системой
Построив такой «умный» медиацентр, было бы не лишним иметь возможность управлять всеми процессами не только с самого медиацентра и подключенного в него пульта ДУ или клавиатуры/мыши.
Возможность удаленного администрирования Ubuntu по SSH-протоколу реализовали, VNC-подключение есть. Все исправно работает как с Windows, так и c Android-устройств (если пропустили, смотрите разделы 2 и 5 предыдущей публикации).
2.1. Управление qBittorrent (веб-интерфейс и мобильное приложение на Android)
Не забываем, что медиацентр у нас, по совместительству, фоновая и круглосуточная торрент-качалка. И, чтобы не мешать домочадцам смотреть мультики или новости – можно спокойно управлять своими загрузками. Никто этого даже и не заметит.
Для этого в настройках qBittorrent включить использование веб-интерфейса, задав логин/пароль и порт. Я указываю 8081, если помните порт 8080 мы указывали в настройках KODI, он уже занят.
Теперь можем проверить доступность веб-интерфейса. Он полностью повторяет интерфейс самого приложения, работает без нареканий — рекомендую!
Помимо веб-интерфейса, использую и приложение на android-устройствах — qBittorrent Controller. Настроить подключение к вашему серверу не сложно. Вам понадобиться все тот же порт, логин и пароль.
2.2. Управление KODI Android-устройством (Yatse, Kore)
С управлением системой и торрент-качалкой разобрались, осталось самое главное – управление KODI. С этим у вашего медиацентра будет полный порядок.
Для Android-платформ на выбор есть два варианта:
Kore – официальное бесплатное приложение;
Yatse – стороннее платное ($3.56). Большинству будет достаточно и бесплатного функционала.
Оба варианта отлично справляются со своими задачами. Для подключения используется порт 8080 и логин/пароль, заданный при первоначальной настройке KODI. Оба приложения позволяют управлять просмотром IPTV и контента из библиотеки, дополнениями. Библиотека кэшируется и доступна без подключения к медиацентру, просматривать информацию о фильмах и сериалах можно за пределами домашней сети. Хочется отметить, что Yatse с этим справляется немного лучше. Например, моя библиотека, наполненная исключительно онлайн контентом из Elementum, отображается со всеми постерами и изображениями, Kore – отображает только локальные. С логотипами каналов из m3u8-плейлиста IPTV справляются оба.
Из отличительного функционала обоих приложений, хотелось бы выделить интеграцию с Android. На любом медиафайле из контекстного меню можно выбрать пункт «Воспроизведение на медиацентре KODI». Итого, любую фотографию, видео или аудиофайл, буквально в несколько кликов вы можете отправить на большой экран вашего телевизора. Еще более приятно — из приложения YouTube на своем телефоне/планшете вы можете нажать «Поделиться» и также выбрать «Воспроизведение на медиацентре KODI» — видеоролик мгновенно начнет воспроизведение на вашем телевизоре. По этой причине, кстати, я не использую дополнение YouTube, о котором недавно шла речь, хоть оно установлено и подключено к аккаунту. Гораздо удобнее и быстрее проигрывать ролики с телефона, чем из дополнения.
И ещё один не очевидный лайфхак в эпоху дистанционного обучения. С помощью выше описанной функции Yatse «поделиться», очень удобно транслировать детям разные задания, иллюстрации и прочее, присланные во всевозможные группы на родительский телефон.
Виджеты рабочего стола поддерживает только Yatse. Только он еще, кстати, умеет отправлять текст на медиацентр. Удобно при необходимости набора текста – на телефоне куда быстрее набрать, чем вводить с экранной клавиатуры, даже аэромышью.
Какое выбрать – решать вам. Лично я отдаю предпочтение Yatse. Больше возможностей даже в бесплатной версии, гибкие настройки и более привлекательный интерфейс.
Подробнее о Yatse
Лучший пульт Kodi, удобное управление, потоковая передача и не только с 2011!
Yatse — это единственное приложение для управления Kodi, необходимое Вам для полного контроля над всеми Вашими устройствами. Оно не только простое, красивое и быстрое, оно также предоставляет Вам всё, что Вы всегда хотели для совершенствования использования Kodi, включая многие функции, о возможности применения которых Вы даже не думали.
Ежемесячные обновления, быстрая и эффективная поддержка предлагают больше функций и обеспечивают более высокий рейтинг, чем у многих конкурентов с 2011 года.
Уникальные фкн• Потоковая передача медиа Kodi, Plex и Emby на устройство Андроид, UPnP, AirPlay, Chromecast, Roku и Smart TV*
• Трансляция медиафайлов с телефона на Kodi, UPnP, AirPlay, Chromecast, Roku и Smart TV*
• Поддержка серверов Plex™ и Emby™ *
• Голосовые команды
• Поддержка Android Wear и Auto
• Оффлайн-медиа* для синхронизации медиафайлов Kodi, Plex и Emby с Вашим устройством для воспроизведения оффлайн или трансляций
• Проигрыватель аудио* с поддержкой воспроизведения «gapless»
• Виджеты для быстрого доступа к управлению, подробностям воспроизведения и др.
• Облачное хранилище* для резервного копирования и восстановления всех Ваших настроек, хостов и команд
• Неограниченные пользовательские команды для доступа к различным функциям Kodi
• Плагины AV-ресивера* для управления громкостью поддерживаемых ресиверов из Yatse
Другие функции:
• Современный и понятный интерфейс, оптимизированный для телефонов и планшетов
• Возможность настройки в соответствии с Вашими предпочтениями
• Расширения DashClock / Muzei
• Уведомления и управление на экране блокировки
• Быстрый поиск медиа с помощью сортировки, фильтрации и глобального поиска
• Детализация воспроизведения с выбором субтитров (включая загрузку и синхронизацию) видео и аудио
• Поддержка Wake on Lan (WOL) и опции управления питанием
• Плагины для СМС, вызовов, уведомлений, дистанционного запуска Kodi
• Отправка медиа из YouTube или браузера на Kodi
• Оптимизация скорости и энергопотребления даже на старых телефонах
• Поддержка тем*
• API управления Kodi и Yatse из других приложений Андроид
• Плагин Tasker
Помощь и поддержка:
• Официальный сайт: https://yatse.tv
• Установка и использование: https://yatse.tv/wiki
• FAQ: https://yatse.tv/faq
Бесплатная версия полностью функциональна и не содержит рекламы. Но некоторые дополнительные функции (помеченные *) требуют ключа разблокировки.
Примечание:
• Многие плагины и PVR не могут использоваться для потоковой передачи из-за ограничений Kodi
• Kodi не поддерживает перекодировку, поэтому медиафайлы должны быть совместимы с Вашим проигрывателем
• Это приложение позволяет управлять всеми версиями Kodi, включая последнюю альфа Leia | https://kodi.tv/
• Такие форки, как SPMC, OSMC, MrMC, Librelec, Openelec, полностью поддерживаются
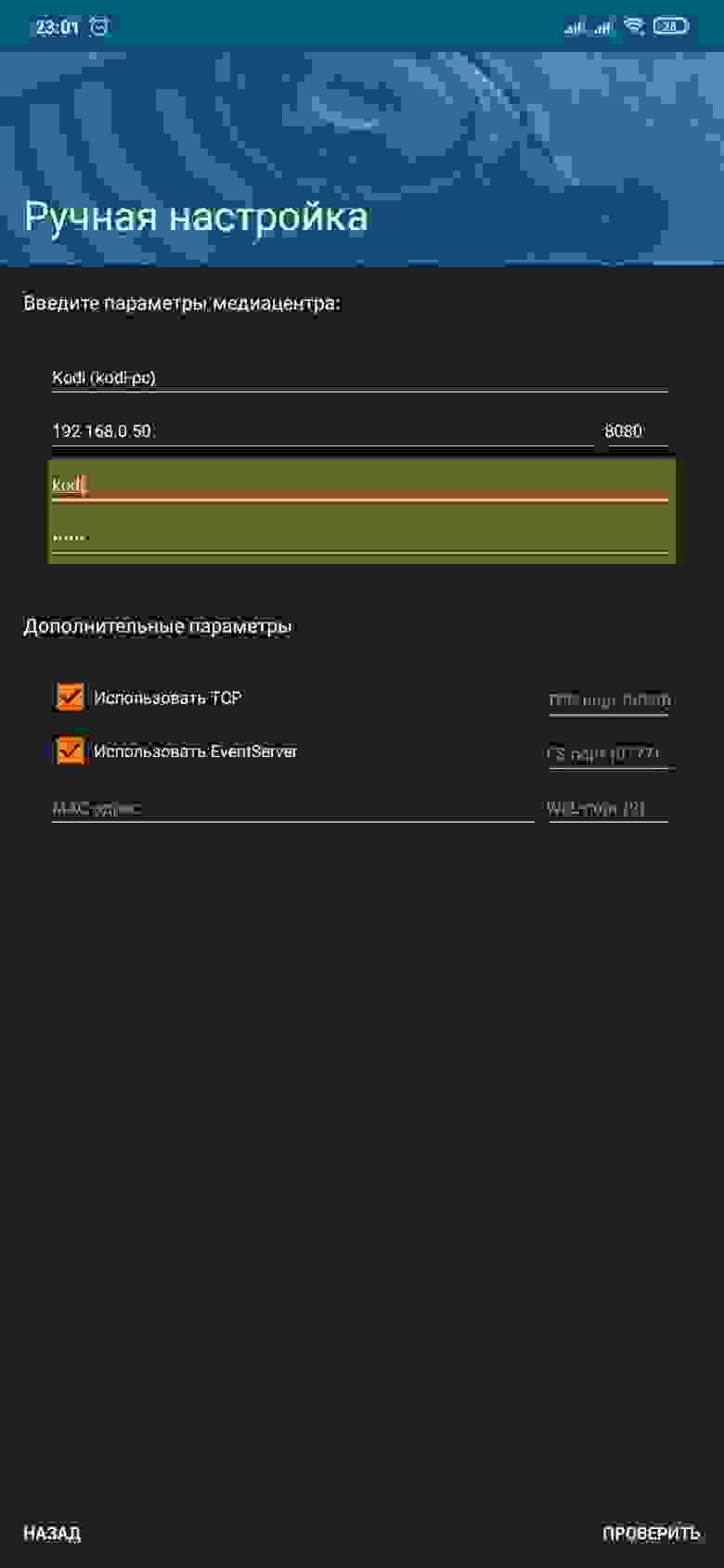
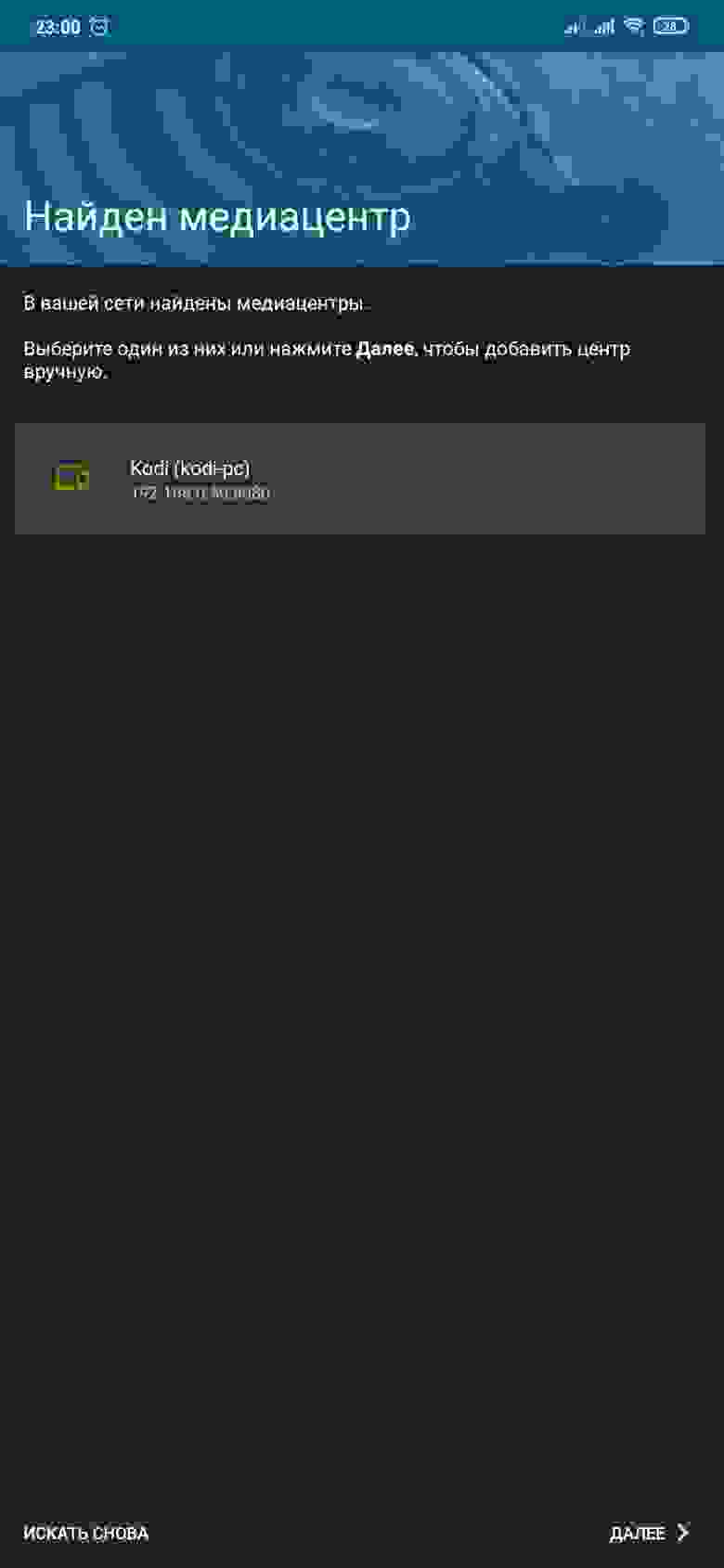
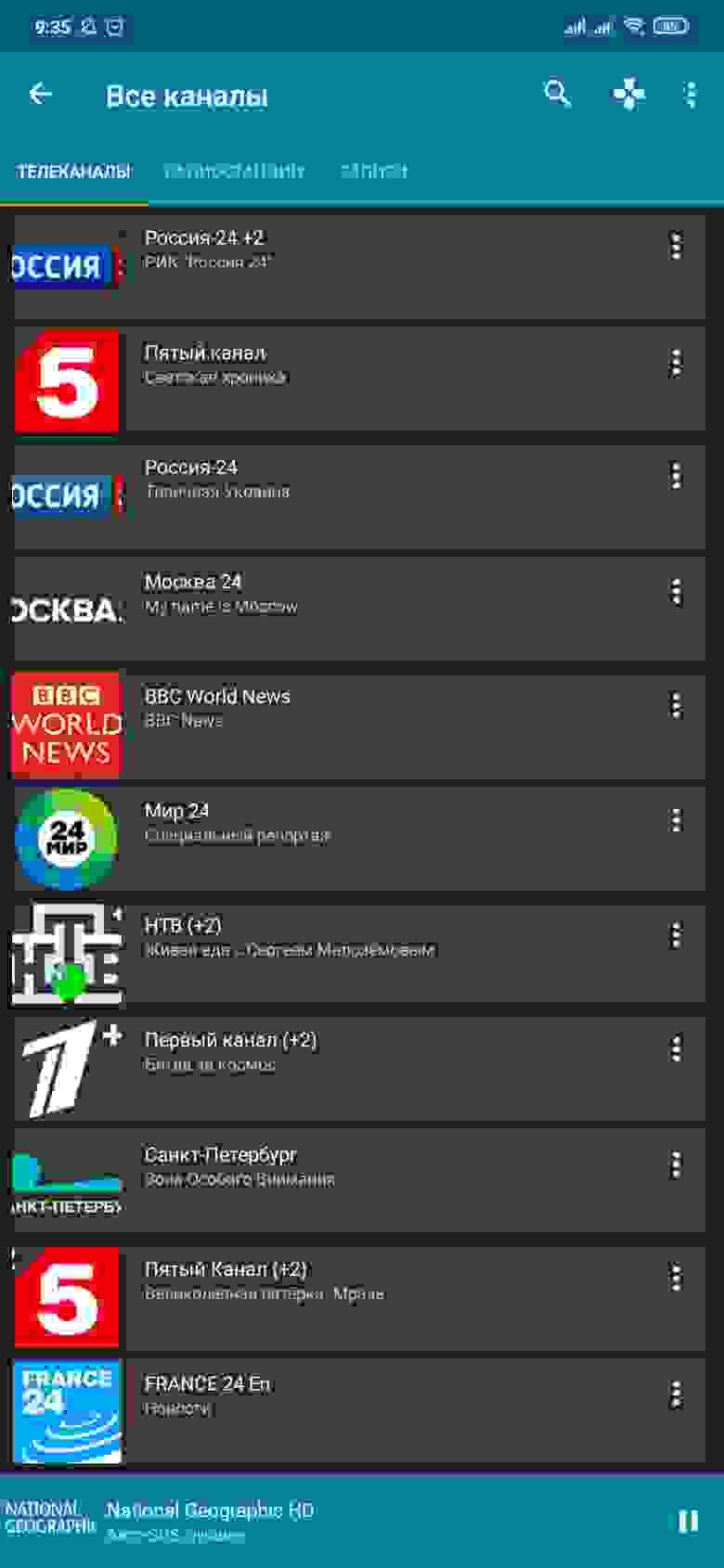
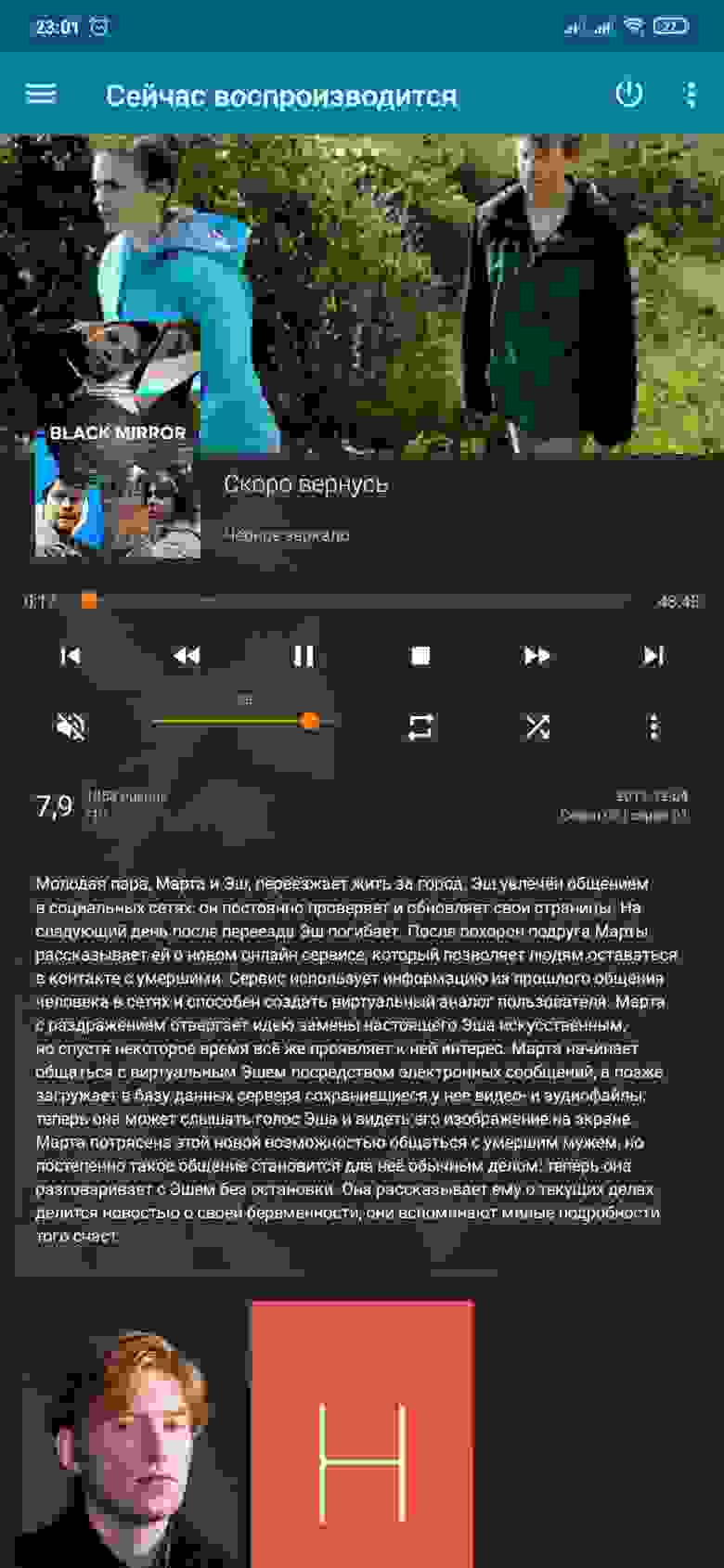
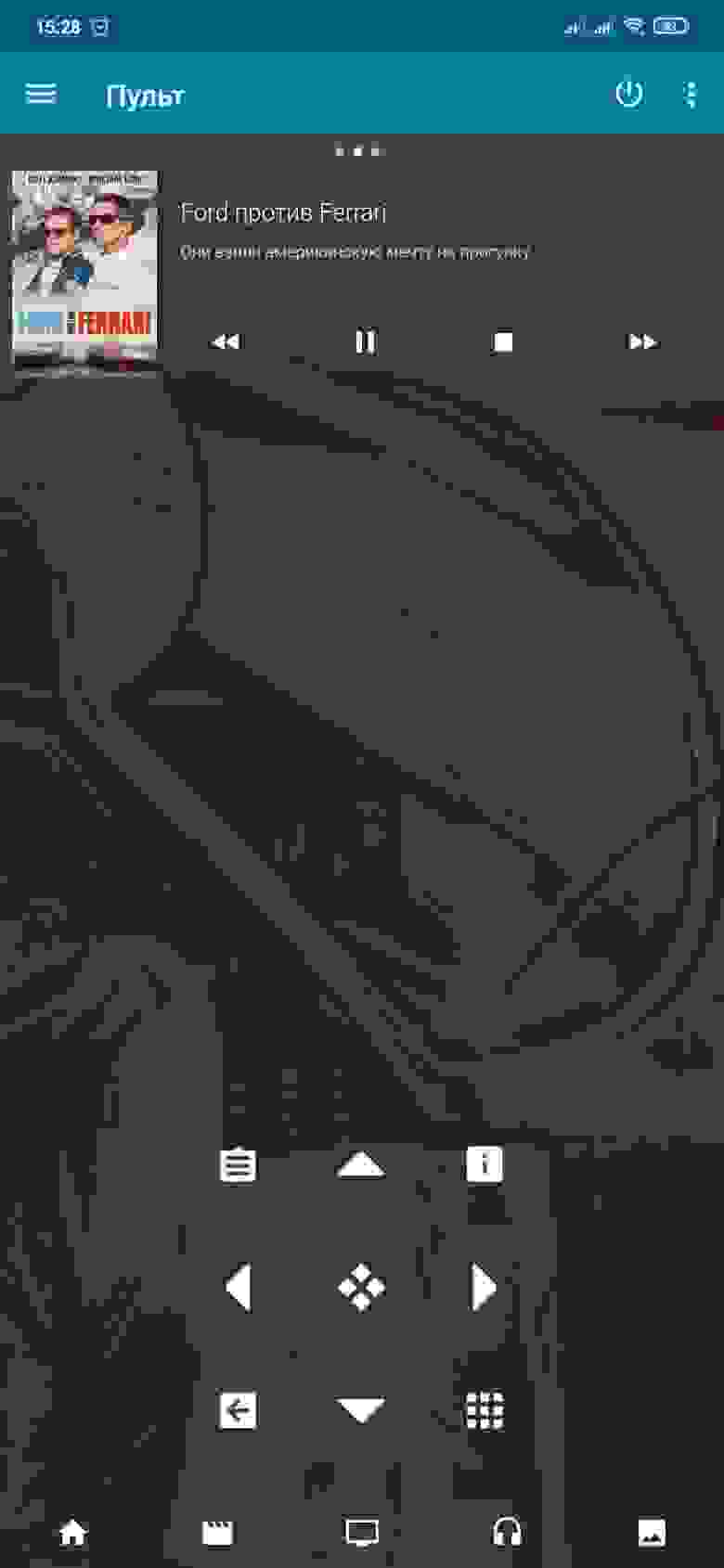
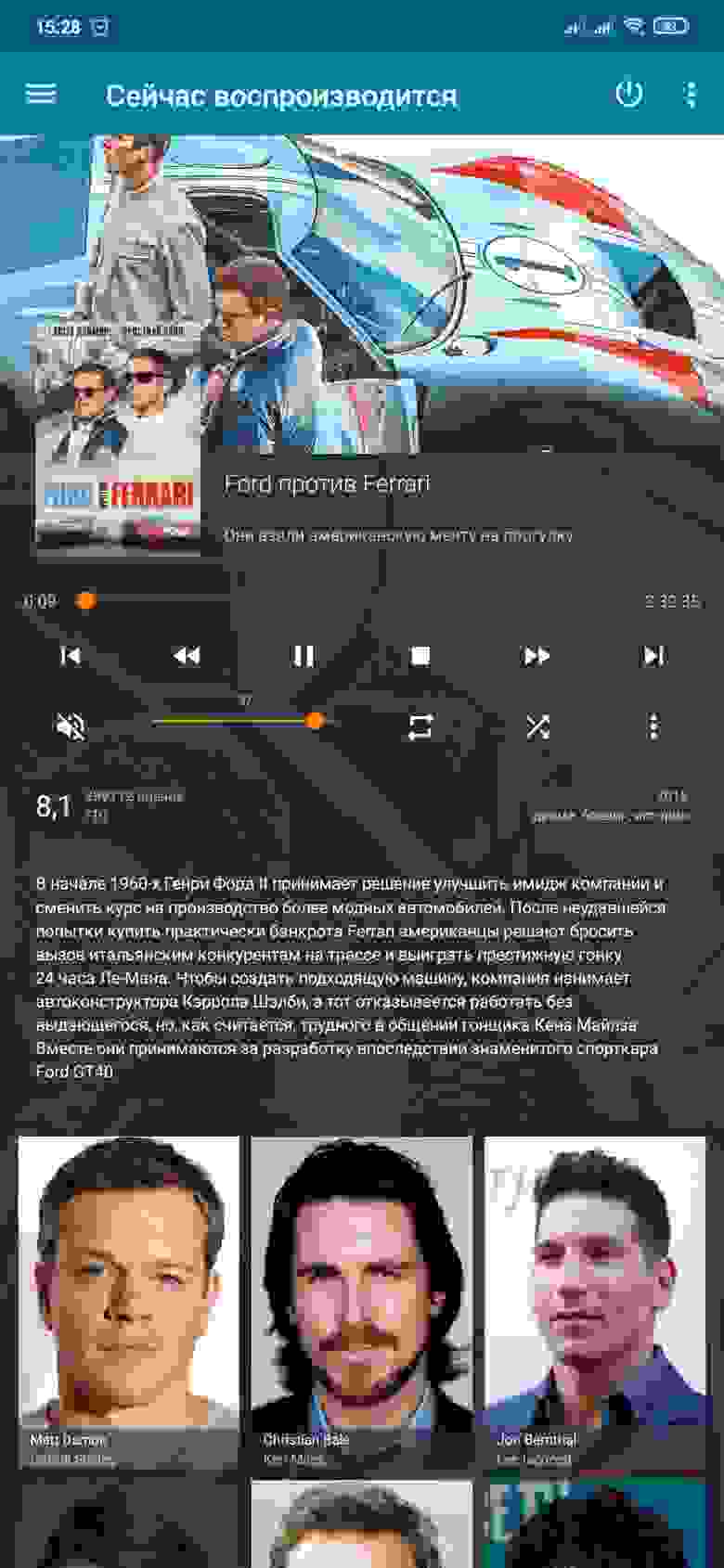
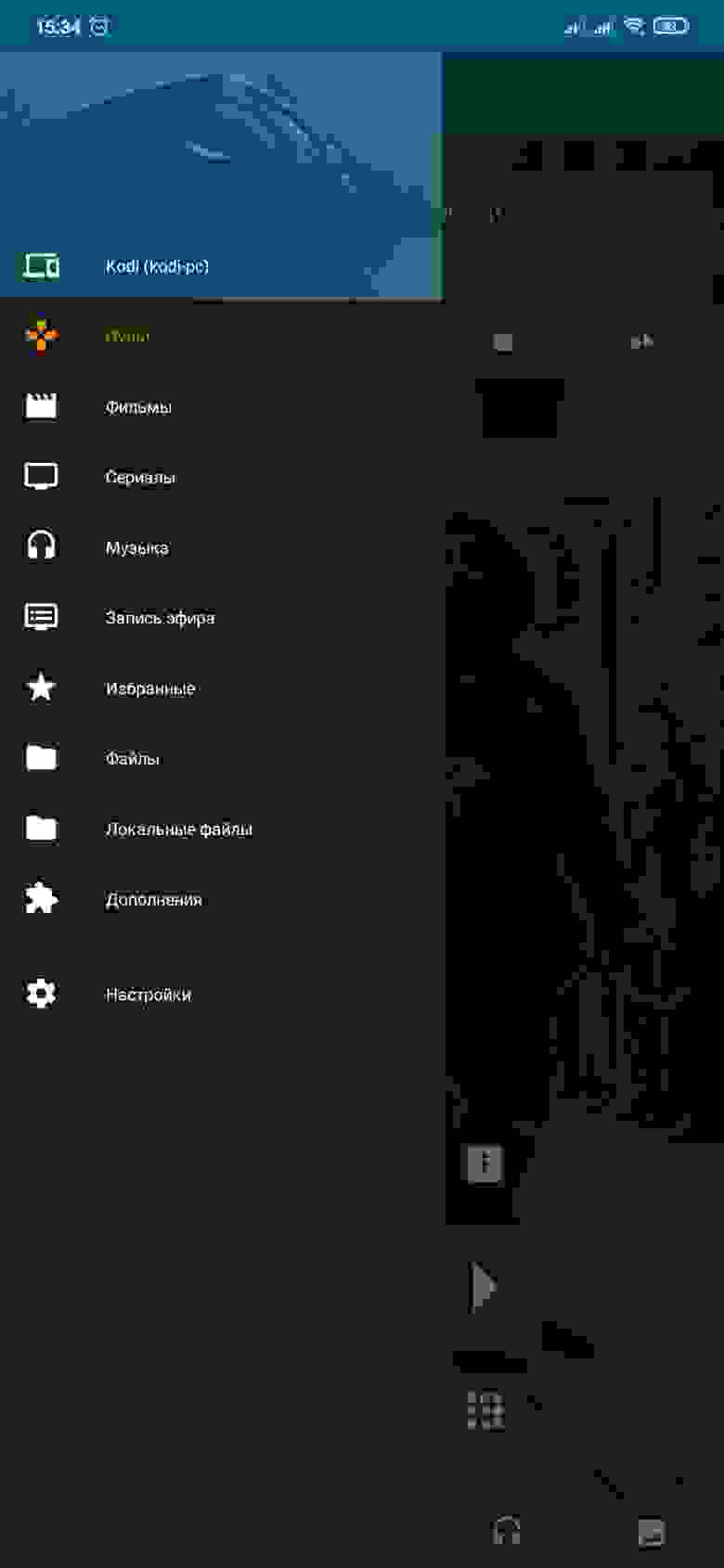
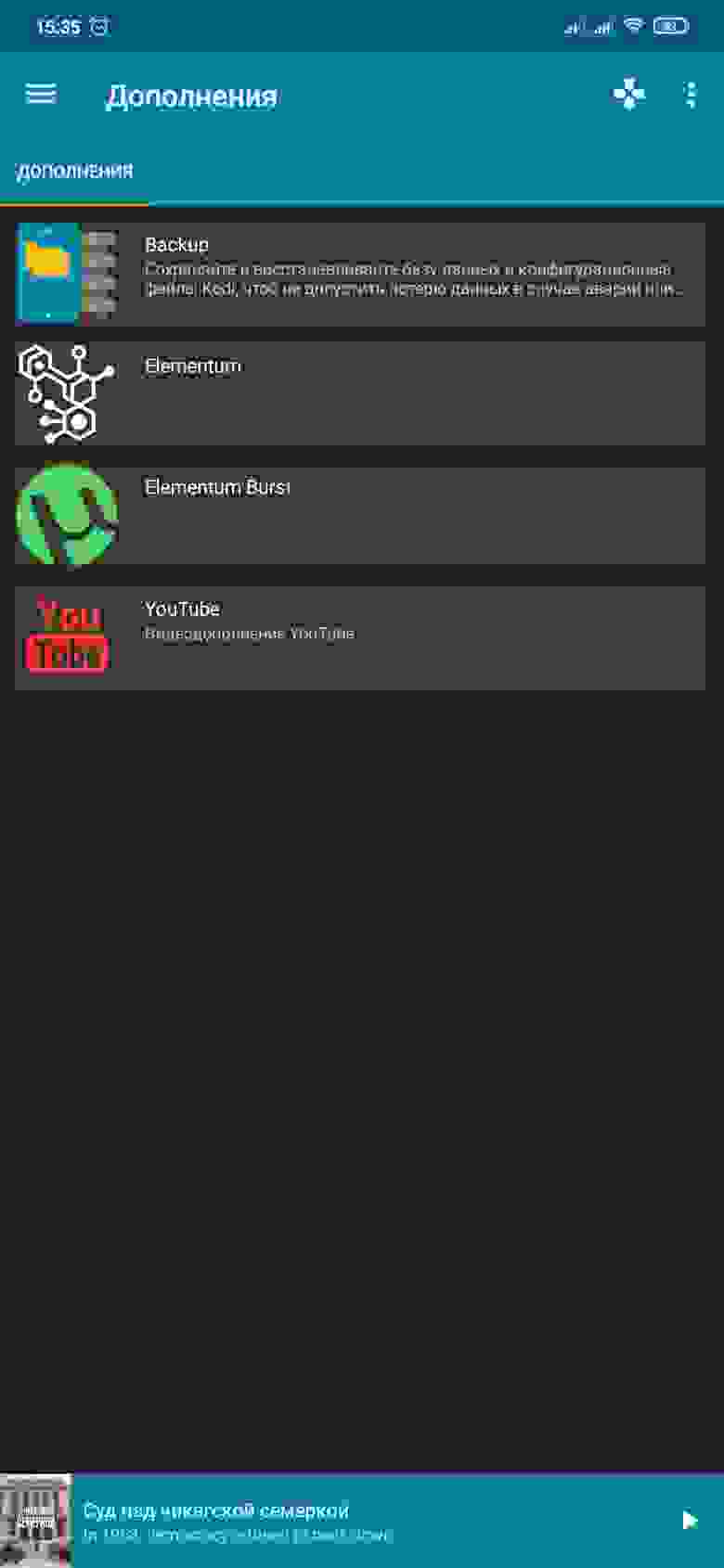
2.3. Веб-интерфейс KODI и Elementum
Также для удаленного управления у медиацентра есть и веб-интерфейс. Для доступа необходим все тот же порт (8080) и логин/пароль. Функционал довольно-таки ограниченный, но его вполне достаточно для просмотра и запуска контента из библиотеки и IPTV. Взаимодействие с дополнениями также поддержано. Внешний вид веб интерфейса можно изменить, доступно несколько вариантов из стандартного официального репозитория KODI.
Свой веб-интерфейс также имеет и дополнение Elementum. Позволяет просматривать текущее состояние торрентов, добавлять новые из файла или magnet-ссылки, а также удалять уже имеющиеся. Из него также можно напрямую запустить воспроизведение торрента на медиацентре.
Скриншоты веб интерфейсов KODI и Elementum





3. Учет трафика медиацентра (vnStat + веб-интерфейс)
Мониторинг объемов входящего/исходящего трафика для медиацентра, конечно, не совсем актуален, но на «длинной дистанции» — любопытная информация. Для реализации этой задачи существует множество программ, в том числе и для Ubuntu. Если оставить в этом списке лишь те, которые имеют в своем составе графический интерфейс (веб, например) и анализ данных – подходящего совсем немного, из-за своей масштабности, так как это будут полноценные приложения администрирования сети с огромным набором возможностей и, как следствие, высокой ресурсоемкостью. Нагружать медиацентр, ненужными в домашних условиях инструментами, не хотелось бы.
Для простого учета и отображения статистики отлично подойдет vnStat — легковесная программа для мониторинга сетевого трафика для операционной системы Linux с использованием интерфейса командной строки. Программа будет «следить» не за нашим KODI, а за сетевым интерфейсом. Это именно то, что нужно, так как помимо KODI, работает еще и qBittorrent.
Из коробки поставляется без веб-интерфейса, но благодаря энтузиастам, в сети есть несколько вариантов, отлично взаимодействующих с vnStat. Мне понравился вариант jsvnstat. На сайте разработчика также есть раздел «Demo», в котором можно пощупать, как это выглядит и работает.
jsvnstat разработан в далеком 2013 году и, к сожалению, с тех пор не обновлялся. В связи с этим, актуальную версию самого vnStat веб-интерфейс не поддерживает. Не проблема – нам будет достаточно возможностей и более старых версий.
Методом перебора нашел последнюю поддерживаемую версию – vnStat 1.14. В репозиториях Ubuntu ее уже нет. Можно скачать из репозитория моего GitHub.
Скачиваем и устанавливаем нужную версию
Блокируем обновление пакета vnstat, дабы при обновлениях системы не получить самую свежую версию и остаться без работающего веб-интерфейса
Создаем БД для нашего сетевого интерфейса (в моем случае это enp1s0)
Устанавливаем и запускаем веб-сервер
Теперь необходимо загрузить и разместить сам веб-интерфейс на нашем медиацентре. Можно использовать оригинальный вариант с сайта разработчика, либо немного измененный мой вариант. Глобальных правок я не вносил, но немного подправил внешний вид, цвета, убрал лишнее и скорректировал расчет суммарного объема входящего/исходящего трафика в ТБ.
Загружаем, например, мой вариант
Распаковываем архив по пути /var/www/html/stat/
Задаем параметру $interface наш сетевой интерфейс, с которым будем работать, сохраняем изменения
Настройка завершена, переходим по адресу http://IP-адрес_вашего_медиацентра/stat/. Если все сделано верно – отобразится наш веб-интерфейс с анализом трафика с момента установки пакета. БД по умолчанию будет обновляться автоматически каждые 5 минут.



4. Резервное копирование KODI
Медиацентр с KODI на борту, обросший дополнительными возможностями на базе Kubuntu 20.04, полностью настроен и готов к работе. На этом этапе стоит задуматься над резервным копированием и сохранением всего, что сделано, в этом первоначальном состоянии. Не будем недооценивать стабильность и надежность работы нашей операционной системы, но на случай выхода из строя аппаратной части, того же SSD-накопителя, например, хотелось бы иметь возможность быстро восстановить работу, причем в том же состоянии, с наименьшими усилиями. С нуля производить установку и настройку снова – сомнительное удовольствие.
Рекомендую иметь хотя бы одну копию (например, первоначального состояния) всей системы. Я сохранил образ диска с помощью Clonezilla. Имея такую копию, без особого труда, можно сказать в пару кликов, меняем накопитель и поднимаем Kubuntu со всеми настройками. Подробно описывать порядок снятия или установки образа не буду. Кто не сталкивался с работой Clonezilla – хорошая инструкция на русском языке со скриншотами на losst.ru.
Что касается резервирования самого KODI, то я выполняю копирование с помощью программного дополнения «Backup» из официального репозитория в автоматическом режиме 1 раз в неделю. Никакого участия от меня в этом не требуется, нужно лишь один раз все правильно настроить.
Так как у меня медиацентр работает и подключен к сети круглосуточно, работу планировщика настроил на еженедельное копирование всех данных KODI в понедельник в 4:00 с хранением двух копий в архиве. То есть, условно, на третей неделе, при резервном копировании будет удалена самая старая копия (с первой недели).


Но где же хранить резервные копии? Хранить «под собой» на том же диске – выстрел себе в ногу, на такой бэкап можно даже не тратить время. Сетевой каталог на другом домашнем хосте в моем случае не вариант, ночью все ПК выключены, днем тоже нет постоянного графика. Включать, например, в ночь каждого понедельника (по моему расписанию) домашний компьютер – сомнительная автоматизация. Хотелось бы не участвовать в этом процессе от слова совсем.
Dropbox
Дополнение поддерживает интеграцию с этим популярным файловым хостингом. Подключение не сложное. Необходимо через консоль в личном кабинете сервиса создать приложение для работы с API, предоставить ему необходимый доступ (чтение, запись и удаление), а полученные ключи указать дополнению и авторизоваться. Для авторизации Backup сгенерирует ссылку, перейдя по которой Dropbox сгенерирует код валидации для подтверждения. Работает все очень хорошо, за одним исключением. Авторизации «хватает» на одну сессию. После перезапуска KODI авторизоваться необходимо повторно. Без авторизации, понятное дело, резервная копия не будет загружена на хостинг. Как итог, процесс опять же требует нашего вмешательства – вариант нам не подходит.
Яндекс.Диск
Дополнение не поддерживает работу с этим облачным сервисом, но ведь никто нам не мешает примонтировать его в систему и указать его в настройках Backup, как локальную директорию, а о том, что она не локальная, знать дополнению не обязательно. Этот вариант нам подходит – приступаем к работе.
В разделе «Управление аккаунтом» Яндекс.Диска создаем пароль приложения по WebDAV API.

Для работы с WebDAV API в Ubuntu, устанавливаем в систему пакет davfs2
Создаем каталог, куда будем монтировать наш Яндекс.Диск и назначаем права
Добавляем аккаунт нашего Яндекса в davfs2, где:
логин – имя пользователя в сервисе Яндекс, без @домена
пароль – ID, созданный в паролях приложений аккаунта Яндекс.Диск
Монтируем в директорию /mnt/yandex.disk
Конфигурируем fstab, чтобы монтирование Яндекс.Диска в наш каталог происходило автоматически, при старте системы
Вставить в конец файла
Осталось лишь указать наш каталог в настройках дополнения Backup.
Не будем дожидаться ближайшей ночи понедельника и запустим создание резервной копии вручную. После года работы KODI, объем данных для резервирования у меня составляет 1.61 Гб, после архивации – 1.35 Гб. В верхнем правом углу будет выводиться информация о ходе выполнения резервной копии.
Google Drive
По аналогии можно настроить бэкап KODI и на сервис от Google. Отличие будет лишь в монтировании его в систему. Приступаем.
Нам понадобится пакет google-drive-ocamlfuse. Добавляем в систему репозиторий, обновляем список пакетов и устанавливаем
Создаем директорию, куда будем монтировать и назначаем права
Теперь необходимо из-под пользователя (не sudo), авторизованного в системе из консоли выполнить команду
Вы будете перенаправлены в браузер для авторизации. По ее завершении Google у вас спросит разрешить ли KODI управлять вашим диском – подтверждаем.
Готово, можно перейти в директорию /mnt/google.drive и увидеть там свои файлы в облаке.
Как и в случае с Яндекс.Диском, Google Drive после перезапуска системы автоматически не смонтирует ваш диск. Настроим автомонтирование самостоятельно.
Назначаем права на выполнение и копируем в root
Осталось лишь сконфигурировать fstab
Вставляем в конец файла
Теперь ваш облачный диск всегда будет монтироваться в систему автоматически.
В завершении темы о резервном копировании KODI, хочется добавить, что, помимо стандартных данных для резервирования, можно добавить и свой каталог. С единственным ограничением – каталог должен быть по пути /home/имя_пользователя/.kodi/. Например, у меня там находится каталог wiki с какими-то моими заметками, скриптами и настройками. Для этого в настройках дополнения Backup в «Типы файлов» сменить режим с «Simple» на «Advanced» и добавить нужный каталог – он теперь также будет добавлен в архив резервной копии.
Таким образом, при наличии небольшого количества времени и навыков, получаем мультимедийный комбайн с дополнительными возможностями домашнего сервера и множеством комфортных способов управления, способного работать 24/7/365, аналога которому я пока не нашел, возможно лишь по тому, что и не искал – он целиком и полностью устраивает меня и моих домочадцев.
Источник